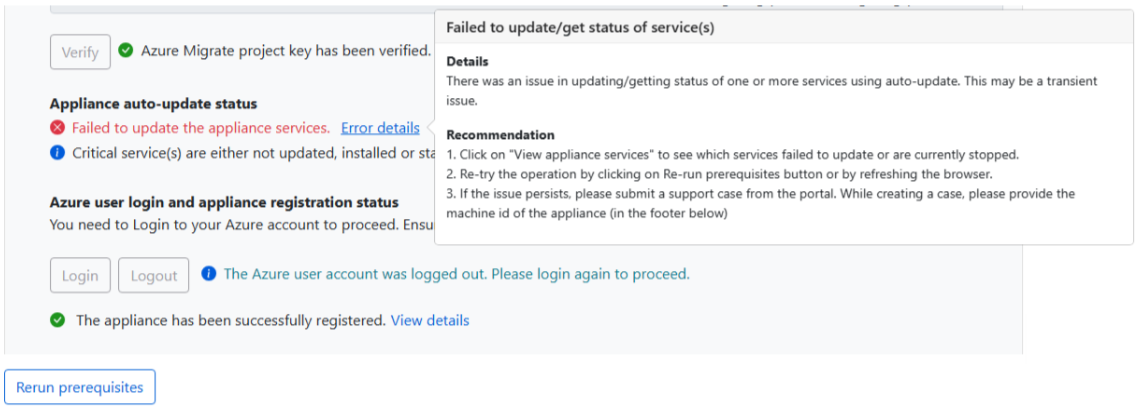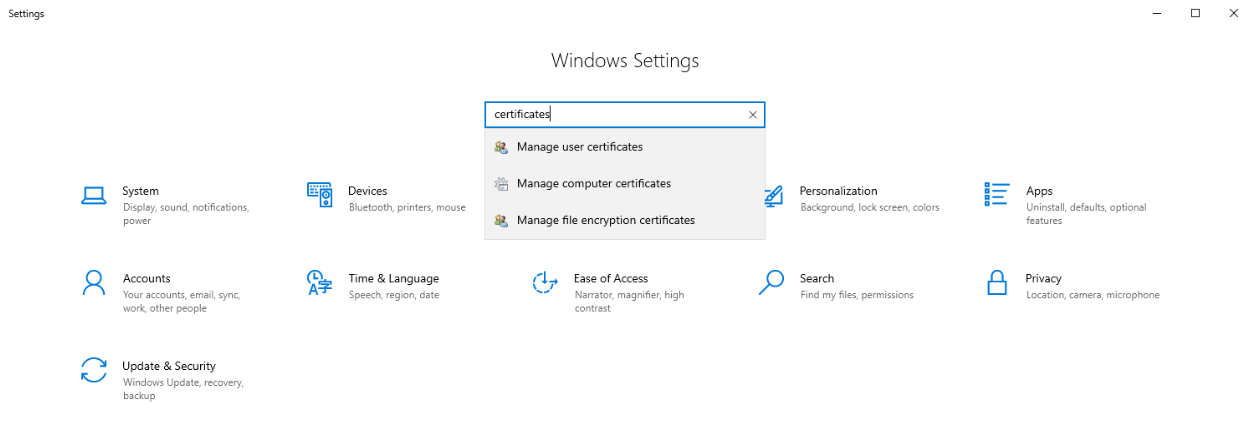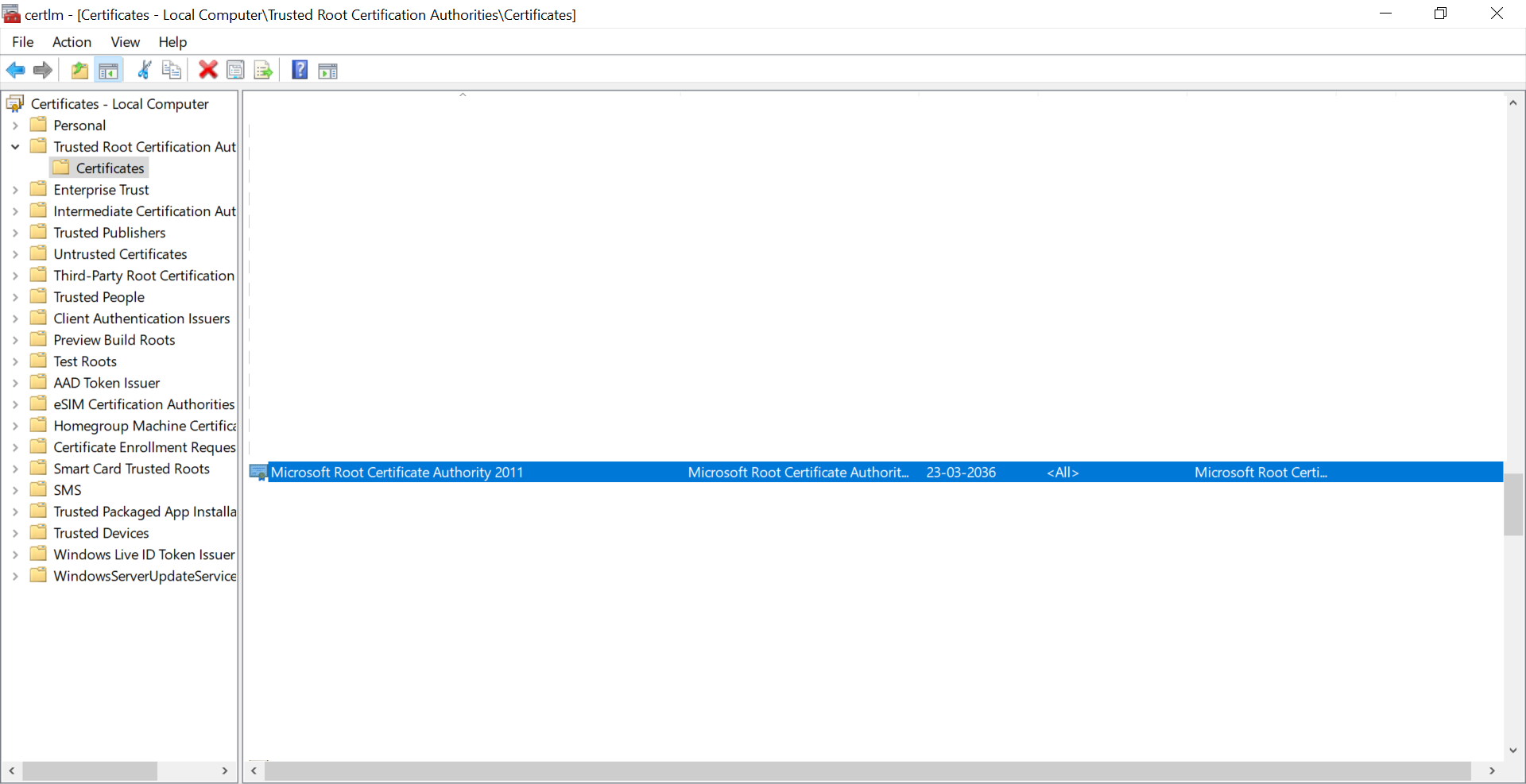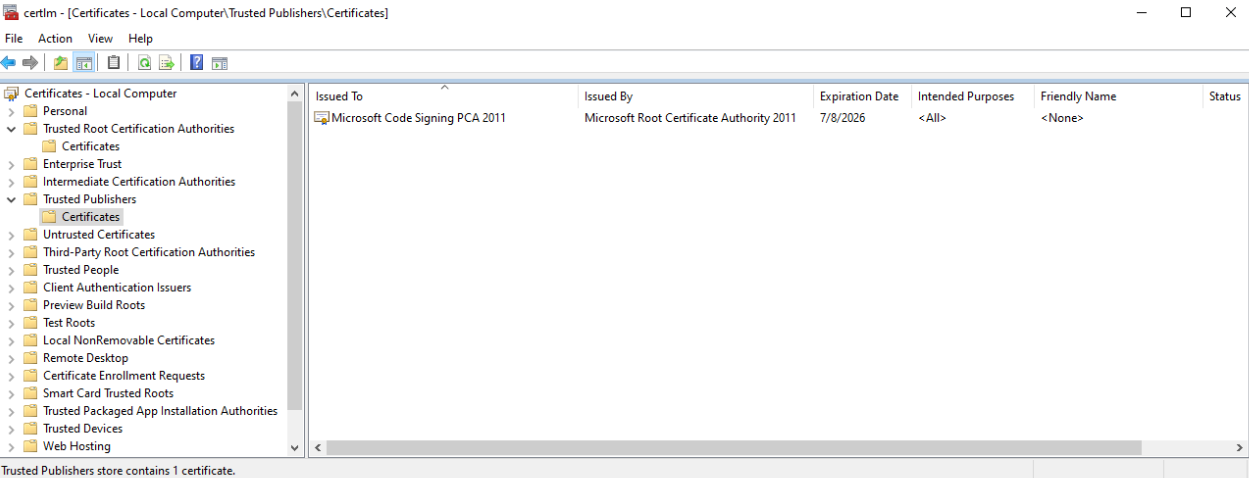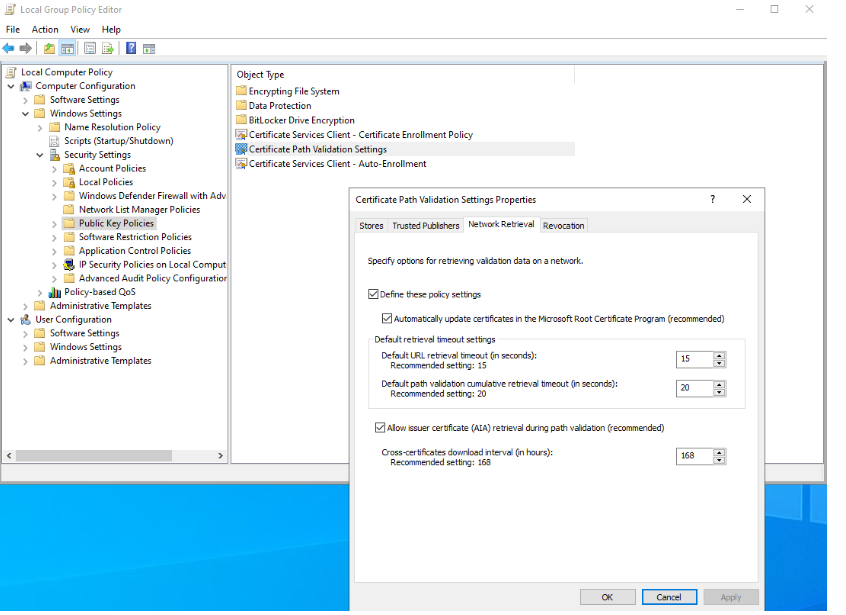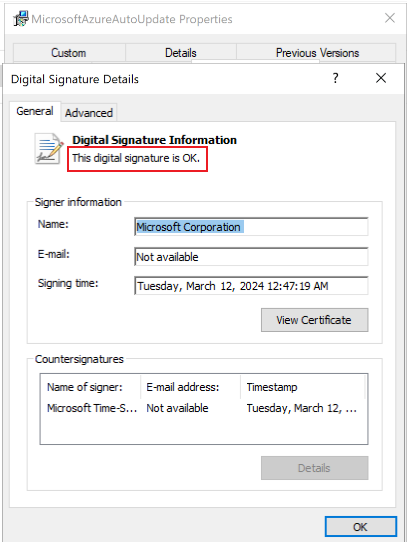Azure Migrate-installation: Vanliga frågor
Den här artikeln besvarar vanliga frågor om Azure Migrate-installationen. Om du har andra frågor kontrollerar du dessa resurser:
- Allmänna frågor om Azure Migrate
- Frågor om identifiering, utvärdering och beroendevisualisering
- Frågor om migrering och modernisering
- Få svar på frågor i Azure Migrate-forumet
Vad är Azure Migrate-installationen?
Azure Migrate-installationen är en enkel apparat som verktyget Azure Migrate: Discovery och utvärdering använder för att identifiera och utvärdera fysiska eller virtuella servrar från lokala eller valfria moln. Migrerings- och moderniseringsverktyget använder också installationen för agentlös migrering av lokala servrar som körs i VMware-miljön.
Här är mer information om Azure Migrate-installationen:
- Installationen distribueras lokalt som en fysisk server eller en virtualiserad server.
- Installationen identifierar lokala servrar och skickar kontinuerligt servermetadata och prestandadata till Azure Migrate.
- Installationens identifiering är agentlös. Inget är installerat på de identifierade servrarna.
Läs mer om installationen.
Hur distribuerar jag installationen?
Installationen kan distribueras med några metoder:
- Installationen kan distribueras med hjälp av en mall för servrar som körs i VMware- eller Hyper-V-miljön (OVA-mall för VMware eller VHD för Hyper-V).
- Om du inte vill använda en mall kan du distribuera installationen för VMware- eller Hyper-V-miljön med hjälp av ett PowerShell-installationsskript.
- I Azure Government bör du distribuera installationen med hjälp av ett PowerShell-installationsskript. Se distributionsstegen här.
- För fysiska eller virtualiserade servrar lokalt eller något annat moln distribuerar du alltid installationen med hjälp av ett PowerShell-installationsskript. Se distributionsstegen här.
Hur ansluter installationen till Azure?
Enheten kan ansluta till Azure med offentliga eller privata nätverk eller med Hjälp av Azure ExpressRoute.
- Kontrollera att installationen kan ansluta till dessa Azure-URL:er.
- Du kan använda ExpressRoute med Microsoft-peering. Offentlig peering är inaktuell och är inte tillgänglig för nya ExpressRoute-kretsar.
Påverkar installationens analys prestanda?
Azure Migrate-installationen profilerar lokala servrar kontinuerligt för att mäta prestandadata. Den här profileringen har nästan ingen prestandapåverkan på profilerade servrar.
Kan jag härda apparaten?
När du använder den nedladdade mallen för att skapa installationen kan du lägga till komponenter (antivirus, till exempel) i mallen. Kontrollera att du har tillåtit åtkomst till rätt URL:er via Azure Firewall och att mappen %ProgramData%\Microsoft Azure undantas från antivirusgenomsökning.
Vilken nätverksanslutning krävs?
Installationen behöver åtkomst till Azure-URL:er. Granska URL-listan.
Vilka data samlar installationen in?
I följande artiklar finns information om data som Azure Migrate-installationen samlar in på servrar:
- Servrar i VMware-miljön: Granska insamlade data.
- Servrar i Hyper-V-miljö: Granska insamlade data.
- Fysiska eller virtuella servrar: Granska insamlade data.
Hur lagras data?
Data som samlas in av Azure Migrate-installationen lagras på den Azure-plats där du skapade projektet.
Här är mer information om hur data lagras:
- Insamlade data lagras säkert i Azure Cosmos DB i en Microsoft-prenumeration. Data tas bort när du tar bort projektet. Lagring hanteras av Azure Migrate. Du kan inte specifikt välja ett lagringskonto för insamlade data.
- Om du använder beroendevisualisering lagras de data som samlas in på en Azure Log Analytics-arbetsyta som skapats i din Azure-prenumeration. Data tas bort när du tar bort Log Analytics-arbetsytan i din prenumeration.
Hur mycket data laddas upp under kontinuerlig profilering?
Mängden data som skickas till Azure Migrate beror på flera parametrar. Ett projekt som till exempel har 10 servrar (var och en med en disk och ett nätverkskort) skickar cirka 50 MB data per dag. Det här värdet är ungefärligt. det faktiska värdet varierar beroende på antalet datapunkter för diskarna och nätverkskorten. Om antalet servrar, diskar eller nätverkskort ökar är ökningen av data som skickas icke-linjär.
Krypteras data i vila och under överföring?
Ja, för båda:
- Metadata skickas säkert till Azure Migrate-tjänsten via Internet via HTTPS.
- Metadata lagras i en Azure Cosmos DB-databas och i Azure Blob Storage i en Microsoft-prenumeration. Metadata krypteras i vila för lagring.
- Data för beroendeanalys krypteras också under överföring (av säker HTTPS). Den lagras på en Log Analytics-arbetsyta i din prenumeration. Data krypteras i vila för beroendeanalys.
Hur ansluter enheten till vCenter Server?
De här stegen beskriver hur installationen ansluter till VMware vCenter Server:
- Enheten ansluter till vCenter Server (port 443) med hjälp av de autentiseringsuppgifter som du angav när du konfigurerade installationen.
- Installationen använder VMware PowerCLI för att fråga vCenter Server för att samla in metadata om de servrar som hanteras av vCenter Server.
- Installationen samlar in konfigurationsdata om servrar (kärnor, minne, diskar, nätverkskort) och prestandahistoriken för varje server under den senaste månaden.
- De insamlade metadata skickas till verktyget Azure Migrate: Discovery and assessment (via Internet via HTTPS) för utvärdering.
Kan Azure Migrate-installationen ansluta till flera vCenter-servrar?
Ja. Om versionen av konfigurationshanteraren för installationen är 6.1.265.1 eller senare kan du ansluta till upp till 10 vCenter-servrar och utföra identifiering, utvärdering och migrering av servrar som körs över flera vCenter-servrar med en enda Azure Migrate-installation. Läs mer.
Kan ett projekt ha flera installationer?
Ett projekt kan ha flera enheter registrerade för det. En installation kan dock bara registreras med ett projekt.
Hur hittar jag de Azure Migrate-enheter som är registrerade i projektet?
- Gå till startsidan för Azure Migrate i Azure-portalen och välj Servrar, databaser och webbappar på den vänstra menyn.
- Välj Ändra i det övre högra hörnet för att välja projektet.
- I Azure Migrate-projektet väljer du Översikt från Azure Migrate: Identifiering och utvärdering.
- I Översikt väljer du Enheter på den vänstra menyn för att se de enheter som registrerats med projektet och anslutningsstatusen för agenterna på enheten.
Kan jag ändra Azure-användarkontot från Azure Migrate-installationen när jag har registrerat mig för projektet?
Om du har registrerat installationen för Att migrera projekt med ett visst användarkonto kan den inte ändras. Du kan prova att registrera om installationen med det nya projektet med ett annat användarkonto via PowerShell-skriptet, men det kommer att avbryta alla åtgärder i det gamla projektet.
Kan Azure Migrate-installationen/replikeringsinstallationen ansluta till samma vCenter?
Ja. Du kan lägga till både Azure Migrate-installationen (används för utvärdering och agentlös VMware-migrering) och replikeringsinstallationen (används för agentbaserad migrering av servrar som körs i VMware) på samma vCenter-server. Men se till att du inte konfigurerar båda enheterna på samma server och att det för närvarande inte stöds.
Hur många servrar kan jag identifiera med en installation?
Du kan identifiera upp till 10 000 servrar i VMware-miljön, upp till 5 000 servrar i Hyper-V-miljön och upp till 1 000 fysiska servrar med en enda installation. Om du har fler servrar i din lokala miljö kan du läsa om att skala en Hyper-V-utvärdering, skala en VMware-utvärdering och skala en fysisk serverutvärdering.
Kan jag ta bort en installation?
För närvarande kan du inte ta bort en installation från projektet.
Det enda sättet att ta bort installationen är att ta bort resursgruppen som innehåller projektet som är associerat med installationen.
Om du tar bort resursgruppen tas dock även andra registrerade enheter bort, den identifierade inventeringen, utvärderingarna och alla andra Azure-komponenter i resursgruppen som är associerade med projektet.
Kan jag använda installationen med en annan prenumeration eller ett annat projekt?
Om du vill använda installationen med en annan prenumeration eller ett annat projekt måste du konfigurera om den befintliga installationen genom att köra PowerShell-installationsskriptet för det specifika scenariot (VMware/Hyper-V/Physical) på installationen. Skriptet rensar de befintliga installationskomponenterna och inställningarna för att distribuera en ny installation. Rensa webbläsarens cacheminne innan du börjar använda konfigurationshanteraren för den distribuerade installationen.
Du kan inte heller återanvända en befintlig projektnyckel på en omkonfigurerad installation. Se till att du genererar en ny nyckel från önskad prenumeration/projekt för att slutföra installationens registrering.
Kan jag konfigurera installationen på en virtuell Azure-dator?
Nej. För närvarande stöds inte det här alternativet.
Kan jag identifiera på en ESXi-värd?
Nej. För att identifiera servrar i VMware-miljön måste du ha vCenter Server.
Hur uppdaterar jag installationen?
Som standard uppdateras installationen och dess installerade agenter automatiskt. Enheten söker efter uppdateringar var 24:e timme. Uppdateringar som misslyckas görs på nytt.
Endast apparaten och installationsagenterna uppdateras av dessa automatiska uppdateringar. Operativsystemet uppdateras inte av automatiska uppdateringar i Azure Migrate. Använd Windows-uppdateringar för att hålla operativsystemet uppdaterat.
Så här felsöker du automatiska uppdateringsfel för Azure Migrate-installationen?
En ändring gjordes nyligen i MSI-valideringsprocessen, vilket kan påverka processen för automatisk uppdatering av migreringsinstallationen. Processen för automatisk uppdatering kan misslyckas med följande felmeddelande:
Åtgärda problemet genom att följa dessa steg för att säkerställa att installationen kan verifiera de digitala signaturerna för MSI:erna:
Kontrollera att Microsofts certifikat för rotcertifikatutfärdare finns i installationens certifikatarkiv.
Gå till Inställningar och sök efter "certifikat".
Välj Hantera datorcertifikat.
I certifikathanteraren måste du se posten för Microsoft Root Certificate Authority 2011 och Microsoft Code Signing PCA 2011 enligt följande skärmbilder:
Om dessa två certifikat inte finns fortsätter du att ladda ned dem från följande källor:
installera dessa certifikat på enhetens dator.
Kontrollera om det finns några grupprinciper på datorn som kan störa certifikatverifieringen:
Kontrollera att det inte finns några problem med internetåtkomst eller att brandväggsinställningar stör certifikatverifieringen.
Verifiera Azure Migrate MSI-valideringsberedskap
- Följ dessa steg för att säkerställa att installationen är redo att verifiera Azure Migrate-MSI:er:
Ladda ned ett MSI-exempel från Microsoft Download Center på installationen.
Högerklicka på den och gå till fliken Digitala signaturer .
Välj Information och kontrollera att den digitala signaturinformationen för certifikatet är OK enligt följande skärmbild:
Kan jag kontrollera agentens hälsa?
Ja. I portalen går du till sidan Agenthälsa i verktyget Azure Migrate: Identifiering och utvärdering eller migrerings- och moderniseringsverktyget. Där kan du kontrollera anslutningsstatusen mellan Azure och identifierings- och utvärderingsagenterna på enheten.
Kan jag lägga till flera autentiseringsuppgifter för servern på installationen?
Ja, vi har nu stöd för flera serverautentiseringsuppgifter för att utföra programvaruinventering (identifiering av installerade program), agentlös beroendeanalys och identifiering av SQL Server-instanser och databaser. Läs mer om hur du anger autentiseringsuppgifter för konfigurationshanteraren för installationen.
Vilken typ av serverautentiseringsuppgifter kan jag lägga till på installationen?
Du kan ange autentiseringsuppgifter för domän/Windows(icke-domän)/ Linux(icke-domän)/ SQL Server-autentiseringsuppgifter i installationskonfigurationshanteraren. Läs mer om hur du anger autentiseringsuppgifter och hur vi hanterar dem.
Vilken typ av SQL Server-anslutningsegenskaper stöds av Azure Migrate för SQL-identifiering?
Azure Migrate krypterar kommunikationen mellan Azure Migrate-installationen och SQL Server-källinstanserna (med egenskapen Encrypt connection inställd på TRUE). Dessa anslutningar krypteras med TrustServerCertificate (inställt på TRUE). Transportlagret använder SSL för att kryptera kanalen och kringgå certifikatkedjan för att verifiera förtroendet. Installationsservern måste konfigureras för att kunna lita på certifikatets rotutfärdare.
Om inget certifikat har etablerats på servern när det startar genererar SQL Server ett självsignerat certifikat som används för att kryptera inloggningspaket. Läs mer.
Hur utökar jag giltigheten för Azure Migrate Appliance AD-programcertifikat som snart upphör att gälla?
För en nyligen skapad Migrate-installation är standardperioden för förfallodatum för den associerade AD APP (Entra-programmet) ett år. Följ dessa steg för att utöka giltigheten för Azure AD-appen:
Öppna en upphöjd powershell-kommandotolk på den virtuella datorn.
Gå till installationsmappen för Config Manager:
cd C:\’Program Files’\’Microsoft Azure Appliance Configuration Manager’\Scripts\PowerShell\AzureMigrateCertificateRotationKör följande skript för att rotera Microsoft Entra ID-appcertifikatet och utöka dess giltighet i ytterligare 6 månader:
PS C:\Program Files\Microsoft Azure Appliance Configuration Manager\Scripts\PowerShell\AzureMigrateCertificateRotation>.\AzureMigrateRotateCertificate.ps1Om du vill utöka giltigheten ytterligare anger du numberOfMonths som en parameter till skriptet. Om du till exempel vill förlänga med 12 månader:
PS C:\Program Files\Microsoft Azure Appliance Configuration Manager\Scripts\PowerShell\AzureMigrateCertificateRotation>.\AzureMigrateRotateCertificate.ps1 12C:\’Program Files’\’Microsoft Azure Appliance Configuration Manager’\Scripts\PowerShell\AzureMigrateCertificateRotation
Nästa steg
Läs mer om Azure Migrate-installationen.