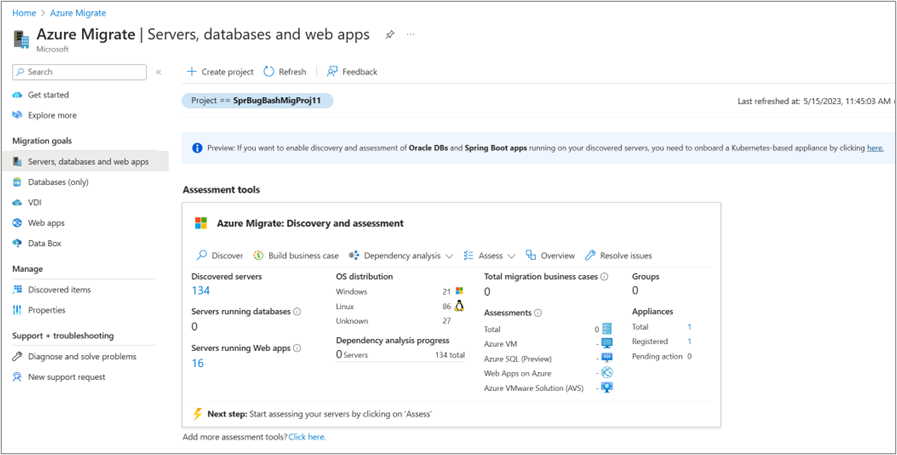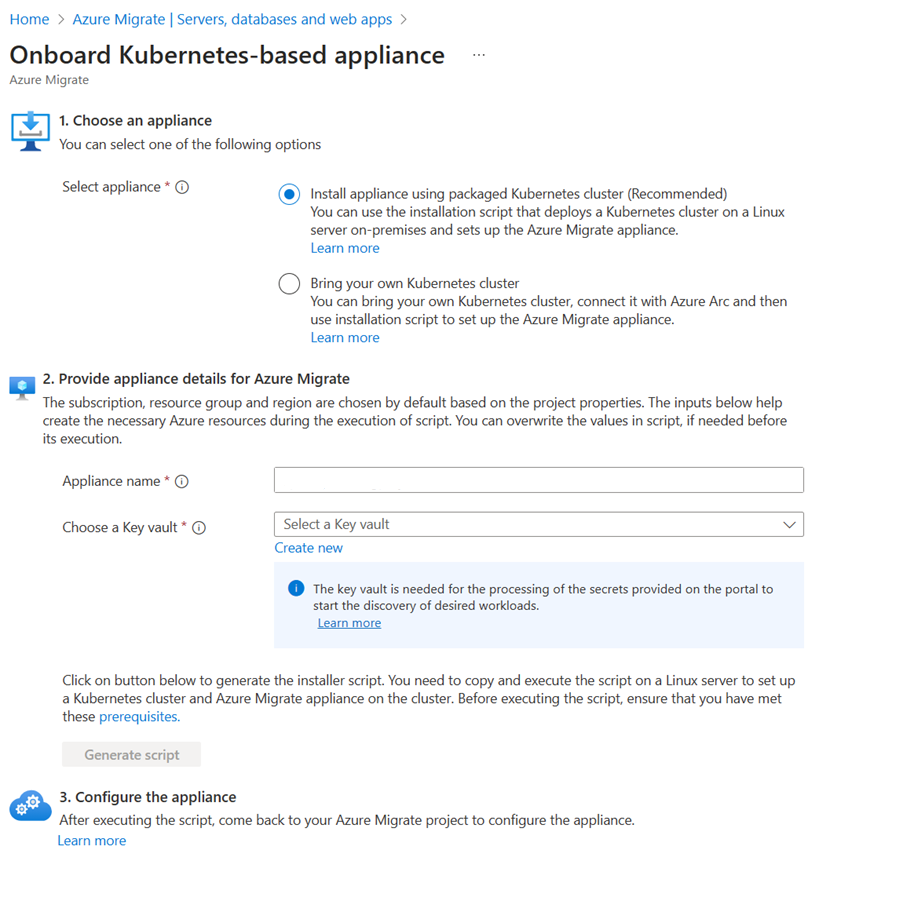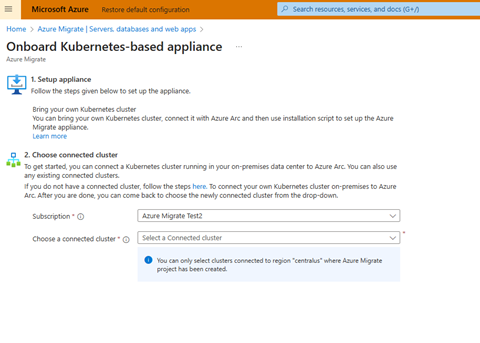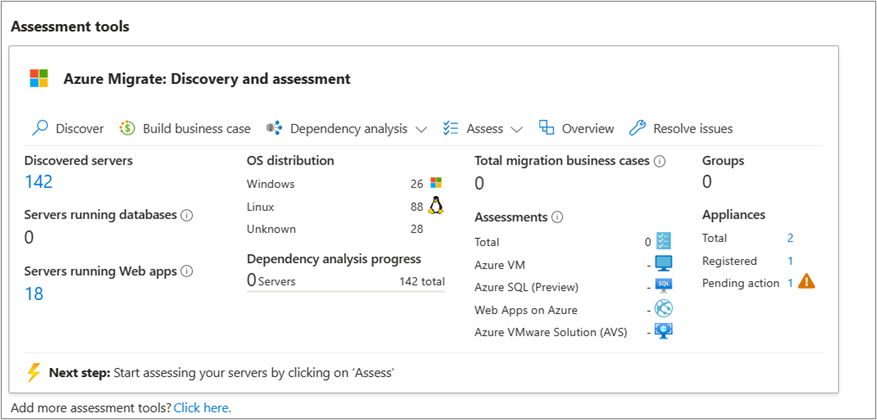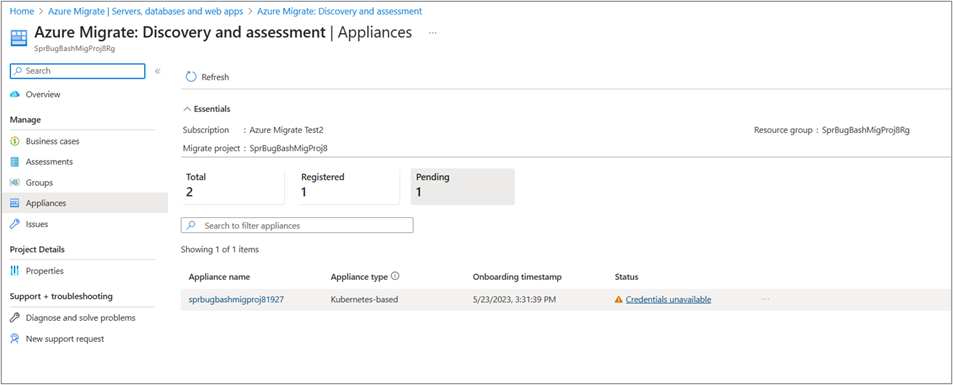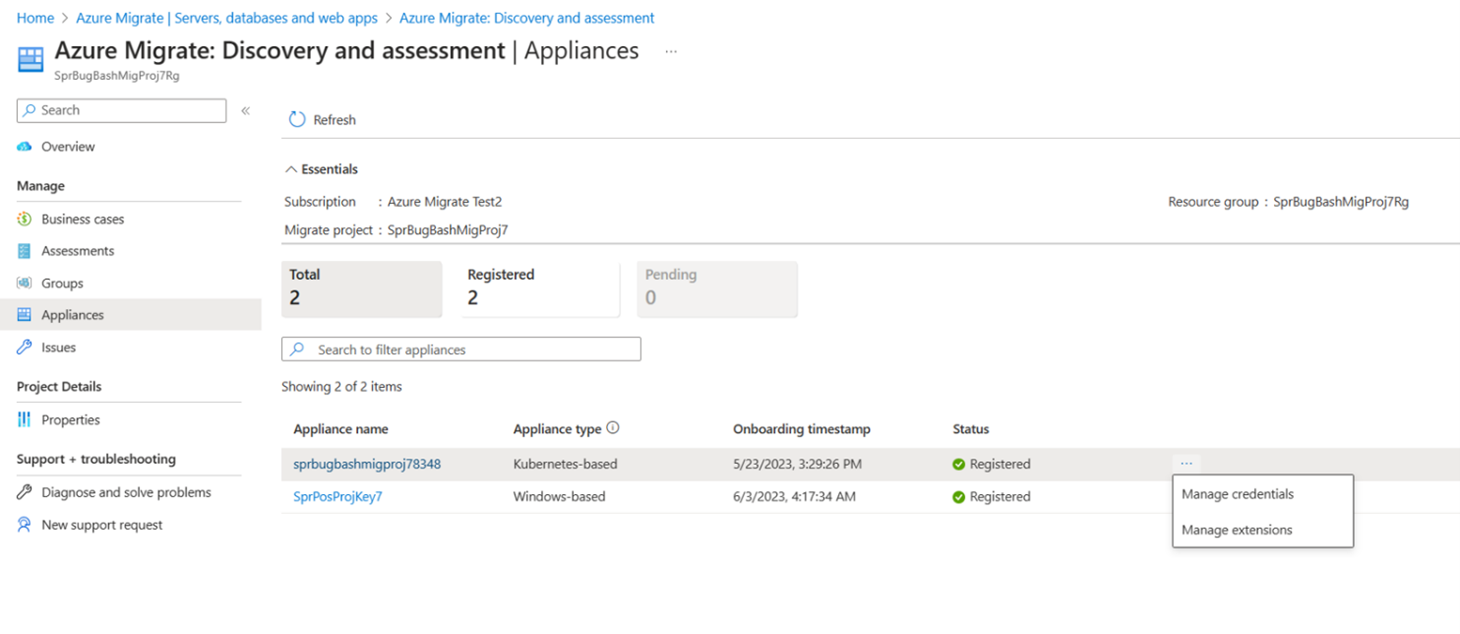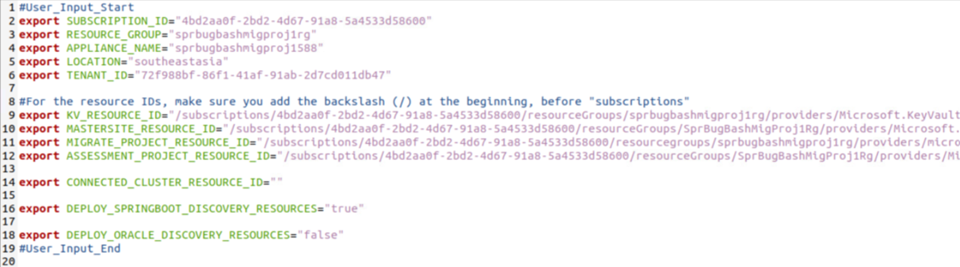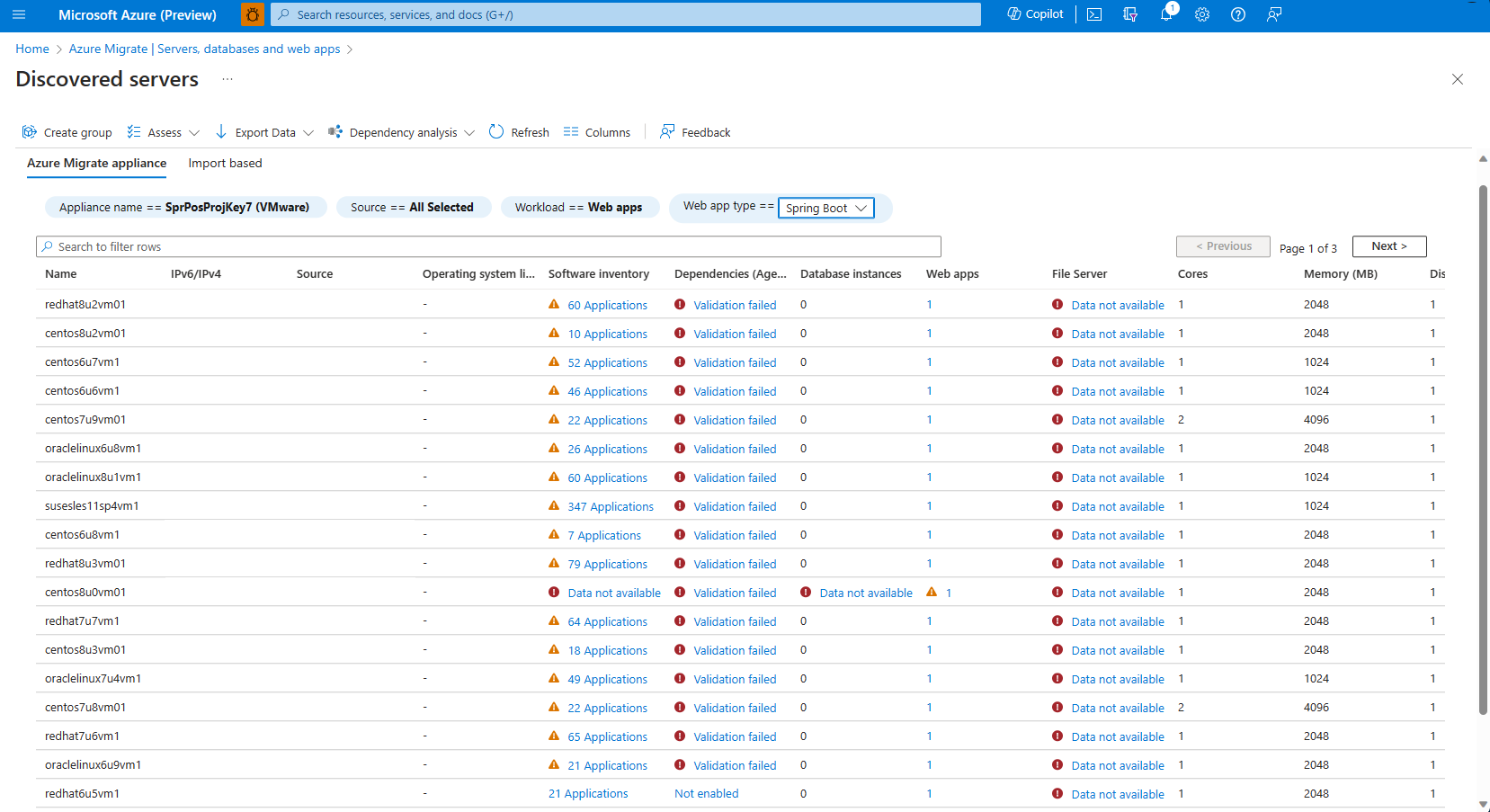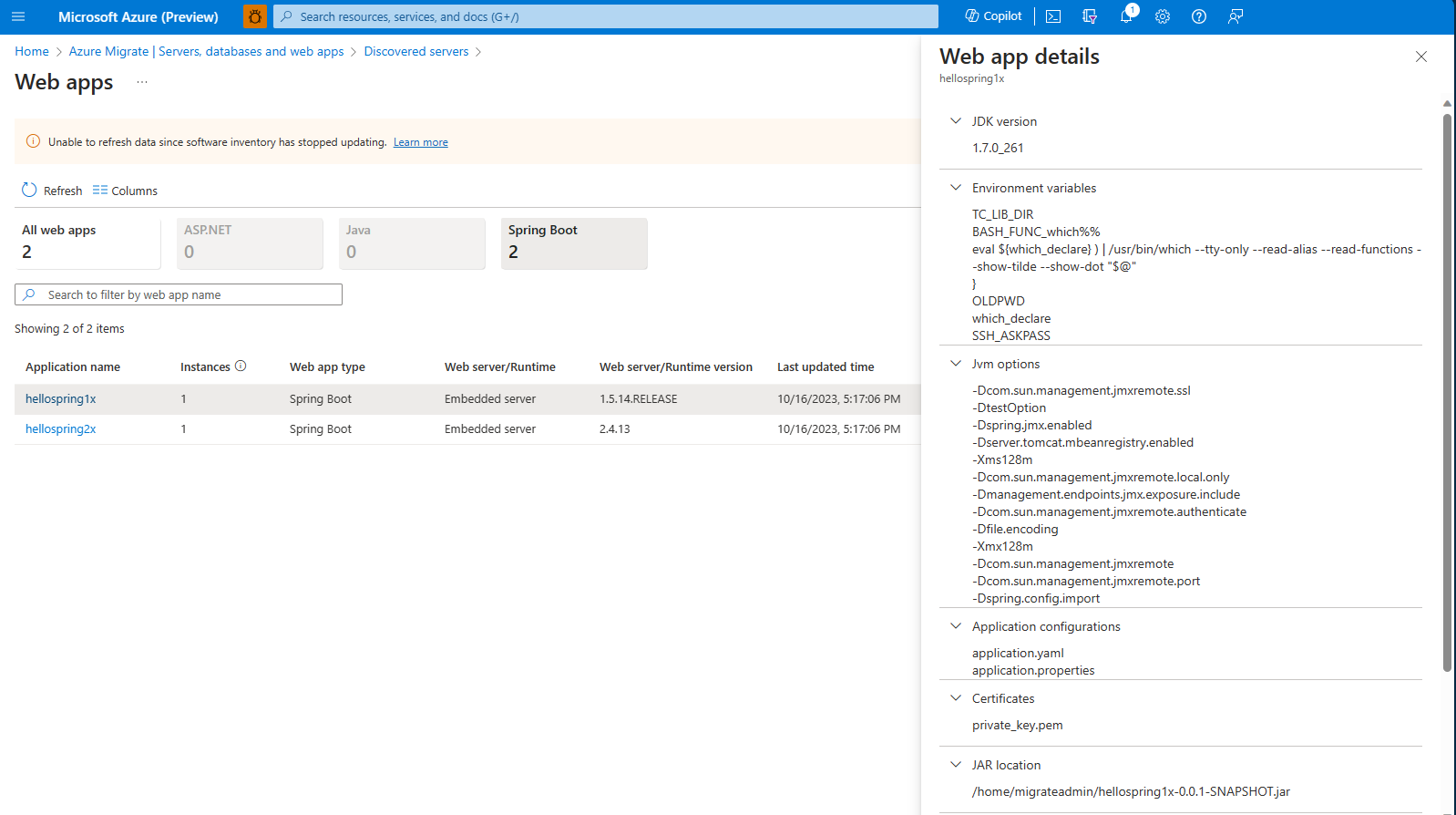Självstudie: Identifiera Spring Boot-program som körs i ditt datacenter (förhandsversion)
Den här artikeln beskriver hur du identifierar Spring Boot-program som körs på servrar i ditt datacenter med azure migrate: identifierings- och utvärderingsverktyg. Identifieringsprocessen är helt agentlös. inga agenter är installerade på målservrarna.
I den här självstudien lär du dig att:
- Konfigurera Kubernetes-baserad installation för identifiering av Spring Boot-program
- Konfigurera installationen och initiera kontinuerlig identifiering
Kommentar
- En Kubernetes-baserad installation krävs för att identifiera Spring Boot-program. Läs mer om scenarier som omfattas av en Windows-baserad installation.
- Självstudier visar den snabbaste vägen för att testa ett scenario. De använder standardalternativ där det är möjligt.
Om du inte har någon Azure-prenumeration skapar du ett kostnadsfritt konto innan du börjar.
Områden som stöds
| Geografi |
|---|
| Asien och stillahavsområdet |
| Sydkorea |
| Japan |
| USA |
| Europa |
| Storbritannien |
| Kanada |
| Australien |
| Frankrike |
Förutsättningar
- Innan du följer den här självstudien för att identifiera Spring Boot-program kontrollerar du att du har utfört serveridentifiering med hjälp av Azure Migrate-installationen med hjälp av följande självstudier:
- Kontrollera att du har utfört programvaruinventering genom att ange autentiseringsuppgifterna för servern i konfigurationshanteraren för installationen. Läs mer.
- Endast Migrera projekt som skapats med offentlig slutpunktsanslutning stöds. Privata slutpunktsprojekt stöds inte.
Konfigurera Kubernetes-baserad installation
När du har utfört serveridentifiering och programvaruinventering med hjälp av Azure Migrate-installationen kan du aktivera identifiering av Spring Boot-program genom att konfigurera en Kubernetes-installation på följande sätt:
Registrera Kubernetes-baserad installation
Gå till Azure-portalen. Logga in med ditt Azure-konto och sök efter Azure Migrate.
På översiktssidan >Servrar, databaser och webbappar väljer du Identifiera, utvärdera och migrera.
Välj det projekt där du konfigurerar Azure Migrate-installationen som en del av förutsättningarna.
Du ser ett meddelande ovanför Azure Migrate: Identifierings- och utvärderingspanelen för att registrera en Kubernetes-baserad installation för att aktivera identifiering av Spring Boot-program.
Du kan fortsätta genom att välja länken i meddelandet, vilket hjälper dig att komma igång med registrering av Kubernetes-baserade installationer.
Kommentar
Vi rekommenderar att du väljer ett Kubernetes-kluster med diskkryptering för sina tjänster. Läs mer om att kryptera vilande data i Kubernetes.
I Välj en installation kan du välja ett av följande alternativ:
- Installera installationen med ett paketerat Kubernetes-kluster – Det här alternativet är valt som standard eftersom det är den rekommenderade metoden där användarna kan använda installationsskriptet för att ladda ned och installera ett Kubernetes-kluster på en lokal Linux-server för att konfigurera installationen.
- Ta med ditt eget Kubernetes-kluster – Du måste ta med ditt eget Kubernetes-kluster som körs lokalt, ansluta det till Azure Arc och använda installationsskriptet för att konfigurera installationen.
- Installera installationen med ett paketerat Kubernetes-kluster (rekommenderas)
- Ta med ditt eget Kubernetes-kluster
I Ange information om installationen för Azure Migrate fylls installationsnamnet i förväg, men du kan välja att ange ett eget eget namn för installationen.
Välj ett Nyckelvalv i listrutan eller Skapa nytt nyckelvalv. Det här Key Vault används för att bearbeta de autentiseringsuppgifter som anges i projektet för att starta identifieringen av Spring Boot-program.
Kommentar
Key Vault kan väljas eller skapas i samma prenumeration och region som i Azure Migrate-projektet. När du skapar/väljer KV kontrollerar du att rensningsskyddet inte är aktiverat, annars uppstår det problem vid bearbetning av autentiseringsuppgifter via Key Vault.
När du har angett installationsnamnet och Key Vault väljer du Generera skript för att generera ett installationsskript som du kan kopiera och klistra in på en Lokal Linux-server. Kontrollera att du uppfyller följande krav på Linux-servern innan du kör skriptet:
Support Detaljer Linux OS som stöds Ubuntu 20.04, RHEL 9 Maskinvarukonfiguration krävs 8 GB RAM-minne, med 30 GB lagring, 4-kärns CPU Nätverkskrav Åtkomst till följande slutpunkter:
.docker.io
.docker.com
api.snapcraft.io
https://dc.services.visualstudio.com/v2/track
Azure Arc-aktiverade Kubernetes-nätverkskrav
Azure CLI-slutpunkter för proxy bypass
När du har kopierat skriptet kan du gå till Linux-servern och spara skriptet som Deploy.sh på servern.
Ansluta med en utgående proxyserver
Om datorn finns bakom en utgående proxyserver måste begäranden dirigeras via den utgående proxyservern. Följ dessa steg för att ange proxyinställningar:
- Öppna terminalen på servern och kör följande kommando för att konfigurera miljövariabler som en rotanvändare:
sudo su - - På distributionsdatorn anger du de miljövariabler som behövs för
deploy.shatt använda den utgående proxyservern:export HTTP_PROXY=”<proxy-server-ip-address>:<port>” export HTTPS_PROXY=”<proxy-server-ip-address>:<port>” export NO_PROXY=”” - Om proxyn använder ett certifikat anger du den absoluta sökvägen till certifikatet.
export PROXY_CERT=””
Kommentar
Datorn använder proxyinformation vid installation av nödvändiga krav för att köra skriptet deploy.sh . Den åsidosätter inte proxyinställningarna för Det Azure Arc-aktiverade Kubernetes-klustret.
Kör installationsskriptet
När du har sparat skriptet på Linux-servern följer du dessa steg:
Kommentar
Det här skriptet måste köras när du har anslutit till en Linux-dator på dess terminal som har uppfyllt nätverkskraven och OS-kompatibiliteten.
Kontrollera att du har curl installerat på servern. För Ubuntu kan du installera det med kommandot sudo apt-get install curl, och för andra operativsystem (RHEL/CentOS) kan du använda kommandot yum install curl.
Viktigt!
Redigera inte skriptet om du inte vill rensa konfigurationen.
Öppna terminalen på servern och kör följande kommando för att köra skriptet som en rotanvändare:
sudo su -Ändra katalogen till där du sparade skriptet och kör skriptet med kommandot :
bash deploy.shFölj anvisningarna i skriptet och logga in med ditt Azure-användarkonto när du uppmanas att göra det.
Skriptet utför följande steg:
- Installera nödvändiga CLI-tillägg.
- Registrera Azure-resursprovidrar
- Söka efter krav som anslutning till nödvändiga slutpunkter
- Konfigurera Kubernetes-kluster för MicroK8s
- Installera nödvändiga operatorer i klustret
- Skapa nödvändiga migreringsresurser
När skriptet har körts konfigurerar du installationen via portalen.
Ominstallation
Kommentar
Om du stöter på något problem under skriptkörningen måste du köra skriptet igen och det skulle återupptas från det senaste lyckade tillståndet. Om du vill utföra en fullständig ny installation kan du läsa rensning av konfigurationsinformation innan du kör skriptet igen.
Kryptering i vila
När du konfigurerar en paketerad installation har vi delat ansvar för att säkerställa att hemligheterna skyddas.
- Vi rekommenderar att du väljer en virtuell Linux-dator med diskkryptering för sina tjänster.
Konfigurera Kubernetes-baserad installation
När installationen har konfigurerats med installationsskriptet måste du konfigurera installationen genom att följa dessa steg:
Gå till Azure Migrate-projektet där du började registrera den Kubernetes-baserade installationen.
På panelen Azure Migrate: Identifiering och utvärdering väljer du antalet installationer för väntande åtgärd under sammanfattning av installationer.
I Översikt>hantera>apparater visas en filtrerad lista över enheter med väntande åtgärder.
Leta upp den Kubernetes-baserade installation som du har konfigurerat och välj Status för otillgängliga autentiseringsuppgifter för att konfigurera installationen.
På sidan Hantera autentiseringsuppgifter lägger du till autentiseringsuppgifterna för att initiera identifieringen av Spring Boot-programmen som körs på dina servrar.
Välj Lägg till autentiseringsuppgifter, välj en typ av autentiseringsuppgifter från Linux (icke-domän) eller Domänautentiseringsuppgifter, ange ett eget namn, användarnamn och lösenord. Välj Spara.
Kommentar
- De autentiseringsuppgifter som läggs till på portalen bearbetas via Azure Key Vault som valts i de första stegen för registrering av den Kubernetes-baserade installationen. Autentiseringsuppgifterna synkroniseras sedan (sparas i ett krypterat format) till Kubernetes-klustret på installationen och tas bort från Azure Key Vault.
- När autentiseringsuppgifterna har synkroniserats används de för identifiering av den specifika arbetsbelastningen i nästa identifieringscykel.
När du har lagt till en autentiseringsuppgift måste du uppdatera sidan för att se synkroniseringsstatusen för autentiseringsuppgifterna. Om statusen är Ofullständig kan du välja status för att granska felet som påträffades och vidta den rekommenderade åtgärden. När autentiseringsuppgifterna har synkroniserats väntar du i 24 timmar innan du kan granska den identifierade inventeringen genom att filtrera efter den specifika arbetsbelastningen på sidan Identifierade servrar .
Kommentar
Du kan lägga till/uppdatera autentiseringsuppgifter när som helst genom att gå till sidan Azure Migrate: Identifiering och utvärdering>Översikt>Hantera>installationer och välja Hantera autentiseringsuppgifter från de alternativ som är tillgängliga i den Kubernetes-baserade installationen.
Rensning av konfiguration
Om du vill rensa kör du följande skript i borttagningsläge:
I skriptet som genereras av portalen lägger du till export DELETE= “true” och kör samma skript igen efter alla användarargument (efter rad 19 i följande bild). Detta rensar alla befintliga komponenter som skapades när installationen skapades.
Översikt över identifieringsresultat
Skärmen Identifierade servrar innehåller följande information:
- Visar alla spring boot-arbetsbelastningar som körs i din serverbaserade miljö.
- Visar den grundläggande informationen för varje server i tabellformat.
Välj valfri webbapp för att visa dess information. Skärmen Webbappar innehåller följande information:
- Ger en omfattande vy över varje Spring Boot-process på varje server.
- Visar detaljerad information om varje process, inklusive:
- JDK-version och Spring Boot-version.
- Miljövariabelnamn och JVM-alternativ som har konfigurerats.
- Programkonfiguration och certifikatfiler som används.
- Jar-filens plats för processen på servern.
- Platser för statiskt innehåll och bindningsportar.
Nästa steg
- Utvärdera Spring Boot-appar för migrering.
- Granska de data som enheten samlar in under identifieringen.
Feedback
Kommer snart: Under hela 2024 kommer vi att fasa ut GitHub-problem som feedbackmekanism för innehåll och ersätta det med ett nytt feedbacksystem. Mer information finns i: https://aka.ms/ContentUserFeedback.
Skicka och visa feedback för