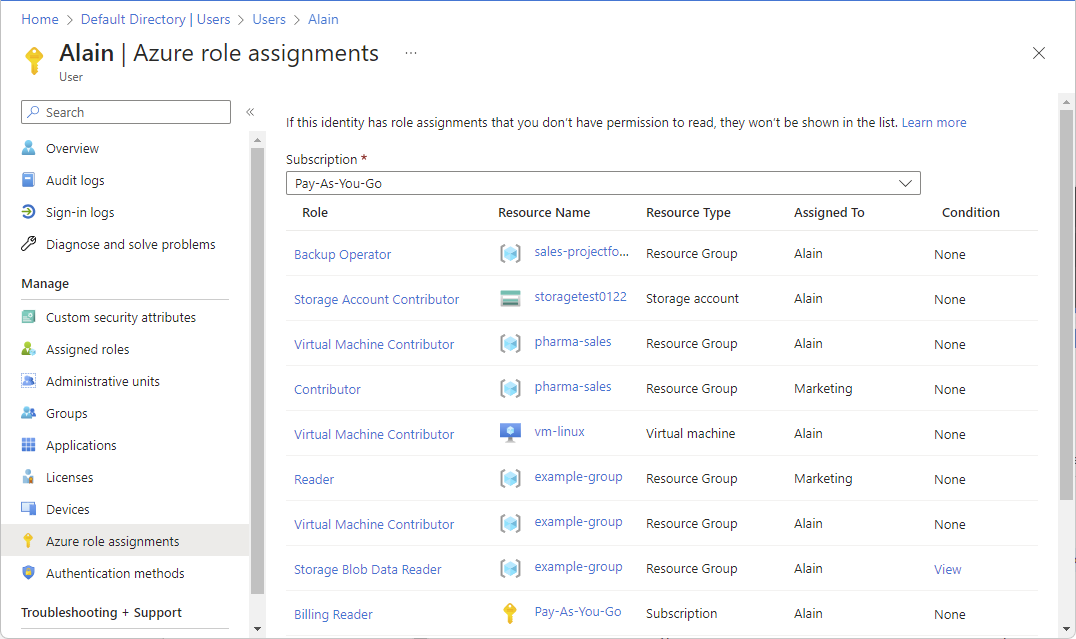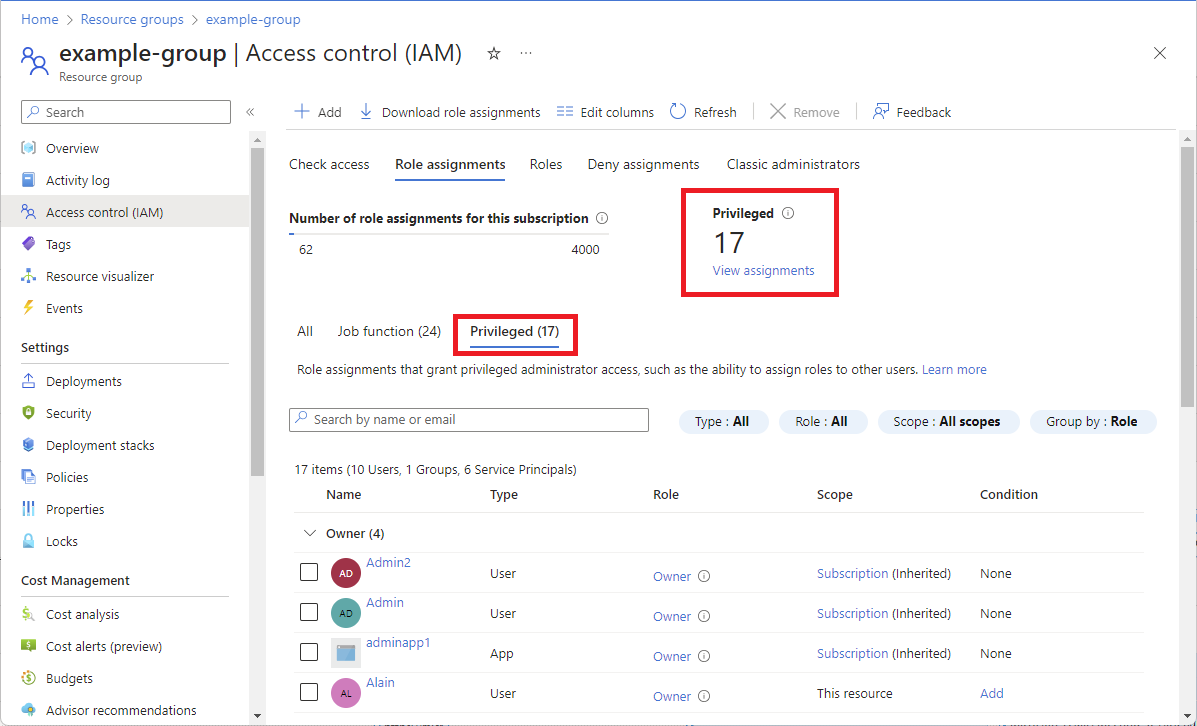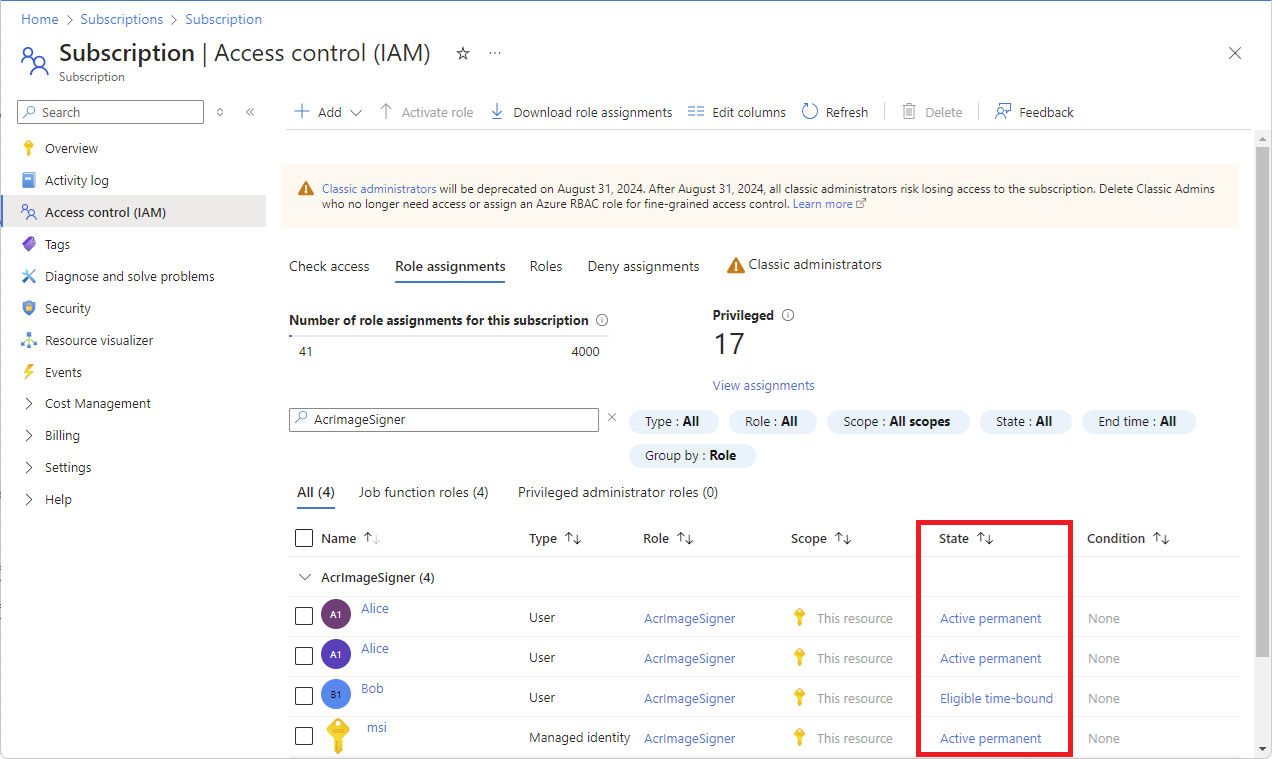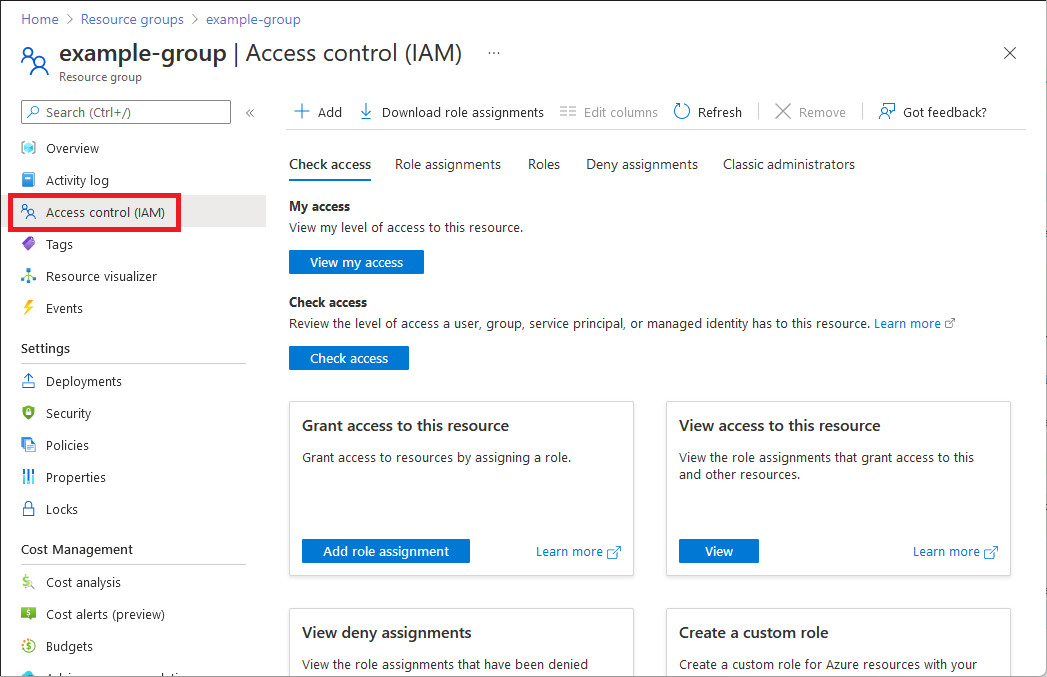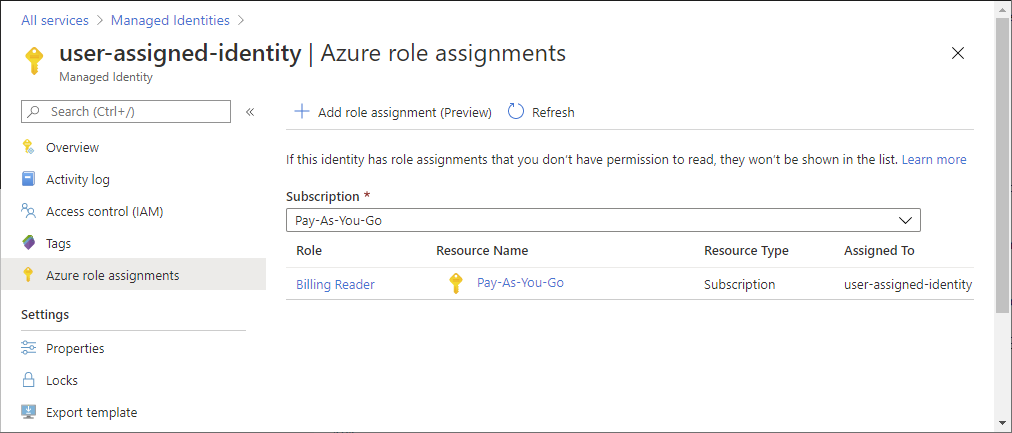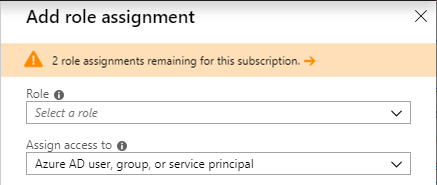Rollbaserad åtkomstkontroll i Azure (Azure RBAC) är det auktoriseringssystem som du använder för att hantera åtkomst till Azure-resurser. Om du vill ta reda på vilka resurser användare, grupper, tjänsthuvudnamn eller hanterade identiteter har åtkomst till visar du deras rolltilldelningar. I den här artikeln beskrivs hur du listar rolltilldelningar med hjälp av Azure-portalen.
Kommentar
Om din organisation har outsourcade hanteringsfunktioner till en tjänstleverantör som använder Azure Lighthouse visas inte rolltilldelningar som auktoriserats av tjänsteleverantören här. På samma sätt ser användare i tjänstleverantörens klientorganisation inte rolltilldelningar för användare i en kunds klientorganisation, oavsett vilken roll de har tilldelats.