Självstudie: Redundansvämna virtuella Azure-datorer till en sekundär region
Lär dig hur du redundansväxlar virtuella Azure-datorer som är aktiverade för haveriberedskap med Azure Site Recovery till en sekundär Azure-region. Efter redundansväxlingen kan du återaktivera skyddet av virtuella datorer i målregionen så att de replikeras tillbaka till den primära regionen. I den här artikeln kan du se hur du:
- Kontrollera krav
- Verifiera VM-inställningar
- Utför en redundansväxling till den sekundära regionen
- Börja replikera den virtuella datorn tillbaka till den primära regionen.
Kommentar
Den här självstudien visar hur du redundansväxlar virtuella datorer med minimala steg. Om du vill köra en redundansväxling med fullständiga inställningar kan du läsa mer om Azure VM-nätverk, automatisering och felsökning.
Förutsättningar
Innan du påbörjar den här självstudien bör du ha:
- Konfigurera replikering för en eller flera virtuella Azure-datorer. Om du inte har gjort det slutför du den första självstudien i den här serien för att göra det.
- Vi rekommenderar att du kör ett haveriberedskapstest för replikerade virtuella datorer. Om du kör ett detaljtest innan du kör en fullständig redundansväxling ser du till att allt fungerar som förväntat, utan att påverka produktionsmiljön.
Kontrollera inställningarna för den virtuella datorn
I valvet >Replikerade objekt väljer du den virtuella datorn.
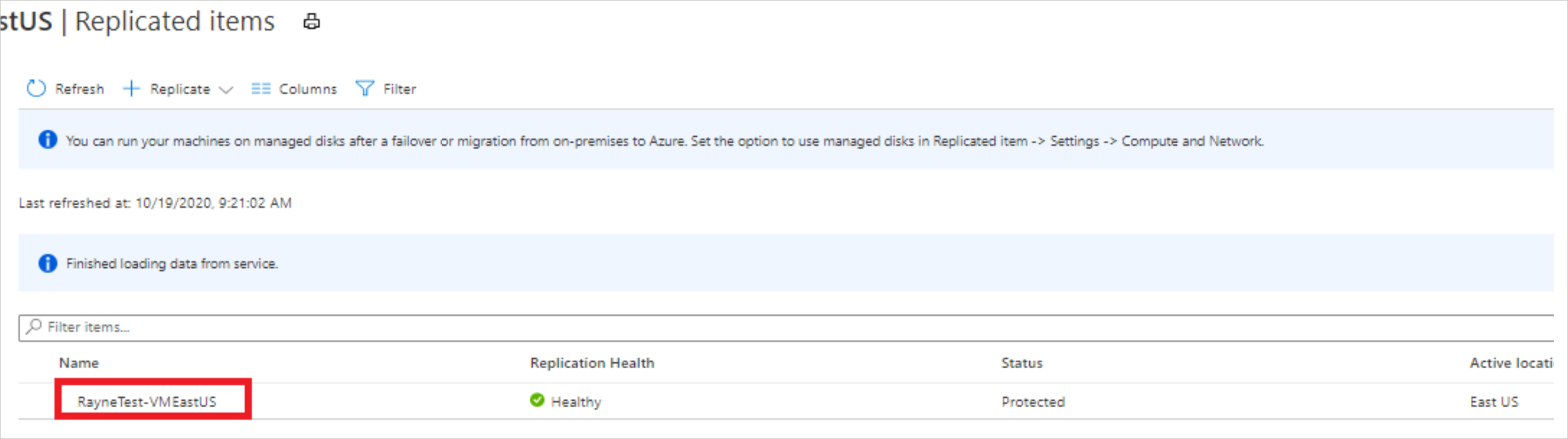
På sidan Översikt över virtuella datorer kontrollerar du att den virtuella datorn är skyddad och felfri innan du kör en redundansväxling.

Kontrollera att innan du redundansväxlar:
- Den virtuella datorn kör ett Windows- eller Linux-operativsystem som stöds.
- Den virtuella datorn uppfyller kraven för beräkning, lagring och nätverk .
Köra en redundansväxling
På sidan Översikt över virtuell dator väljer du Redundans.
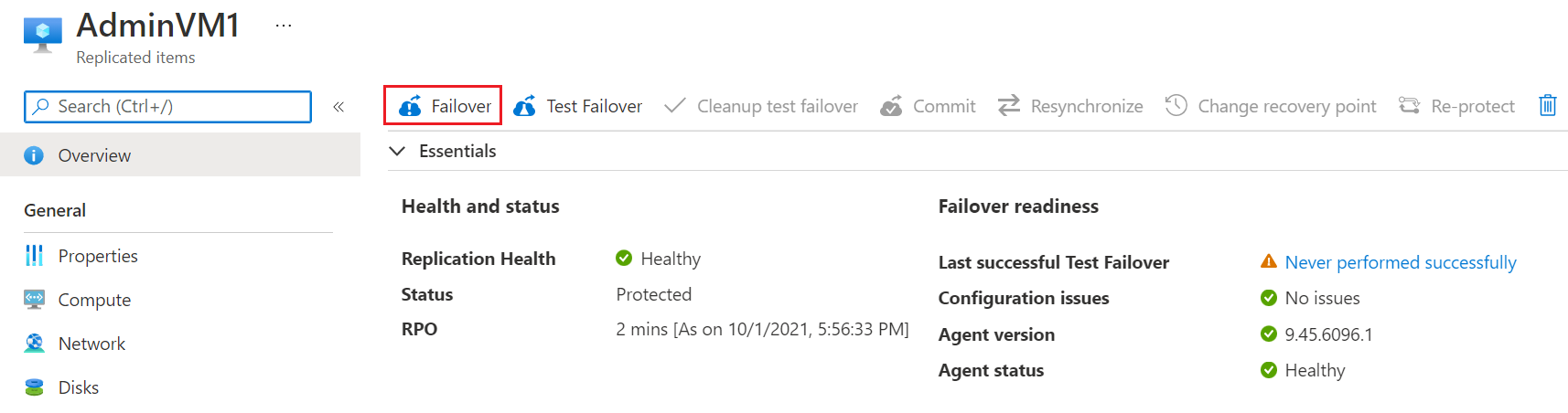
I Redundans väljer du en återställningspunkt. Den virtuella Azure-datorn i målregionen skapas med data från den här återställningspunkten.
- Senast bearbetade: Använder den senaste återställningspunkten som bearbetas av Site Recovery. Tidsstämpeln visas. Ingen tid ägnas åt att bearbeta data, så det ger ett mål för låg återställningstid (RTO).
- Senaste: Bearbetar alla data som skickas till Site Recovery för att skapa en återställningspunkt för varje virtuell dator innan de redväxar till den. Ger det lägsta målet för återställningspunkten (RPO), eftersom alla data replikeras till Site Recovery när redundansväxlingen utlöses.
- Senaste appkonsekventa: Det här alternativet redundansväxlar virtuella datorer till den senaste appkonsekventa återställningspunkten. Tidsstämpeln visas.
- Anpassad: Redundansväxla till en viss återställningspunkt. Anpassad är endast tillgänglig när du redundansväxlar en enskild virtuell dator och inte använder en återställningsplan.
Kommentar
Om du har lagt till en disk på en virtuell dator efter att du har aktiverat replikering visar replikeringspunkter tillgängliga diskar för återställning. Till exempel visas en replikeringspunkt som skapades innan du lade till en andra disk som "1 av 2 diskar".
Välj Stäng av datorn innan du påbörjar redundansväxlingen om du vill att Site Recovery ska försöka stänga av de virtuella källdatorerna innan du startar redundansväxlingen. Avstängning hjälper till att säkerställa att inga data går förlorade. Redundansväxlingen fortsätter även om avstängningen misslyckas.
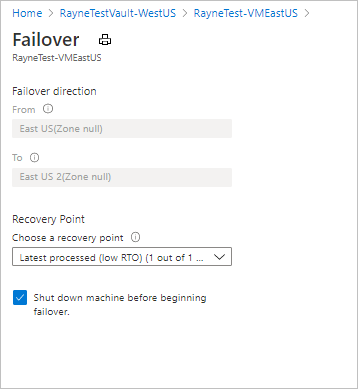
Starta redundansväxlingen genom att välja OK.
Övervaka redundansväxlingen i meddelanden.
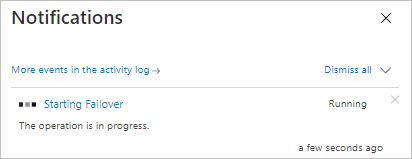
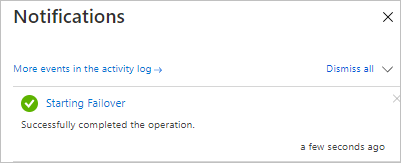
Efter redundansväxlingen visas den virtuella Azure-dator som skapats i målregionen i Virtuella datorer. Kontrollera att den virtuella datorn körs och att den har rätt storlek. Om du vill använda en annan återställningspunkt för den virtuella datorn väljer du Ändra återställningspunkt på sidan Essentials .
När du är nöjd med den redundansväxlade virtuella datorn väljer du Checka in på översiktssidan för att slutföra redundansväxlingen.
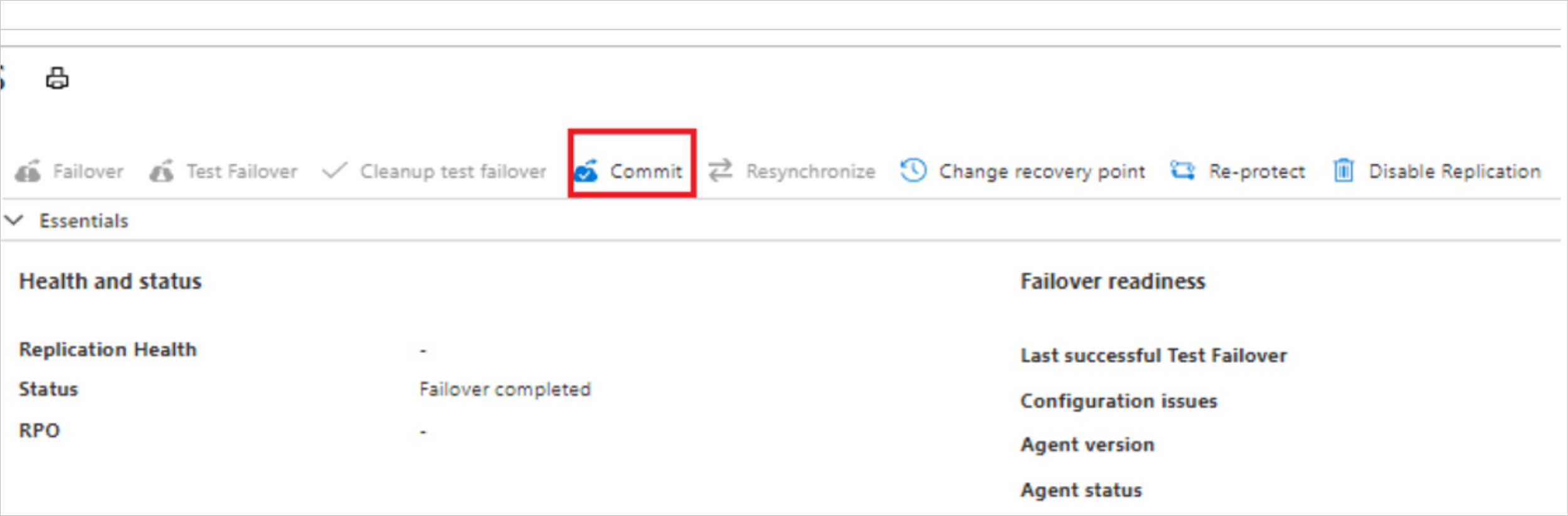
I Checka in väljer du OK för att bekräfta. Incheckningen tar bort alla tillgängliga återställningspunkter för den virtuella datorn i Site Recovery och du kommer inte att kunna ändra återställningspunkten.
Övervaka incheckningens förlopp i meddelanden.
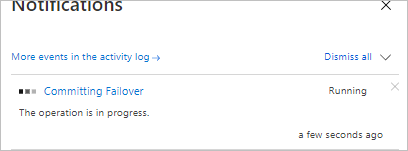
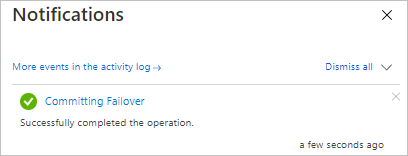
Skydda den virtuella datorn igen
Efter redundansväxlingen kan du återaktivera skyddet av den virtuella datorn i den sekundära regionen så att den replikeras tillbaka till den primära regionen.
Kontrollera att vm-statusen är redundans bekräftad innan du börjar.
Kontrollera att du har åtkomst till den primära regionen och att du har behörighet att skapa virtuella datorer i den.
På sidan Översikt över virtuell dator väljer du Skydda igen.
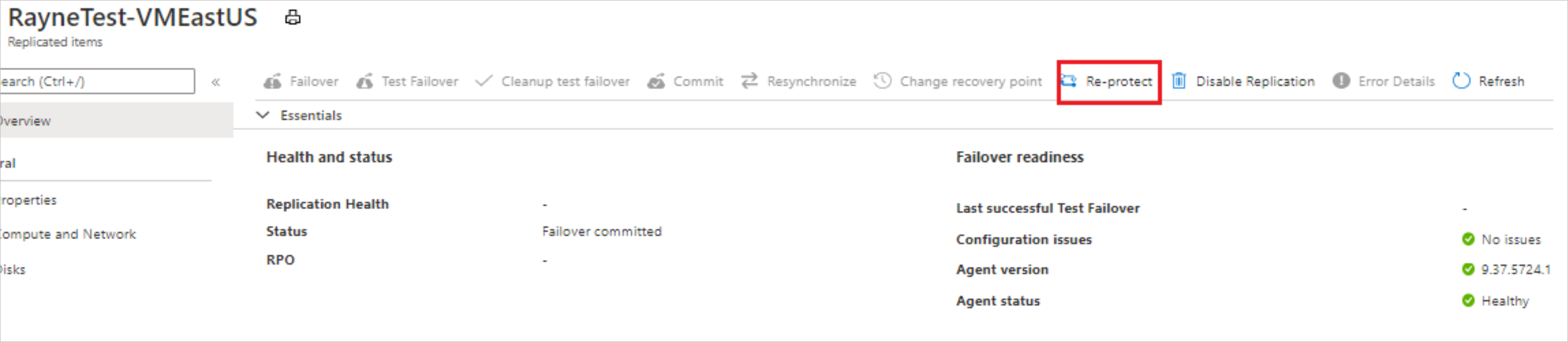
I Skydda igen kontrollerar du replikeringsriktningen (sekundär till primär region) och granskar målinställningarna för den primära regionen. Resurser som har markerats som nya skapas av Site Recovery som en del av återaktiveringsåtgärden.
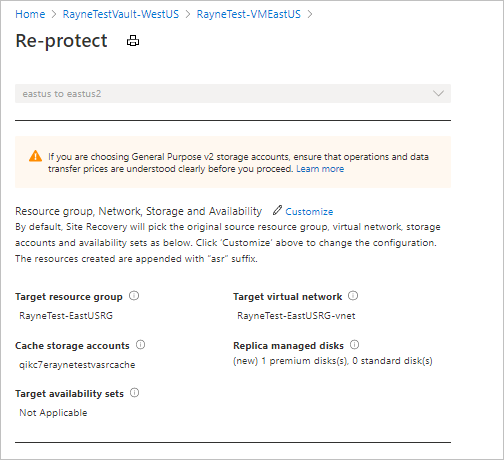
Välj OK för att starta återaktiveringsprocessen. Processen skickar initiala data till målplatsen och replikerar sedan deltainformation för de virtuella datorerna till målet.
Övervaka förloppet för återaktivering av skyddet i meddelandena.
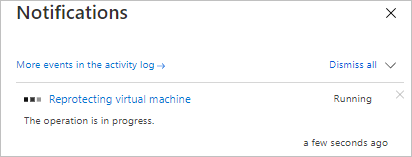
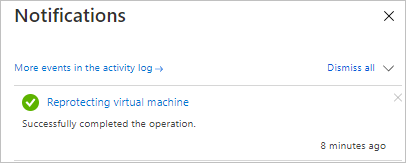
Nästa steg
I den här självstudien redväxade du från den primära regionen till den sekundära regionen och började replikera tillbaka virtuella datorer till den primära regionen. Nu kan du växla tillbaka från den sekundära regionen till den primära.
Feedback
Kommer snart: Under hela 2024 kommer vi att fasa ut GitHub-problem som feedbackmekanism för innehåll och ersätta det med ett nytt feedbacksystem. Mer information finns i: https://aka.ms/ContentUserFeedback.
Skicka och visa feedback för