Konfigurera en Linux-huvudmålserver för återställning efter fel
Varning
Den här artikeln refererar till CentOS, en Linux-distribution som har statusen End Of Life (EOL). Överväg att använda och planera i enlighet med detta. Mer information finns i CentOS End Of Life-vägledningen.
När du har redundansväxla dina virtuella datorer till Azure kan du återställa de virtuella datorerna till den lokala platsen. Om du vill återställa behöver du återaktivera skyddet av den virtuella datorn från Azure till den lokala platsen. För den här processen behöver du en lokal huvudmålserver för att ta emot trafiken.
Om den skyddade virtuella datorn är en virtuell Windows-dator behöver du ett Huvudmål för Windows. För en virtuell Linux-dator behöver du ett Huvudmål för Linux. Läs följande steg för att lära dig hur du skapar och installerar ett Huvudmål för Linux.
Viktigt!
Huvudmålservern på LVM stöds inte.
Översikt
Den här artikeln innehåller instruktioner för hur du installerar ett Huvudmål för Linux.
Publicera kommentarer eller frågor i slutet av den här artikeln eller på microsofts Q&A-frågesida för Azure Recovery Services.
Förutsättningar
- Om du vill välja den värd som huvudmålet ska distribueras på avgör du om återställningen efter fel ska vara till en befintlig lokal virtuell dator eller till en ny virtuell dator.
- För en befintlig virtuell dator ska värden för huvudmålet ha åtkomst till datalager för den virtuella datorn.
- Om den lokala virtuella datorn inte finns (i händelse av alternativ platsåterställning) skapas den virtuella datorn för återställning efter fel på samma värd som huvudmålet. Du kan välja vilken ESXi-värd som helst för att installera huvudmålet.
- Huvudmålet ska finnas i ett nätverk som kan kommunicera med processervern och konfigurationsservern.
- Huvudmålets version måste vara lika med eller tidigare än processserverns och konfigurationsserverns versioner. Om till exempel versionen av konfigurationsservern är 9.4 kan versionen av huvudmålet vara 9.4 eller 9.3 men inte 9.5.
- Huvudmålet kan bara vara en virtuell VMware-dator och inte en fysisk server.
Kommentar
Se till att du inte aktiverar Storage vMotion på några hanteringskomponenter, till exempel ett huvudmål. Om huvudmålet flyttas efter en lyckad återaktivering av skyddet kan inte vmDK:erna kopplas från. I det här fallet misslyckas återställning efter fel.
Riktlinjer för storleksändring för att skapa huvudmålserver
Skapa huvudmålet i enlighet med följande riktlinjer för storleksändring:
- RAM: 6 GB eller mer
- OS-diskstorlek: 100 GB eller mer (för att installera operativsystemet)
- Ytterligare diskstorlek för kvarhållningsenhet: 1 TB
- CPU-kärnor: 4 kärnor eller mer
- Kernel: 4.16.*
Distribuera huvudmålservern
Installera Ubuntu 16.04.2 Minimal
Viktigt!
Ubuntu 16.04 (Xenial Xerus) har nått sin livslängd och stöds inte längre av Canonical eller Ubuntu-communityn. Det innebär att inga säkerhetsuppdateringar eller felkorrigeringar kommer att tillhandahållas för den här versionen av Ubuntu. Om du fortsätter att använda Ubuntu 16.04 kan systemet utsättas för potentiella säkerhetsproblem eller problem med programvarukompatibilitet. Vi rekommenderar starkt att du uppgraderar till en version av Ubuntu som stöds, till exempel Ubuntu 18.04 eller Ubuntu 20.04.
Utför följande steg för att installera 64-bitarsoperativsystemet Ubuntu 16.04.2.
- Gå till nedladdningslänken, välj den närmaste speglingen och ladda ned en Ubuntu 16.04.2 minimal 64-bitars ISO. Håll en Ubuntu 16.04.2 minimal 64-bitars ISO i DVD-enheten och starta systemet.
Kommentar
Från version 9.42 stöds Ubuntu 20.04-operativsystemet för Linux-huvudmålservern. Om du vill använda det senaste operativsystemet fortsätter du att konfigurera datorn med iso-avbildningen Ubuntu 20.04.
Välj Engelska som önskat språk och välj sedan Retur.
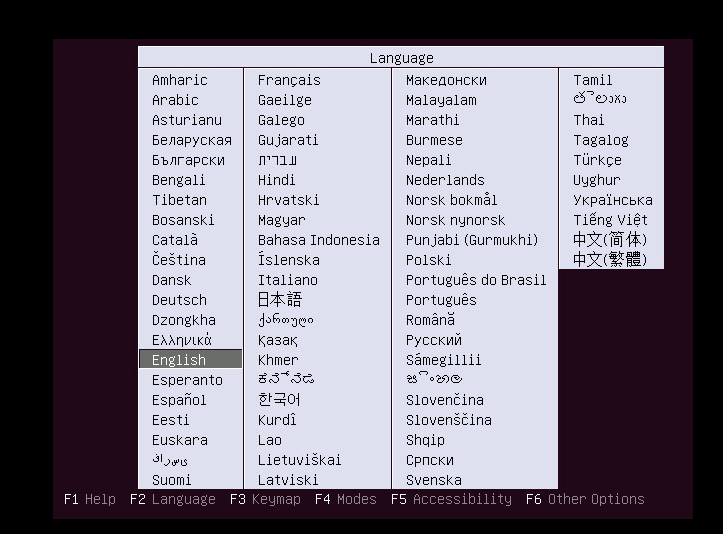
Välj Installera Ubuntu Server och välj sedan Retur.
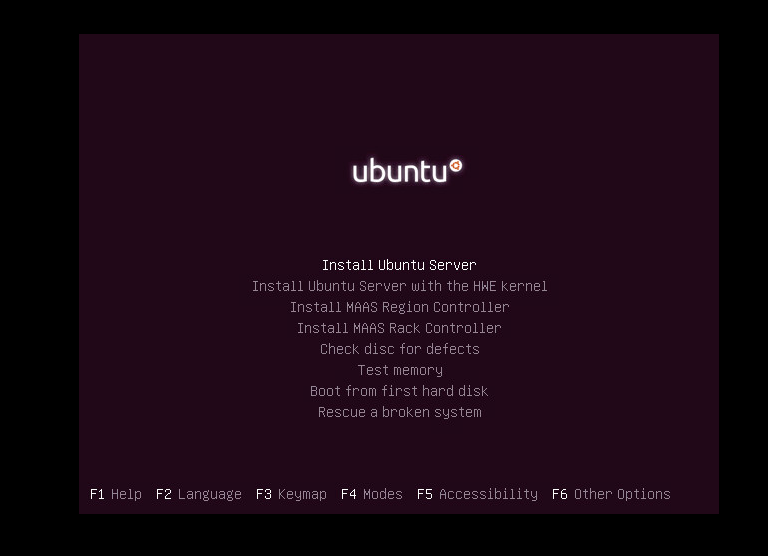
Välj Engelska som önskat språk och välj sedan Retur.
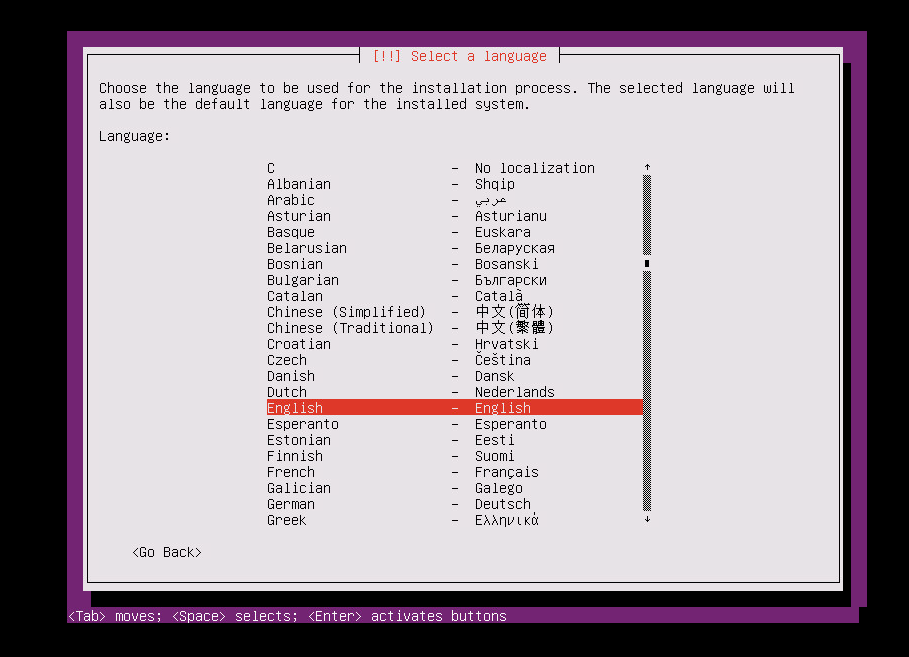
Välj lämpligt alternativ i listan Tidszonsalternativ och välj sedan Retur.
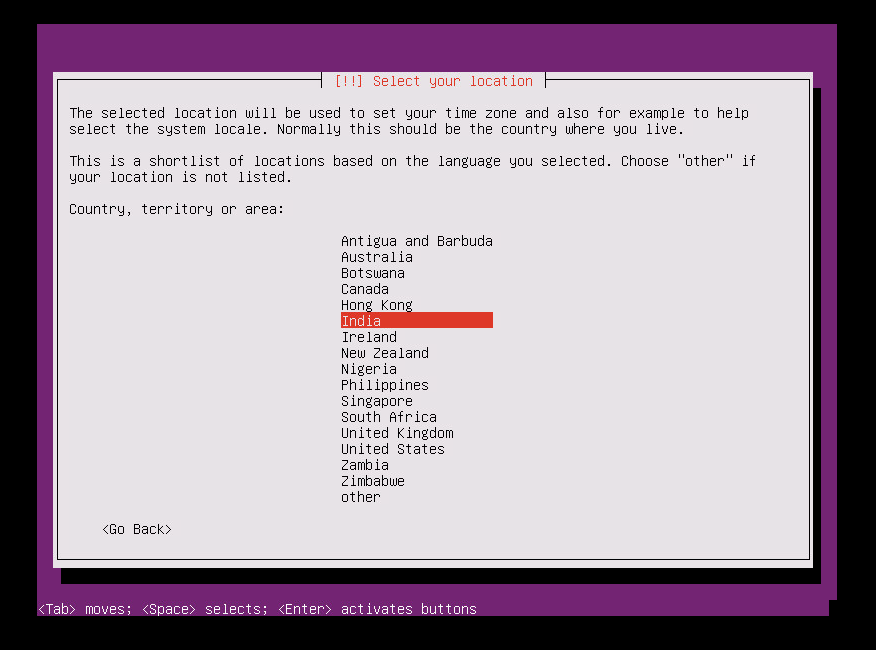
Välj Nej (standardalternativet) och välj sedan Retur.
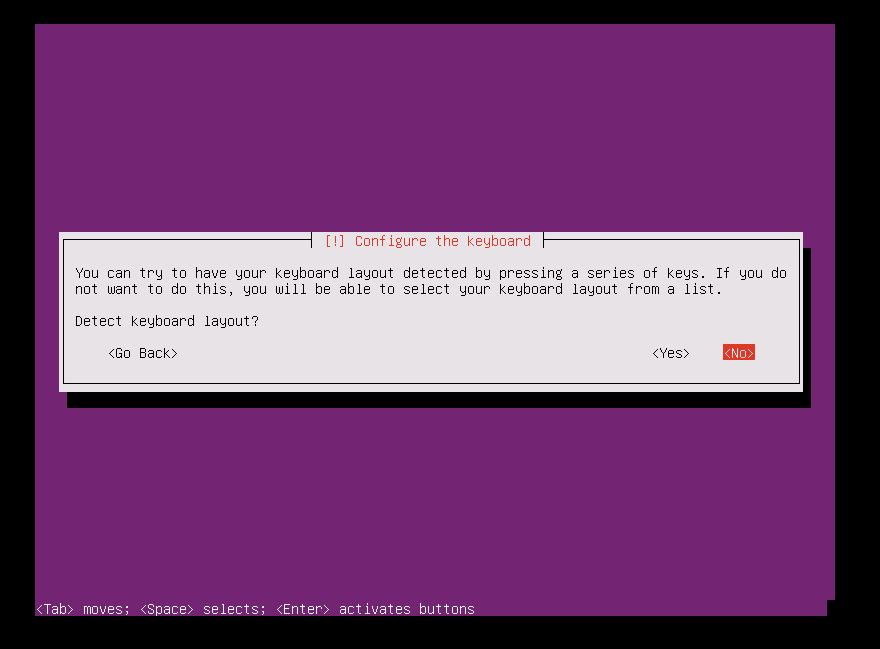
Välj Engelska (USA) som ursprungsland/ursprungsregion för tangentbordet och välj sedan Retur.
Välj Engelska (USA) som tangentbordslayout och välj sedan Retur.
Ange värdnamnet för servern i rutan Värdnamn och välj sedan Fortsätt.
Om du vill skapa ett användarkonto anger du användarnamnet och väljer sedan Fortsätt.
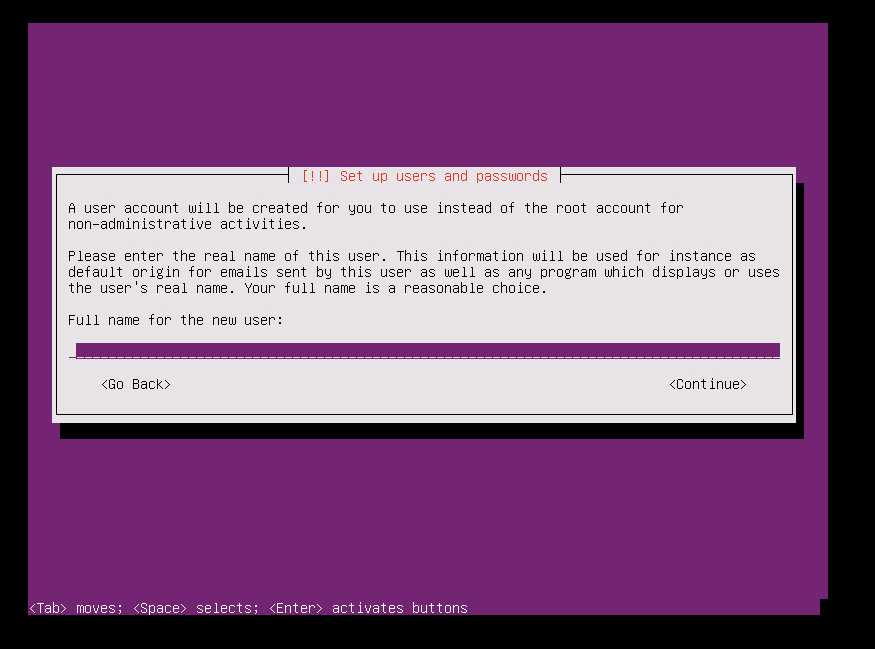
Ange lösenordet för det nya användarkontot och välj sedan Fortsätt.
Bekräfta lösenordet för den nya användaren och välj sedan Fortsätt.
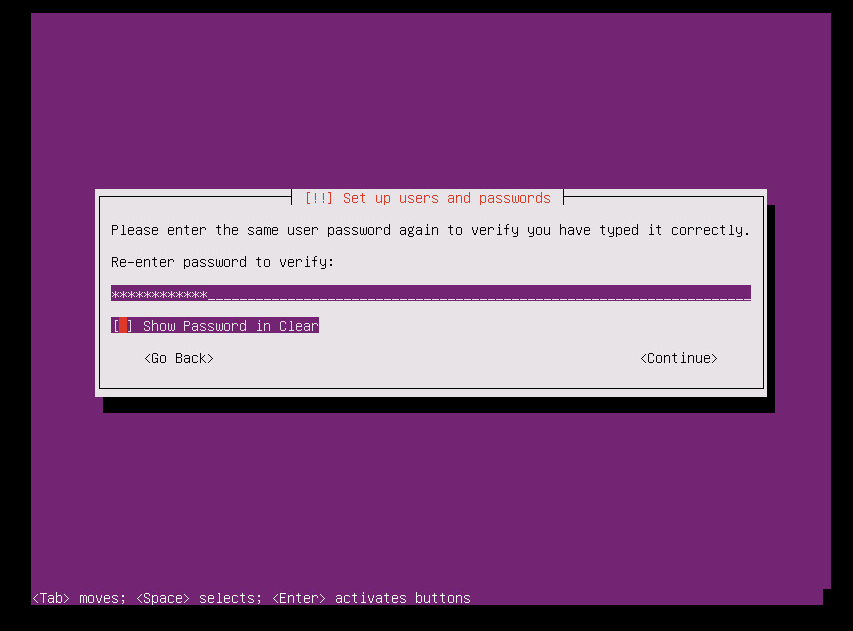
I nästa val för att kryptera din hemkatalog väljer du Nej (standardalternativet) och väljer sedan Retur.
Om tidszonen som visas är korrekt väljer du Ja (standardalternativet) och väljer sedan Retur. Om du vill konfigurera om tidszonen väljer du Nej.
Från alternativen för partitioneringsmetod väljer du Guidad – använd hela disken och väljer sedan Retur.
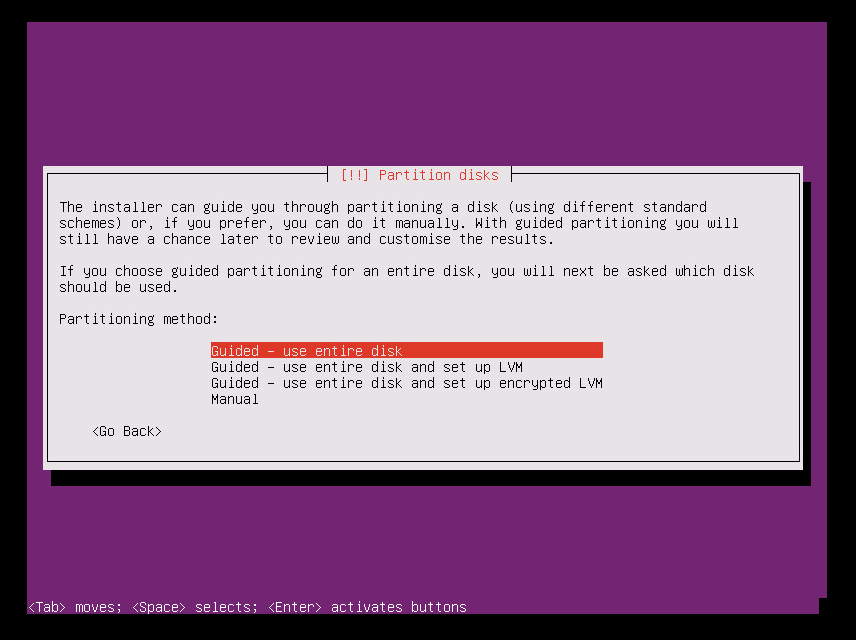
Välj lämplig disk från alternativen Välj disk till partition och välj sedan Retur.
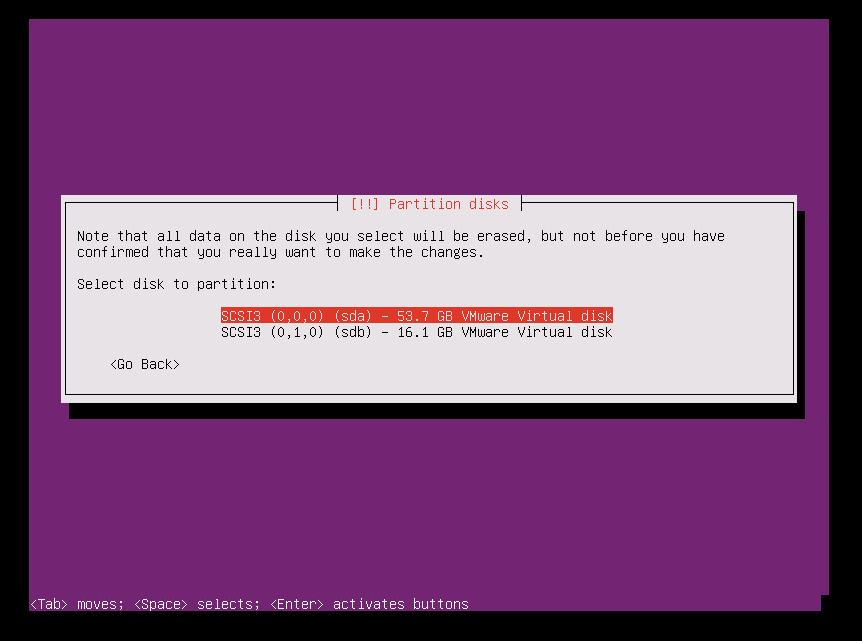
Välj Ja för att skriva ändringarna till disken och välj sedan Retur.
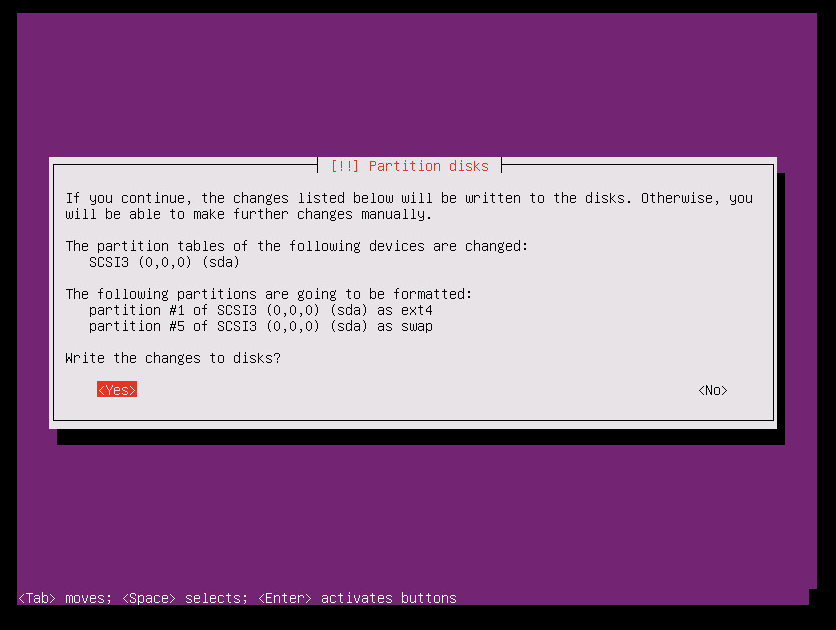
I alternativet konfigurera proxy väljer du standardalternativet, väljer Fortsätt och sedan Retur.
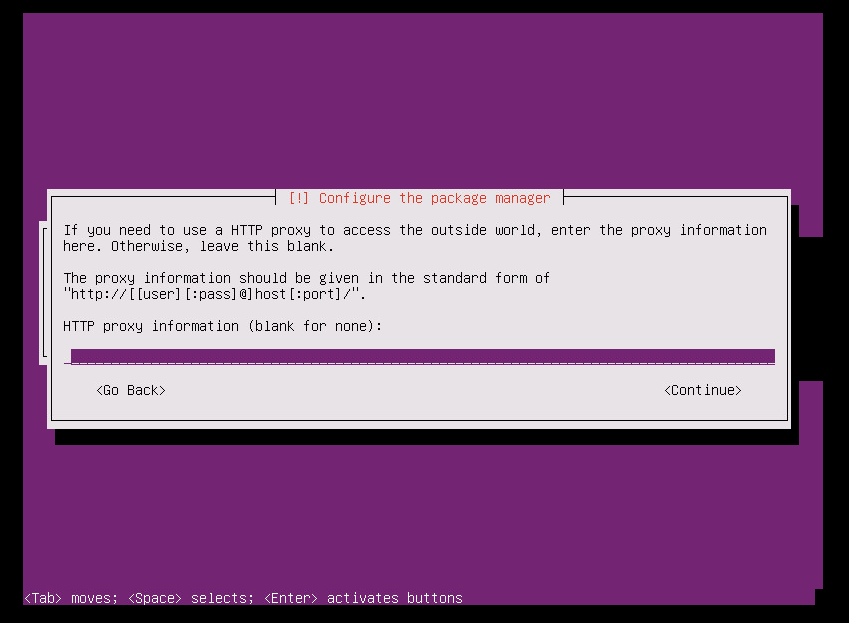
Välj Alternativet Inga automatiska uppdateringar i valet för att hantera uppgraderingar i systemet och välj sedan Retur.
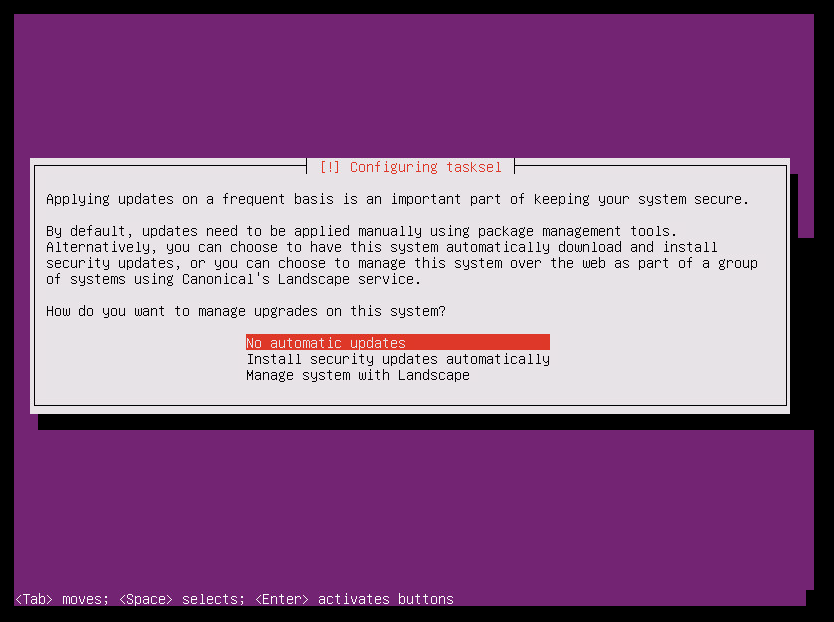
Varning
Eftersom Huvudmålservern för Azure Site Recovery kräver en mycket specifik version av Ubuntu måste du se till att kerneluppgraderingarna är inaktiverade för den virtuella datorn. Om de är aktiverade kan eventuella regelbundna uppgraderingar göra att huvudmålservern inte fungerar. Kontrollera att du väljer alternativet Inga automatiska uppdateringar .
Välj standardalternativ. Om du vill ha openSSH för SSH Connect väljer du alternativet OpenSSH-server och väljer sedan Fortsätt.
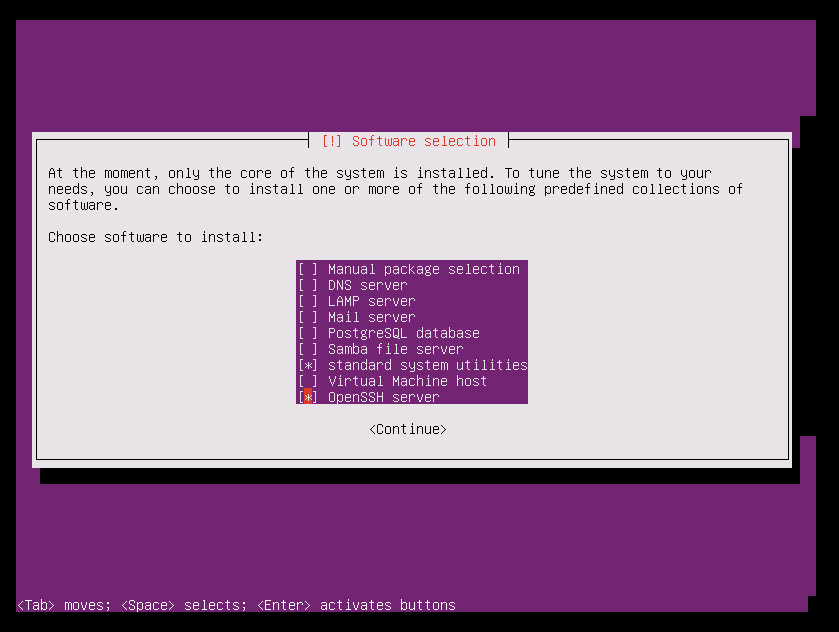
I valet för att installera GRUB-startinläsaren väljer du Ja och väljer sedan Retur.
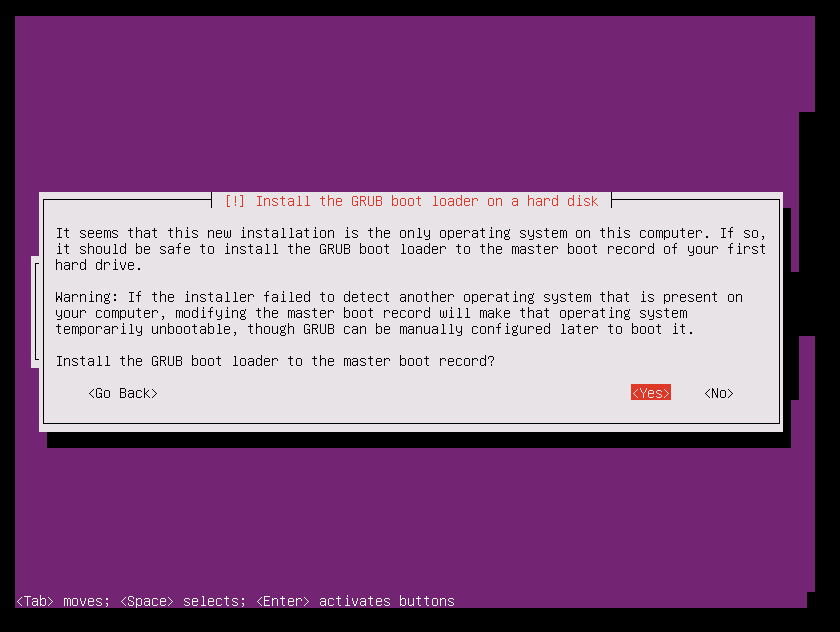
Välj lämplig enhet för startinläsningsinstallationen (helst /dev/sda) och välj sedan Retur.
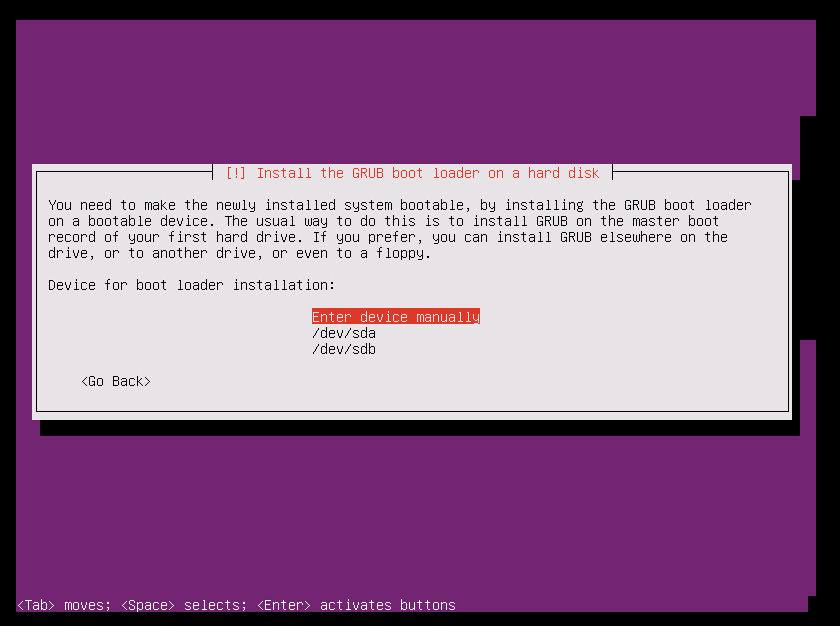
Välj Fortsätt och välj sedan Retur för att slutföra installationen.
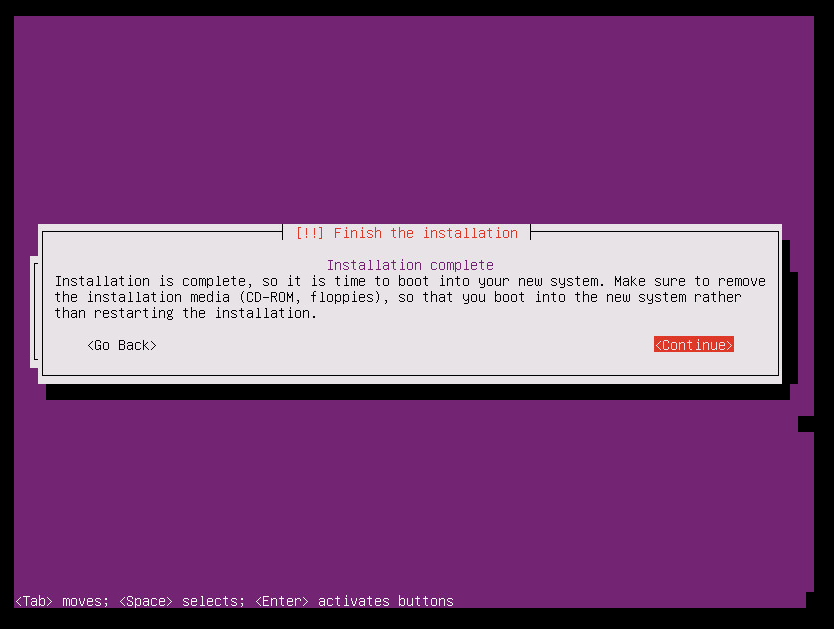
När installationen är klar loggar du in på den virtuella datorn med de nya användarautentiseringsuppgifterna. (Se Steg 10 för mer information.)
Använd de steg som beskrivs i följande skärmbild för att ange rotanvändarlösenordet. Logga sedan in som ROOT-användare.
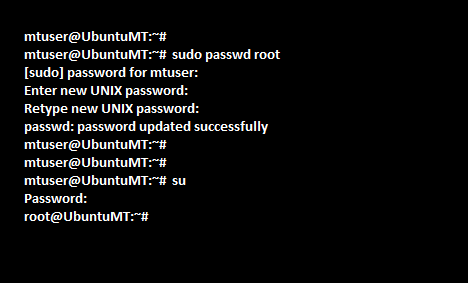
Konfigurera datorn som en huvudmålserver
Om du vill hämta ID:t för varje SCSI-hårddisk på en virtuell Linux-dator, disken . EnableUUID = TRUE-parametern måste vara aktiverad. Utför följande steg för att aktivera den här parametern:
Stäng av den virtuella datorn.
Högerklicka på posten för den virtuella datorn i den vänstra rutan och välj sedan Redigera inställningar.
Välj fliken Alternativ .
I den vänstra rutan väljer du Avancerat>allmänt och sedan knappen Konfigurationsparametrar längst ned till höger på skärmen.
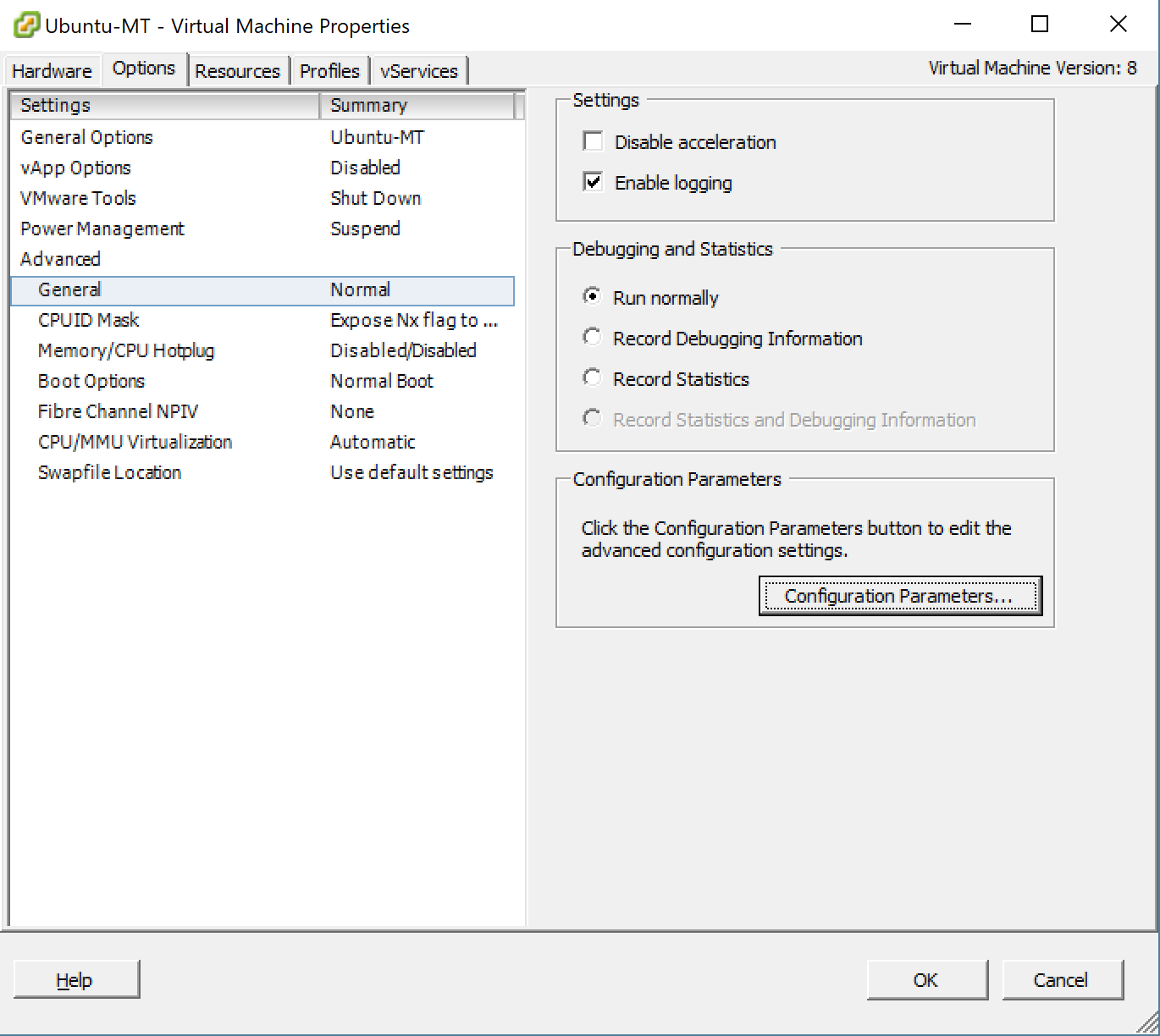
Alternativet Konfigurationsparametrar är inte tillgängligt när datorn körs. Om du vill göra den här fliken aktiv stänger du av den virtuella datorn.
Se om en rad med disk. EnableUUID finns redan.
Om värdet finns och är inställt på False ändrar du värdet till Sant. (Värdena är inte skiftlägeskänsliga.)
Om värdet finns och är inställt på Sant väljer du Avbryt.
Om värdet inte finns väljer du Lägg till rad.
Lägg till disk i namnkolumnen. AktiveraUUID och ange värdet till TRUE.
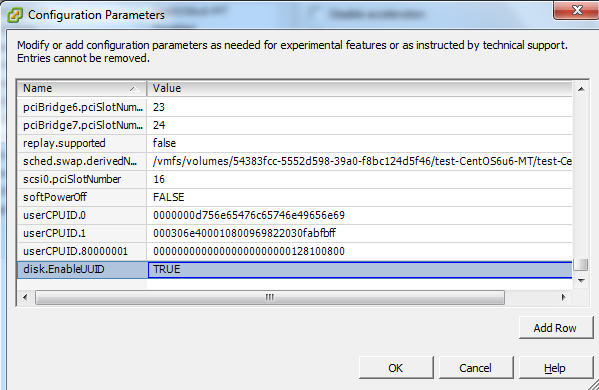
Inaktivera kerneluppgraderingar
Azure Site Recovery-huvudmålservern kräver en specifik version av Ubuntu. Kontrollera att kerneluppgraderingarna är inaktiverade för den virtuella datorn. Om kerneluppgraderingar är aktiverade kan det orsaka fel på huvudmålservern.
Ladda ned och installera extra paket
Kommentar
Kontrollera att du har Internetanslutning för att ladda ned och installera extra paket. Om du inte har någon Internetanslutning måste du manuellt hitta de här Deb-paketen och installera dem.
sudo apt-get install -y multipath-tools lsscsi python-pyasn1 lvm2 kpartx
Kommentar
Från version 9.42 stöds Ubuntu 20.04-operativsystemet för Linux-huvudmålservern. Om du vill använda det senaste operativsystemet uppgraderar du operativsystemet till Ubuntu 20.04 innan du fortsätter. Om du vill uppgradera operativsystemet senare kan du följa anvisningarna här.
Hämta installationsprogrammet för installationsprogrammet
Om huvudmålet har Internetanslutning kan du använda följande steg för att ladda ned installationsprogrammet. Annars kan du kopiera installationsprogrammet från processervern och sedan installera det.
Ladda ned huvudmålinstallationspaketen
Ladda ned de senaste linux-huvudmålinstallationsbitarna för Ubuntu 20.04.
Ladda ned de äldre Linux-huvudmålinstallationsbitarna för Ubuntu 16.04.
Kommentar
Vi rekommenderar att du använder den senaste versionen av Ubuntu-operativsystemet för att konfigurera huvudmålservern.
Om du vill ladda ned den med Linux skriver du:
sudo wget https://aka.ms/latestlinuxmobsvc -O latestlinuxmobsvc.tar.gz
Varning
Se till att du laddar ned och packar upp installationsprogrammet i hemkatalogen. Om du packar upp till /usr/Local misslyckas installationen.
Få åtkomst till installationsprogrammet från processervern
På processervern går du till C:\Program Files (x86)\Microsoft Azure Site Recovery\home\svsystems\pushinstallsvc\repository.
Kopiera installationsfilen som krävs från processervern och spara den som latestlinuxmobsvc.tar.gz i hemkatalogen.
Tillämpa anpassade konfigurationsändringar
Använd följande steg som ROT-användare för att tillämpa anpassade konfigurationsändringar:
Kör följande kommando för att ta bort den binära koden.
sudo tar -xvf latestlinuxmobsvc.tar.gz
Kör följande kommando för att ge behörighet.
sudo chmod 755 ./ApplyCustomChanges.shKör skriptet med hjälp av följande kommando.
sudo ./ApplyCustomChanges.sh
Kommentar
Kör skriptet bara en gång på servern. Stäng sedan av servern. Starta om servern när du har lagt till en disk enligt beskrivningen i nästa avsnitt.
Lägga till en kvarhållningsdisk till den virtuella Linux-huvudmåldatorn
Använd följande steg för att skapa en kvarhållningsdisk:
Koppla en ny 1 TB-disk till den virtuella Linux-huvudmåldatorn och starta sedan datorn.
Använd multipath -ll-kommandot för att lära dig multipath-ID:t för kvarhållningsdisken: multipath -ll
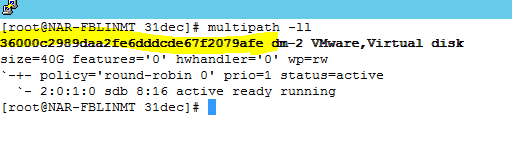
Formatera enheten och skapa sedan ett filsystem på den nya enheten: mkfs.ext4 /dev/mapper/<Retention disks multipath-ID>.
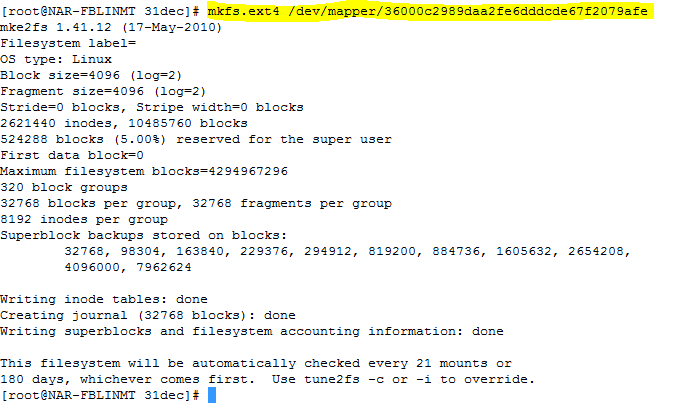
När du har skapat filsystemet monterar du kvarhållningsdisken.
sudo mkdir /mnt/retention sudo mount /dev/mapper/<Retention disk's multipath id> /mnt/retentionSkapa posten fstab för att montera kvarhållningsenheten varje gång systemet startas.
sudo vi /etc/fstabVälj Infoga för att börja redigera filen. Skapa en ny rad och infoga sedan följande text. Redigera diskens multipath-ID baserat på det markerade multipath-ID:t från föregående kommando.
/dev/mapper/<Retention disks multipath id> /mnt/retention ext4 rw 0 0
Välj Esc och skriv sedan :wq (skriv och avsluta) för att stänga redigeringsfönstret.
Installera huvudmålet
Viktigt!
Huvudmålserverns version måste vara lika med eller tidigare än processserverns och konfigurationsserverns versioner. Om det här villkoret inte uppfylls lyckas återaktiveringen av skyddet, men replikeringen misslyckas.
Kommentar
Innan du installerar huvudmålservern kontrollerar du att filen /etc/hosts på den virtuella datorn innehåller poster som mappar det lokala värdnamnet till de IP-adresser som är associerade med alla nätverkskort.
Kör följande kommando för att installera huvudmålet.
sudo ./install -q -d /usr/local/ASR -r MT -v VmWareKopiera lösenfrasen från C:\ProgramData\Microsoft Azure Site Recovery\private\connection.passphrase på konfigurationsservern. Spara den sedan som passphrase.txt i samma lokala katalog genom att köra följande kommando:
sudo echo <passphrase> >passphrase.txtExempel:
sudo echo itUx70I47uxDuUVY >passphrase.txt`Anteckna konfigurationsserverns IP-adress. Kör följande kommando för att registrera servern med konfigurationsservern.
sudo /usr/local/ASR/Vx/bin/UnifiedAgentConfigurator.sh -i <ConfigurationServer IP Address> -P passphrase.txtExempel:
sudo /usr/local/ASR/Vx/bin/UnifiedAgentConfigurator.sh -i 104.40.75.37 -P passphrase.txt
Vänta tills skriptet har slutförts. Om huvudmålet registreras visas huvudmålet på sidan Site Recovery Infrastructure i portalen.
Installera huvudmålet med hjälp av interaktiv installation
Kör följande kommando för att installera huvudmålet. För agentrollen väljer du huvudmål.
sudo ./installVälj standardplatsen för installationen och välj sedan Retur för att fortsätta.
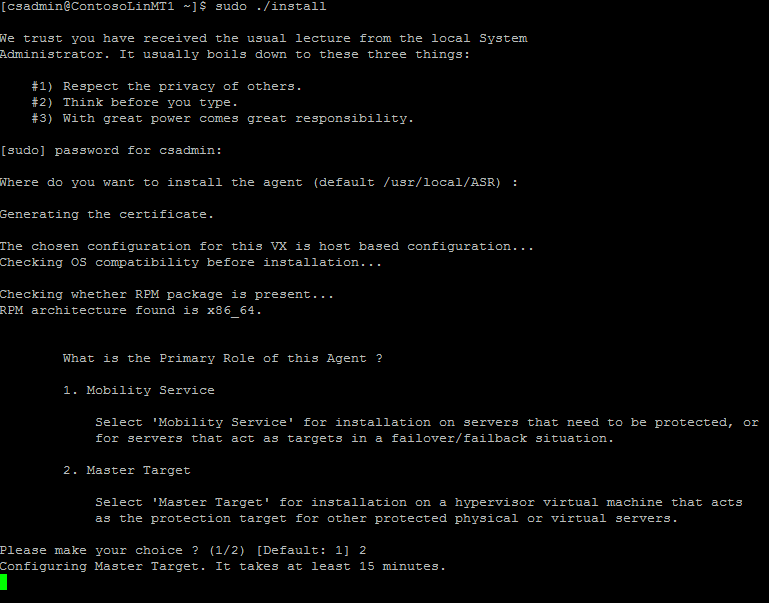
När installationen är klar registrerar du konfigurationsservern med hjälp av kommandoraden.
Observera IP-adressen för konfigurationsservern. Du behöver det i nästa steg.
Kör följande kommando för att registrera servern med konfigurationsservern.
sudo /usr/local/ASR/Vx/bin/UnifiedAgentConfigurator.shVänta tills skriptet har slutförts. Om huvudmålet har registrerats visas huvudmålet på sidan Site Recovery Infrastructure i portalen.
Installera VMware-verktyg/open-vm-tools på huvudmålservern
Du måste installera VMware-verktyg eller open-vm-tools på huvudmålet så att det kan identifiera datalager. Om verktygen inte är installerade visas inte den återaktiverade skärmen i datalager. När du har installerat VMware-verktygen måste du starta om.
Uppgradera huvudmålservern
När installationsprogrammet körs identifieras automatiskt att agenten är installerad på huvudmålet. Slutför uppgraderingen genom att utföra följande steg:
- Kopiera tar.gz från konfigurationsservern till linux-huvudmålet
- Kör det här kommandot för att verifiera den version som du kör: cat /usr/local/.vx_version
- Extrahera tjära: tjära -xvf latestlinuxmobsvc.tar.gz
- Ge behörighet att köra ändringar: chmod 755 ./install
- Kör uppgraderingsskriptet: sudo ./install
- Installationsprogrammet bör identifiera att agenten är installerad på huvudmålet. Om du vill uppgradera väljer du Y.
- Verifiera att agenten kör den nya versionen: cat /usr/local/.vx_version
När installationen har slutförts kontrollerar du vilken version av huvudmålet som har installerats med hjälp av följande kommando:
sudo cat /usr/local/.vx_version
Du ser att fältet Version ger versionsnumret för huvudmålet.
Uppgradera operativsystemet för huvudmålservern från Ubuntu 16.04 till Ubuntu 20.04
Från 9.42-versionen stöder ASR Linux-huvudmålservern på Ubuntu 20.04. Om du vill uppgradera operativsystemet för den befintliga huvudmålservern
- Se till att den skalbara huvudmålservern för Linux inte används för att skydda en skyddad virtuell dator igen.
- Avinstallera huvudmålserverinstallationsprogrammet från datorn
- Uppgradera nu operativsystemet från Ubuntu 16.04 till 20.04
- Starta om datorn när uppgraderingsoperativsystemet har slutförts.
- Ladda nu ned den senaste installationsprogrammet och följ anvisningarna ovan för att slutföra installationen av huvudmålservern.
Vanliga problem
Se till att du inte aktiverar Storage vMotion på några hanteringskomponenter, till exempel ett huvudmål. Om huvudmålet flyttas efter en lyckad återaktivering av skyddet kan inte vmDK:erna kopplas från. I det här fallet misslyckas återställning efter fel.
Huvudmålet ska inte ha några ögonblicksbilder på den virtuella datorn. Om det finns ögonblicksbilder misslyckas återställning efter fel.
På grund av vissa anpassade nätverkskortskonfigurationer inaktiveras nätverksgränssnittet under starten och huvudmålagenten kan inte initieras. Kontrollera att följande egenskaper är korrekt inställda. Kontrollera dessa egenskaper i Ethernet-kortfilens /etc/network/interfaces.
- automatisk eth0
- iface eth0 inet dhcp
Starta om nätverkstjänsten med följande kommando:
sudo systemctl restart networking
Nästa steg
När installationen och registreringen av huvudmålet har slutförts kan du se huvudmålet visas i huvudmålavsnittet i Site Recovery Infrastructure under översikten över konfigurationsservern.
Du kan nu fortsätta med återaktivering av skyddet, följt av återställning efter fel.
Feedback
Kommer snart: Under hela 2024 kommer vi att fasa ut GitHub-problem som feedbackmekanism för innehåll och ersätta det med ett nytt feedbacksystem. Mer information finns i: https://aka.ms/ContentUserFeedback.
Skicka och visa feedback för