Felsöka processervern
Site Recovery-processservern används när du konfigurerar haveriberedskap till Azure för lokala virtuella VMware-datorer och fysiska servrar. Den här artikeln beskriver hur du felsöker problem med processervern, inklusive replikering och anslutningsproblem.
Läs mer om processervern.
Innan du börjar
Innan du börjar felsöka:
- Se till att du förstår hur du övervakar processerver.
- Granska metodtipsen nedan.
- Se till att du följer kapacitetsöverväganden och använder storleksvägledning för konfigurationsservern eller fristående processerver.
Metodtips för distribution av processerver
För optimala prestanda för processservrar har vi sammanfattat ett antal allmänna metodtips.
| Bästa praxis | Detaljer |
|---|---|
| Användning | Kontrollera att konfigurationsservern/den fristående processervern endast används för det avsedda ändamålet. Kör inget annat på datorn. |
| IP-adress | Kontrollera att processervern har en statisk IPv4-adress och inte har NAT konfigurerat. |
| Kontrollera minnes-/CPU-användning | Behåll processor- och minnesanvändningen under 70 %. |
| Se till att det finns ledigt utrymme | Ledigt utrymme refererar till cachediskutrymmet på processervern. Replikeringsdata lagras i cacheminnet innan de laddas upp till Azure. Behåll ledigt utrymme över 25 %. Om den går under 20 % begränsas replikeringen för replikerade datorer som är associerade med processervern. |
Kontrollera hälsotillståndet för processerver
Det första steget i felsökningen är att kontrollera processerverns hälsotillstånd och status. Det gör du genom att granska alla aviseringar, kontrollera att nödvändiga tjänster körs och kontrollera att det finns ett pulsslag från processervern. De här stegen sammanfattas i följande bild, följt av procedurer som hjälper dig att utföra stegen.
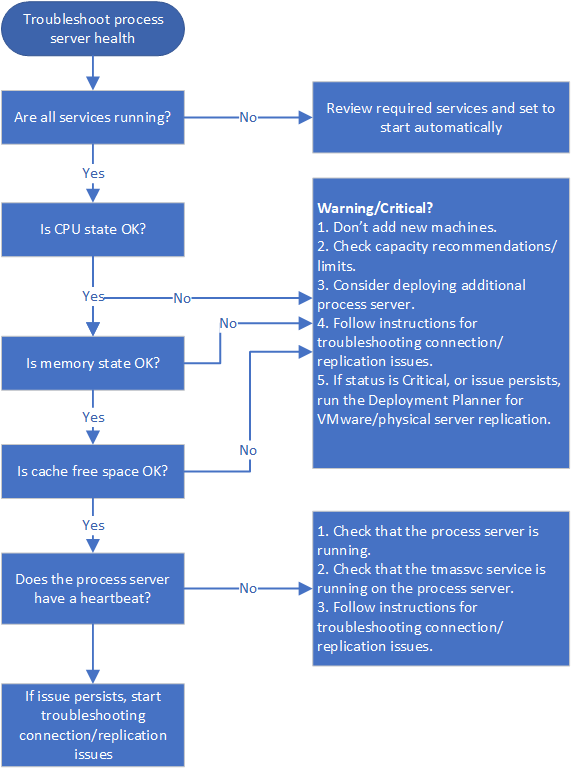
Steg 1: Felsöka hälsoaviseringar för processerver
Processservern genererar ett antal hälsoaviseringar. Dessa aviseringar och rekommenderade åtgärder sammanfattas i följande tabell.
| Aviseringstyp | Fel | Felsöka |
|---|---|---|
 |
Ingen | Processervern är ansluten och felfri. |
 |
Angivna tjänster körs inte. | 1. Kontrollera att tjänsterna körs. 2. Om tjänsterna körs som förväntat följer du anvisningarna nedan för att felsöka anslutningsproblem och replikeringsproblem. |
 |
CPU-användning > 80 % under de senaste 15 minuterna. | 1. Lägg inte till nya datorer. 2. Kontrollera att antalet virtuella datorer som använder processservern överensstämmer med definierade gränser och överväg att konfigurera ytterligare en processserver. 3. Följ anvisningarna nedan för att felsöka anslutningsproblem och replikeringsproblem. |
 |
CPU-användning > 95 % under de senaste 15 minuterna. | 1. Lägg inte till nya datorer. 2. Kontrollera att antalet virtuella datorer som använder processservern överensstämmer med definierade gränser och överväg att konfigurera ytterligare en processserver. 3. Följ anvisningarna nedan för att felsöka anslutningsproblem och replikeringsproblem. 4. Om problemet kvarstår kör du replikering av distributionshanteraren för VMware/fysisk server. |
 |
Minnesanvändning > 80 % under de senaste 15 minuterna. | 1. Lägg inte till nya datorer. 2. Kontrollera att antalet virtuella datorer som använder processservern överensstämmer med definierade gränser och överväg att konfigurera ytterligare en processserver. 3. Följ alla instruktioner som är associerade med varningen. 4. Om problemet kvarstår följer du anvisningarna nedan för att felsöka anslutningsproblem och replikeringsproblem. |
 |
Minnesanvändning > 95 % under de senaste 15 minuterna. | 1. Lägg inte till nya datorer och överväg att konfigurera ytterligare en processserver. 2. Följ alla instruktioner som är associerade med varningen. 3. 4. Om problemet kvarstår följer du anvisningarna nedan för att felsöka anslutningsproblem och replikeringsproblem. 4. Om problemet kvarstår kör du problem med distributionshanteraren för VMware/fysisk serverreplikering. |
 |
Cachelagring av ledigt utrymme < i mappen 30 % under de senaste 15 minuterna. | 1. Lägg inte till nya datorer och överväg att konfigurera ytterligare en processserver. 2. Kontrollera att antalet virtuella datorer som använder processservern överensstämmer med riktlinjerna. 3. Följ anvisningarna nedan för att felsöka anslutningsproblem och replikeringsproblem. |
 |
Ledigt utrymme < 25 % under de senaste 15 minuterna | 1. Följ anvisningarna som är associerade med varningen för det här problemet. 2. 3. Följ anvisningarna nedan för att felsöka anslutningsproblem och replikeringsproblem. 3. Om problemet kvarstår kör du replikering av distributionshanteraren för VMware/fysisk server. |
 |
Inga pulsslag från processervern på 15 minuter eller mer. Tmansvs-tjänsten kommunicerar inte med konfigurationsservern. | 1) Kontrollera att processervern är igång. 2. Kontrollera att tmansvc körs på processervern. 3. Följ anvisningarna nedan för att felsöka anslutningsproblem och replikeringsproblem. |

Steg 2: Kontrollera processervertjänster
Tjänster som ska köras på processervern sammanfattas i följande tabell. Det finns små skillnader i tjänster, beroende på hur processervern distribueras.
För alla tjänster utom Microsoft Azure Recovery Services Agent (obengine) kontrollerar du att StartType är inställt på Automatisk eller Automatisk (fördröjd start).
| Distribution | Köra tjänster |
|---|---|
| Processerver på konfigurationsservern | ProcessServer; ProcessServerMonitor; cxprocessserver; InMage PushInstall; Log Upload Service (LogUpload); InMage Scout Application Service; Microsoft Azure Recovery Services Agent (obengine); InMage Scout VX Agent-Sentinel/Outpost (svagents); tmansvc; World Wide Web Publishing Service (W3SVC); Mysql; Microsoft Azure Site Recovery Service (dra) |
| Processerver som körs som en fristående server | ProcessServer; ProcessServerMonitor; cxprocessserver; InMage PushInstall; Log Upload Service (LogUpload); InMage Scout Application Service; Microsoft Azure Recovery Services Agent (obengine); InMage Scout VX Agent-Sentinel/Outpost (svagents); tmansvc. |
| Processerver som distribuerats i Azure för återställning efter fel | ProcessServer; ProcessServerMonitor; cxprocessserver; InMage PushInstall; Log Upload Service (LogUpload) |
Steg 3: Kontrollera processerverns pulsslag
Om det inte finns några pulsslag från processervern (felkod 806) gör du följande:
Kontrollera att den virtuella processserverdatorn är igång.
Kontrollera om det finns fel i loggarna.
C:\ProgramData\ASR\home\svsystems\eventmanager*.log C\ProgramData\ASR\home\svsystems\monitor_protection*.log
Kontrollera anslutning och replikering
Inledande och pågående replikeringsfel orsakas ofta av anslutningsproblem mellan källdatorer och processervern, eller mellan processervern och Azure. De här stegen sammanfattas i följande bild, följt av procedurer som hjälper dig att utföra stegen.
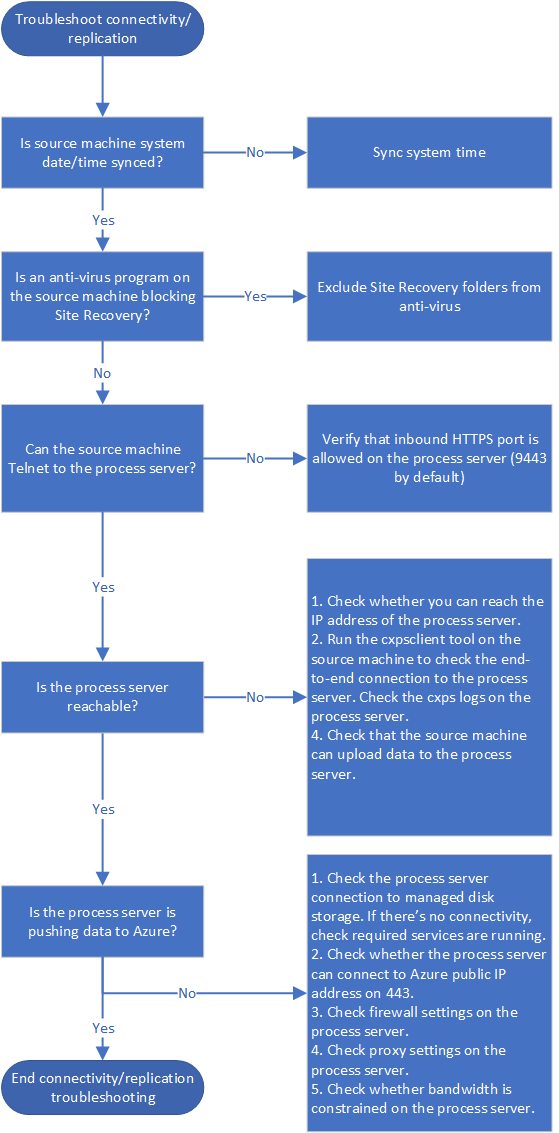
Steg 4: Verifiera tidssynkronisering på källdatorn
Kontrollera att systemets datum/tid för den replikerade datorn är synkroniserad. Lära sig mer
Steg 5: Kontrollera antivirusprogram på källdatorn
Kontrollera att inget antivirusprogram på den replikerade datorn blockerar Site Recovery. Om du behöver undanta Site Recovery från antivirusprogram kan du läsa den här artikeln.
Steg 6: Kontrollera anslutningen från källdatorn
Installera Telnet-klienten på källdatorn om du behöver det. Använd inte Ping.
Från källdatorn pingar du processervern på HTTPS-porten med Telnet. Som standard är 9443 HTTPS-porten för replikeringstrafik.
telnet <process server IP address> <port>Kontrollera om anslutningen lyckas.
| Anslutning | Detaljer | Åtgärd |
|---|---|---|
| Framgångsrika | Telnet visar en tom skärm och processservern kan nås. | Ingen ytterligare åtgärd krävs. |
| Misslyckade | Du kan inte ansluta | Kontrollera att inkommande port 9443 tillåts på processervern. Om du till exempel har ett perimeternätverk eller ett skärmat undernät. Kontrollera anslutningen igen. |
| Delvis lyckad | Du kan ansluta, men källdatorn rapporterar att processervern inte kan nås. | Fortsätt med nästa felsökningsprocedur. |
Steg 7: Felsöka en processserver som inte kan nås
Om processervern inte kan nås från källdatorn visas fel 78186. Om problemet inte åtgärdas leder det till att både appkonsekventa och kraschkonsekventa återställningspunkter inte genereras som förväntat.
Felsök genom att kontrollera om källdatorn kan nå PROCESS-serverns IP-adress och köra cxpsclient-verktyget på källdatorn för att kontrollera anslutningen från slutpunkt till slutpunkt.
Kontrollera IP-anslutningen på processervern
Om telnet lyckas men källdatorn rapporterar att processervern inte kan nås kontrollerar du om du kan nå PROCESSER-serverns IP-adress.
- I en webbläsare försöker du nå IP-adressen https://< PS_IP>:<PS_Data_Port>/.
- Om den här kontrollen visar ett HTTPS-certifikatfel är det normalt. Om du ignorerar felet bör du se en 400 – felaktig begäran. Det innebär att servern inte kan hantera webbläsarbegäran och att https-standardanslutningen är bra.
- Om den här kontrollen inte fungerar noterar du webbläsarens felmeddelande. Ett 407-fel indikerar till exempel ett problem med proxyautentisering.
Kontrollera anslutningen med cxpsclient
Dessutom kan du köra verktyget cxpsclient för att kontrollera anslutningen från slutpunkt till slutpunkt.
Kör verktyget på följande sätt:
<install folder>\cxpsclient.exe -i <PS_IP> -l <PS_Data_Port> -y <timeout_in_secs:recommended 300>Kontrollera de genererade loggarna i dessa mappar på processervern:
C:\ProgramData\ASR\home\svsystems\transport\log\cxps.err C:\ProgramData\ASR\home\svsystems\transport\log\cxps.xfer
Kontrollera vm-källloggarna för uppladdningsfel (fel 78028)
Problem med datauppladdningar som blockerats från källdatorer till processtjänsten kan leda till att både kraschkonsekventa och appkonsekventa återställningspunkter inte genereras.
Om du vill felsöka nätverksuppladdningsfel kan du söka efter fel i den här loggen:
C:\Program Files (x86)\Microsoft Azure Site Recovery\agent\svagents*.log
Använd resten av procedurerna i den här artikeln för att lösa problem med datauppladdning.
Steg 8: Kontrollera om processservern skickar data
Kontrollera om processervern aktivt skickar data till Azure.
Öppna Aktivitetshanteraren på processervern (tryck på Ctrl+Skift+Esc).
Välj fliken >Prestanda Öppna resursövervakaren.
På sidan Resursövervakare väljer du fliken Nätverk . Under Processer med nätverksaktivitet kontrollerar du om cbengine.exe aktivt skickar en stor mängd data.
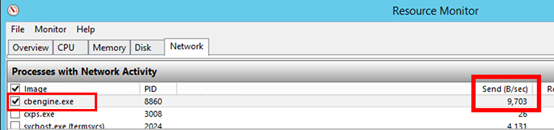
Om cbengine.exe inte skickar en stor mängd data slutför du stegen i följande avsnitt.
Steg 9: Kontrollera processserveranslutningen till Azure Blob Storage
- I Resursövervakaren väljer du cbengine.exe.
- Under TCP-Anslut ions kontrollerar du om det finns anslutning från processervern till Azure Storage.
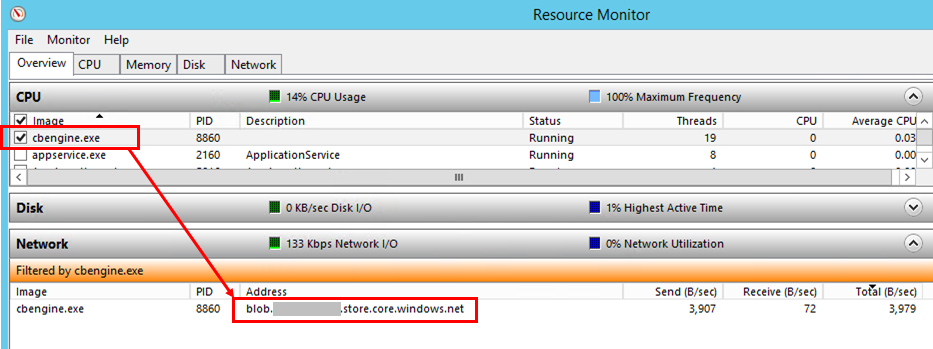
Kontrollera tjänster
Om det inte finns någon anslutning från processervern till Azure Blob Storage-URL:en kontrollerar du att tjänsterna körs.
I Kontrollpanelen väljer du Tjänster.
Kontrollera att följande tjänster körs:
- cxprocessserver
- InMage Scout VX Agent – Sentinel/Outpost
- Microsoft Azure Recovery Services Agent
- Microsoft Azure Site Recovery Service
- tmansvc
Starta eller starta om alla tjänster som inte körs.
Kontrollera att processervern är ansluten och kan nås.
Steg 10: Kontrollera processserveranslutningen till azures offentliga IP-adress
- Öppna den senaste CBEngineCurr.errlog-filen i %programfiles%\Microsoft Azure Recovery Services Agent\Temp på processservern.
- I filen söker du efter 443 eller så misslyckades stränganslutningsförsöket.
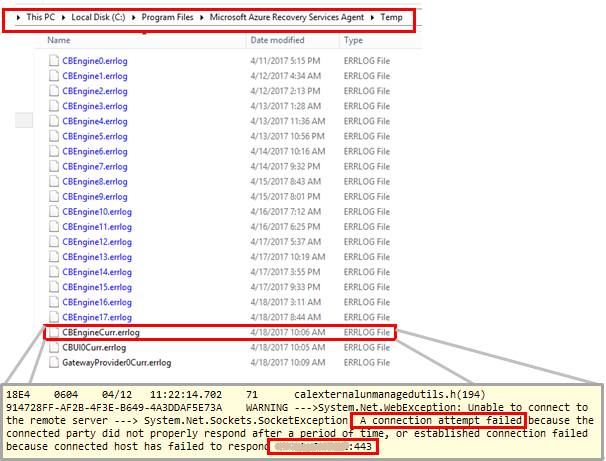
- Om du ser problem hittar du din offentliga IP-adress för Azure i filen CBEngineCurr.currLog med hjälp av port 443:
telnet <your Azure Public IP address as seen in CBEngineCurr.errlog> 443
- På kommandoraden på processervern använder du Telnet för att pinga din offentliga IP-adress i Azure.
- Om du inte kan ansluta följer du nästa procedur.
Steg 11: Kontrollera inställningarna för processerverbrandväggen.
Kontrollera om den IP-adressbaserade brandväggen på processervern blockerar åtkomsten.
För IP-adressbaserade brandväggsregler:
a) Ladda ned den fullständiga listan över IP-intervall för Microsoft Azure-datacenter.
b) Lägg till IP-adressintervallen i brandväggskonfigurationen för att säkerställa att brandväggen tillåter kommunikation till Azure (och till HTTPS-standardporten 443).
c) Tillåt IP-adressintervall för Azure-regionen i din prenumeration och för regionen Azure, USA, västra (används för åtkomstkontroll och identitetshantering).
För URL-baserade brandväggar lägger du till URL:er som anges i följande tabell i brandväggskonfigurationen.
Name Kommersiell URL Myndighets-URL beskrivning Microsoft Entra-ID login.microsoftonline.comlogin.microsoftonline.usAnvänds för Access Control och identitetshantering. Backup *.backup.windowsazure.com*.backup.windowsazure.usAnvänds för överföring av replikeringsdata och koordination. Replikering *.hypervrecoverymanager.windowsazure.com*.hypervrecoverymanager.windowsazure.usAnvänds för åtgärder för replikeringshantering och koordination. Lagring *.blob.core.windows.net*.blob.core.usgovcloudapi.netAnvänds för åtkomst till lagringskontot som lagrar replikerade data. Telemetri (valfritt) dc.services.visualstudio.comdc.services.visualstudio.comAnvänds för telemetri. Tidssynkronisering time.windows.comtime.nist.govAnvänds för att kontrollera tidssynkronisering mellan system och global tid i alla distributioner.
Steg 12: Verifiera proxyinställningar för processerver
Om du använder en proxyserver kontrollerar du att proxyservernamnet matchas av DNS-servern. Kontrollera värdet som du angav när du konfigurerade konfigurationsservern i registernyckeln HKEY_LOCAL_MACHINE\SOFTWARE\Microsoft\Azure Site Recovery\Proxy Inställningar.
Se till att samma inställningar används av Azure Site Recovery-agenten för att skicka data.
a) Sök efter Microsoft Azure Backup.
b) Öppna Microsoft Azure Backup och välj Egenskaper för åtgärdsändring>.
c) På fliken Proxykonfiguration ska proxyadressen vara samma som proxyadressen som visas i registerinställningarna. Annars ändrar du den till samma adress.
Steg 13: Kontrollera bandbredden
Öka bandbredden mellan processervern och Azure och kontrollera sedan om problemet kvarstår.
Nästa steg
Om du behöver mer hjälp kan du publicera din fråga på microsofts Q&A-frågesida för Azure Site Recovery.
Feedback
Kommer snart: Under hela 2024 kommer vi att fasa ut GitHub-problem som feedbackmekanism för innehåll och ersätta det med ett nytt feedbacksystem. Mer information finns i: https://aka.ms/ContentUserFeedback.
Skicka och visa feedback för