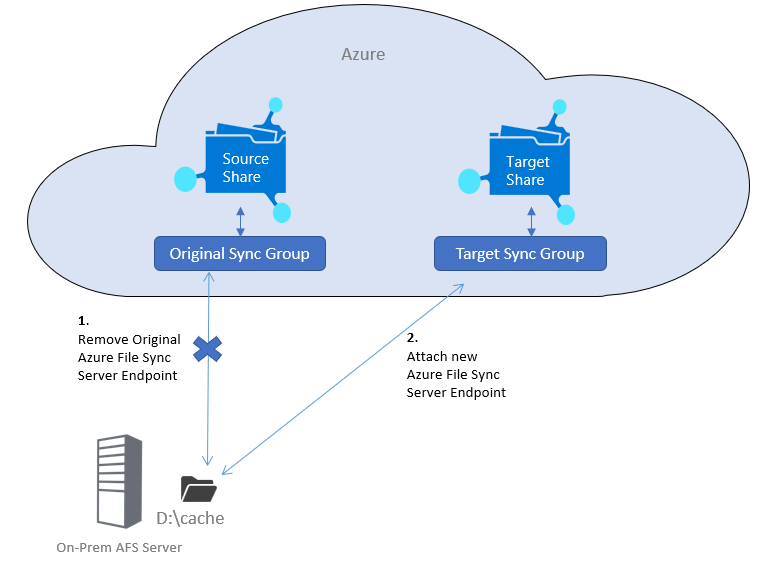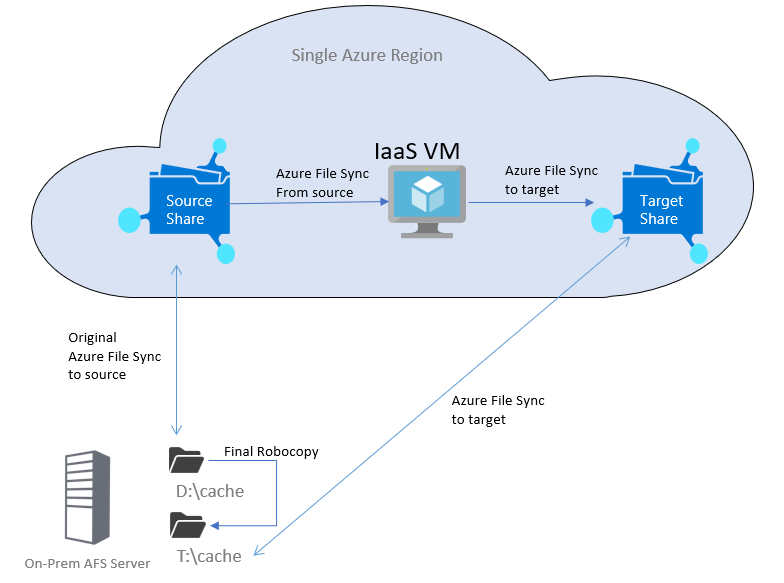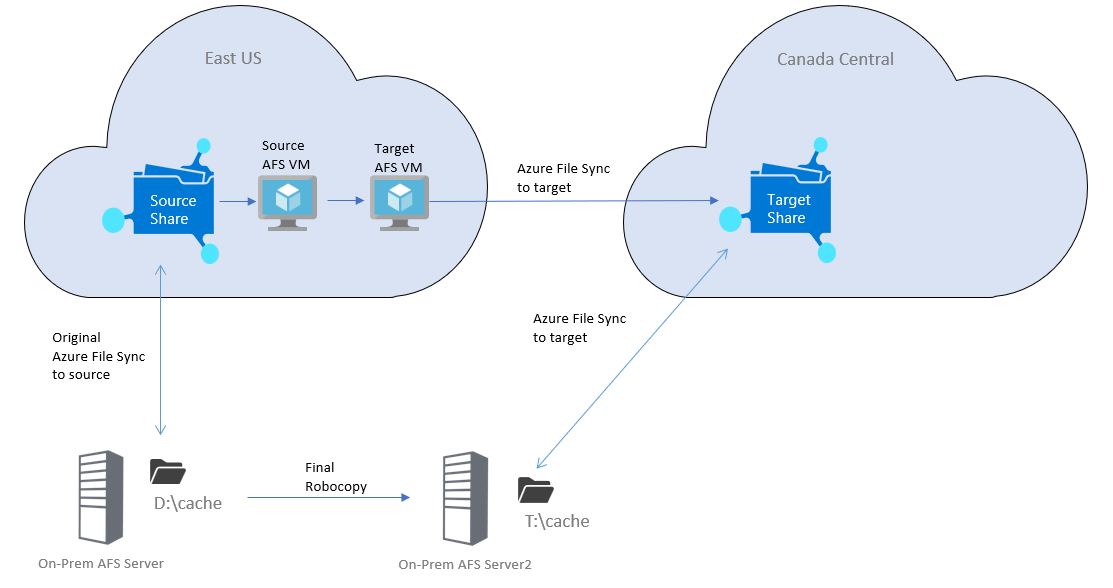Migrera filer från en Azure-filresurs till en annan när du använder Azure File Sync
Den här artikeln beskriver hur du migrerar filer från en SMB Azure-filresurs till en annan när du använder Azure File Sync, även om filresurserna finns i olika lagringskonton. Den här processen skiljer sig beroende på om du har molnnivåindelning aktiverat eller inte.
Du kan kontrollera statusen för molnnivåindelning från Azure-portalen under egenskaper för serverslutpunkter. Om molnnivåindelningen är inaktiverad kan du läsa Migrera filer när molnnivåindelningen är inaktiverad. Om molnnivåindelningen är på kan du läsa Migrera filer när molnnivåindelningen är på.
Migrera filer när molnnivåindelningen är inaktiverad
Om du inte använder molnnivåindelning är alla dina data lokala på Azure File Sync-servern och du kan använda Azure File Sync för att ladda upp data till en annan resurs.
Följande instruktioner förutsätter att du har en Azure File Sync-server i synkroniseringsgruppen. Om du har fler än en Azure File Sync-server ansluten till den befintliga resursen bör du först ta bort alla andra serverslutpunkter . Utför den fullständiga migreringen på en slutpunkt och återanslut sedan de andra serverslutpunkterna till den nya synkroniseringsgruppen.
Kontrollera att molnnivåindelningen är inaktiverad på serverslutpunkten. Du kan kontrollera och ändra status från Azure-portalen under serverslutpunktsegenskaper.
Kör cmdleten Invoke-StorageSyncFileRecall och använd parametern -PerFileRetryCount för att säkerställa att alla filer som inte kan återkallas görs om. Eftersom det kan finnas en aktiv molnnivåindelningssession när du först kör den här cmdleten är det en bra idé att köra den två gånger och granska sammanfattningsutdata för att säkerställa att alla filer återkallas helt och lokalt på servern innan du fortsätter.
Skapa en ny SMB Azure-filresurs som mål.
Skapa en ny synkroniseringsgrupp och associera molnslutpunkten med den Azure-filresurs som du skapade. Synkroniseringsgruppen måste finnas i en tjänst för lagringssynkronisering i samma region som den nya Azure-målfilresursen.
Nu har du två alternativ: Du kan antingen synkronisera dina data till den nya Azure-filresursen med samma lokala filserver (rekommenderas) eller flytta till en ny Azure File Sync-server.
Flytta till en ny Azure File Sync-server (valfritt)
Om du planerar att använda samma lokala filserver kan du hoppa över det här avsnittet och fortsätta till Anslut till den nya Azure-filresursen.
Om du vill flytta till en ny lokal Azure File Sync-server kan du använda Storage Migration Service (SMS) för att:
- Kopiera över alla behörigheter på resursnivå
- Gör flera pass för att komma ikapp med ändringar som inträffade under migreringen
- Dirigera snabbklippet till den nya servern
Allt du behöver göra är att konfigurera en ny lokal filserver och sedan ansluta den nya servern till Azure File Sync och den nya molnslutpunkten. Använd sedan SMS för att migrera från källservern till målservern.
Du kan också kopiera källresursen manuellt till en annan resurs på den befintliga filservern.
Ansluta till den nya Azure-filresursen
Följ de här anvisningarna för att ansluta till den nya Azure-filresursen.
Ta bort den befintliga sever-slutpunkten. Detta behåller alla data, men tar bort associationen med den befintliga synkroniseringsgruppen och den befintliga filresursen.
Om den nya synkroniseringsgruppen inte finns i samma lagringssynkroniseringstjänst måste du avregistrera servern från den lagringssynkroniseringstjänsten och registrera den med den nya tjänsten. Tänk på att en server bara kan registreras med en lagringssynkroniseringstjänst.
Skapa en ny serverslutpunkt i synkroniseringsgruppen som du skapade och anslut den till samma lokala data.
Migrera filer när molnnivåindelningen är på
Om du använder funktionen för molnnivåindelning i Azure File Sync rekommenderar vi att du kopierar data från Azure för att förhindra onödiga molnåterkallelser via källan. Processen varierar något beroende på om du migrerar inom samma region eller mellan regioner. Migreringsprocessen kräver alltid viss stilleståndstid under snabbningen.
En Azure File Sync-registrerad server kan bara ansluta till en lagringssynkroniseringstjänst och tjänsten för lagringssynkronisering måste finnas i samma region som resursen. Om du flyttar mellan regioner måste du därför migrera till en ny Azure File Sync-server som är ansluten till målresursen. Om du flyttar inom samma region kan du använda den befintliga AFS-servern.
Viktigt!
När du monterar Azure-filresurser i ett migreringsscenario bör du använda lagringskontonyckeln för att kontrollera att den virtuella datorn har åtkomst till alla filer. Använd inte en domänidentitet.
Migrera inom samma region
Följ de här anvisningarna om molnnivåindelningen är på och du migrerar inom samma region. Du kan använda din befintliga Azure File Sync-server (se diagram) eller skapa en ny server om du är orolig för att påverka den befintliga resursen.
Skapa en ny SMB Azure-filresurs som målresurs.
Skapa en ny synkroniseringsgrupp i den befintliga lagringssynkroniseringstjänsten och associera molnslutpunkten med målresursen. Anslut inte din befintliga Azure File Sync-server till den nya synkroniseringsgruppen ännu.
Distribuera en virtuell Windows Server-dator (IaaS VM) i samma Azure-region som dina käll- och målfilresurser. För att säkerställa bra prestanda rekommenderar vi en vm-typ med flera kärnor med minst 56 GiB minne och premiumlagring, till exempel standard_DS5_v2.
I den virtuella IaaS-datorn använder du olika diskar för käll- och målfilresurser. Använd en liten disk för dina källdata som är anslutna till den befintliga synkroniseringsgruppen och en större disk som kan innehålla hela datamängden.
Installera Azure File Sync-agenten på den virtuella IaaS-datorn och registrera servern.
I Azure-portalen går du till den ursprungliga synkroniseringsgruppen (källresursen) och skapar en serverslutpunkt på den virtuella IaaS-datorn (använd den lilla disken). Aktivera molnnivåindelning på den här serverslutpunkten.
I Azure-portalen går du till din nya synkroniseringsgrupp (målresurs) och skapar en serverslutpunkt på den virtuella IaaS-datorn (använd den större disken).
Nu kan du gå till den virtuella IaaS-datorn och starta den första kopian mellan käll- och målresurserna.
Migrera mellan regioner
Följ de här anvisningarna om molnnivåindelningen är på och du migrerar till en filresurs i en annan Azure-region. Om du vill migrera mellan regioner måste du migrera till en ny Azure File Sync-server som är ansluten till målresursen (se diagram).
Skapa en ny SMB Azure-filresurs i den nya regionen som målresurs.
Skapa en lagringssynkroniseringstjänst i målregionen och en synkroniseringsgrupp som är kopplad till målresursen.
Skapa en ny lokal Azure File Sync-filserver som ska synkroniseras med målresursen i den nya regionen. Anslut inte den nya servern till målsynkroniseringsgruppen ännu.
Distribuera en virtuell azure file sync-källdator med en liten disk för dina källdata. Skapa en serverslutpunkt i källresursens synkroniseringsgrupp. Aktivera molnnivåindelning på den här serverslutpunkten.
I samma region som källresursen distribuerar du en virtuell Azure File Sync-måldator och registrerar den här servern med Tjänsten för synkronisering av lagring i den nya regionen. Använd en stor disk som kan innehålla hela datamängden.
I Azure-portalen navigerar du till den nya tjänsten för synkronisering av lagring, går till synkroniseringsgruppen för målresursen och skapar en serverslutpunkt på den virtuella Azure File Sync-måldatorn.
På den virtuella azure file sync-måldatorn monterar du en enhet till källresursen på den virtuella datorn Azure File Sync.
Nu kan du starta den första kopian mellan käll- och målresurserna på den virtuella Azure File Sync-måldatorn.
Första kopian
Använd Robocopy, ett verktyg som är inbyggt i Windows, för att kopiera filerna från källa till målresurser.
Kör det här kommandot i Windows-kommandotolken. Du kan också inkludera flaggor för loggningsfunktioner som bästa praxis (/NP, /NFL, /NDL, /UNILOG).
robocopy <source> <target> /MIR /COPYALL /MT:16 /R:2 /W:1 /B /IT /DCOPY:DATOm källresursen har monterats som s:\ och målet var t:\ ser kommandot ut så här:
robocopy s:\ t:\ /MIR /COPYALL /MT:16 /R:2 /W:1 /B /IT /DCOPY:DATMedan Robocopy pågår ansluter du den lokala Azure File Sync-servern till målsynkroniseringsgruppen. Konfigurera din nya serverslutpunktsplats med en princip för högt ledigt utrymme först, eftersom du kopierar de senaste ändringarna och måste se till att du har tillräckligt med utrymme. Om din aktuella cacheplats till exempel är D:\cache använder du T:\cache för den nya serverslutpunkten. Om du använder den befintliga Azure File Sync-servern (för migreringar inom samma region) placerar du det lokala cacheminnet på en separat volym från den befintliga slutpunkten. Det går bra att använda samma volym så länge katalogen inte är samma katalog eller en underkatalog för serverslutpunkten som är ansluten till källresursen. Aktivera molnnivåindelning på den här slutpunkten så att ingen av data laddas ned automatiskt till den lokala servern. När serverslutpunkten har skapats till målsynkroniseringsgruppen kan du låta den synkronisera namnområdesdata.
Vänta tills den första Robocopy-körningen har slutförts och att synkroniseringen från källa till mål ska slutföras. Vi rekommenderar att du väntar ytterligare en timme för att se till att alla återstående ändringar synkroniseras. Information om hur du kontrollerar att alla ändringar har synkroniserats finns i Hur övervakar jag förloppet för en aktuell synkroniseringssession?
Synkronisera slutgiltiga ändringar
Innan du synkroniserar de slutliga ändringarna inaktiverar du SMB-delning för den befintliga resursen eller gör den åtminstone skrivskyddad. När du har inaktiverat SMB-delning väntar du en timme för att se till att alla återstående ändringar synkroniseras till Azure.
Om du har anslutning mellan källfilresursen och målet kan du robocopy senaste ändringarna över till målet:
robocopy s:\ t:\ /mir /copyall /mt:16 /DCOPY:DAT /XD S:\$RECYCLE.BIN /XD "S:\System Volume Information"
Om du inte kan kopiera de senaste ändringarna direkt till den nya filresursen kör du robocopy-speglingskommandot igen på den virtuella IaaS-datorn. Detta synkroniserar över alla ändringar som har gjorts sedan den första körningen och hoppar över allt som redan har kopierats över.
robocopy s:\ t:\target /mir /copyall /mt:16 /DCOPY:DAT
När IaaS VM-synkroniseringen är klar är den lokala målagenten också uppdaterad.
Aktivera delning på den nya serverslutpunkten
Om du migrerar till en ny Azure File Sync-server bör du byta namn på den gamla servern till ett slumpmässigt namn och sedan byta namn på den nya servern till samma namn som den gamla servern. På så sätt blir filresursens URL densamma för dina slutanvändare.
Aktivera den nya resursen T:\cache. Alla samma fil-ACL:er finns där. Du måste återskapa alla behörigheter på resursnivå som fanns på den gamla resursen.
Ta bort den gamla serverslutpunkten och synkroniseringsgruppen
När du har bekräftat att allt fungerar korrekt med den nya synkroniseringsgruppen kan du avetablera den gamla synkroniseringsgruppen. Ta bort serverslutpunkterna först. Du behöver inte återkalla alla data till den gamla servern innan du tar bort serverslutpunkten.
Se även
Feedback
Kommer snart: Under hela 2024 kommer vi att fasa ut GitHub-problem som feedbackmekanism för innehåll och ersätta det med ett nytt feedbacksystem. Mer information finns i: https://aka.ms/ContentUserFeedback.
Skicka och visa feedback för