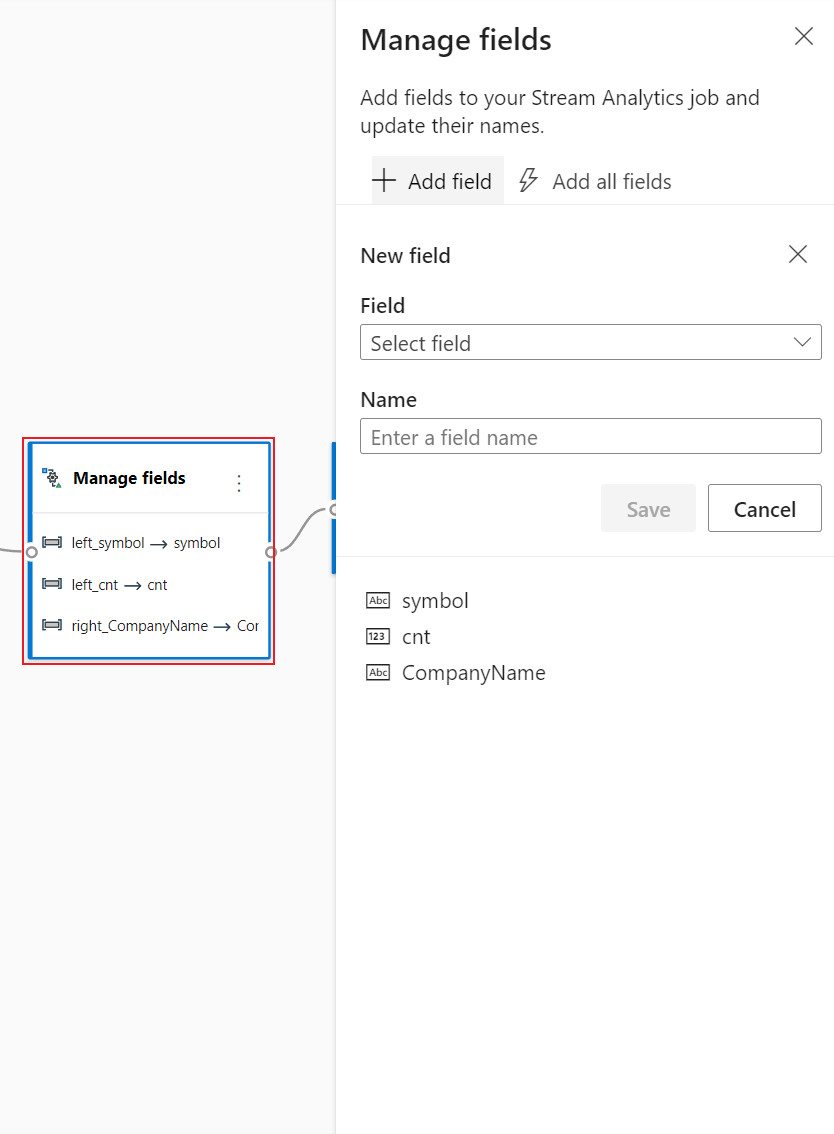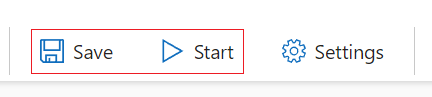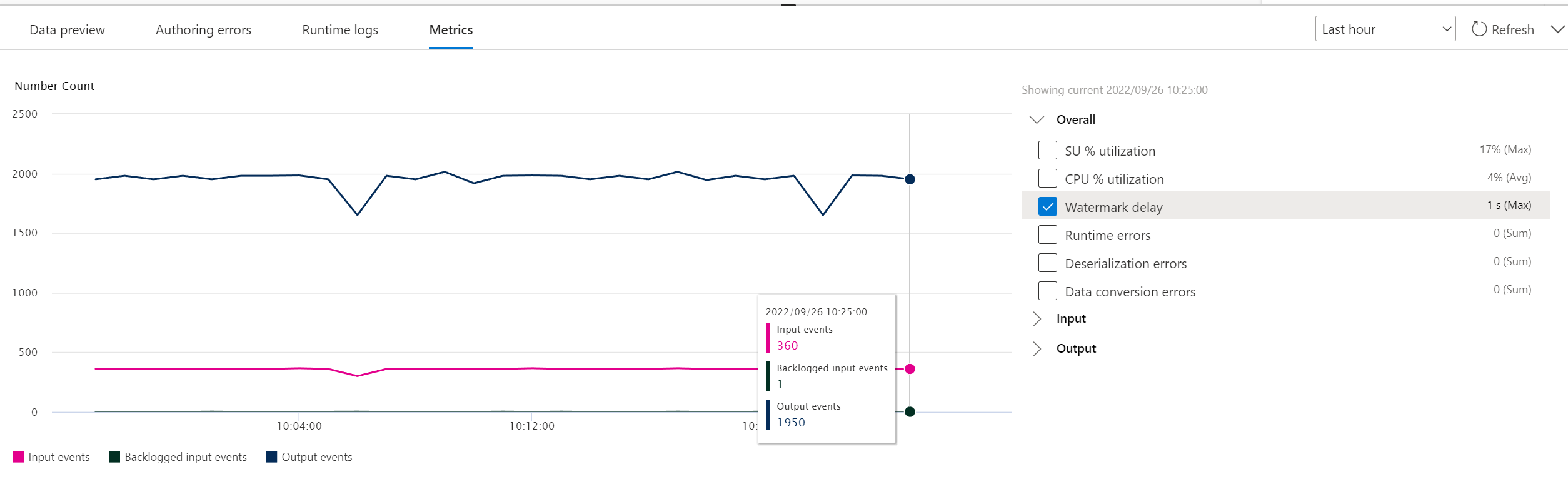Filtrera och mata in till Azure Data Explorer med Stream Analytics utan kodredigerare
Den här artikeln beskriver hur du kan använda redigeringsprogrammet utan kod för att enkelt skapa ett Stream Analytics-jobb. Den läser kontinuerligt från dina eventhubbar, filtrerar inkommande data och skriver sedan resultaten kontinuerligt till Azure Data Explorer.
Förutsättningar
- Dina Azure Event Hubs- och Azure Data Explorer-resurser måste vara offentligt tillgängliga och inte finnas bakom en brandvägg eller skyddas i en Azure-Virtual Network
- Data i händelsehubbarna måste serialiseras i JSON-, CSV- eller Avro-format.
Utveckla ett Stream Analytics-jobb för att filtrera och mata in realtidsdata
Leta upp och välj instansen Azure Event Hubs i Azure Portal.
Välj Funktioner>Bearbeta data och välj sedan Starta på kortet Filtrera och lagra data till Azure Data Explorer.
Ange ett namn för Stream Analytics-jobbet och välj sedan Skapa.
Ange serialiseringstypen för dina data i fönstret Event Hubs och den autentiseringsmetod som jobbet ska använda för att ansluta till Event Hubs. Välj Anslut.

När anslutningen har upprättats och du har dataströmmar som flödar till din Event Hubs-instans ser du omedelbart två saker:
- Fält som finns i indata. Du kan välja Lägg till fält eller välja symbolen med tre punkter bredvid ett fält för att ta bort, byta namn på eller ändra dess typ.
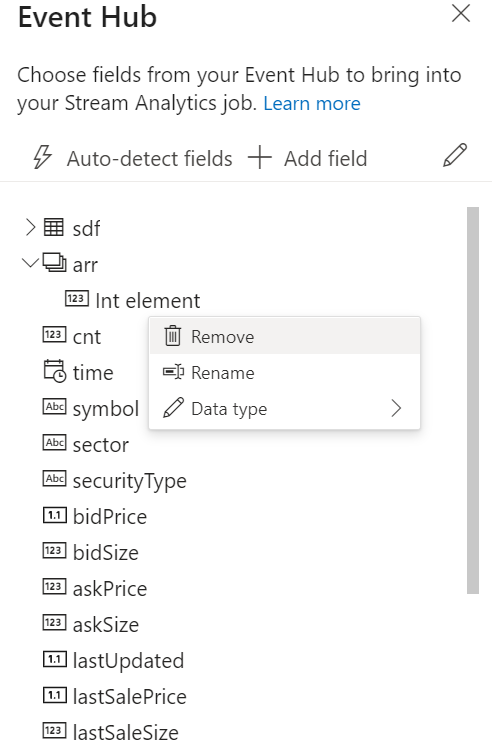
- Ett live-exempel på inkommande data i tabellen Dataförhandsgranskning under diagramvyn. Den uppdateras automatiskt med jämna mellanrum. Du kan välja Pausa förhandsversionen av direktuppspelning för att se en statisk vy över exempelindata.

- Fält som finns i indata. Du kan välja Lägg till fält eller välja symbolen med tre punkter bredvid ett fält för att ta bort, byta namn på eller ändra dess typ.
Välj panelen Filter för att aggregera data. I området Filter väljer du ett fält för att filtrera inkommande data med ett villkor.
Välj panelen Hantera . I konfigurationspanelen Hantera fält väljer du de fält som du vill mata ut till händelsehubben. Om du vill lägga till alla fält väljer du Lägg till alla fält.
Välj Panelen Azure Data Explorer. I konfigurationspanelen fyller du i nödvändiga parametrar och ansluter.
Anteckning
Tabellen måste finnas i den valda databasen och tabellschemat måste exakt matcha antalet fält och deras typer som din dataförhandsgranskning genererar.
Du kan också välja Hämta statisk förhandsgranskning/Uppdatera statisk förhandsgranskning för att se den dataförhandsgranskning som ska matas in i händelsehubben.

Om du vill starta jobbet anger du:
- Antalet strömningsenheter (SUs) som jobbet körs med. SU:er representerar mängden beräkning och minne som allokerats till jobbet. Vi rekommenderar att du börjar med tre och sedan justerar efter behov.
- Felhantering av utdata – Du kan ange vilket beteende du vill ha när ett jobbs utdata till målet misslyckas på grund av datafel. Som standard försöker jobbet igen tills skrivåtgärden lyckas. Du kan också välja att ta bort sådana utdatahändelser.
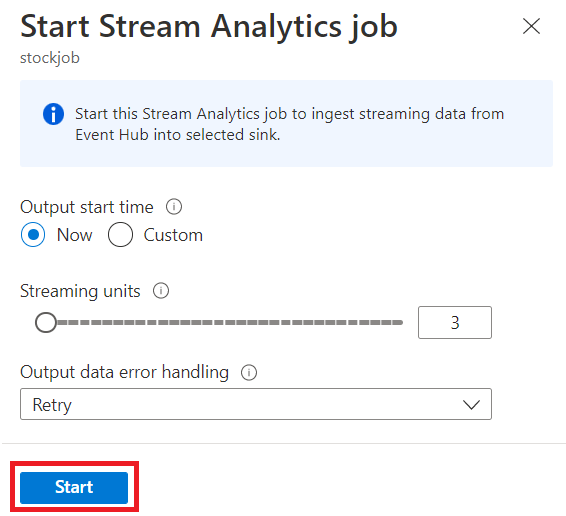
När du har valt Start börjar jobbet köras inom två minuter och måtten öppnas i flikavsnittet nedan.
Du kan också se jobbet under avsnittet Bearbeta data på fliken Stream Analytics-jobb . Välj Öppna mått för att övervaka det eller stoppa och starta om det efter behov.
Nästa steg
Läs mer om Azure Stream Analytics och hur du övervakar jobbet du har skapat.
Feedback
Kommer snart: Under hela 2024 kommer vi att fasa ut GitHub-problem som feedbackmekanism för innehåll och ersätta det med ett nytt feedbacksystem. Mer information finns i: https://aka.ms/ContentUserFeedback.
Skicka och visa feedback för