Självstudie: Använda serverlös SQL-pool med Power BI Desktop och skapa en rapport
I den här självstudien får du lära dig att:
- Skapa demodatabas
- Skapa vy som används för rapporten
- Anslut Power BI Desktop till en serverlös SQL-pool
- Skapa rapport baserat på vy
Förutsättningar
För att slutföra den här självstudien, finns följande förhandskrav:
- Power BI Desktop – behövs för att visualisera data och skapa en rapport.
- Azure Synapse-arbetsyta – behövs för att skapa databas, extern datakälla och vy.
Valfritt:
- Ett SQL-frågeverktyg, till exempel Azure Data Studio eller SQL Server Management Studio (SSMS).
Värden för följande parametrar:
| Parameter | Description |
|---|---|
| Tjänstslutpunktsadress för serverlös SQL-pool | Används som servernamn |
| Tjänstslutpunktsregion för serverlös SQL-pool | Används för att fastställa lagringen som används i exemplen |
| Användarnamn och lösenord för slutpunktsåtkomst | Används för att komma åt slutpunkten |
| Databas som du använder för att skapa vyer | Databasen som används som startpunkt i exemplen |
1 – Skapa databas
Skapa en egen demodatabas för demomiljön. Du använder den här databasen för att visa metadata, inte för att lagra faktiska data.
Skapa demodatabasen (och släpp en befintlig databas om det behövs) genom att köra följande Transact-SQL-skript (T-SQL):
-- Drop database if it exists
DROP DATABASE IF EXISTS Demo
GO
-- Create new database
CREATE DATABASE [Demo];
GO
2 – Skapa datakälla
En datakälla krävs för att den serverlösa SQL-pooltjänsten ska få åtkomst till filer i lagringen. Skapa datakällan för ett lagringskonto som finns i samma region som din slutpunkt. Även om serverlös SQL-pool kan komma åt lagringskonton från olika regioner ger lagring och slutpunkt i samma region bättre prestanda.
Skapa datakällan genom att köra följande Transact-SQL-skript (T-SQL):
-- There is no credential in data surce. We are using public storage account which doesn't need a secret.
CREATE EXTERNAL DATA SOURCE AzureOpenData
WITH ( LOCATION = 'https://azureopendatastorage.blob.core.windows.net/')
3 – Förbered vyn
Skapa vyn baserat på externa demodata som Power BI kan använda genom att köra följande Transact-SQL-skript (T-SQL):
Skapa vyn usPopulationView i databasen Demo med följande fråga:
DROP VIEW IF EXISTS usPopulationView;
GO
CREATE VIEW usPopulationView AS
SELECT
*
FROM
OPENROWSET(
BULK 'censusdatacontainer/release/us_population_county/year=20*/*.parquet',
DATA_SOURCE = 'AzureOpenData',
FORMAT='PARQUET'
) AS uspv;
Demodata innehåller följande datauppsättningar:
Amerikansk befolkning efter kön och ras för varje amerikanskt län från 2000 och 2010 Decennial Census i parquet-format.
| Folder path | beskrivning |
|---|---|
| /Släppa/ | Överordnad mapp för data i demolagringskonto |
| /release/us_population_county/ | Amerikanska populationsdatafiler i Parquet-format, partitionerade efter år med hive/hadoop-partitioneringsschema. |
4 – Skapa Power BI-rapport
Skapa rapporten för Power BI Desktop med följande steg:
Öppna Power BI Desktop-programmet och välj Hämta data.
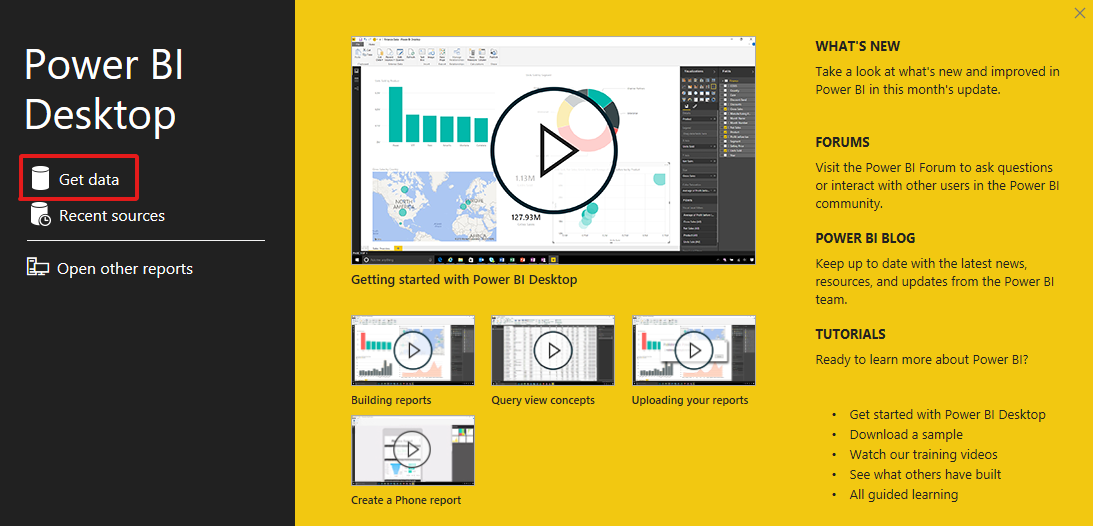
Välj Azure>Azure SQL Database.
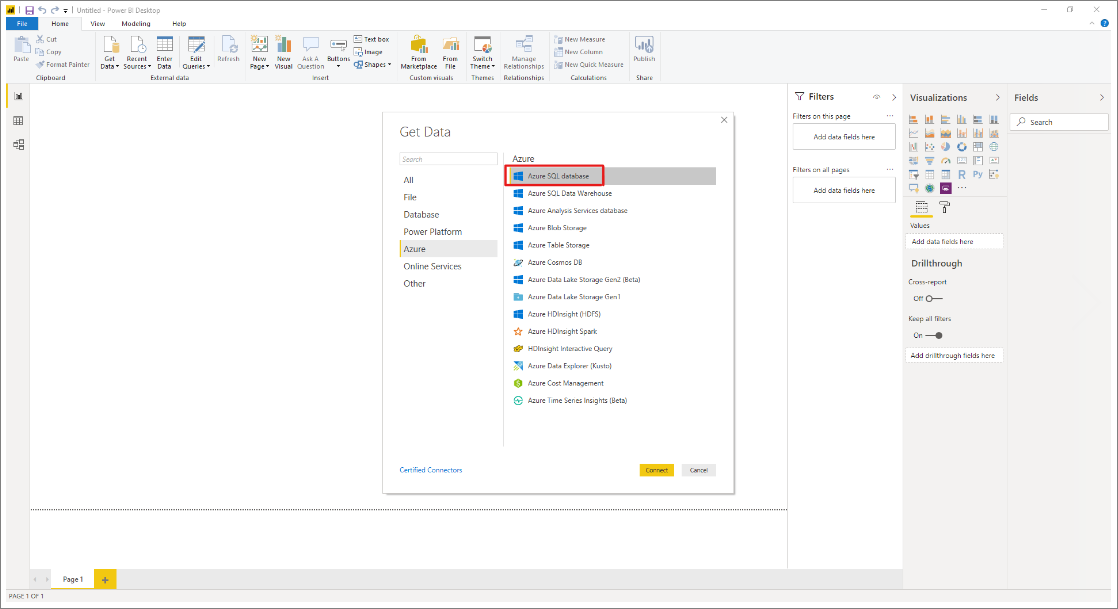
Skriv namnet på servern där databasen finns i fältet Server och skriv
Demosedan in databasnamnet. Välj alternativet Importera och välj sedan OK.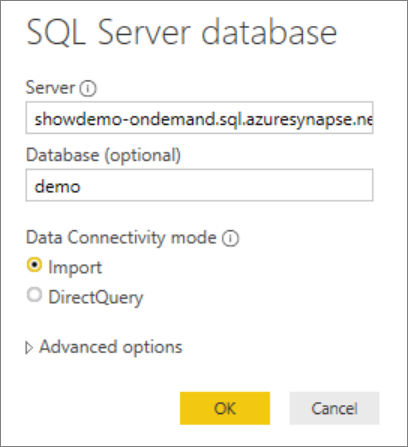
Välj önskad autentiseringsmetod:
Exempel för AAD
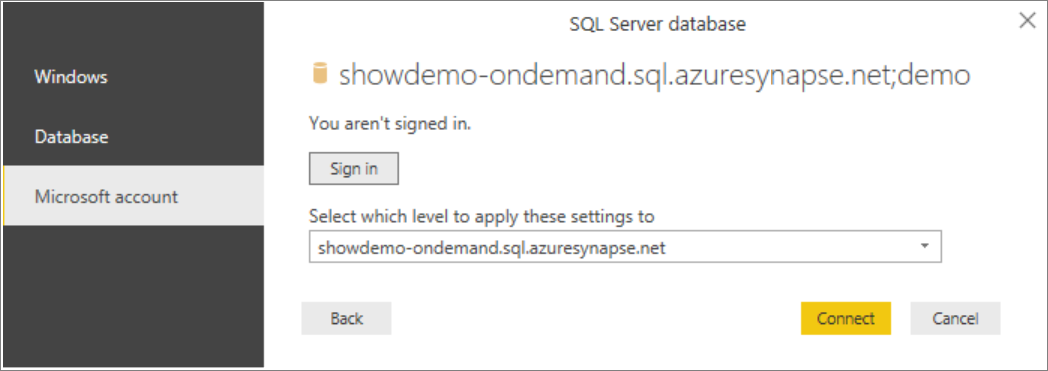
Exempel för SQL-inloggning – Ange användarnamn och lösenord.
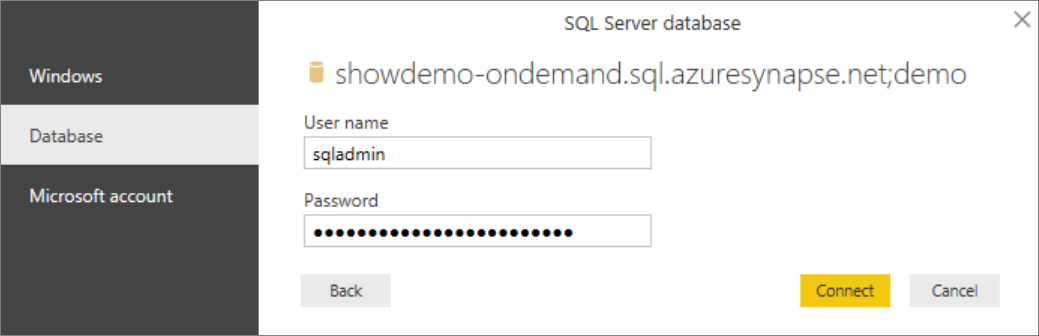
Välj vyn
usPopulationViewoch välj sedan Läs in.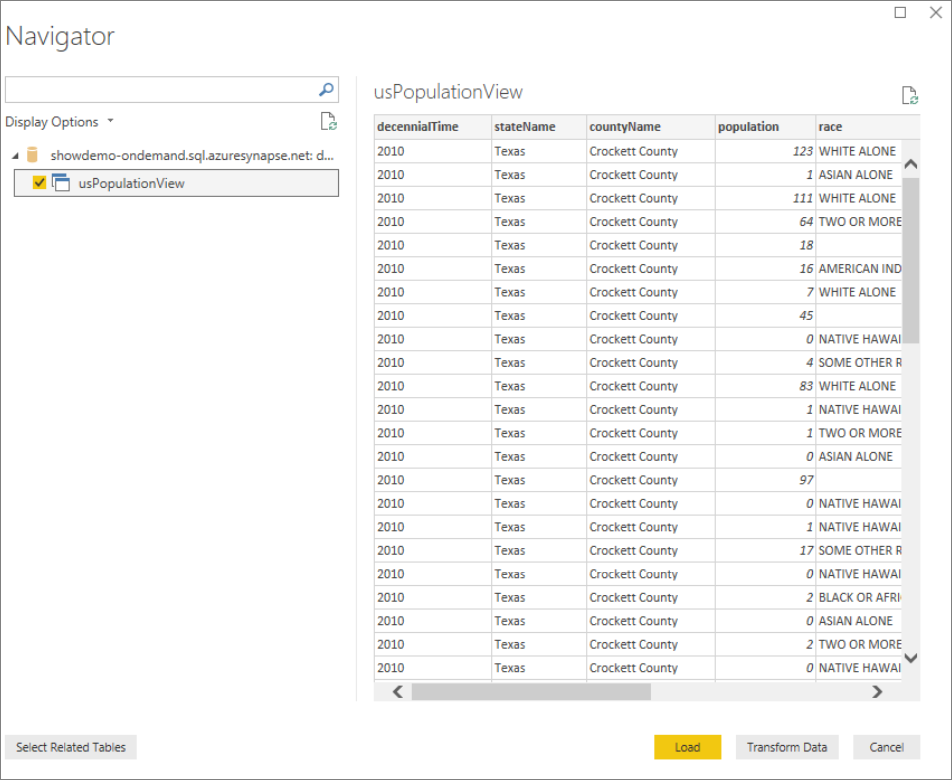
Vänta tills åtgärden har slutförts och sedan visas ett popup-fönster som anger
There are pending changes in your queries that haven't been applied. Välj Tillämpa ändringar.
Vänta tills dialogrutan Tillämpa frågeändringar försvinner, vilket kan ta några minuter.
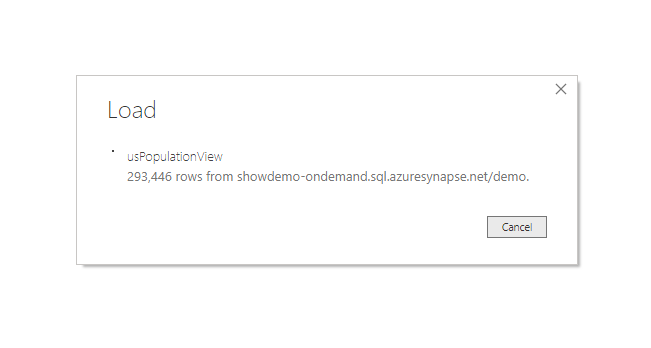
När belastningen är klar väljer du följande kolumner i den här ordningen för att skapa rapporten:
- countyName
- befolkning
- stateName
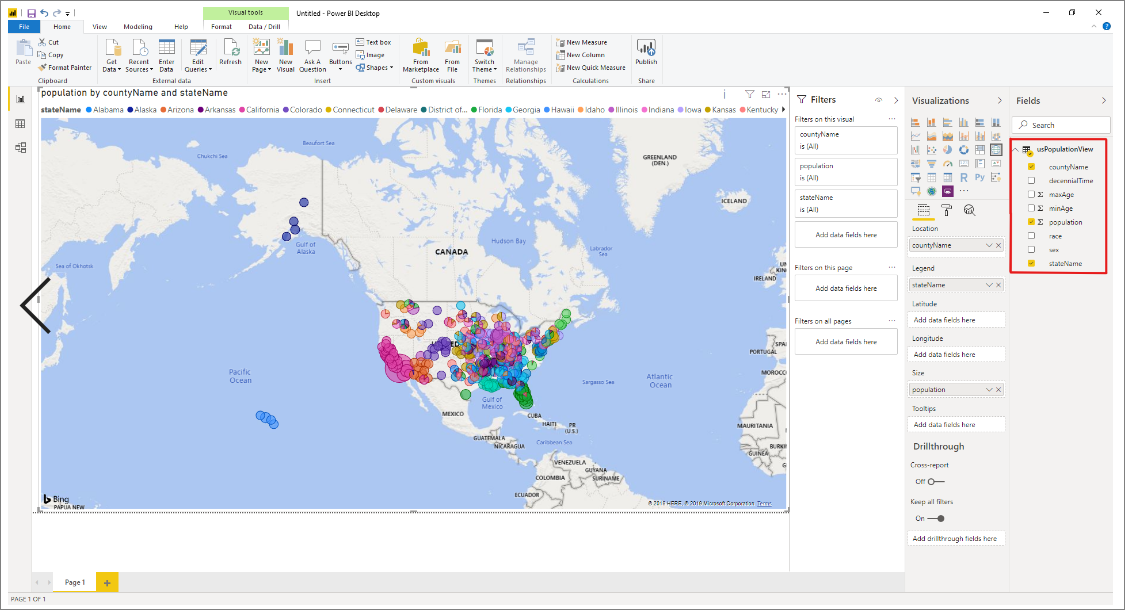
Rensa resurser
När du är klar med den här rapporten tar du bort resurserna med följande steg:
Ta bort autentiseringsuppgifterna för lagringskontot
DROP EXTERNAL DATA SOURCE AzureOpenDataTa bort vyn
DROP VIEW usPopulationView;Ta bort databasen
DROP DATABASE Demo;
Nästa steg
Gå vidare till Query Storage-filerna för att lära dig hur du frågar efter lagringsfiler med Hjälp av Synapse SQL.
Feedback
Kommer snart: Under hela 2024 kommer vi att fasa ut GitHub-problem som feedbackmekanism för innehåll och ersätta det med ett nytt feedbacksystem. Mer information finns i: https://aka.ms/ContentUserFeedback.
Skicka och visa feedback för