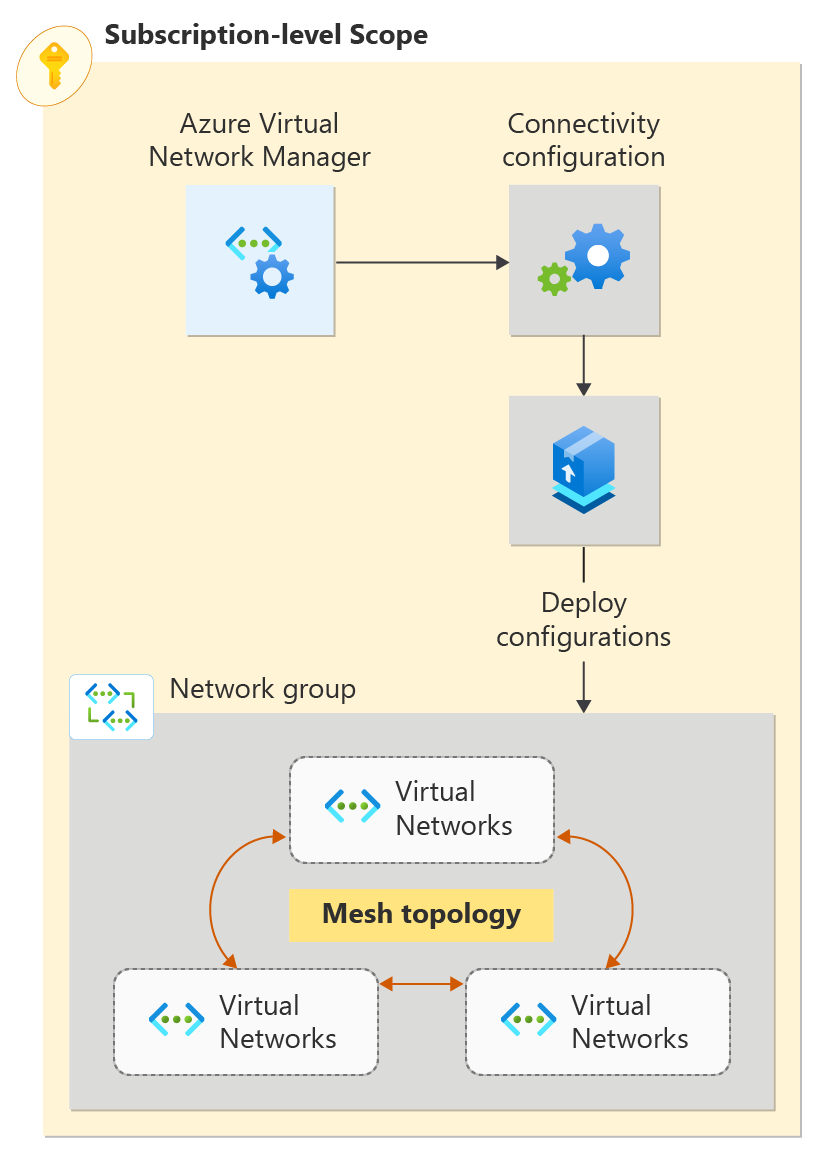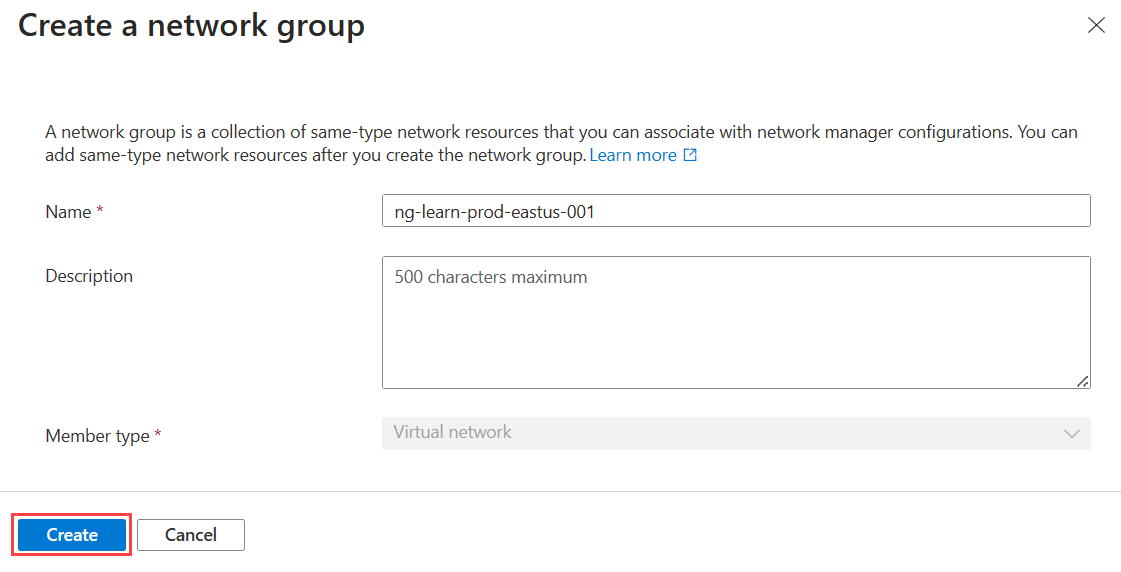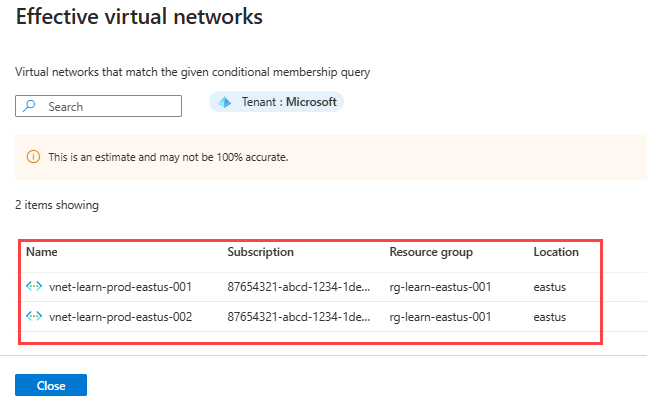Snabbstart: Skapa en nätnätverkstopologi med Azure Virtual Network Manager – Azure-portalen
Kom igång med Azure Virtual Network Manager med hjälp av Azure-portalen för att hantera anslutningen för alla dina virtuella nätverk.
I den här snabbstarten distribuerar du tre virtuella nätverk och använder Azure Virtual Network Manager för att skapa en nätnätverkstopologi. Sedan kontrollerar du att anslutningskonfigurationen har tillämpats.
Förutsättningar
- Ett Azure-konto med en aktiv prenumeration. Skapa ett konto utan kostnad.
- Om du vill ändra dynamiska nätverksgrupper måste du endast beviljas åtkomst via Azure RBAC-rolltilldelning . Klassisk administratör/äldre auktorisering stöds inte.
Skapa en Virtual Network Manager-instans
Distribuera en Virtual Network Manager-instans med det definierade omfång och den åtkomst som du behöver. Du kan skapa en Virtual Network Manager-instans med hjälp av Azure-portalen, Azure PowerShell eller Azure CLI. Den här artikeln visar hur du skapar en Virtual Network Manager-instans med hjälp av Azure-portalen.
Logga in på Azure-portalen.
Välj + Skapa en resurs och sök efter Network Manager. Välj sedan Skapa nätverkshanterare>för att börja konfigurera Virtual Network Manager.
På fliken Grundläggande anger eller väljer du följande information och väljer sedan Granska + skapa.

Inställning Värde Abonnemang Välj den prenumeration där du vill distribuera Virtual Network Manager. Resursgrupp Välj Skapa ny och ange rg-learn-eastus-001. Namn Ange vnm-learn-eastus-001. Region Ange eastus eller en region som du väljer. Virtual Network Manager kan hantera virtuella nätverk i valfri region. Den valda regionen är den region där Virtual Network Manager-instansen ska distribueras. Beskrivning (Valfritt) Ange en beskrivning av den här Virtual Network Manager-instansen och den uppgift som den hanterar. Funktioner Välj Anslutnings- och säkerhetsadministratör i listrutan.
Anslutningen gör det möjligt att skapa en fullständig nät- eller nav-och-eker-nätverkstopologi mellan virtuella nätverk inom omfånget.
Säkerhetsadministratör gör det möjligt att skapa globala nätverkssäkerhetsregler.Välj fliken Hanteringsomfång eller Nästa: Hanteringsomfång för att fortsätta.
På fliken Hanteringsomfång väljer du + Lägg till.
I fönstret Lägg till omfång väljer du den prenumeration där du vill distribuera Virtual Network Manager och väljer Välj.
Välj Granska + skapa och Skapa för att distribuera Virtual Network Manager-instansen.
Skapa virtuella nätverk
Skapa tre virtuella nätverk med hjälp av portalen. Varje virtuellt nätverk har en networkType tagg som används för dynamiskt medlemskap. Om du har befintliga virtuella nätverk för din mesh-konfiguration lägger du till taggarna i tabellen i dina virtuella nätverk och går vidare till nästa avsnitt.
På startskärmen väljer du + Skapa en resurs och söker efter virtuella nätverk. Välj sedan Skapa för att börja konfigurera ett virtuellt nätverk.
På fliken Grundläggande anger eller väljer du följande information.

Inställning Värde Abonnemang Välj den prenumeration där du vill distribuera det här virtuella nätverket. Resursgrupp Välj rg-learn-eastus-001. Namn på virtuellt nätverk Ange vnet-learn-prod-eastus-001. Region Välj (USA) USA, östra. Välj Nästa eller fliken IP-adresser , konfigurera följande nätverksadressutrymmen och välj sedan Granska + skapa.

Inställning Värde IPv4-adressutrymme 10.0.0.0/16 Namn på undernät standard Adressutrymme för undernät 10.0.0.0/24 När konfigurationen har slutförts väljer du Skapa för att distribuera det virtuella nätverket.
Upprepa föregående steg för att skapa fler virtuella nätverk med följande information:
Inställning Värde Abonnemang Välj samma prenumeration som du valde i steg 2. Resursgrupp Välj rg-learn-eastus-001. Namn Ange vnet-learn-prod-eastus-002 och vnet-learn-test-eastus-003 för de andra virtuella nätverken. Region Välj (USA) USA, östra. ip-adresser för vnet-learn-prod-eastus-002 IPv4-adressutrymme: 10.1.0.0/16
Undernätsnamn: standardadressutrymme
för undernätet: 10.1.0.0/24vnet-learn-test-eastus-003 IP-adresser IPv4-adressutrymme: 10.2.0.0/16
Undernätsnamn: standardadressutrymme
för undernätet: 10.2.0.0/24
Skapa en nätverksgrupp
Virtual Network Manager tillämpar konfigurationer på grupper av virtuella nätverk genom att placera dem i nätverksgrupper. Så här skapar du en nätverksgrupp:
Bläddra till resursgruppen rg-learn-eastus-001 och välj instansen vnm-learn-eastus-001 network manager.
Under Inställningar väljer du Nätverksgrupper. Välj sedan + Skapa.

I fönstret Skapa en nätverksgrupp väljer du skapa:
Inställning Värde Namn Ange ng-learn-prod-eastus-001. Beskrivning (Valfritt) Ange en beskrivning av den här nätverksgruppen. Medlemstyp Välj Virtuellt nätverk på den nedrullningsbara menyn. och välj Skapa.
Bekräfta att den nya nätverksgruppen nu visas i fönstret Nätverksgrupper .

Definiera medlemskap för en anslutningskonfiguration
När du har skapat din nätverksgrupp lägger du till virtuella nätverk som medlemmar. Välj något av följande alternativ för din mesh-medlemskapskonfiguration.
Lägga till ett medlemskap manuellt
I den här uppgiften lägger du manuellt till två virtuella nätverk för din mesh-konfiguration i nätverksgruppen:
I listan över nätverksgrupper väljer du ng-learn-prod-eastus-001. I fönstret ng-learn-prod-eastus-001 under Lägg till medlemmar manuellt väljer du Lägg till virtuella nätverk.

I fönstret Lägg till medlemmar manuellt väljer du vnet-learn-prod-eastus-001 och vnet-learn-prod-eastus-002 och väljer sedan Lägg till.

I fönstret Nätverksgrupp går du till Inställningar och väljer Gruppmedlemmar. Bekräfta medlemskapet för den grupp som du valde manuellt.
Skapa en konfiguration
Nu när du har skapat nätverksgruppen och uppdaterat dess medlemskap med virtuella nätverk skapar du en nätnätverkstopologikonfiguration. Ersätt <subscription_id> med din prenumeration.
Under Inställningar väljer du Konfigurationer. Välj sedan Skapa.
Välj Anslutningskonfiguration på den nedrullningsbara menyn för att börja skapa en anslutningskonfiguration.

På fliken Grundläggande anger du följande information och väljer sedan Nästa: Topologi.

Inställning Värde Namn Ange cc-learn-prod-eastus-001. Beskrivning (Valfritt) Ange en beskrivning av den här anslutningskonfigurationen. På fliken Topologi väljer du mesh-topologin och lämnar kryssrutan Aktivera mesh-anslutning mellan regioner avmarkerad. Anslutningar mellan regioner krävs inte för den här konfigurationen eftersom alla virtuella nätverk finns i samma region. När du är klar väljer du Lägg till lägg till>nätverksgrupp.

Under Nätverksgrupper väljer du ng-learn-prod-eastus-001. Välj sedan Välj för att lägga till nätverksgruppen i konfigurationen.

Välj fliken Visualisering för att visa konfigurationens topologi. Den här fliken visar en visuell representation av den nätverksgrupp som du lade till i konfigurationen.

Välj Nästa: Granska + Skapa>skapa för att skapa konfigurationen.

När distributionen är klar väljer du Uppdatera. Den nya anslutningskonfigurationen visas i fönstret Konfigurationer .

Distribuera anslutningskonfigurationen
Om du vill tillämpa dina konfigurationer på din miljö måste du checka in konfigurationen efter distribution. Distribuera konfigurationen till regionen USA, östra där de virtuella nätverken distribueras:
Under Inställningar väljer du Distributioner. Välj sedan Distribuera konfigurationer.

Välj följande inställningar och välj sedan Nästa.

Inställning Värde Konfigurationer Välj Inkludera anslutningskonfigurationer i måltillståndet. Anslutningskonfigurationer Välj cc-learn-prod-eastus-001. Målregioner Välj USA , östra som distributionsregion. Välj Distribuera för att slutföra distributionen.

Bekräfta att distributionen visas i listan för den valda regionen. Det kan ta några minuter att slutföra distributionen av konfigurationen.

Verifiera konfigurationsdistribution
Använd avsnittet Nätverkshanteraren för varje virtuellt nätverk för att kontrollera att du har distribuerat konfigurationen:
Gå till det virtuella nätverket vnet-learn-prod-eastus-001 .
Under Inställningar väljer du Nätverkshanterare.
På fliken Anslutningskonfigurationer kontrollerar du att cc-learn-prod-eastus-001 visas i listan.
Upprepa föregående steg på vnet-learn-prod-eastus-002.
Rensa resurser
Om du inte längre behöver Azure Virtual Network Manager kan du ta bort det när du har ta bort alla konfigurationer, distributioner och nätverksgrupper:
Om du vill ta bort alla konfigurationer från en region startar du i Virtual Network Manager och väljer Distribuera konfigurationer. Välj följande inställningar och välj sedan Nästa.

Inställning Värde Konfigurationer Välj Inkludera anslutningskonfigurationer i måltillståndet. Anslutningskonfigurationer Välj Ingen – Ta bort befintliga anslutningskonfigurationer. Målregioner Välj USA , östra som distribuerad region. Välj Distribuera för att slutföra distributionsborttagningen.
Om du vill ta bort en konfiguration går du till den vänstra rutan i Virtual Network Manager. Under Inställningar väljer du Konfigurationer. Markera kryssrutan bredvid den konfiguration som du vill ta bort och välj sedan Ta bort överst i resursfönstret.
I fönstret Ta bort en konfiguration väljer du följande alternativ och väljer sedan Ta bort.

Inställning Värde Alternativet Ta bort Välj Tvinga bort resursen och alla beroende resurser. Bekräfta borttagning Ange namnet på konfigurationen. I det här exemplet är det cc-learn-prod-eastus-001. Om du vill ta bort en nätverksgrupp går du till den vänstra rutan i Virtual Network Manager. Under Inställningar väljer du Nätverksgrupper. Markera kryssrutan bredvid den nätverksgrupp som du vill ta bort och välj sedan Ta bort överst i resursfönstret.
I fönstret Ta bort en nätverksgrupp väljer du följande alternativ och väljer sedan Ta bort.
Inställning Värde Alternativet Ta bort Välj Tvinga bort resursen och alla beroende resurser. Bekräfta borttagning Ange namnet på nätverksgruppen. I det här exemplet är det ng-learn-prod-eastus-001. Välj Ja för att bekräfta borttagningen av nätverksgruppen.
När du har ta bort alla nätverksgrupper går du till den vänstra rutan i Virtual Network Manager. Välj Översikt och välj sedan Ta bort.
I fönstret Ta bort en nätverkshanterare väljer du följande alternativ och väljer sedan Ta bort.

Inställning Värde Alternativet Ta bort Välj Tvinga bort resursen och alla beroende resurser. Bekräfta borttagning Ange namnet på Virtual Network Manager-instansen. I det här exemplet är det vnm-learn-eastus-001. Välj Ja för att bekräfta raderingen.
Om du vill ta bort resursgruppen och de virtuella nätverken letar du upp rg-learn-eastus-001 och väljer Ta bort resursgrupp. Bekräfta att du vill ta bort genom att ange rg-learn-eastus-001 i textrutan och välj sedan Ta bort.