Anteckning
Åtkomst till den här sidan kräver auktorisering. Du kan prova att logga in eller ändra kataloger.
Åtkomst till den här sidan kräver auktorisering. Du kan prova att ändra kataloger.
Gäller för: Advanced Threat Analytics version 1.9
Obs!
Supportlivscykel
Den slutliga versionen av ATA är allmänt tillgänglig. ATA Mainstream Support upphörde den 12 januari 2021. Utökad support fortsätter till januari 2026. Mer information finns i vår blogg.
Den här installationsproceduren innehåller instruktioner för att utföra en ny installation av ATA 1.9. Information om hur du uppdaterar en befintlig ATA-distribution från en tidigare version finns i ATA-migreringsguiden för version 1.9.
Viktigt
Om du använder Windows 2012 R2 kan du installera KB2934520 på ATA Center-servern och på ATA Gateway-servrarna innan du påbörjar installationen, annars installerar ATA-installationen uppdateringen och kräver en omstart mitt i ATA-installationen.
Steg 1: Ladda ned och installera ATA Center
När du har kontrollerat att servern uppfyller kraven kan du fortsätta med installationen av ATA Center.
Obs!
Om du har skaffat en licens för Enterprise Mobility + Security (EMS) direkt via Microsoft 365-portalen eller via csp-licensieringsmodellen (Cloud Solution Partner) och du inte har åtkomst till ATA via Microsoft Volume Licensing Center (VLSC) kontaktar du Microsofts kundsupport för att få processen att aktivera Advanced Threat Analytics (ATA).
Utför följande steg på ATA Center-servern.
Ladda ned ATA från Microsoft Volume Licensing Service Center eller från MSDN.
Logga in på datorn där du installerar ATA Center som en användare som är medlem i den lokala administratörsgruppen.
Kör Microsoft ATA Center Setup.EXE med förhöjd behörighet (Kör som administratör) och följ installationsguiden.
Obs!
Se till att köra installationsfilen från en lokal enhet och inte från en monterad ISO-fil för att undvika problem om en omstart krävs som en del av installationen.
Om Microsoft .NET Framework inte är installerat uppmanas du att installera det när du startar installationen. Du kan uppmanas att starta om efter .NET Framework installationen.
På sidan Välkommen väljer du det språk som ska användas för ATA-installationsskärmarna och väljer Nästa.
Läs microsofts licensvillkor för programvara. När du har accepterat villkoren markerar du kryssrutan godkännande och väljer sedan Nästa.
Vi rekommenderar att du ställer in ATA så att det uppdateras automatiskt. Om Windows inte är inställt på att uppdateras automatiskt på datorn visas skärmen Använd Microsoft Update för att skydda och uppdatera datorn .
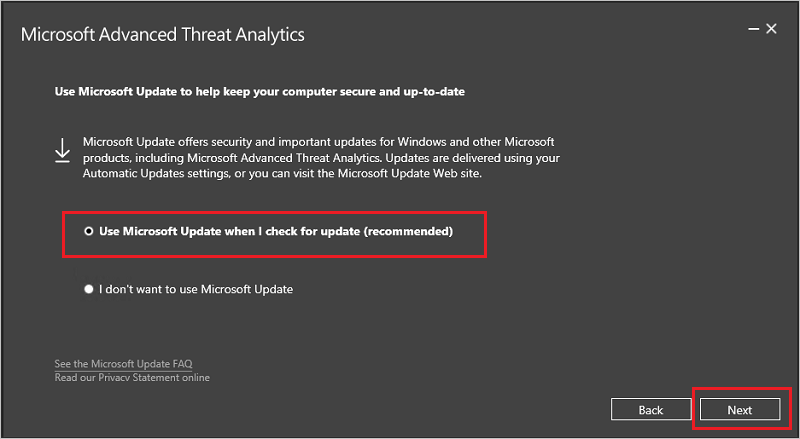
Välj Använd Microsoft Update när jag söker efter uppdateringar (rekommenderas). Detta justerar Windows-inställningarna för att aktivera uppdateringar för andra Microsoft-produkter (inklusive ATA).
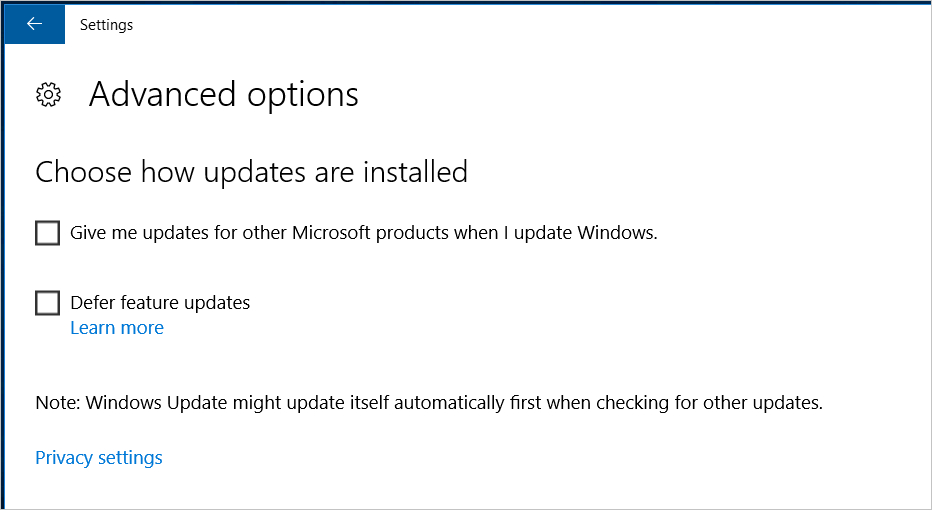
På sidan Konfigurera center anger du följande information baserat på din miljö:
Fält Beskrivning Kommentarer Installationssökväg Det här är den plats där ATA Center är installerat. Som standard är detta %programfiles%\Microsoft Advanced Threat Analytics\Center Lämna standardvärdet Databasdatasökväg Det här är platsen där MongoDB-databasfilerna finns. Som standard är detta %programfiles%\Microsoft Advanced Threat Analytics\Center\MongoDB\bin\data Ändra platsen till en plats där du har utrymme att växa baserat på storleken. Obs! - I produktionsmiljöer bör du använda en enhet som har tillräckligt med utrymme baserat på kapacitetsplanering.
- För stora distributioner bör databasen finnas på en separat fysisk disk.
Center Service SSL-certifikat Det här är certifikatet som används av ATA-konsolen och ATA Center-tjänsten. Välj nyckelikonen för att välja ett installerat certifikat eller använd kryssrutan för att skapa ett självsignerat certifikat. 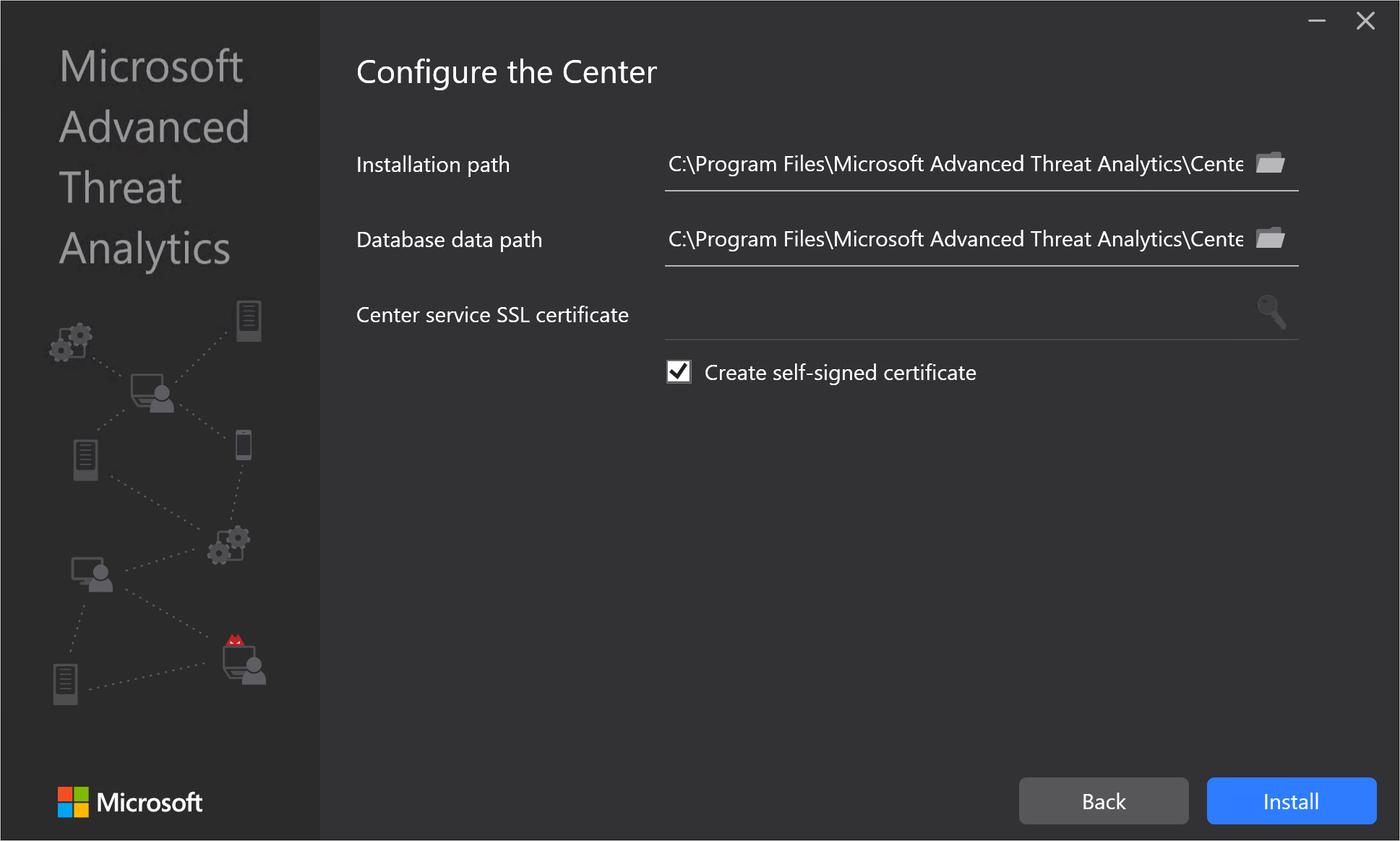
Obs!
Var noga med hälsoaviseringar om status för Center Service SSL-certifikat och förfallovarningar. Om certifikatet upphör att gälla måste du distribuera om ATA helt.
Välj Installera för att installera ATA Center och dess komponenter.
Följande komponenter installeras och konfigureras under installationen av ATA Center:ATA Center-tjänsten
MongoDB
Datainsamlingsuppsättning för anpassad prestandaövervakare
Självsignerade certifikat (om de väljs under installationen)
När installationen är klar väljer du Starta för att öppna ATA-konsolen och slutföra installationen på sidan Konfiguration . Sidan Allmänna inställningar öppnas automatiskt för att fortsätta konfigurationen och distributionen av ATA-gatewayerna. Eftersom du loggar in på webbplatsen med en IP-adress får du en varning relaterad till certifikatet. Detta är normalt och du bör välja Fortsätt till den här webbplatsen.
Verifiera installationen
- Kontrollera om tjänsten Microsoft Advanced Threat Analytics Center körs.
- På skrivbordet väljer du genvägen Microsoft Advanced Threat Analytics för att ansluta till ATA-konsolen. Logga in med de användarautentiseringsuppgifter som du använde för att installera ATA Center.
Ange antivirusundantag
När du har installerat ATA Center undantar du MongoDB-databaskatalogen från att genomsökas kontinuerligt av antivirusprogrammet. Standardplatsen i databasen är: C:\Program Files\Microsoft Advanced Threat Analytics\Center\MongoDB\bin\data.
Se till att även undanta följande mappar och processer från AV-genomsökning:
Mappar
C:\Program Files\Microsoft Advanced Threat Analytics\Center\ParentKerberosAsBloomFilters
C:\Program Files\Microsoft Advanced Threat Analytics\Center\ParentKerberosTgsBloomFilters
C:\Program Files\Microsoft Advanced Threat Analytics\Center\Backup
C:\Program Files\Microsoft Advanced Threat Analytics\Center\Logs
Processer
mongod.exe
Microsoft.Tri.Center.exe
Om du har installerat ATA i en annan katalog måste du ändra mappsökvägarna enligt din installation.