Innan du skapar en kategoriklassificeringsmodell
Innan du skapar din kategoriklassificeringsmodell måste du kontrollera att dina data finns i Microsoft Dataverse och att de har rätt format.
Förutsättningar
Den här modellen kräver att utbildningsdata är tillgängliga i en Dataverse tabell. Det finns för närvarande inte stöd för data från externa källor.
Kontrollera att administratören har tilldelat dig en säkerhetsroll med läsbehörighet för tabellen som har träningsdata.
Se till att du har rätt behörighet för att skapa tabellen i din Power Platform-miljö. Du kan använda antingen systemanpassaren eller systemadministratör inbyggda säkerhetsroller.
Språk som stöds
AI Builder kategoriklassificering har stöd för följande språk. Om du försöker klassificera text på andra språk kanske inte modellen fungerar korrekt.
- Engelska
- Franska
- Tyska
- Italienska
- Spanska
- Portugisiska
Dataförberedelse
Följande utbildningsdata som används för att utbilda modellen från Dataverse-tabellen bör vara:
Lagra text och taggar som två kolumner i samma tabell. Varje rad måste innehålla data i Text kolumnen.
Du kan ange en eller flera taggar för data på samma rad i kolumnen Text. Du kan också lämna kolumnen Taggar tom.
Om du har identifierat flera taggar i exempeltexten anger du dem som avgränsad text i fälten Taggar. För närvarande stöds avgränsare av komma (,), semikolon (;) och tabbtecken.
Text Taggar Ett stort och lugnt rum med gratis tillgång till allt Matservering, rum Litet men välförsett rum som var försett med Rum Jag gillar vyn från den 13:e våningen (inget) Se till att det finns minst tio olika textexempel för varje tagg som ska extraheras. Taggar med färre än 10 exempel utbildas inte. I det föregående exemplet bör det finnas minst tio rader vardera som har taggats med etiketterna Matservering och Rum.
Om Rum har taggats på färre än 10 rader i dina data ignoreras det. Modellen är inte utbildad att kategorisera data för den taggen.
För varje tagg som används ska du tillhandahålla minst 10 textexempel där de inte används.
Text Taggar Ett stort och lugnt rum med gratis tillgång till allt Rum Litet men välförsett rum som var försett med Rum (inget) Rum Om alla rader i tabellen har taggats i Rum och det inte finns några rader eller färre än 10 rader som har taggats till en annan etikett, misslyckas utbildningsprocessen i modellen.
En tabell måste ha minst två taggar och var och en måste ha tio textexempel.
Du kan definiera upp till 200 olika taggar. Varje tagg är en kategori som identifieras och extraheras från den angivna texten.
Varje exempel på textdata måste ha mindre än 5 000 tecken.
Om du inte har några träningsdata och vill testa kategoriklassificeringen i AI Builder kan du följa dessa instruktioner för att använda exempeldata.
Exempel på dataformat för utbildning
Det här avsnittet innehåller exempel på formatet för utbildningsdata i en Dataverse tabell.
| Kolumner | Datatyp | Storlek |
|---|---|---|
| Kommentarer | Text | 3,000 |
| Taggar | Text | 100 |
| Kommentarer | Taggar |
|---|---|
| Under min tid ignorerades jag helt. Personalen kunde inte ta upp mig och att ha en UTI. Jag hade också en del annat att göra. |
Vård |
| Jag sågs mycket snart efter att ha förringade varje gång och all personal, läkare, och narkosläkaren var mycket hjälpsam. Det verkar finnas en bra känsla för teamarbete. |
Personal, incheckning |
| Utrustningen verkade uppdaterad. Sjuksköterskan/vårdbiträdet verkade bry sig. |
Lokaler, Personal |
Kommentar
Om du inte har egna utbildningsdata och vill prova kategoriklassificering i AI Builder kan du komma igång genom att hämta exempeldata för kategoriklassificeringsmodellen. Mer information: Använda exempeldata för kategoriklassificiering
Importera dina data till Dataverse
Eftersom utbildningsdata för en kategoriklassificeringsmodell måste vara tillgängliga som en Dataverse-tabell börjar vi med att förbereda data i Dataverse-tabellen.
Dataverse innehåller en kraftfull uppsättning anslutningsprogram som hjälper dig att importera data från många olika datakällor. Mer information: Lägga till data till en tabell i Microsoft Dataverse med hjälp av Power Query.
Här är ett exempel på hur du importerar träningsdata från en Excel-arbetsbok. I det här exemplet används en fil som innehåller vad som visas i följande tabell.
| Id | Taggar | Text |
|---|---|---|
| 1 | Matservering | Det var lite krångligt med frukost. |
| 2 | Matservering, rum | Ett stort och lugnt rum med gratis tillgång till frukost. |
| 3 | Rum, Matservering, Plats | Personalen var mycket hjälpsamma och hjälpsamma. Gångarna och våra rum var rena och bekväma. Frukost (ingår) var muffins och bagels. |
| 4 | Plats, matrum | I området finns många barer och restauranger. |
| 5 | Tjänster | Personalen var mycket respektfull. |
I exemplet avgränsas taggarna med ett kommatecken (,). Du kan också använda semikolon (;) eller tabbtecken.
Logga in på Power Apps.
Välj den miljö som du vill arbeta med.

Välj Data>Tabeller.
Välj din tabell. Om du inte redan har en tabell följer du stegen i Skapa en anpassad tabell.
Välj Data>Hämta data>Hämta data från Excel från menyfliksområdet i den valda tabellen.
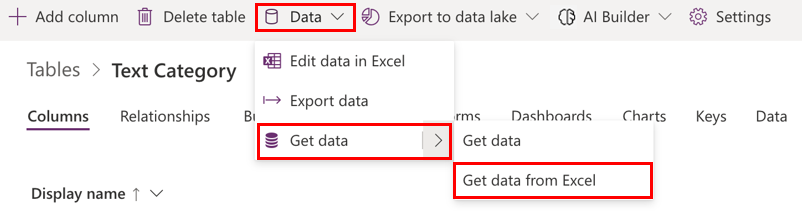
På skärmen Importera data, välj den Excel-fil som har data hänvisad till i avsnittet Exempel på formatet träningsdata tidigare i detta ämne och sedan välja Överför.
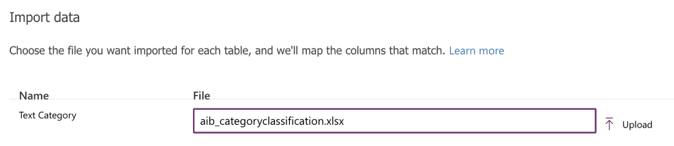
Om du vill granska fältmappningarna i skärmen kolumnmappningarna för Textkategori, välj Mappa kolumner.
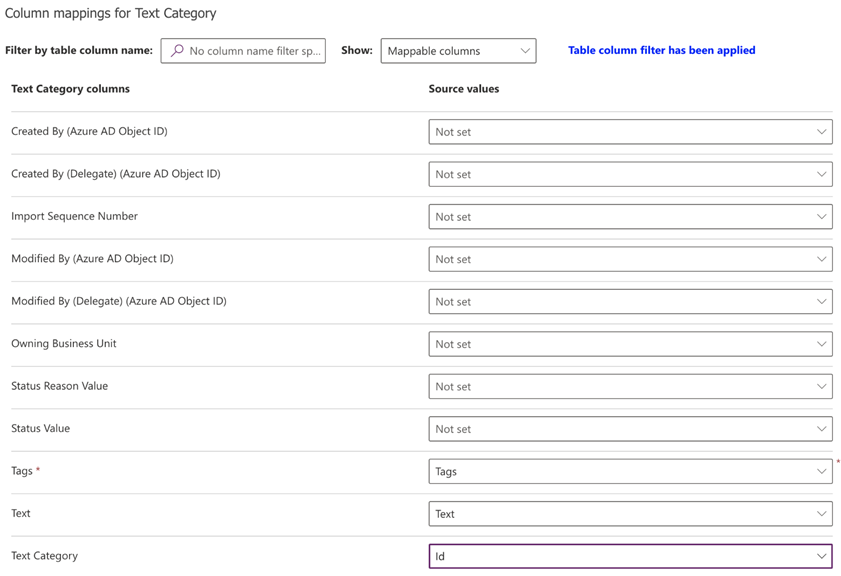
På vänster sida visas alla kolumner som definieras i tabellen. I listrutan till höger visas kolumnerna som är tillgängliga i Excel-filen.
Mappa kolumnerna Taggar, Text och Id rån Excel till respektive kolumner i tabellen.
När du har mappat kolumnerna går du tillbaka till importsteget genom att välja Spara ändringar längst upp till höger.

När status för mappning har lyckats startar du importprocessen genom att välja Import längst upp till höger.

Importen kan ta några minuter beroende på mängden data som importeras. Efter några minuter uppdaterar du fliken Data i tabellen för att hitta alla poster som har importerats från Excel-filen.
Nu är du redo att gå vidare till nästa steg.