Använda din prompt i Power Apps
En anpassad prompt i Power Apps som hjälper skapare att införliva anpassade generativa AI-funktioner i sina appar, så att de kan hantera sina affärsbehov med den tekniska kompetensen som krävs.
När du har skapat och testat dina prompter med hjälp av promptbyggaren kan du använda dem i ditt program genom att anropa dem via Power Fx Functions. Anpassade frågor kan anropas som Power Fx funktionsanrop, vilket gör att du sömlöst kan integrera AI-funktionerna i programmet.
Viktigt
- AI Builder prompter körs på modellversionerna GPT 3.5 Turbo och GPT 4o ("o" för "omni") som drivs av Azure OpenAI Service.
- Denna funktion är begränsad till vissa regioner.
- Den här funktionen kan vara beroende av användningsbegränsningar eller kapacitetsbegränsningar.
Förutsättningar
Du har skapat en anpassad prompt.
Skapa en app och konfigurera den
Om du vill använda en prompt som en Power Fx funktion behöver du bara anropa den vid dess namn och skicka alla nödvändiga argument. Funktionen returnerar sedan svaret som genereras av prompten, som kan användas i ditt program efter behov. Med den här enkla metoden kan du använda kraften i AI utan att behöva skriva komplex kod.
Att använda en prompt i ett program påminner om att använda en anpassad AI-modell. När prompten har lagts till från menyn Lägg till data kan den användas som en Power Fx funktion genom att anropa .Predict med dess namnet och skicka eventuella argument som krävs. Funktionen returnerar sedan svaret från frågan som genererats av GTP-modellen och kan användas i programmet. Med den här enkla metoden gör det möjligt att utnyttja kraften i generativ AI utan att behöva skriva komplex kod.
Logga in på Power Apps.
Välj +Skapa>Tom app>Skapa.
Ange Appnamn i fältet Uppgifts-ID.
Under rubriken Format välj Telefon.
Välj Skapa.
I den vänstra navigeringsrutan, välj Data>+Lägg till data>din anpassade prompt.
I följande exempel visas en anpassad prompt med namnet Uppgiftsidentifieraren.
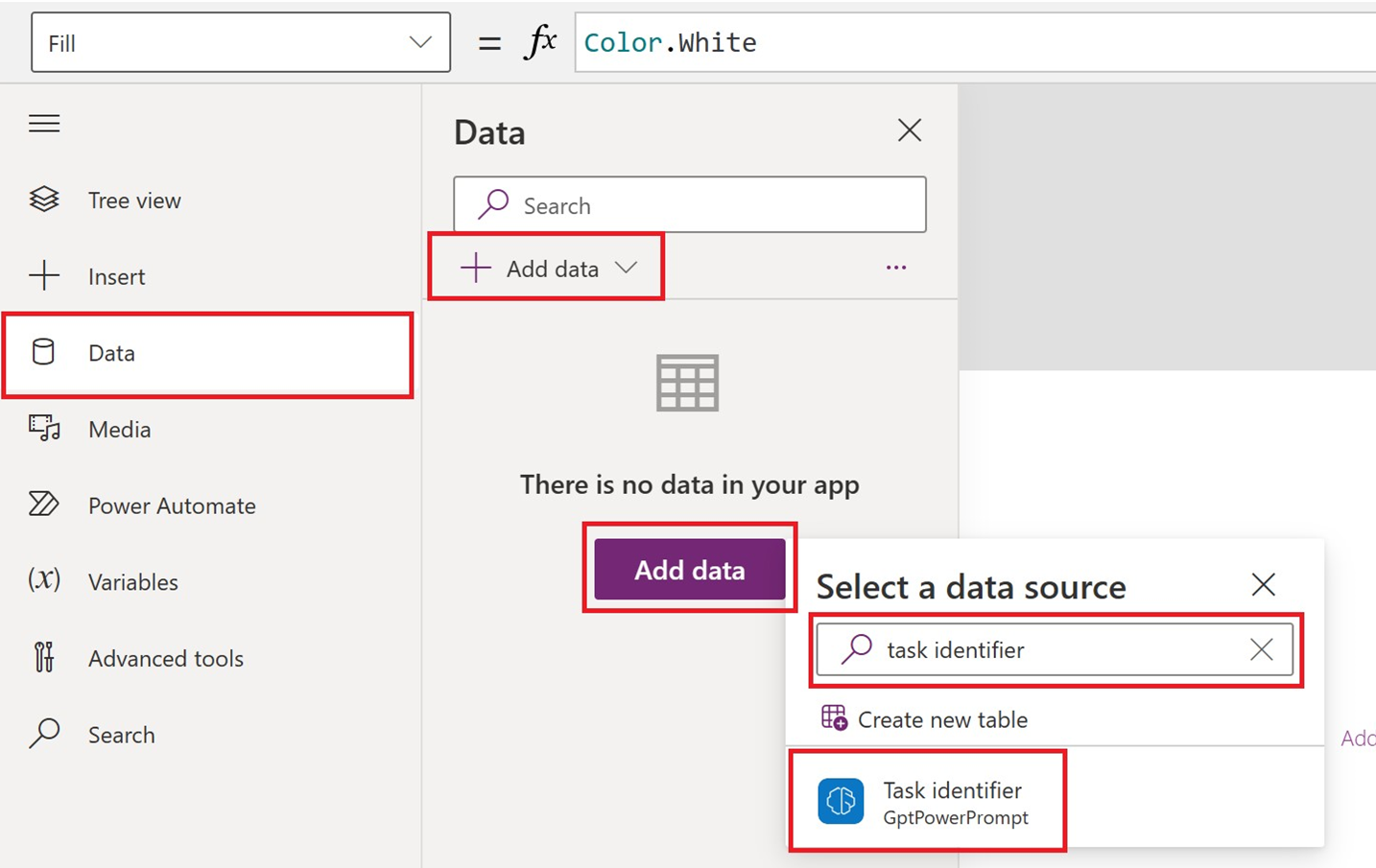
På menyn högst upp på sidan gör du följande:
- Markera +Infoga>Text Input.
- Välj +Infoga>Knapp.
- Markera +Infoga>Textetikett.
Ändra storlek på textinmatning och textetikett.
I vänstra rutan, välj Knapp1>OnSelect (egenskapen).
I formelfältet anger du
Set(result, 'Task identifier'.Predict(TextInput1.Text));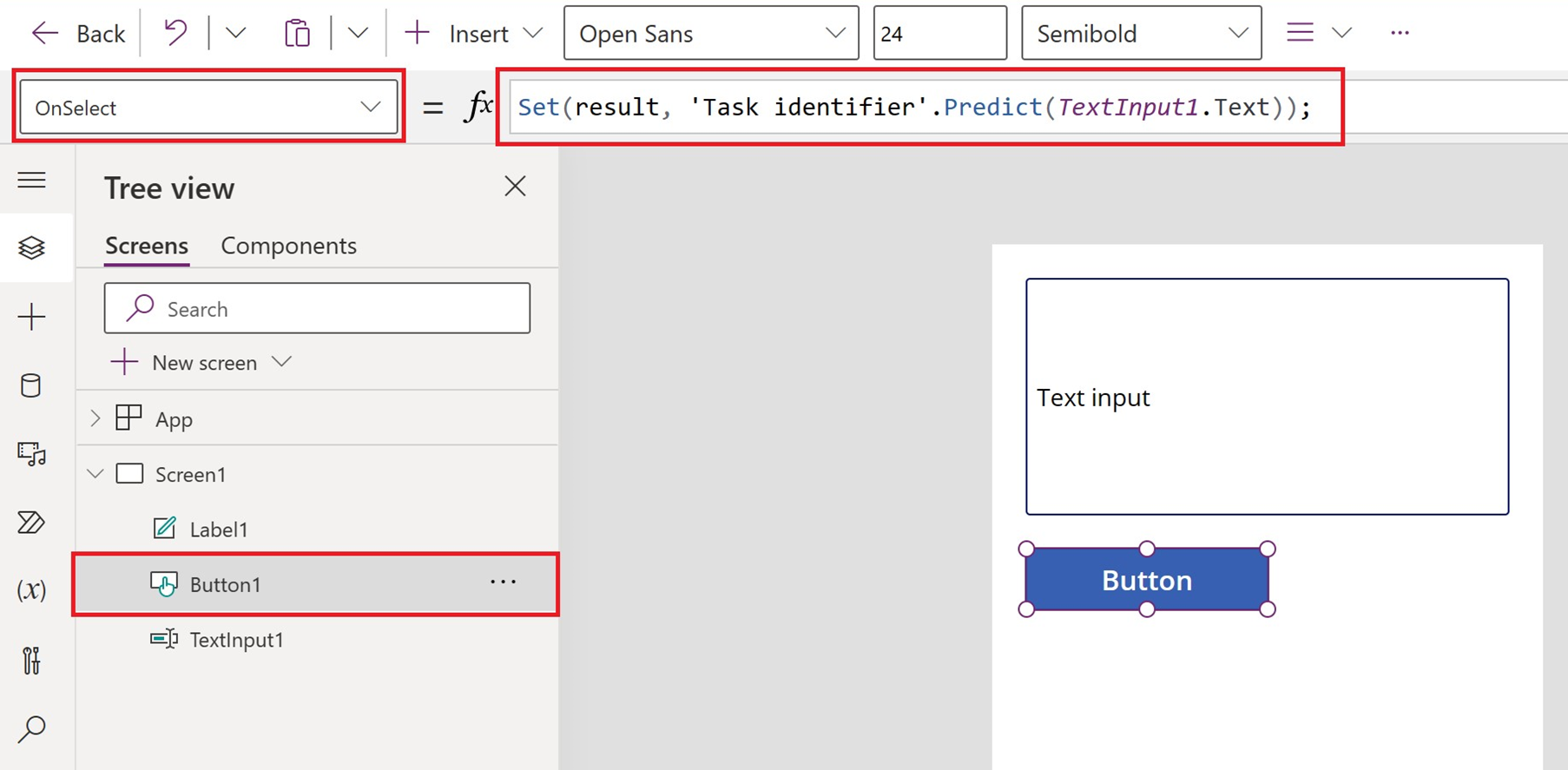
I vänstra rutan, välj label1>Text (egenskapen).
I formelfältet anger du
result.textVälj Spara.
Testa din app
- På menyn högst upp på sidan väljer du uppspelningsknappen.
- Ange din text på skärmen textinmatning.
- Kontrollera AI-texten som genereras i textetiketten.