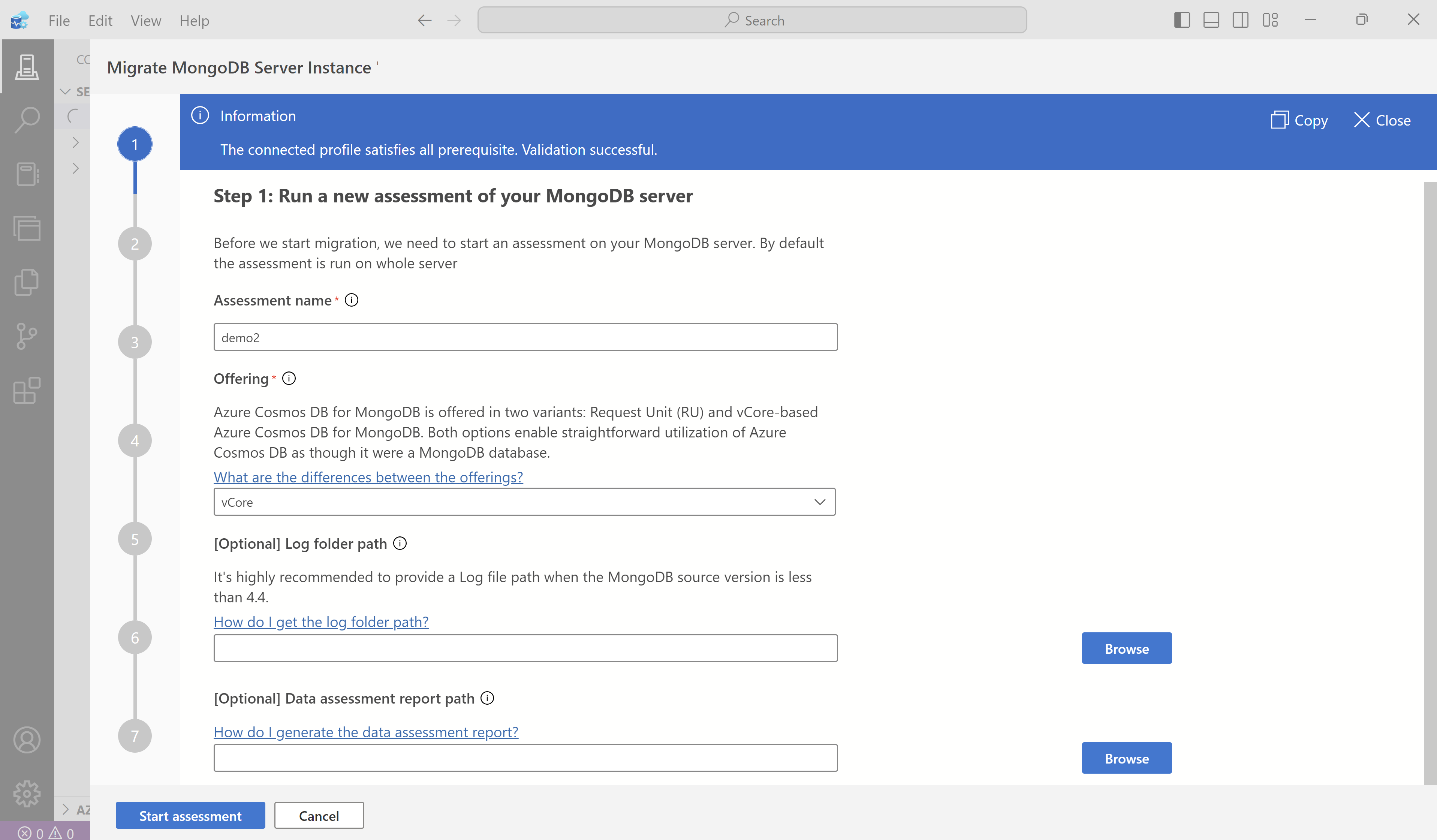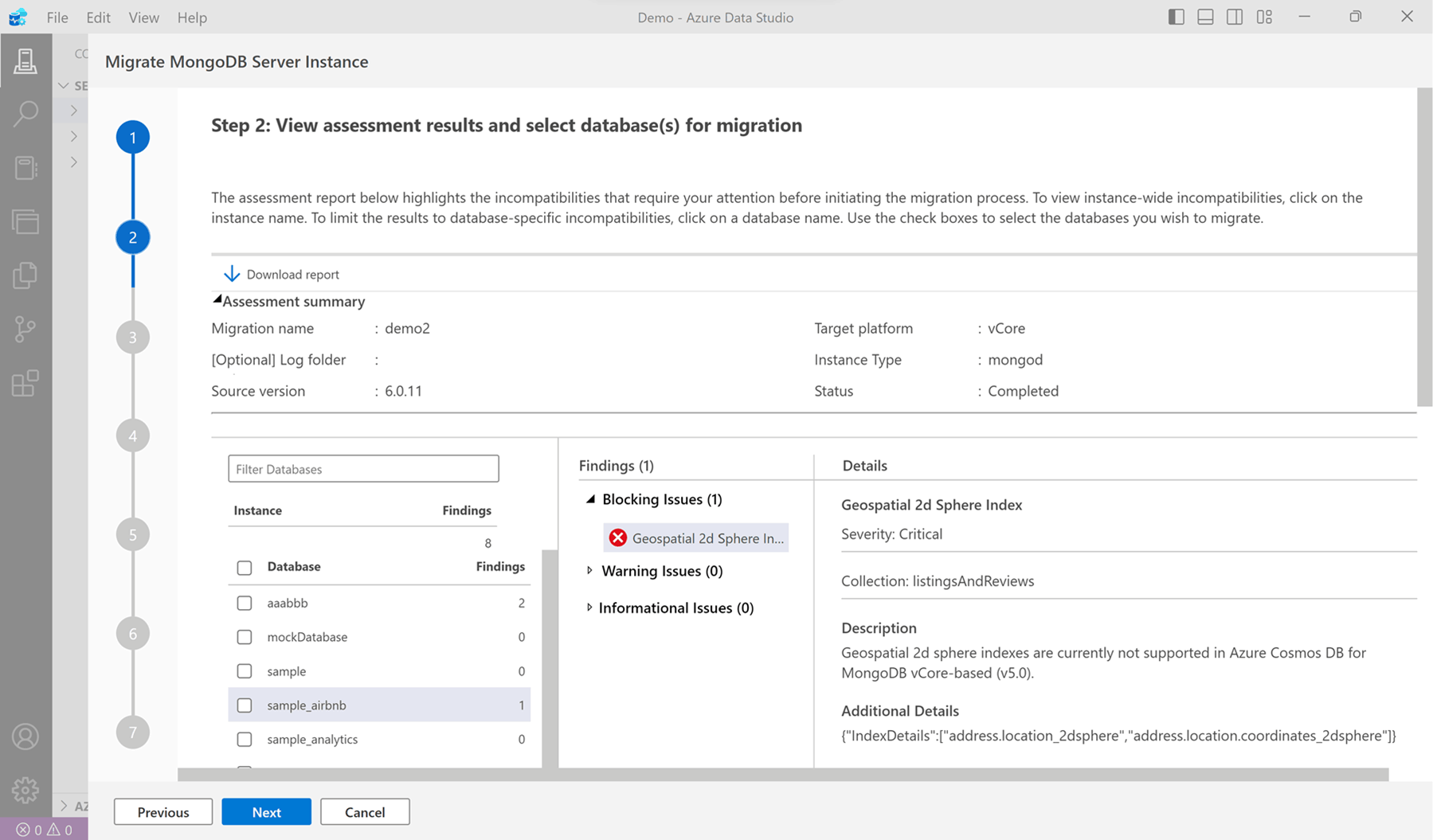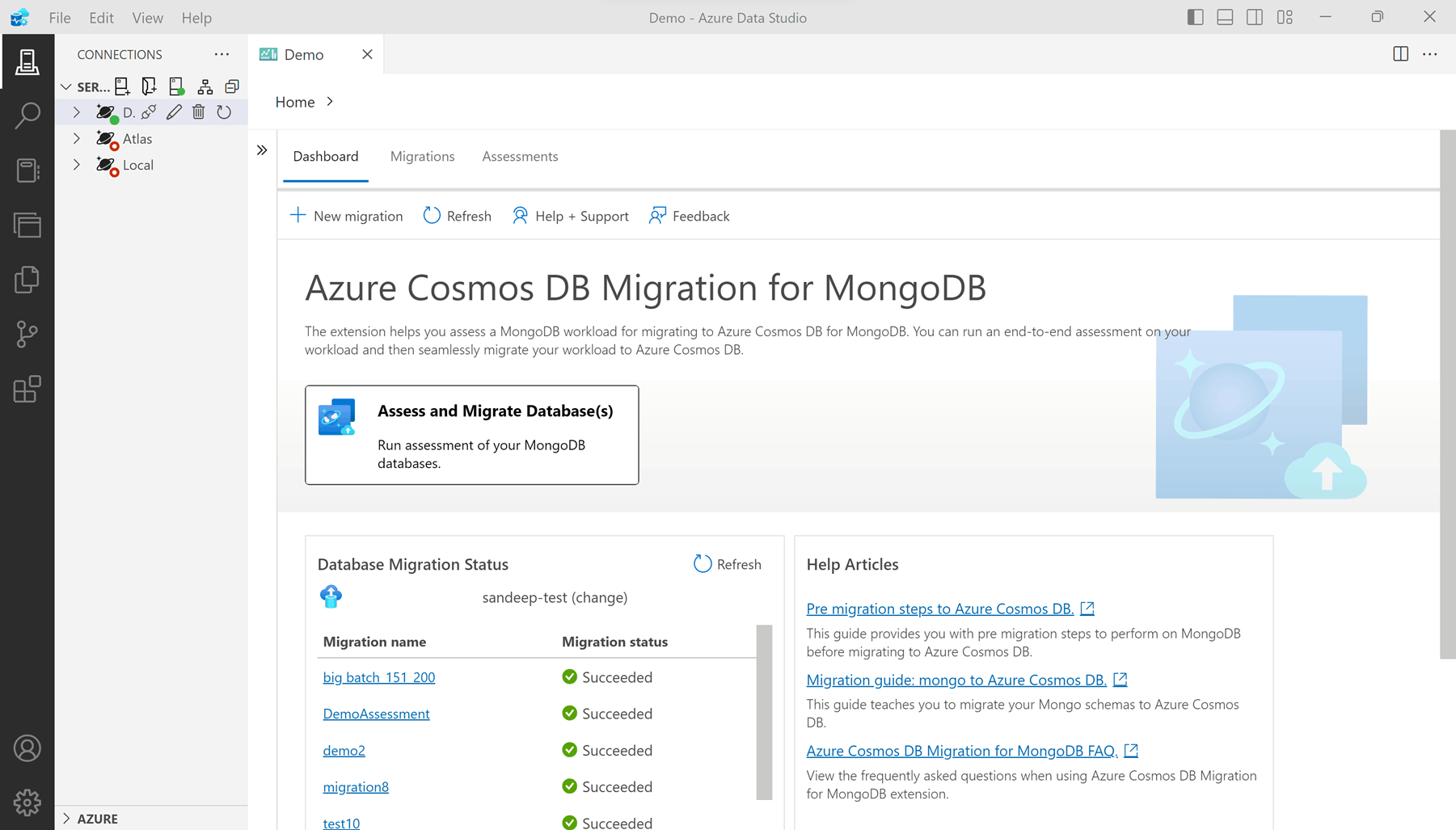Azure Cosmos DB for MongoDB-migreringstillägg för Azure Data Studio (förhandsversion)
Azure Cosmos DB for MongoDB-migreringstillägget hjälper dig att migrera dina MongoDB-arbetsbelastningar till Azure Cosmos DB. Du kan använda det här tillägget för att:
- Kör en utvärdering från slutpunkt till slutpunkt för din arbetsbelastning och ta reda på vilka åtgärder du behöver vidta för att migrera dina arbetsbelastningar till vCore-baserade Azure Cosmos DB för MongoDB.
- Utför migreringsåtgärden med valda databaser och samlingar till vCore-baserade Azure Cosmos DB for MongoDB.
Viktigt!
Det här tillägget stöder för närvarande inte följande scenarier:
- Migrering där käll- eller målkontot är privat slutpunkt aktiverat.
- Online-/offlinemigreringar för RU-baserade Azure Cosmos DB för MongoDB.
Mer information om alternativa lösningar för API:et för virtuella MongoDB-kärnor finns i migreringsalternativ.
Förutsättningar
- Ett befintligt vCore-baserat Azure Cosmos DB för MongoDB-konto.
- Om du inte har en Azure-prenumeration skapar du ett konto kostnadsfritt.
- Senaste versionen av Azure Data Studio.
- MongoDB som kör version 3.2 eller senare.
- Lägg till brandväggsundantag till mongoDB- och vCore-baserat Azure Cosmos DB for MongoDB-målkonto för att acceptera anslutningar från globala Azure-datacenter.
- Om du använder Database Migration Service för första gången kontrollerar du att resursprovidern Microsoft.DataMigration är registrerad i din prenumeration.
Förbereda
Innan du påbörjar migreringen bör du planera och fatta beslut om migreringen innan du faktiskt flyttar data.
- Mer information om planering före utvandring för API:et för virtuella MongoDB-kärnor finns i steg för förflyttning för vCore-baserade Azure Cosmos DB for MongoDB,
- Mer information om planering före utvandring för API:et för MongoDB RU finns i steg för förflyttning för RU-baserade Azure Cosmos DB för MongoDB
Registrera Microsoft.DataMigration-resursprovidern i din prenumeration
För att säkerställa att resursprovidern Microsoft.DataMigration är registrerad i din prenumeration kan du följa dessa steg:
Azure Portal:
- Gå till Azure Portal och gå till din prenumeration.
- I den vänstra menyn väljer du Resursprovidrar under Inställningar.
- Sök efter Microsoft.DataMigration i sökrutan högst upp.
- Om den inte är registrerad väljer du den och klickar på knappen Registrera.
Azure CLI:
- Öppna Azure Cloud Shell eller din lokala terminal.
- Registrera resursprovidern genom att köra följande kommando:
az provider register --namespace Microsoft.DataMigration
PowerShell:
- Öppna Azure Cloud Shell eller din lokala PowerShell.
- Registrera resursprovidern genom att köra följande kommando:
Register-AzResourceProvider -ProviderNamespace "Microsoft.DataMigration"
Installera tillägget
Installera Azure Cosmos DB for MongoDB-migreringstillägget i Azure Data Studio innan du påbörjar migreringen.
Öppna tilläggshanteraren i Azure Data Studio. Välj antingen tilläggsikonen eller välj Tillägg på menyn Visa.
Ange
Cosmosi sökfältet.Välj Azure Cosmos DB Migration for MongoDB-tillägget och visa dess information.
Välj Installera.
Konfigurera tilläggsinställningar
Du kan konfigurera vissa tilläggsinställningar när du har installerat tillägget. Steget är valfritt. Om inga inställningar har konfigurerats uttryckligen använder tillägget standardinställningar.
Gå till tillägg och välj Azure Cosmos DB-migrering för MongoDB, välj ikonen Hantera inställningar och välj sedan tilläggsinställningar.
Under tilläggsinställningar för det här tillägget anger du
Assessment pathför att ändra platsen där utvärderingsmetadata lagras. Om den lämnas tom används standardplatsen.
Ansluta till MongoDB-källan
Använd tillägget för första gången för att ansluta till den befintliga MongoDB-källinstansen. Kontrollera att du har autentiseringsuppgifterna för anslutningen för källan redo innan du startar det här avsnittet.
Leta upp anslutningsikonen i menyraden och välj Ny anslutning.
Fyll i följande fält i fönstret Anslutning :
Värde Anslutningstyp Azure Cosmos DB for MongoDBAnslutningssträng/parametrar Använd anslutningssträng eller parametrar för din befintliga MongoDB-källinstans. Servergrupp DefaultNamn (valfritt) Ange ett unikt namn för den här anslutningen. Välj Anslut.
Öppna snabbmenyn för den nya anslutningen i fönstret Anslutningar. Välj sedan Hantera.
Välj Azure Cosmos DB-migrering.
Kör en utvärdering
Utvärderingen undersöker din aktuella MongoDB-dataegendom och användning. Utvärderingsfunktionen genererar sedan en omfattande rapport som hjälper dig att identifiera nödvändiga åtgärder innan du migrerar dina arbetsbelastningar till Azure Cosmos DB för MongoDB.
Leta upp och navigera till fliken Instrumentpanel . Välj sedan Utvärdera och migrera databaser.
Slutför guiden för att ange information om tillägget så att det kan utföra en utvärdering.
I fältet Utvärderingsnamn anger du en rubrik.
Välj Azure Cosmos DB-målkontot för MongoDB i listrutan Erbjudande .
Ange sökvägen till MongoDB-loggar.
Dricks
Det här är ett valfritt fält, men om du anger loggsökvägen resulterar det i mer detaljerade resultat på samlingsnivå. När loggmappen inte har angetts använder verktyget information från
serverStatuskommandot för att utföra utvärderingen.Kommandot
serverStatusreturnerar endast funktionsanvändning sedan den senaste omstarten, så du måste se till att tillräckligt med tid har gått sedan den senaste serveromstarten för att få en utvärdering som korrekt återspeglar din faktiska arbetsbelastning.Ange sökvägen till datautvärderingsloggar.
Dricks
Även om det här fältet är valfritt kan tillhandahållande av datautvärderingsloggar ge mer detaljerade insikter om arbetsbelastningen. Dessa loggar hämtas genom att genomsöka data och läsa utförliga loggar. Datautvärderingen körs oberoende av cli innan migreringsutvärderingen initieras, och den resulterande JSON-filen tillhandahålls sedan här. Ladda ned CLI för datautvärdering här.
Välj Kör validering för att verifiera utvärderingsindata.
När valideringen har slutförts väljer du Starta utvärdering för att köra utvärderingen.
Beroende på källserverns storlek tar utvärderingen några minuter. Vänta tills utvärderingen har slutförts innan du fortsätter.
När utvärderingen är klar bör du nu ha en utvärderingsrapport.
I utvärderingsrapporten väljer du instansnamnet för att granska en lista över serveromfattande problem. Välj en specifik databas för att visa problem som endast gäller för den valda databasen.
Välj Ladda ned rapport för att hämta en konsoliderad nedladdningsbar rapport.
Studera utvärderingsrapporten för att identifiera de åtgärder du behöver vidta för en sömlös migrering av dina arbetsbelastningar i Azure Cosmos DB för MongoDB. Innan du går vidare till nästa steg ska du se till att alla blockeringsproblem som rapporteras i utvärderingen hanteras. Om det finns några olösta problem kan du avsluta processen och hantera dem senare. När problemen har lösts kan du komma tillbaka och starta om utvärderings- och migreringsprocessen.
Utföra en migrering
Använd nu utvärderingsrapporten för att utföra en migrering av dina data från din MongoDB-källinstans till ditt målbaserade Azure Cosmos DB för MongoDB-konto.
På utvärderingsrapportskärmen väljer du alla databaser som du planerar att migrera. Välj sedan Nästa.
Begränsa listorna till Välj azure Cosmos DB för MongoDB-målkonto genom att filtrera efter prenumeration och sedan resursgrupp. Ange sedan de autentiseringsuppgifter som krävs för att ansluta till kontot.
Välj Testa anslutning för att verifiera autentiseringsuppgifterna för Azure Cosmos DB för MongoDB-kontot. Välj Nästa för att navigera till mappningen av samlingar från källan till målet.
Välj Antingen Hoppa över eller Migrera för varje samling i listan över mappningar. Samlingar som redan finns i målet markeras automatiskt med en ikon och anges till Hoppa över som standard. Välj Nästa för att konfigurera Azure Database Migration Service (DMS).
Varning
Om du väljer Att migrera en befintlig samling skrivs hela samlingen över, vilket resulterar i oåterkallelig dataförlust. Var försiktig när du väljer det här alternativet.
Välj en befintlig Azure Database Migration Service-instans i listrutan eller välj Skapa ny för att skapa en ny migreringstjänst. Azure Database Migration Service är en tjänst som migrerar data till och från Azure-dataplattformar med hjälp av molninfrastruktur för dataöverföring, i stället för att förlita sig på lokala resurser.
Välj det migreringsläge som passar bäst för ditt användningsfall.
- Onlinemigrering kopierar insamlingsdata, vilket säkerställer att uppdateringar också replikeras under processen. Den här metoden är fördelaktig med minimal stilleståndstid, vilket möjliggör kontinuerliga åtgärder för affärskontinuitet. Använd det här alternativet när pågående åtgärder är avgörande, och att minska stilleståndstiden är en prioritet.
- Offlinemigrering fångar en ögonblicksbild av databasen i början och erbjuder en enklare och förutsägbar metod. Det fungerar bra när du använder en statisk kopia av databasen och realtidsuppdateringar är inte nödvändiga.
Välj Nästa för att visa migreringssammanfattningen. När du har granskat och bekräftat informationen väljer du Skapa schema för att skapa resurser på målkontot.
Välj Starta migrering för att initiera dataöverföringen med den valda migreringstjänsten.
I popup-fönstret Bekräfta inställningar kontrollerar du att brandväggsinställningarna uppfyller kraven. Välj OK för att bekräfta.
Datamigreringsuppgifterna körs på Azure Database Migration Service, därför behöver du inte vara ansluten till käll- och målmiljöerna under datamigreringen. Statusen uppdateras på instrumentpanelen med jämna mellanrum
Kommentar
Om du har valt fler än 50 samlingar att migrera, batchas migreringsjobbet till flera jobb i migreringstjänsten, som var och en innehåller högst 50 samlingar.
Övervaka migreringsstatusen på instrumentpanelens sida när jobben har initierats.
Om du vill visa mer information väljer du en specifik migrering i listan över migreringar.
Övervaka offlinemigreringar
Statusen uppdateras automatiskt när alla datamigreringsuppgifter har slutförts.
När data har kopierats från källan till målet indikerar status för offlinemigreringar att det lyckades.
- Ändra anslutningssträng i dina program så att de pekar på målkontot.
Övervaka onlinemigreringar
Onlinemigreringar, till skillnad från offlinemigreringar, slutförs inte automatiskt. I stället körs de kontinuerligt tills de har slutförts manuellt genom att välja Cutover.
Följ dessa steg i den angivna ordningen för att slutföra onlinemigreringen:
Snabbknappen aktiveras när den inledande datainläsningen har slutförts för alla samlingar. Migreringen är för närvarande i replikeringsfasen och kopierar kontinuerligt uppdateringar från källinstansen till målinstansen för att hålla den uppdaterad med de senaste ändringarna.
När du är redo att utföra snabbmigreringen stoppar du alla inkommande transaktioner till källsamlingarna som migreras.
Övervaka replikeringsändringarna i tabellen och vänta tills måttet "Replikeringsändringar spelades" stabiliseras. Ett stabilt mått för replikeringsändringar som spelas upp anger att alla uppdateringar från källan har kopierats till målet.
Välj Snabb när replikeringsgapet är minimalt för alla samlingar och måttet "Replikeringsändringar spelade" är stabilt.
Verifiera manuellt att radantalet är detsamma mellan käll- och målsamlingarna.
I popup-dialogrutan. Välj Slutför snabb.

Kommentar
Om du utför snabbåtgärden utan att verifiera att källan och målet synkroniseras kan det leda till dataförlust.
Vänta tills statusen har ändrats till Lyckades.
Uppdatera anslutningssträng i dina program så att de pekar på målkontot.
Visa tidigare migreringar och utvärderingar
Det är ofta användbart att granska tidigare utvärderingar och migreringar. Tillägget innehåller ett gränssnitt för att granska sammanfattningar av tidigare utvärderingar och migreringar. Tillägget ger också möjlighet att granska detaljerade historiska utvärderingsrapporter.
Om du vill visa tidigare migreringar väljer du fliken Migreringar i verktygsfältet. Migreringslistan innehåller alla migreringar som initierades på den aktuella datorn. Du kan välja en specifik migrering i listan för att få mer information.
Om du vill visa tidigare utvärderingar väljer du fliken Utvärderingar i verktygsfältet. Listan med utvärderingar innehåller alla utvärderingar som initierades på den aktuella datorn.