SQL Server-importtillägg
SQL Server Import-tillägget konverterar .txt- och .csv-filer till en SQL-tabell. Den här guiden använder ett Microsoft Research-ramverk som kallas Programsyntes med hjälp av exempel (PROSE) för att på ett intelligent sätt parsa filen med minimala användarindata. Det är ett kraftfullt ramverk för dataomvandling, och det är samma teknik som driver Flash Fill-in Microsoft Excel
Mer information om SSMS-versionen av den här funktionen finns i den här artikeln.
Installera SQL Server-importtillägget
Om du vill öppna tilläggshanteraren och komma åt de tillgängliga tilläggen väljer du tilläggsikonen eller väljer Tillägg på menyn Visa .
Sök efter SQL Server-import i sökrutan. Välj tillägget för att visa dess information.
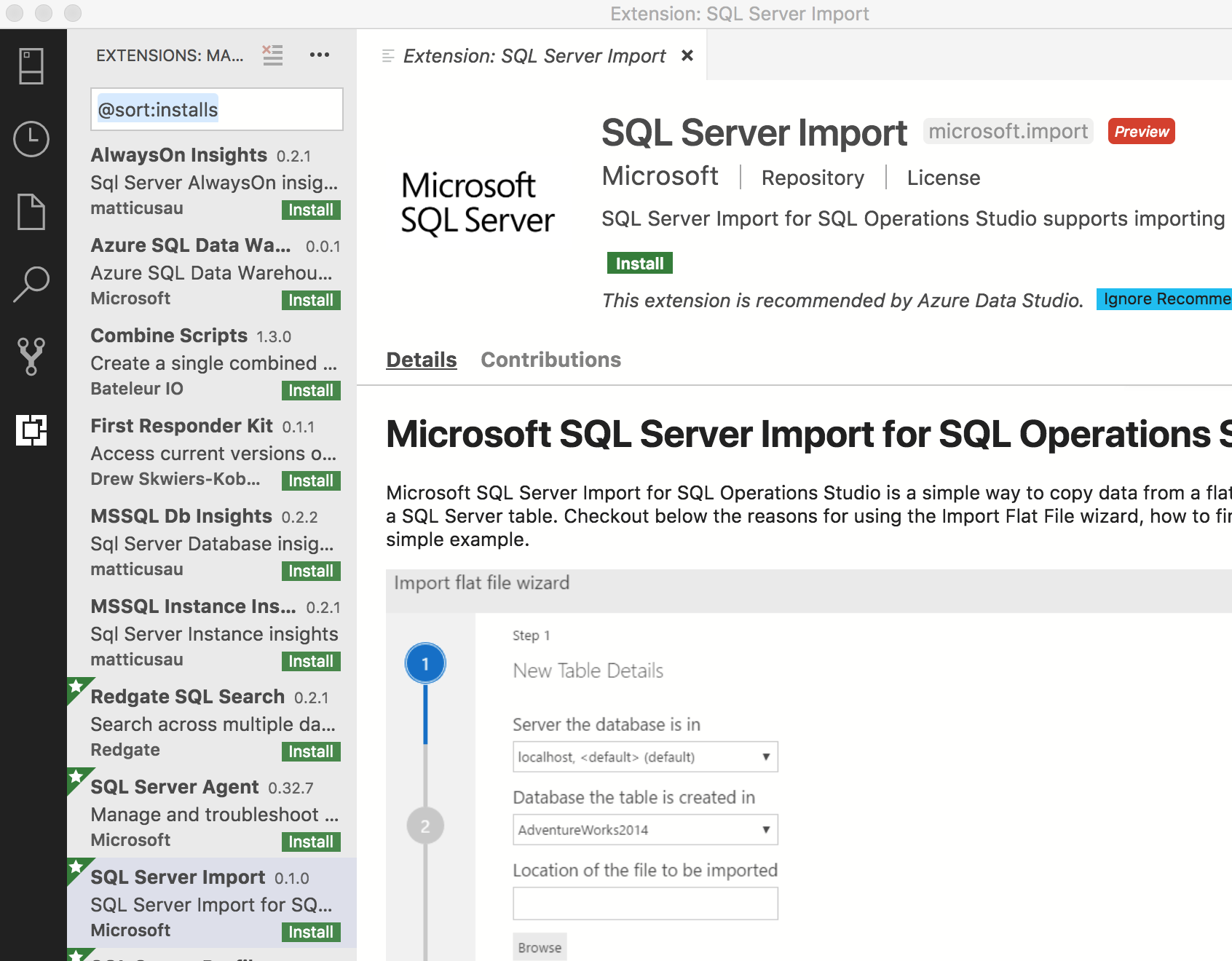
Välj Installera.
Starta importguiden
Starta SQL Server-import genom att först upprätta en anslutning till en server på fliken Servrar.
När du har skapat en anslutning går du nedåt till måldatabasen som du vill importera en fil till en SQL-tabell.
Högerklicka på databasen och välj Importguiden.
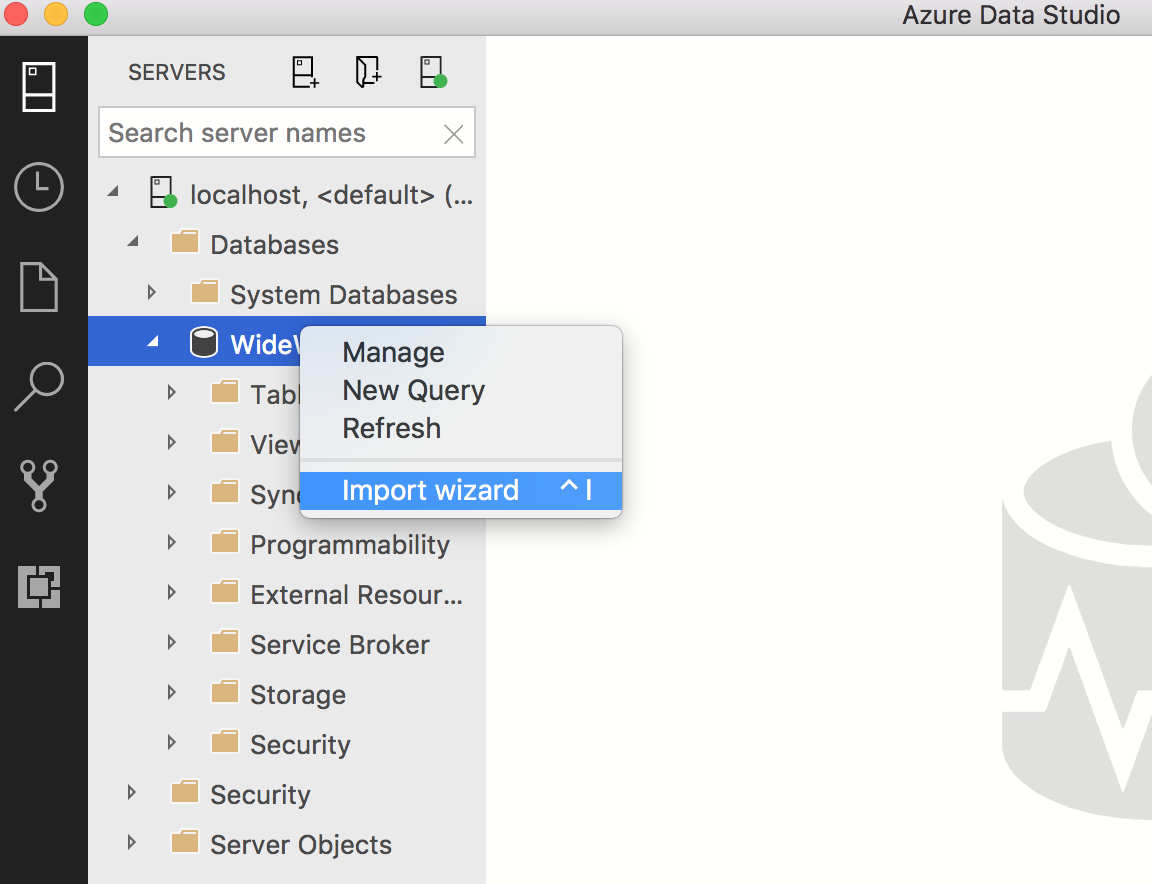
Importera en fil
När du högerklickar för att starta guiden fylls servern och databasen redan i automatiskt. Om det finns andra aktiva anslutningar kan du välja i listrutan.
Välj en fil genom att välja Bläddra. Det bör fylla tabellnamnet automatiskt baserat på filnamnet, men du kan också ändra det själv.
Som standard är schemat dbo, men du kan ändra det. välj Nästa för att fortsätta.
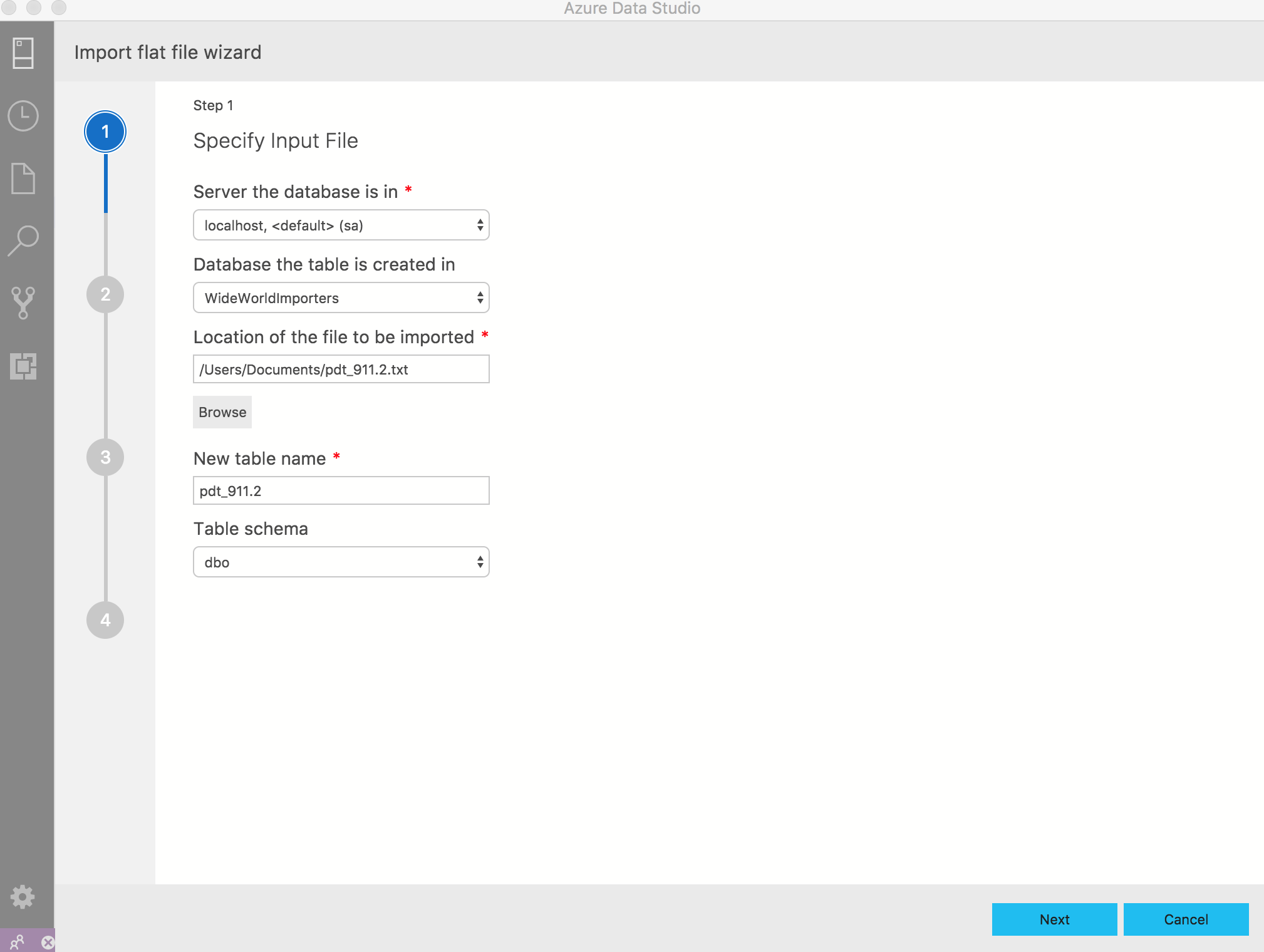
Guiden genererar en förhandsversion baserat på de första 50 raderna. Välj Nästa för att fortsätta eller skapa nya kolumner som beräknas baserat på innehållet i befintliga kolumner genom att välja Skapa härledd kolumn. Mer information finns i avsnittet om härledda kolumner.
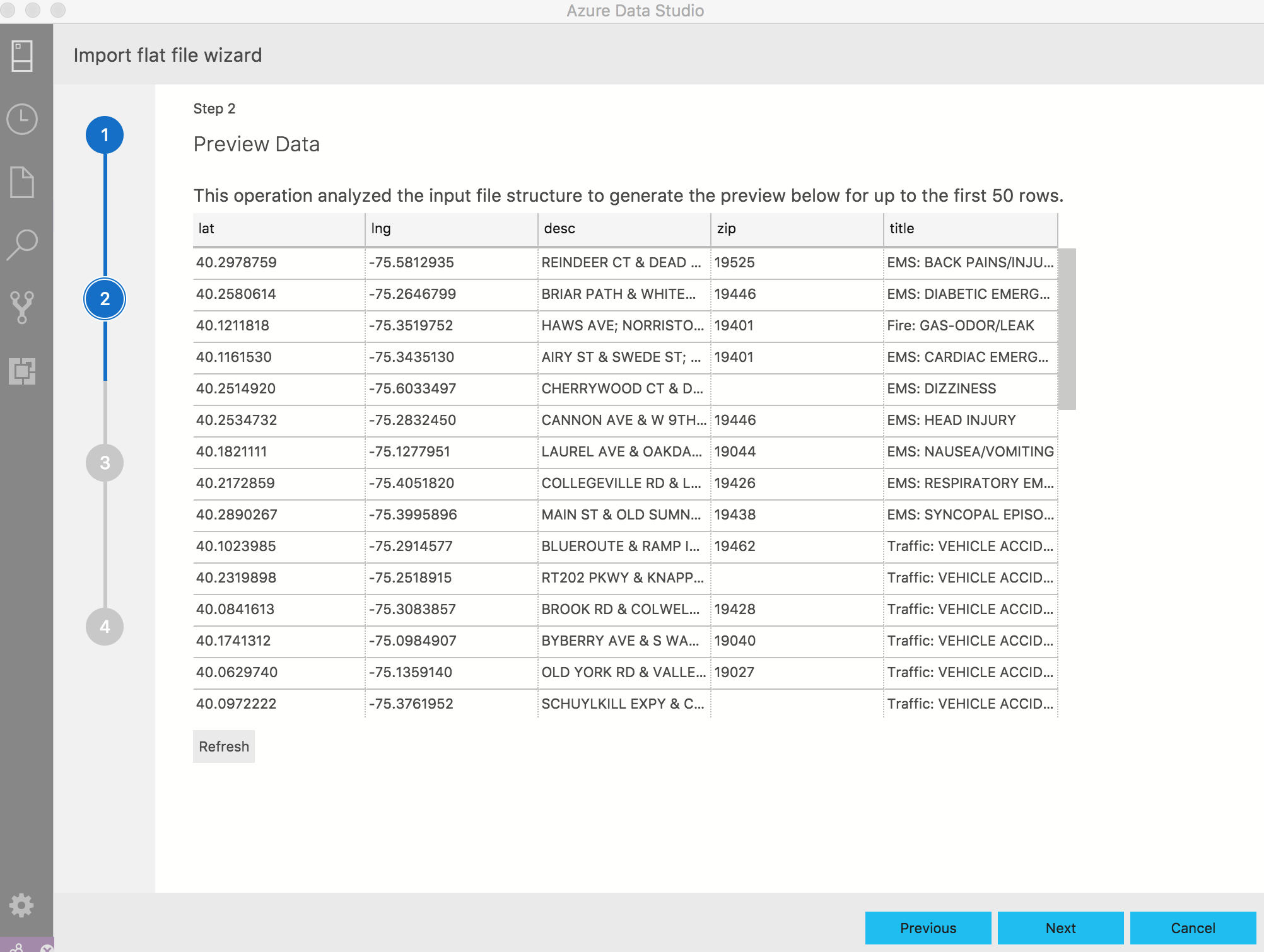
På den här sidan kan du göra ändringar i kolumnnamn, datatyp, oavsett om det är en primärnyckel eller om du vill tillåta null-värden. Du kan göra så många ändringar du vill. välj Importera data för att fortsätta.
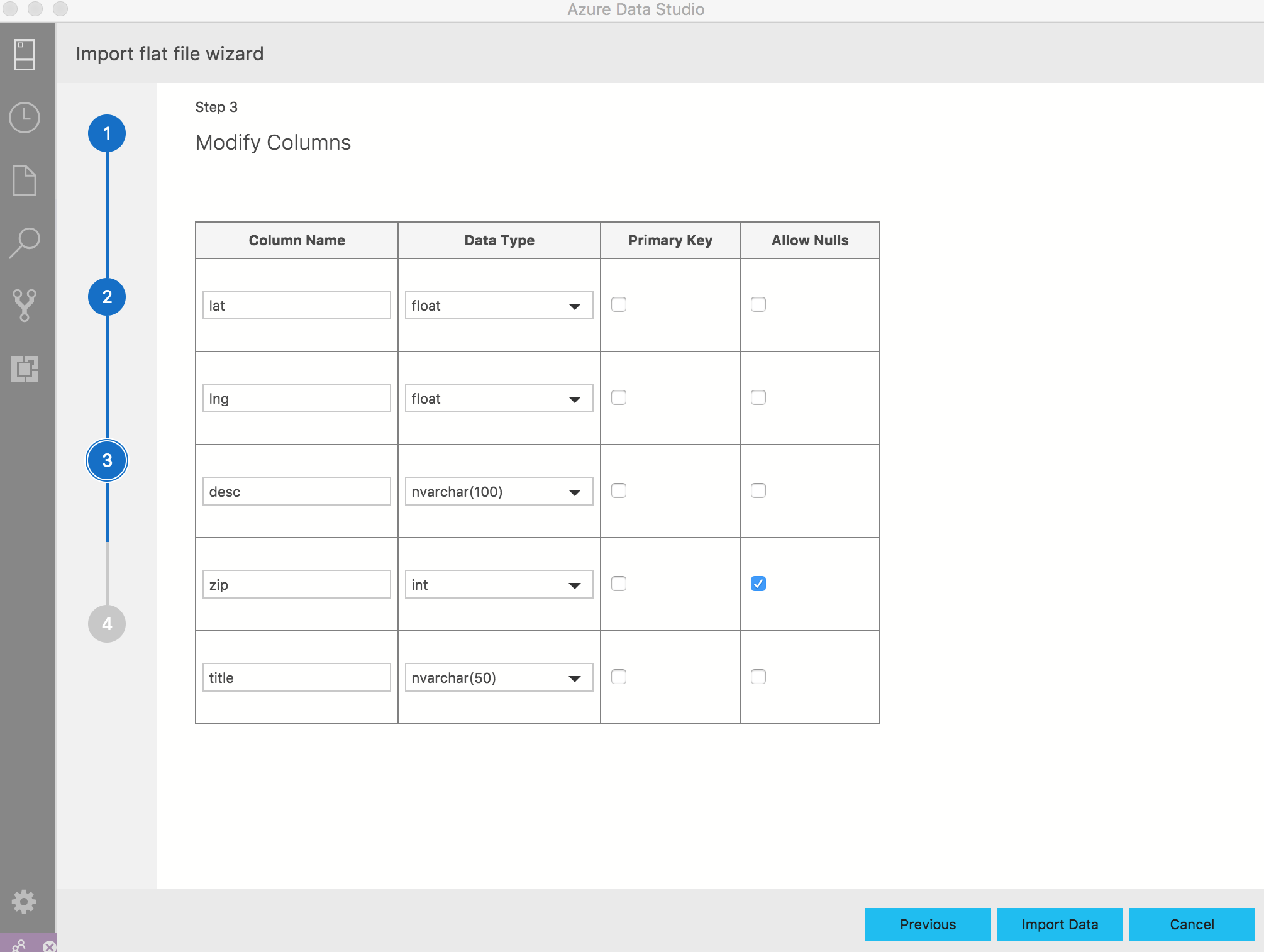
Den här sidan innehåller en sammanfattning av de åtgärder som valts. Du kan också se om tabellen har infogats eller inte.
Du kan antingen välja Klar, Föregående om du behöver göra ändringar eller Importera ny fil för att snabbt importera en annan fil.
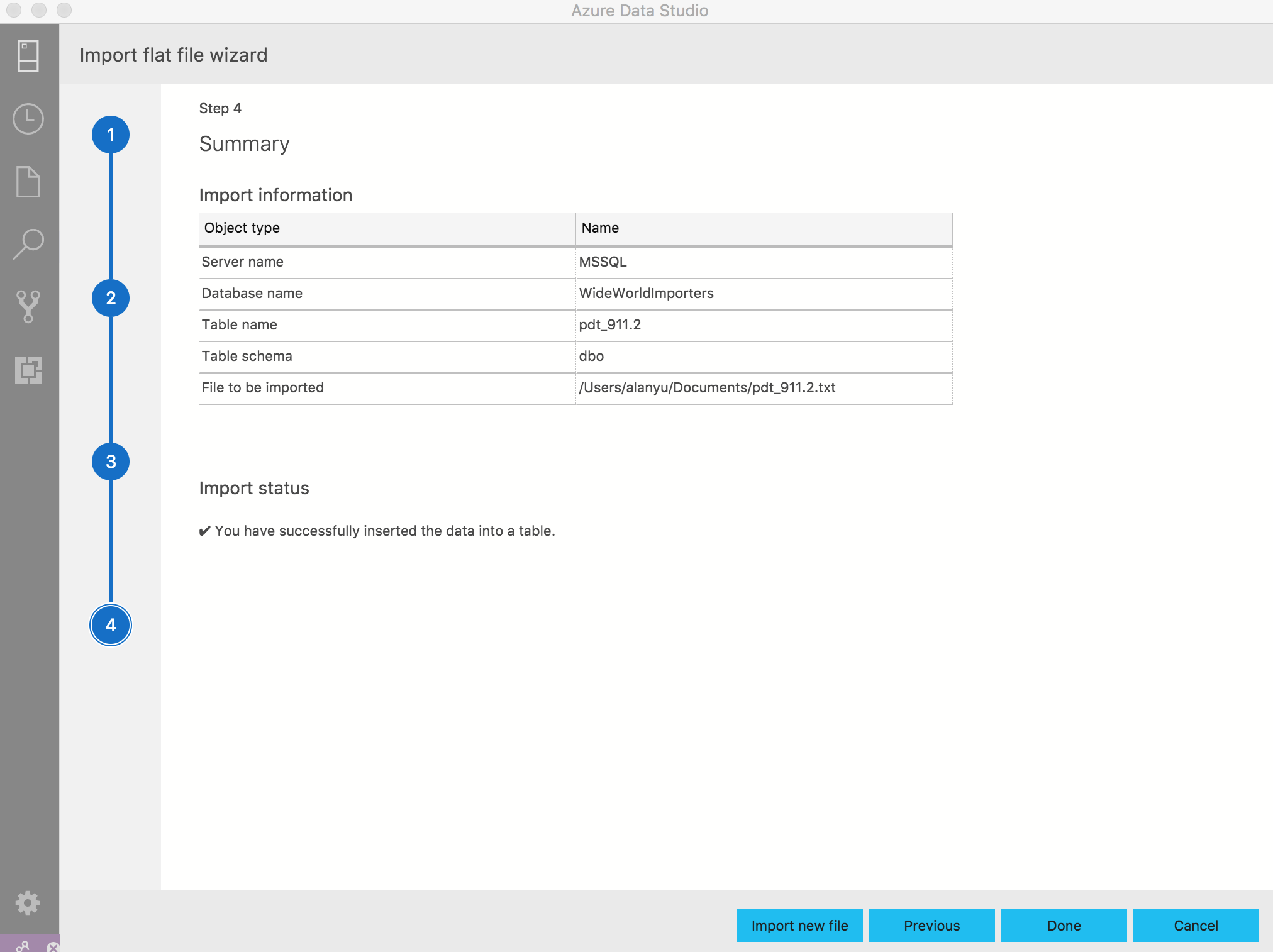
Kontrollera om tabellen har importerats genom att uppdatera måldatabasen eller köra en SELECT-fråga i tabellnamnet.
Härledda kolumner
Kolumner kan läggas till dynamiskt baserat på innehållet i befintliga kolumner. Den här funktionen är särskilt användbar när du vill skapa en ny kolumn baserat på innehållet i en annan kolumn under dataimporten. Den här funktionen använder även ramverket programsyntes .
När du anger delen Skapa härledd kolumn i importguiden börjar du med att välja en eller flera kolumner som den nya kolumnen ska baseras på. Efter kolumnmarkeringen kan du ange namnet på den nya kolumnen och börja ange ett eller flera värden som ska användas för att fastställa beräkningen av den nya kolumnen. När du anger värden kan du pausa och välja Förhandsversionstransformering för att utvärdera resultatet av omvandlingen mot ett dataexempel.
När du är nöjd med datatransformeringen som visas väljer du Klar för att återgå till den primära importguiden och fortsätter till nästa steg eller fortsätter att lägga till härledda kolumner.
Nästa steg
- Mer information om importguiden finns i det första blogginlägget.
- Mer information om PROSE finns i dokumentationen .