Snabbstart: Konfigurera nätverk och uppdatera enhetens operativsystem
När du har anspråk på din Azure Sphere-enhet konfigurerar du den för nätverk så att den kan ta emot molnuppdateringar från Azure Sphere Security Service och kommunicera med tjänster som en Azure IoT Hub. När du har konfigurerat och aktiverat nätverk kan enheten ta emot en OS-uppdatering från molnet.
Viktigt!
Det här avsnittet beskriver hur du ansluter din Azure Sphere-enhet till ett Wi-Fi-nätverk. Om enheten stöder en annan nätverksmekanism och inte stöder Wi-Fi ansluter du den till Internet med den mekanismen och fortsätter till Ta emot enhetsuppdatering.
Förutsättningar
- Installera Visual Studio Code för Windows eller Linux.
- Installera SDK:t för Windows eller linux
- Snabbstart: Välj en klientorganisation och gör anspråk på din enhet
Konfigurera Wi-Fi på din Azure Sphere-enhet
Följ de här stegen för att konfigurera Wi-Fi på din Azure Sphere-enhet:
Anslut din Azure Sphere-enhet till datorn.
Öppna ett kommandoradsgränssnitt med hjälp av PowerShell, Windows-kommandotolken eller Linux-kommandogränssnittet.
Registrera enhetens MAC-adress om din nätverksmiljö kräver det. Använd följande kommando för att hämta MAC-adressen och registrera den sedan enligt proceduren för din miljö:
azsphere device wifi show-statusLägg till ditt Wi-Fi-nätverk på enheten med hjälp av kommandot azsphere device wifi add enligt följande:
azsphere device wifi add --ssid <SSID> --psk <EXAMPLEPSK>Ersätt <SSID> med namnet på nätverket. Nätverks-SSID:er är skiftlägeskänsliga. Om SSID är dolt lägger du till
--targeted-scanför att försöka ansluta till det ändå. Du kan använda azsphere device wifi scan för att hämta en lista över tillgängliga Wi-Fi-nätverk.Ersätt <EXAMPLEPSK> med din WPA/WPA2-nyckel. Azure Sphere-enheter stöder inte WEP. Om du vill lägga till ett öppet nätverk utelämnar du
--psk.Om nätverkets SSID eller nyckel har inbäddade blanksteg eller ett et-tecken omger du SSID:t eller nyckeln med enkla citattecken. Om SSID eller nyckel innehåller ett citattecken använder du ett omvänt snedstreck för att undvika citattecknet. Omvänt snedstreck behöver inte vara undantagna om de är en del av ett värde. Mer information finns i Citattecken och undantagstecken. Till exempel:
azsphere device wifi add --ssid "New SSID" --psk "key \'value\' with quotes"Det tar vanligtvis flera sekunder för nätverk att vara redo på tavlan, men det kan ta längre tid, beroende på din nätverksmiljö.
Använd kommandot azsphere device wifi show-status för att kontrollera anslutningens status:
azsphere device wifi show-statusUnder uppdateringen kan kommandot azsphere device wifi show-status tillfälligt visa ett okänt konfigurationstillstånd. I följande exempel visas lyckade resultat för en säker WPA2-anslutning:
----- ------------------ --------------- ------------- --------- ------- ------------- --------- ------------- ----------------- SSID ConfigurationState ConnectionState SecurityState Frequency Mode KeyManagement WpaState IpAddress MacAddress =============================================================================================================================== <value> enabled connected psk 2412 station WPA2-PSK COMPLETED <value> <value> ----- ------------------ --------------- ------------- --------- ------- ------------- --------- ------------- -----------------
Kommandot azsphere device wifi stöder flera ytterligare alternativ. Skriv azsphere device wifi för en fullständig lista, eller azsphere device wifi option --help for help on an individual option.
Följ de här stegen för att konfigurera Wi-Fi på din Azure Sphere-enhet:
Anslut din Azure Sphere-enhet till datorn.
Expandera enhetsnoden för den enhet som du är intresserad av.
Expandera Wi-Fi-noden. Det ser ut ungefär så här:
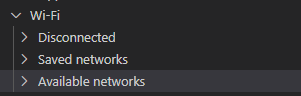
Expandera noden med etiketten Frånkopplad och du bör se enhetens MAC-adress. Registrera enhetens MAC-adress om din nätverksmiljö kräver det. Observera uppdateringsknappen till höger. Du behöver detta för att visa anslutningsinformationen när du har anslutit till ett nätverk.
Expandera noden Tillgängliga nätverk om möjligt. Hovra över det nätverk som du vill ansluta till och välj Anslut (detta visas som + till höger om noden). Om nätverket kräver en i förväg delad nyckel (psk) skriver du nätverkslösenordet i textrutan som visas och trycker på Retur.
Gå tillbaka till noden som tidigare var frånkopplad, vilket nu ska läsa Ansluten till: <nätverk>. Om du fortfarande ser Frånkopplad efter en stund klickar du på uppdateringsknappen på den här noden för att visa enhetens uppdaterade anslutningsstatus.
Du bör se följande information:
- SSID
- Konfigurationstillstånd
- Anslutningstillstånd
- Säkerhetstillstånd
- Frekvens
- Läge
- Typ av nyckelhantering
- WPA-tillstånd
- IP-adress
- MAC-adress
Detta är samma information som rapporterats av CLI-kommandot azsphere device wifi show-status.
Du bör också se nätverket som du har anslutit till visas på noden Sparade nätverk .
Följ de här stegen för att konfigurera Wi-Fi på din Azure Sphere-enhet:
Anslut din Azure Sphere-enhet till datorn.
Expandera enhetsnoden för den enhet som du är intresserad av.
Expandera Wi-Fi-noden. Det ser ut ungefär så här:
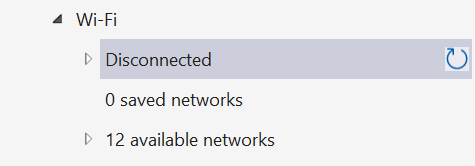
Expandera noden med etiketten Frånkopplad och du bör se enhetens MAC-adress. Registrera enhetens MAC-adress om din nätverksmiljö kräver det. Observera uppdateringsknappen till höger. Du behöver detta för att visa anslutningsinformationen när du har anslutit till ett nätverk.
Expandera om möjligt den tillgängliga nätverksnoden. Högerklicka på det nätverk som du vill ansluta till och välj Anslut. Om nätverket kräver en i förväg delad nyckel (PSK) skriver du nätverkslösenordet i textrutan PSK och trycker på Retur.
Gå tillbaka till noden som tidigare var frånkopplad, vilket nu ska läsa Ansluten till: <nätverk>. Om du fortfarande ser Frånkopplad efter en stund klickar du på uppdateringsknappen på den här noden för att visa enhetens uppdaterade anslutningsstatus.
Du bör se följande information:
- IP-adress
- Säkerhetstillstånd
- MAC-adress
- WPA-tillstånd
- Läge
- Frekvens
- Typ av nyckelhantering
- Om en riktad genomsökning användes
Detta är samma information som rapporterats av CLI-kommandot azsphere device wifi show-status.
Du bör också se nätverket som du har anslutit till visas på noden Sparade nätverk .
Aktivera eller inaktivera Wi-Fi-nätverk
Du kan aktivera ett konfigurerat Wi-Fi-nätverk med kommandot azsphere device wifi enable :
azsphere device wifi enable --id <ID>
Ersätt <ID> med ID:t för nätverket, som kan hämtas genom att anropa azsphere-enhetens wifi-lista.
Du kan inaktivera ett konfigurerat Wi-Fi-nätverk med hjälp av kommandot azsphere device wifi disable enligt följande:
azsphere device wifi disable --id <ID>
Ersätt <ID> med ID:t för nätverket, som kan hämtas genom att anropa azsphere-enhetens wifi-lista.
Så här aktiverar du ett konfigurerat Wi-Fi-nätverk i Azure Sphere Explorer i Visual Studio Code:
Expandera noden Sparade nätverk .
Hitta ett inaktiverat nätverk. Dessa kommer att ha en Wi-Fi-symbol till höger om deras namn.

Välj Wi-Fi-symbolen eller högerklicka på nätverksnamnet och välj sedan Aktivera.
Så här inaktiverar du ett konfigurerat Wi-Fi-nätverk i Azure Sphere Explorer i Visual Studio Code:
Expandera noden Sparade nätverk .
Hitta ett aktiverat nätverk; Dessa kommer att ha en Wi-Fi-symbol med ett omvänt snedstreck till höger om deras namn.

Välj den inaktiverade Wi-Fi-symbolen eller högerklicka på nätverksnamnet och välj sedan Inaktivera.
Så här aktiverar du ett konfigurerat Wi-Fi-nätverk i Azure Sphere Explorer i Visual Studio:
Expandera noden Sparade nätverk .
Hitta ett inaktiverat nätverk. dessa har en anslutningssymbol till höger om deras namn.

Välj anslutningssymbolen eller högerklicka på nätverksnamnet och välj sedan Aktivera.
Så här inaktiverar du ett konfigurerat Wi-Fi-nätverk i Azure Sphere Explorer i Visual Studio Code:
Expandera noden Sparade nätverk .
Hitta ett aktiverat nätverk; dessa har en frånkopplingssymbol till höger om deras namn.

Välj frånkopplingssymbolen eller högerklicka på nätverksnamnet och välj sedan Inaktivera.
Glöm ett Wi-Fi-nätverk
Du kan glömma ett konfigurerat Wi-Fi-nätverk med kommandot azsphere device wifi forget :
azsphere device wifi forget --id <ID>
Ersätt <ID> med ID:t för nätverket, som kan hämtas genom att anropa azsphere-enhetens wifi-lista.
Så här glömmer du ett konfigurerat Wi-Fi-nätverk i Azure Sphere Explorer i Visual Studio Code:
- Expandera noden Sparade nätverk .
- Högerklicka på det nätverk som du vill glömma och välj sedan Glöm.
Så här glömmer du ett konfigurerat Wi-Fi-nätverk i Azure Sphere Explorer i Visual Studio:
- Expandera noden Sparade nätverk .
- Högerklicka på det nätverk som du vill glömma och välj sedan Glöm.
Ta emot enhetsuppdatering
Azure Sphere-enheten söker efter Azure Sphere OS- och programuppdateringar varje gång den startas, när den först ansluter till Internet och med 24-timmarsintervall därefter. Om uppdateringar är tillgängliga kan det ta så mycket som 15–20 minuter att ladda ned och installera och orsaka att enheten startas om.
Om du vill kontrollera uppdateringsstatus skriver du följande kommando:
azsphere device show-deployment-status
Om du har ett äldre Seeed MT3620 Development Kit kan du behöva uppdatera det manuellt, enligt beskrivningen i Uppdatera operativsystemet på ett tidigt utvecklingspaket.
Om du stöter på Wi-Fi-problem kontrollerar du först att ditt Wi-Fi-nätverk använder 802.11b/g/n; Azure Sphere-enheter stöder inte 802.11a.
Kommentar
Azure Sphere OS-uppdatering är en mellanlagrad process under en period som kan vara mindre än 15 minuter men kan vara längre beroende på internetanslutningen. Mellan faserna ser brädet ut att fungera medan nästa grupp med uppdateringar laddas ned, men under uppdateringen bör du förvänta dig att tavlan inte svarar i flera minuter i taget.