Felsöka Azure Sphere-problem
Viktigt!
Det här är dokumentationen om Azure Sphere (Legacy). Azure Sphere (Legacy) upphör den 27 september 2027 och användarna måste migrera till Azure Sphere (integrerad) vid den här tiden. Använd versionsväljaren ovanför TOC för att visa dokumentationen om Azure Sphere (integrerad).
Här följer några felsökningssteg för problem som kan uppstå under installationen och installationen.
Problem med enhetskommunikation
Ett fel vid anslutning till enheten från en värddator kan inträffa av många orsaker och kan utlösa något av flera felmeddelanden, beroende på vilka verktyg eller program som stöter på den. Följande felmeddelanden kan tyda på en misslyckad anslutning:
An error occurred. Please check your device is connected and your PC has been configured correctly, then retry.Could not connect to the device. Check if your device is connected to the PC. The device may be unresponsive if it is applying an Azure Sphere operating system update; wait a few minutes and then retry. If this issue persists, try uninstalling and reinstalling the Azure Sphere SDK.An unexpected issue occurred. Please try again; if the issue persists, please refer to aka.ms/azurespheresupport for troubleshooting suggestions and support.Failed to retrieve device ID from attached device: 'Could not connect to the device; please ensure it is attached.'Failed to establish communication with device after recovery.
Det finns tre komponenter som kan orsaka problem med enhetskommunikation: (1) själva kommandoradsgränssnittet; (2) enhetskommunikationstjänsten (DCS) som underlättar kommunikationen med en enhet. och (3) enheten.
Utför följande diagnostiksteg för att isolera orsaken:
- Kontrollera att du kan kommunicera direkt med enheten. Navigera till https://192.168.35.2/status i en webbläsare. Ignorera och ignorera alla presenterade SSL-varningar. Du bör se utdata som liknar:
{"uptime":56}i webbläsarfönstret.
Kommentar
Du kan också utföra det här steget från kommandoraden med hjälp av curl https://192.168.35.2/status --insecure.
Kommentar
Du kan också utföra det här steget från PowerShell (v6 eller senare) Invoke-WebRequest https://192.168.35.2/status -SkipCertificateCheck.
- Bekräfta att enhetskommunikationstjänsten har identifierat en enhet. Navigera till i en webbläsare och bekräfta att http://localhost:48938/api/service/devices minst en enhet visas i JSON-utdata.
Kommentar
Du kan också utföra det här steget från PowerShell via Invoke-WebRequest http://localhost:48938/api/service/devices.
Det gick inte att kommunicera direkt med enheten och enheten har inte identifierats av DCS
Om det inte gick att upprätta en anslutning med enheten (steg 1) och enheten inte kan identifieras av DCS (steg 2) är det troligtvis ett problem med konfigurationen av den fysiska enheten.
Kontrollera först att enheten har identifierats av datorn.
Från en terminal:
- Kör sudo lsusb. Kontrollera att Future Technology Devices International, Ltd FT4232H Quad HS USB-UART/FIFO IC visas i utdata.
Använda ett PowerShell-fönster:
- Kör Get-PnpDevice -PresentOnly | Where-Object { $_. InstanceId -match '^USB' }. Kontrollera att MSFT MT3620 Std Interface visas i utdata.
Om föregående kommando inte returnerar förväntade utdata ansluter du enheten till en annan USB-port. Om detta fortfarande inte löser problemet kontrollerar du att enheten har sina hoppare korrekt konfigurerade. Till exempel levereras Seeed MT3620 Development Kits från fabriken med en bygelrubrik över stift 2 och 3 av J3, som driver klockan från huvudströmförsörjningen. Kontrollera att rubriken inte har tagits bort eller tagits bort.
Det gick inte att kommunicera med enheten direkt, men enheten identifieras av DCS
Om det inte gick att upprätta en anslutning med enheten (steg 1), men enheten har identifierats av DCS (steg 2), är det troligt att enhets- eller enhetskommunikationstjänsten är i ett felaktigt tillstånd.
Om du precis har anslutit en enhet till Internet och enhetens operativsystem är inaktuellt kan enheten använda en os-uppdatering. Det finns också en liten chans att enheten tar en OS-uppdatering om tiden sammanfaller med ett lanseringsfönster. Under en uppdatering av operativsystemet kommer du inte att kunna kommunicera med en enhet.
Om du misstänker att enheten är uppdaterad och/eller om den inte är ansluten till Internet är det näst bästa alternativet att koppla från och återansluta enheten till datorn. Detta bör leda till att DCS förnyar sin anslutning till enheten och att enheten återställs till ett initialt tillstånd.
Om du inte kan koppla från och återansluta enheten är det näst bästa alternativet att starta om DCS. Från en terminal:
- Kör
sudo azspheredctl restart. Kontrollera att kommandot har slutförts.- Om kommandot misslyckas kör du
sudo systemctl restart azsphered.
- Om kommandot misslyckas kör du
Om du inte kan koppla från och återansluta enheten är det näst bästa alternativet att köra ett omsökningskommando för DCS. När du tar emot det här kommandot kommer DCS att cykla och återställa FTDI-gränssnittschipet som används för att kommunicera med MT3620. Använda ett PowerShell-fönster:
Kör nu kommandot som du försökte först igen. Om problemet fortfarande inte är löst är det näst bästa alternativet att försöka starta om DCS. Från ett PowerShell-fönster på administratörsnivå:
- Kör
Restart-Service -Name AzureSphereDeviceCommunicationService. Kontrollera att kommandot har slutförts.
Alternativt startar du om DCS med hjälp av ett grafiskt användargränssnitt.
- Tryck på Start och ange Tjänster. Högerklicka på Azure Sphere Device Communication Service och välj Starta om.
Kör nu kommandot som du försökte först igen.
Om kommandot fortsätter att misslyckas eller om azsphere-enhetslistan har utdata som liknar:
1 device attached:
--> Device ID: Cannot get device ID
--> Is responsive: no
--> IP address: 192.168.35.2
--> Connection path: 213
Köra azsphere-enhetens återställning
Kan kommunicera med enheten direkt och enheten identifieras av DCS
Detta indikerar sannolikt ett problem med CLI. Kontrollera att du har den senaste versionen av SDK:et.
Om du har den senaste versionen av SDK och problemet fortfarande inte är löst kan du skicka en fråga till Q&A-forumet.
Avbrutna anslutningar eller enheter som saknas
Om datorn kan ansluta till Azure Sphere-enheten, men ofta släpper anslutningen, kan det uppstå en konflikt i IP-undernätet.
Azure Sphere använder undernätet 192.168.35.*. Om du har annan programvara som använder samma undernät inaktiverar du antingen programvaran eller begränsar det intervall med IP-adresser som används. För närvarande kan du inte ändra ip-adressintervallet som Azure Sphere använder.
Det går inte att använda enhetsfunktioner
Om du får fel när du försöker tillämpa en enhetsfunktion på en Azure Sphere-enhet kan problemet vara att operativsystemet på enheten är inaktuellt. Det här problemet kan inträffa om enheten har varit offline under en längre period, under vilken Microsoft uppdaterade sina interna nycklar. Följande fel är symtom på det här problemet:
Kommandona azsphere device enable-development eller azsphere device enable-cloud-test returnerar ett fel som liknar följande:
error: The device did not accept the device capability configuration. Please check the Azure Sphere OS on your device is up-to-date using 'azsphere device show-deployment-status'.
Kommandot azsphere device capability update returnerar ett fel som liknar följande:
error: Could not apply device capability configuration to device.
Detta beror på att det betrodda nyckelarkivet på enheten är inaktuellt. Lös problemet genom att följa anvisningarna här.
Det gick inte att skapa fyra USB-seriekonverterare
När du har konfigurerat en MT3620-utvecklingstavla bör du se fyra USB-seriekonverterare i Enhetshanteraren. Om du ser färre än fyra kan du ha problem med FTDI-drivrutinen.
Kommentar
Om den här tavlan tidigare har använts för RTApp-utveckling kan du se tre konverterare i stället för fyra. Detta är normalt och representerar inte ett fel.
Om FTDI-drivrutinen inte är korrekt installerad kan konverterarna visas på fel plats, till exempel Andra enheter eller kanske inte visas alls.
Så här löser du problemet:
Öppna Enhetshanteraren genom att klicka på Start och ange Enhetshanteraren.
Under Universal Serial Bus-styrenheter väljer du USB-seriekonverterare A. Högerklicka på namnet, välj Avinstallera enhet och ta bort drivrutinen om alternativet anges:
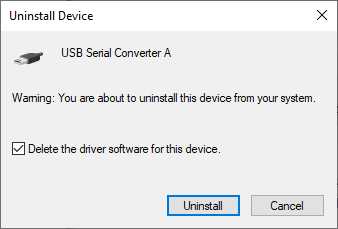
Upprepa det här steget för USB-seriekonverteraren B via USB-seriekonverteraren D.
Koppla ur utvecklingskortet från datorn och anslut den igen. "MSFT MT3620 Std Interface" ska visas med en triangelvarningsikon som anger att ingen drivrutin är tillgänglig.
Högerklicka på någon av MSFT MT3620 Std Interface-enheterna och välj Uppdatera drivrutin. Välj Sök automatiskt efter uppdaterad drivrutinsprogramvara. Uppdatera en bör åtgärda dem alla. Nu bör du se fyra USB-seriekonverterare i avsnittet Universal Serial Bus-styrenheter. Om alla fyra konverterarna inte visas upprepar du det här steget för varje konverterare.
Det gick inte att installera FTDI-drivrutiner
FTDI-drivrutinerna ska laddas ned och installeras automatiskt av Windows när din Azure Sphere-enhet först är ansluten till datorn. Om drivrutinerna är korrekt installerade visas fyra USB-seriekonverterare under Universal Serial Bus-styrenheter i Enhetshanteraren, enligt beskrivningen i Konfigurera utvecklingspaketet.
Windows 10, version 2004, söker inte efter drivrutinerna. I det här fallet laddas inte drivrutinerna ned och installeras automatiskt och du ser följande objekt i Enhetshanteraren:
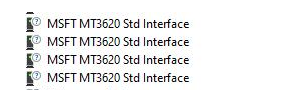
Om du vill installera drivrutinerna laddar du ned drivrutinerna manuellt från Future Technology Devices International (FTDI). Välj den drivrutin som matchar din Windows-installation (32- eller 64-bitars).
Information om tillgänglighetsdatum och versionsnummer för Windows 10 finns i Versionsinformation för Windows 10. Den här informationen kan hjälpa dig att avgöra om din version av Windows 10 är tidigare eller senare än version 2004.
Anslutningsproblem som orsakas av konfiguration av TAP-Windows-kort
Azure Sphere-verktyg kommunicerar med anslutna utvecklingskort med hjälp av ett IP-nätverk via USB. Detta kräver TAP-Windows-adaptern från OpenVPN Technologies. Installationsproceduren för Azure Sphere SDK installerar det här kortet på datorn om det inte redan finns.
Två olika typer av problem har rapporterats med TAP-Windows-adaptern:
Om en annan version av TAP-Windows-adaptern redan är installerad, eller om Azure Sphere-enheten inte är ansluten till den första instansen av TAP-Windows-adaptern, kan Azure Sphere-verktygen misslyckas med att ansluta till enheten.
Om du använder Det virtuella privata nätverket Cisco AnyConnect (VPN) kan TAP-Windows-adaptern verka urkopplad och enhetskommunikationen kanske inte fungerar. Det beror på att VPN kan omdirigera trafik bort från TAP-adapterns IP-adress.
Kontrollera att Azure Sphere-enheten är ansluten till rätt TAP-Windows-adapter
Ta reda på om problemet är relaterat till TAP-adaptern genom att först ta reda på hur många TAP-kort som är installerade på datorn och sedan ändra installationen om det behövs.
Så här avgör du hur många TAP-kort som är installerade på datorn:
Öppna Windows-inställningar och välj gruppen Nätverk och Internet .
Under Avancerade nätverksinställningar väljer du Ändra kortalternativ. Du bör bara se ett TAP-kort, enligt följande skärmbild:
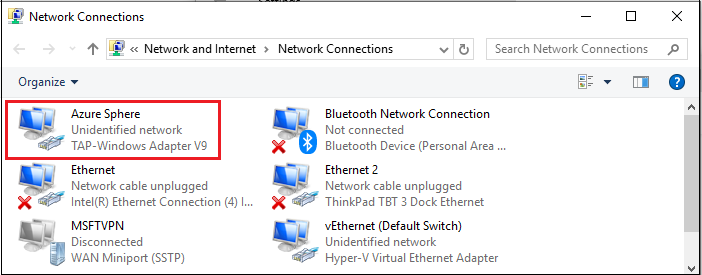
Om du ser mer än ett TAP-kort, eller om du bara ser ett TAP-kort men dess namn inte är Azure Sphere, följer du dessa steg för att avinstallera alla TAP-kort och installera om SDK:t. Om du inte ser några TAP-kort installerar du om SDK:n.
Så här avinstallerar du TAP-korten:
Klicka på Start och ange Enhetshanteraren.
I Enhetshanteraren öppnar du Nätverkskort och väljer TAP-Windows-kort:
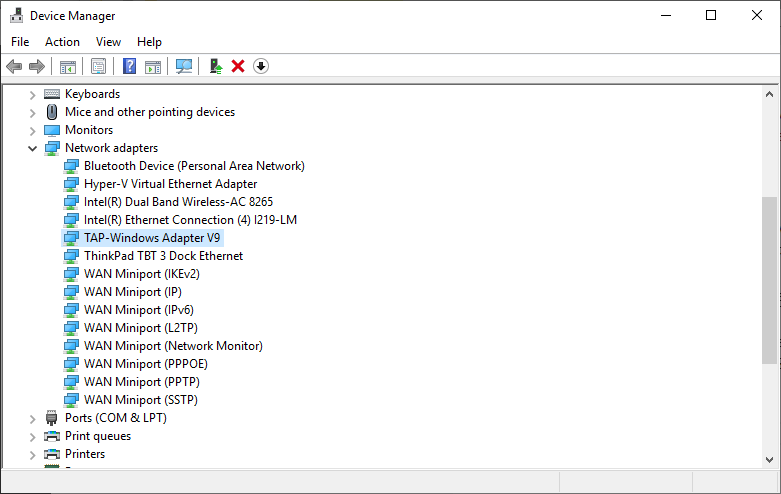
Högerklicka på TAP-Windows-adapter och välj Avinstallera enhet. I dialogrutan väljer du Ta bort drivrutinsprogramvaran för den här enheten och klickar sedan på Avinstallera.
Öppna en kommandotolk som administratör och kör följande Powershell-installationsskript:
powershell -ExecutionPolicy RemoteSigned -File "%ProgramData%\Microsoft\Azure Sphere\TapDriverInstaller\TapDriverInstaller.ps1" InstallOm installationen lyckas startar du om Azure Sphere Device Communication Service:
net stop AzureSphereDeviceCommunicationServicenet start AzureSphereDeviceCommunicationServiceInstallera om Azure Sphere SDK.
Korrigera det urkopplade tillståndet när du använder Cisco AnyConnect VPN-klienten
När du använder Cisco AnyConnect VPN-klienten kan TAP-Windows-adaptern verka urkopplad och enhetskommunikationen kanske inte fungerar. Du kan åtgärda problemet på följande sätt:
Kontrollera att du har administratörsbehörighet på datorn.
Öppna Windows-inställningar och välj gruppen Nätverk och Internet .
Under Avancerade nätverksinställningar väljer du Ändra kortalternativ.
Högerklicka på Azure Sphere TAP-Windows Adapter V9 och välj Egenskaper.
På fliken Nätverk letar du upp posten Cisco AnyConnect Network Access Manager Filter Driver och avmarkerar objektet.
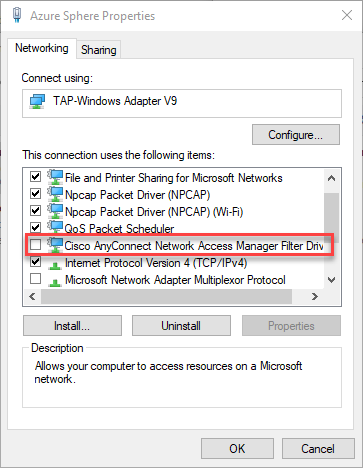
Välj OK för att spara inställningen och avsluta egenskaperna.
Kontrollera att kommunikationen med din Azure Sphere-enhet nu fungerar genom att öppna en kommandotolk och ange
azsphere device show-attachedkommandot .
Enheten svarar inte
Ett eller flera av följande fel från ett azsphere-kommando kan tyda på att Azure Sphere Device Communication Service inte kunde starta:
warn: Device is not responding. Could not perform version check.Device is not responding. Cannot get device ID.error: Could not connect to the Azure Sphere Device Communication Service. If this issue persists, try uninstalling and reinstalling the Azure Sphere SDK.error: The device is not responding. The device may be unresponsive if it is applying an Azure Sphere operating system update; please retry in a few minutes.
Kontrollera att du har utfört felsökningsstegen för enhetskommunikation.
Om problemet fortfarande inte har lösts och datorn nyligen har tagit en Windows-uppdatering kan enhetskommunikationstjänsten inte starta efter Windows-uppdateringen och i de fall där en av de interna JSON-inställningsfilerna eller konfigurationsfilen har skadats.
Fel efter Windows Update
Dessa fel kan inträffa när du har uppdaterat Windows på datorn. Ibland avinstallerar Windows Update de FTDI-drivrutiner som krävs för kommunikationstjänsten.
Så här löser du problemet:
- Koppla bort Azure Sphere-enheten från USB och anslut den igen. När enheten har återlösnats bör rätt drivrutiner installeras om.
- Om det inte går att lösa problemet genom att koppla från och åtgärda problemet avinstallerar du och installerar om Azure Sphere SDK.
JSON-fil
Om du inte nyligen har uppdaterat Windows kan orsaken till felet vara filen restore.json som används för tjänsten.
Så här löser du problemet:
Spara en kopia av följande fil:
c:\windows\serviceprofiles\localservice\appdata\local\Azure Sphere Tools\restore.jsonTa bort filen från den ursprungliga platsen.
Stoppa och starta sedan om Azure Sphere Device Communication Service:
net stop AzureSphereDeviceCommunicationServicenet start AzureSphereDeviceCommunicationService
Skadad konfigurationsfil
Om ett fel rapporteras när du försöker köra ett kommando kan den skadade konfigurationsfilen hindra enheten från att köras korrekt.
Lös problemet genom att ta bort den skadade konfigurationsfilen i .azsphere\config i Windows eller ~/.azsphere/config i Linux.
Windows kraschar när du ansluter eller kopplar från en enhet
MT3620 Developer Board har en Future Technology Devices International (FTDI) FT4232HQ chip, vilket underlättar kommunikationen mellan enheten och datorn. Den officiella FTDI-drivrutinen, Combined Driver Model (CMD), innehåller två drivrutiner: den ena ger åtkomst via D2XX API, och den andra tillhandahåller en virtuell com-port (VCP) för samma enhet. Båda drivrutinerna installeras som standard om FTDI-kretsen har VCP-läge aktiverat. Detta kan orsaka att Windows kraschar när chipet är strömstappat.
Du kan lösa problemet genom att inaktivera VCP-läget för FTDI-chippet. Du måste använda verktyget FT_PROG för att programmera om FTDI-chipets EEPROM.
Se FTDI FT_PROG programmeringsverktyg för att ta reda på hur du laddar ned och installerar det här verktyget.
Kör FT_PROG och hitta den anslutna enheten enligt beskrivningen i FT_PROG GUI-program.
I vyn Enhetsträd expanderar du avsnittet Maskinvaruspecifik . Du bör se fyra portar.
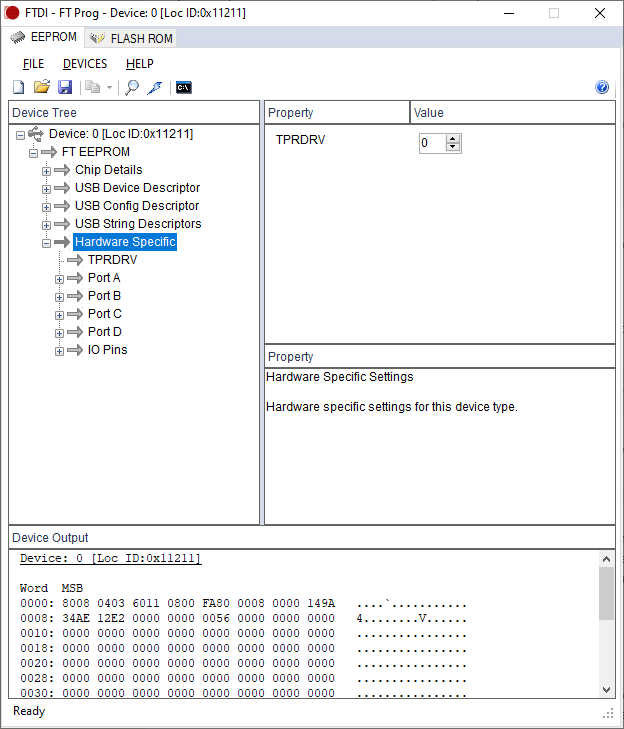
Välj Port A och välj D2XX Direct i stället för Virtuell com-port.
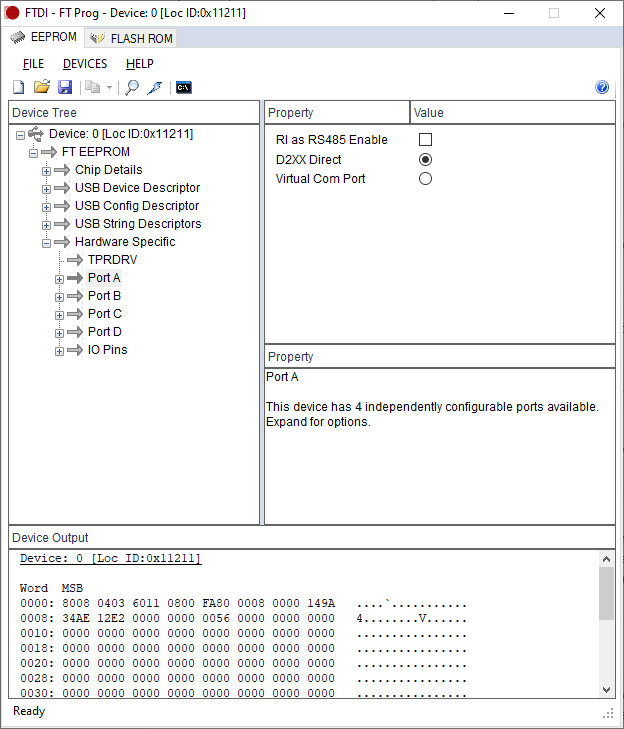
Upprepa föregående steg för port C och port D. Port B bör redan vara i D2XX-direktläge.
Välj ikonen Programenheter (liknar en blixt) för att ange programmeringsläge.

Välj Program för att programmera EEPROM och vänta sedan tills det har slutförts.
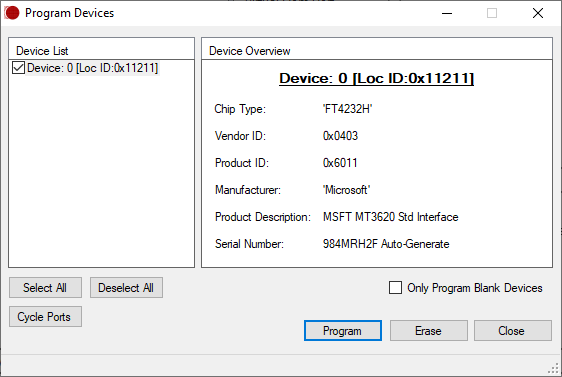
Koppla bort enheten från USB-porten och återanslut den för att starta enheten och få ändringen att börja gälla. I Windows Enhetshanteraren bör avsnittet Portar (COM & LPT) nu visa tre färre COM-portar. Antalet Universal Serial Bus-enheter bör förbli detsamma.
Anslutningen till FTDI-enheter som inte är Azure Sphere-enheter förlorade efter aktivering av RTApp-felsökning
Vissa Azure Sphere-användare har rapporterat att de inte längre kan kommunicera med andra anslutna FTDI-enheter som inte är Azure Sphere när de har använt azsphere-enheten enable-development --enable-rt-core-debugging för att utveckla och felsöka RTApps från värddatorn.
Om du till exempel har både en Azure Sphere-enhet och en annan FTDI-enhet ansluten till datorn kan du se två universella seriestyrenheter med namnet USB Serial Converter B-enheter i Windows Enhetshanteraren innan du kör kommandot.
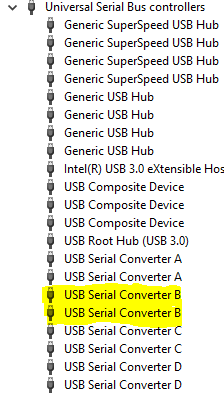
När kommandot har körts försvinner båda USB Serial Converter B-enheterna från avsnittet Universal Serial Bus-styrenhet och två nya enheter visas i Universal Serial Bus-enheterna som visas i Enhetshanteraren.
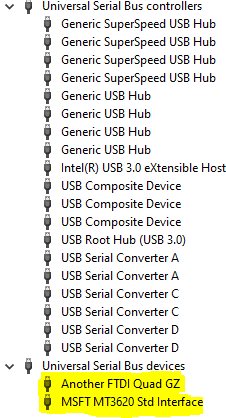
Orsak
Det här problemet beror på att kommandot azsphere device enable-development --enable-rt-core-debugging installerar en ny drivrutin för port B för FTDI-chipet på MT3620. Porten blir sedan MSFT MT3620 Std Interface. Installationen av den här drivrutinen ändrar dock oavsiktligt drivrutinen för port B för den andra icke-Azure Sphere-enheten. På grund av en begränsning i det underliggande biblioteket kommer alla FTDI-enheter med samma VID (0x0403) och PID (0x6011) att få sin port B-drivrutin ersatt.
Lösning
Följ de här stegen för att återställa drivrutinen manuellt för alla icke-Azure Sphere-enheter till den tidigare versionen:
I Enhetshanteraren väljer du den icke-Azure Sphere-enhet (en annan FTDI Quad GZ i exemplet) och högerklickar och väljer Uppdatera drivrutin.
I Uppdatera drivrutiner väljer du Bläddra på datorn efter drivrutinsprogramvara.
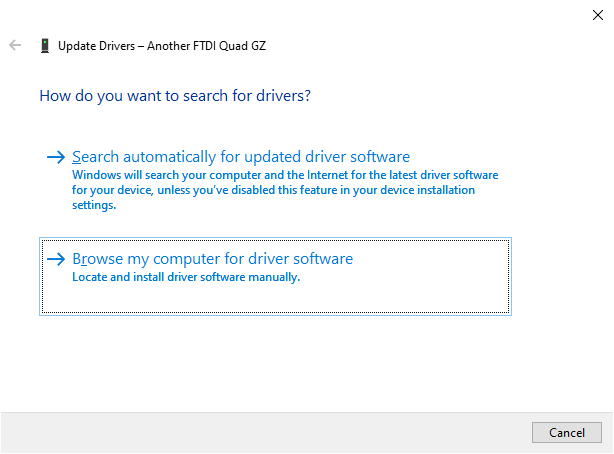
Välj Låt mig välja från en lista över tillgängliga drivrutiner på datorn.
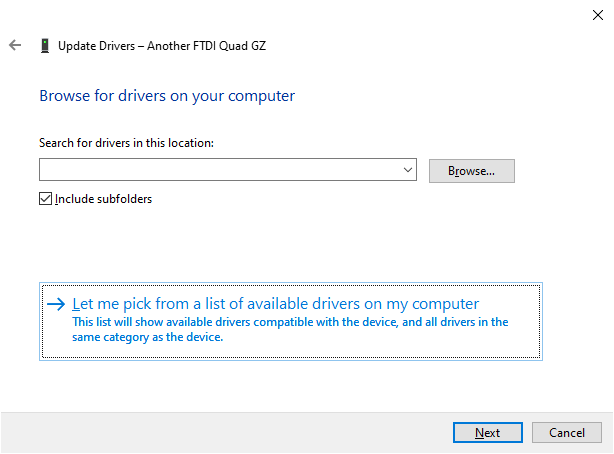
Välj USB Serial Converter B-drivrutin i listan och klicka sedan på Nästa.
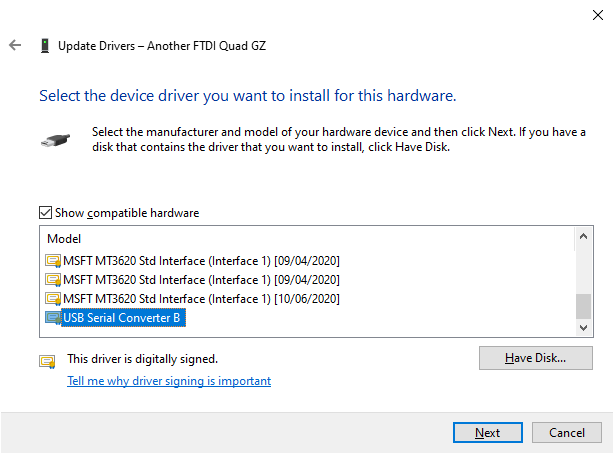
Klicka på Stäng i bekräftelsefönstret.
Enhetshanteraren ska visa port B för den andra FTDI-enheten som USB-seriekonverterare B, vilket anger att den använder den officiella FTDI-drivrutinen. Drivrutinen för MT3620 förblir MSFT MT3620 Std Interface.
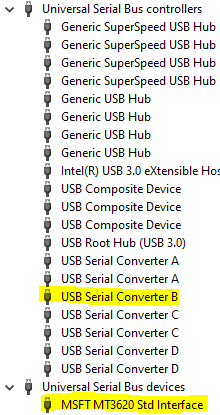
Ytterligare information
Om du ansluter en annan ny FTDI-enhet som inte är azure sphere när du har kört kommandot azsphere device enable-development --enable-rt-core-debugging tilldelas enheten Drivrutinen för Azure Sphere MT3620 på samma sätt. Upprepa stegen ovan för att återställa enheten till den officiella FTDI-drivrutinen.
Om du kopplar från och ansluter en FTDI-enhet som inte är en Azure Sphere FTDI-enhet när du har returnerat den till den officiella FTDI-drivrutinen behåller enheten den officiella FTDI-drivrutinen.
Om du kör kommandot azsphere device enable-development --enable-rt-core-debugging igen när du har återställt drivrutinen kommer FTDI-enheten som inte är Azure Sphere återigen att få sin drivrutin ersatt och du måste följa stegen i Lösningen för att återgå till den officiella FTDI-drivrutinen. Detta inträffar oavsett om ftdi-enheten som inte är Azure Sphere är ansluten till datorn när kommandot azsphere device enable-development --enable-rt-core-debugging körs.
Kommandon som inte känns igen
Om du ser följande fel när du anger ett azsphere-kommando kontrollerar du att du använder PowerShell eller en standardkommandoprompt i Windows.
'azsphere' is not recognized as an internal or external command, operable program or batch file.
Installationsprogrammet låser sig på 60 procent
Installationsprogrammet låser sig på 60 %, och du får höra att enhetskommunikationstjänsten inte har startats. Detta inträffar vanligtvis när TAP-drivrutinsinstallationen misslyckas på ett konstigt sätt, vilket lämnar systemet i ett obestämt tillstånd.
Bekräfta att problemet är TAP-drivrutinen
Öppna Windows-Loggboken för att kontrollera loggarna.
Leta efter följande felmeddelande i programloggen och Azure Sphere Device Communication Service-loggen:
"SerialSlipToTun.TunInterfaceSetupException: Fel vid åtkomst till tun-registerinställningar ---> System.Collections.Generic.KeyNotFoundException: Tun tap device not found ---> System.Security.SecurityException: Begärd registeråtkomst tillåts inte."
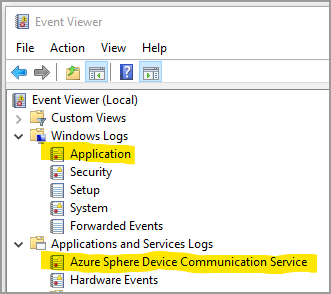
När du kontrollerar programloggen filtrerar du loggen för att undvika att se de många orelaterade meddelandena. På fliken Åtgärd väljer du Filtrera aktuell logg.
Välj Fel och välj sedan AzureSphereDeviceCommunicationService för att endast visa felmeddelanden från Azure Sphere Device Communication Service.
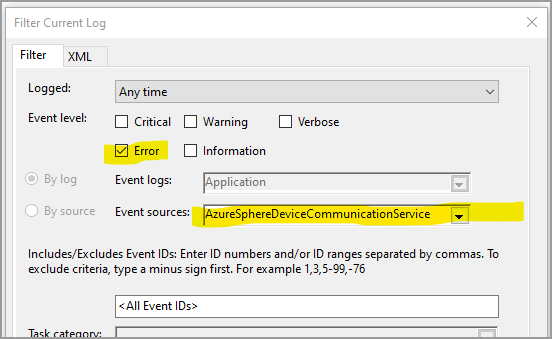
Om du inte hittar felet i antingen programloggen eller Azure Sphere Device Communication Service-loggen kanske det inte är ett TAP-drivrutinsproblem.
Lös problemet med TAP-drivrutinen genom att följa dessa steg:
Gå till nätverks- och delningscentret och välj Ändra nätverkskortinställningar.
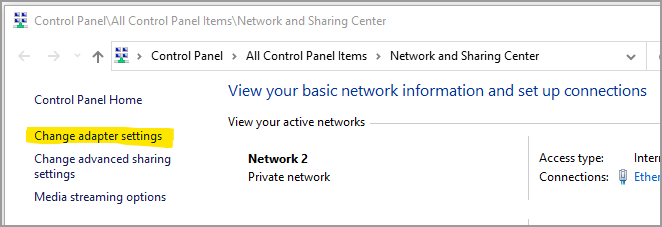
I Nätverksanslutningar under Azure Sphere väljer du TAP-WIndows Adapter V9 och öppnar dess egenskaper.
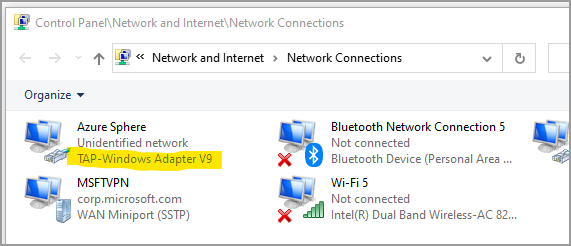
I Egenskaper för Azure Sphere väljer du Internet Protocol Version 4 (TCP/IPv4) och väljer sedan Egenskaper för att visa protokollinställningarna.
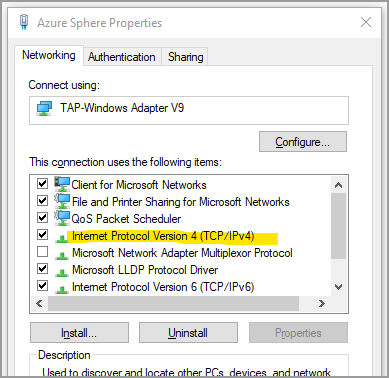
Kontrollera att IP-adressen är inställd på 192.168.35.1 och att nätmasken är inställd på 255.255.255.0.
Prova installationsprogrammet igen. Om den fortfarande låser sig kan du prova att återställa dina nätverksanslutningar. Om du vill göra en återställning går du till Inställningar>Nätverk och Internetstatus> och väljer Nätverksåterställning längst ned på sidan.
Viktigt!
Om du återställer nätverket återställs alla nätverksinställningar.
Stoppa Azure Sphere Device Communication Service
Om installationsprogrammet låser sig kan du stoppa Azure Sphere Device Communication Service med hjälp av kommandot taskkill .
Följ de här stegen:
Kopiera PID:t för AzureSphereDeviceCommunicationService.
- Gå till fliken Task Manager>Services och anteckna PID för Tjänsten AzureSphereDeviceCommunicationService, eller
- Skriv och kopiera PID från utdata på kommandoraden
tasklist /fi "SERVICES eq AzureSphereDeviceCommunicationService*".
Skriv följande på kommandoraden för att avsluta tjänsten. Kommandot taskkill avslutar processen som motsvarar process-ID-numret. Alternativet
/fanvänds för att avsluta processen med kraft.taskkill /PID <DCS_PID> /fProva installationsprogrammet igen.
Det går inte att stoppa Azure Sphere Device Communication Service
När du uppgraderar en befintlig Azure Sphere SDK kan du se ett meddelande om att "Tjänsten Azure Sphere Device Communication Service" (AzureSphereDeviceCommunicationService) inte kunde stoppas. Kontrollera att du har tillräcklig behörighet för att stoppa systemtjänster." Om du får det här meddelandet startar du om och kör installationsprogrammet igen.
Enhetskommunikationen bryts när delade tunnlar används
När en utvecklingsdator är ansluten till företagets VPN och delade tunnlar inaktiveras av VPN-konfigurationen kanske utvecklingsdatorn inte kan kommunicera med Azure Sphere-enheten.
Lös problemet genom att göra något av följande:
- Koppla från företagets VPN och försök ansluta till Azure Sphere-enheten igen.
- Ändra VPN-konfigurationen för att tillåta delade tunnlar.
Kommunikationsproblem kan också orsakas av konfigurationen av TAP-Windows-adaptern. Se avsnittet Anslutningsproblem som orsakas av felsökning av TAP-Windows-adapterkonfiguration.
Det går inte att installera eller avinstallera Azure Sphere SDK på Windows 11
När du har uppgraderat till Windows 11 kan användarna inte installera eller avinstallera Azure Sphere SDK. Lös problemet genom att installera den senaste versionen av Azure Sphere SDK för Windows. När du har installerat 21.07 Update 2 eller senare kan du avinstallera SDK:t.
Det går inte att kompilera eller felsöka RTApps
Om CMake rapporterar fel när du hittar verktygskedjan eller openocd när du försöker skapa eller felsöka en RTApp kontrollerar du att:
- Du har installerat GNU Arm Embedded Toolchain för din utvecklingsmiljö.
- Du har angett rätt sökväg enligt
openocdbeskrivningen i Självstudie: Skapa ett realtidskompatibelt program.
Felsöka problem med enhetskommunikation före 23.05
Varning
De här stegen gäller för användare med SDK version 22.11 eller tidigare. Kontrollera att den installerade SDK-versionen är 22.11 eller tidigare genom att köra azsphere show-version.
På Linux-system som kör SDK version 22.11 eller tidigare måste det azsphere_connect.sh skriptet köras varje gång du ansluter enheten eller kopplar från eller kopplar från den. Skriptet uppdaterar enhetsanslutningar och skapar en kerneldrivrutin som mappar nätverkstrafik till enheten.
Om du stöter på kommunikationsproblem börjar du med följande grundläggande steg:
Kontrollera att enheten är ansluten via USB.
Kör skriptet azsphere_connect.sh , om du inte redan har gjort det.
Kontrollera att du kan kommunicera direkt med enheten. Navigera till https://192.168.35.2/status i en webbläsare. Ignorera och ignorera alla presenterade SSL-varningar. Du bör se utdata som liknar:
{"uptime":56}i webbläsarfönstret.
Kommentar
Du kan också utföra det här steget från kommandoraden med hjälp av curl https://192.168.35.2/status --insecure.
Om felet kvarstår kopplar du bort enheten från USB-porten, ansluter den igen och väntar tills den startas om. Kör sedan skriptet azsphere_connect.sh .
Om felet kvarstår kontrollerar du att det inte finns några undernätskonflikter med andra nätverksverktyg.