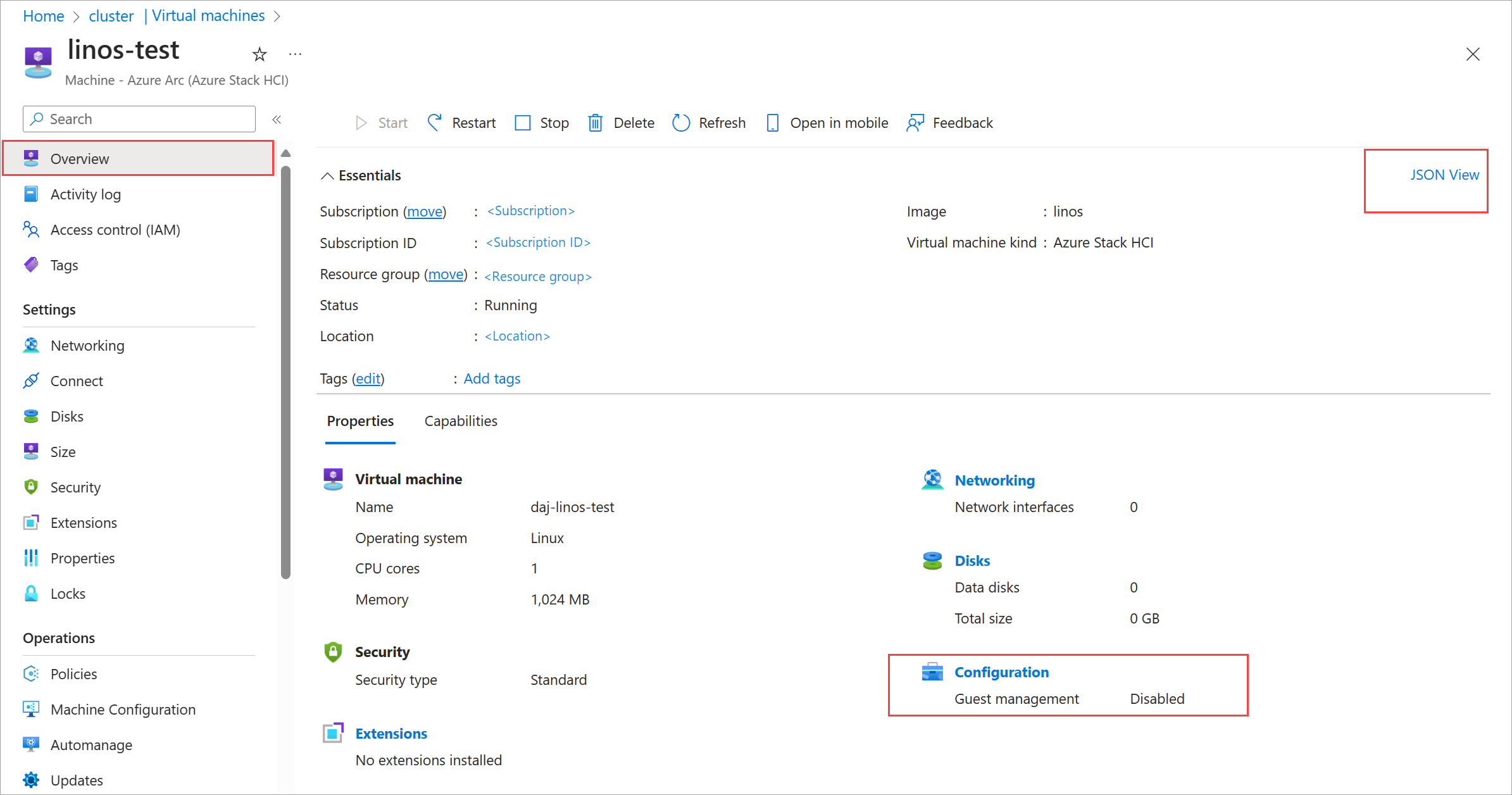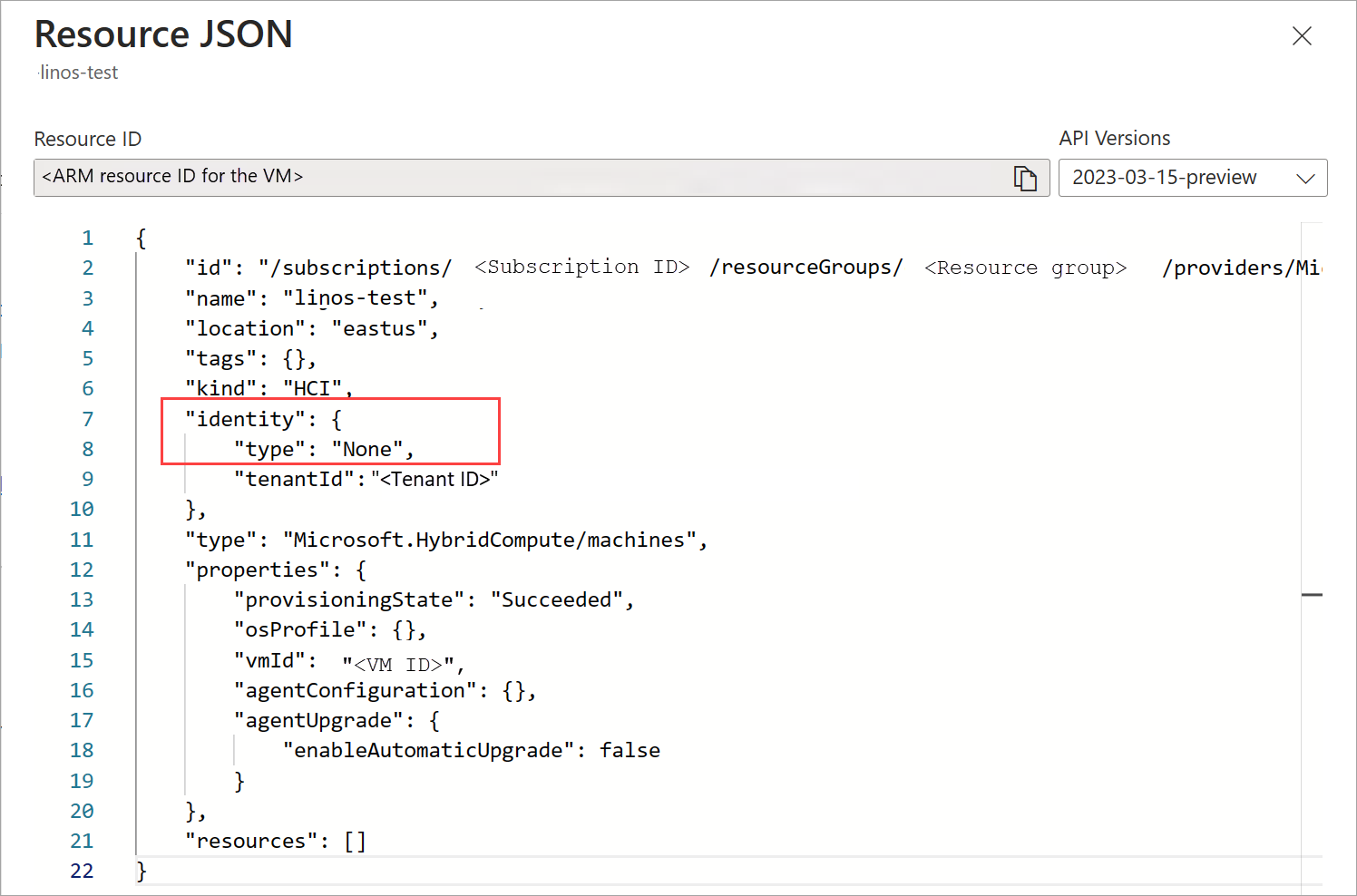Felsöka hantering av virtuella Azure Arc-datorer
Gäller för: Azure Stack HCI, version 23H2
Den här artikeln innehåller vägledning om hur du samlar in loggar och felsöker problem med virtuella Azure Arc-datorer i ditt Azure Stack HCI-kluster. Den visar också de begränsningar och kända problem som för närvarande finns med hantering av virtuella Azure Arc-datorer.
Samla in loggar
Du kan samla in loggar för att identifiera och felsöka problem med virtuella Arc-datorer i ditt Azure Stack HCI-system. Använd dessa loggar för att samla in viktig information innan du kontaktar Microsofts support för ytterligare hjälp.
Kontrollera att du har den senaste PowerShell-modulen för logginsamling. Om du vill uppdatera PowerShell-modulen kör du följande kommando:
#Update the PowerShell module
Install-Module -Name ArcHci -Force -Confirm:$false -SkipPublisherCheck -AcceptLicense
Kör följande kommando för att samla in loggar för virtuella Arc-datorer i ditt Azure Stack HCI-kluster:
$csv_path="<input-from-admin>"
$VMIP_1="<input-from-admin>"
az login --use-device-code
Get-ArcHCILogs -workDirectory $csv_path\ResourceBridge -kvaTokenPath $csv_path\ResourceBridge\kvatoken.tok -ip $VMIP_1
Där:
$csv_path är den fullständiga sökvägen för den klusterdelade volymen som tillhandahålls för att skapa Arc Resource Bridge.
$VMIP_1 är IP-adressen för den virtuella Arc Resource Bridge-datorn.
Du kan också ange parametern
-logDirför att ange sökvägen till katalogen där de genererade loggarna lagras. Om du inte anger sökvägen eller parametern lagras loggarna som standard i den aktuella arbetskatalogen.
Felsöka virtuella Azure Arc-datorer
I det här avsnittet beskrivs felen som rör hantering av virtuella Azure Arc-datorer och deras rekommenderade lösningar.
Fel vid försök att aktivera gästhantering
När du försöker köra kommandot för att aktivera gästhantering visas följande fel:
Fel: Deployment failed. Correlation ID: 5d0c4921-78e0-4493-af16-dffee5cbf9d8. VM Spec validation failed for guest agent provisioning: Invalid managed identity. A system-assigned managed identity must be enabled in parent resource: Invalid Configuration
Felet ovan beror på att den hanterade identiteten inte skapades för den här virtuella datorn. Systemtilldelad hanterad identitet krävs för att aktivera gästhantering.
Lösning:
Följ de här stegen för att kontrollera att den hanterade identiteten inte har skapats för den här virtuella datorn och aktivera sedan Systemtilldelad hanterad identitet.
Gå till den virtuella datorn i Azure-portalen. Bläddra till sidan Översikt . På fliken Egenskaper under Konfiguration bör gästhanteringen visas som Inaktiverad. Välj JSON-vyn i det övre högra hörnet.
Under
Identityparameter skatypevisas somNone.Om du vill skapa en hanterad identitet ansluter du till Azure Stack HCI-servern via RDP. Kör följande kommando:
az extension add --name connectedmachineKontrollera att CLI-tillägget för den anslutna datorn är installerat i klustret. Här är ett exempel på utdata med tillägget installerat.
connectedmachineAnger att version 0.7.0 är installerad.[v-hostl]: PS C:\Clusterstorage\lnfrastructure_l\ArcHci> az version { "azure-cli": "2.53.0", "azure-cli-core": "2.53.0", "azure-cli-telemetry": "1.1.0", "extensions": { "akshybrid": "0.1.1", "arcappliance"^ "1.0.2", "connectedk8s": "1.5.4", "connectedmachine": "0.7.0", "customlocation": "0.1.3", "hybridaks": "0.2.4", "k8s-extension": "1.4.5", "stack-hci-vm": "0.1.8" } } [v-hostl]: PS C:\ClusterStorage\Infrastructure_l\ArcHci> ```Kör följande kommando för att tilldela en systemhanterad identitet till den virtuella datorn.
az connectedmachine update --ids "<Resource Manager ID for the VM>" --set identity.type="SystemAssigned"Gå till Azure-portalen och bläddra till sidan Översikt . JSON-vyn bör indikera att den systemhanterade identiteten nu har tilldelats till den virtuella datorn.
Det gick inte att distribuera en virtuell Arc-dator
Du ser följande fel när du försöker distribuera en virtuell Arc-dator i ditt Azure Stack HCI-kluster:
Fel: {"code":"ConflictingOperation","message":"Unable to process request 'Microsoft.AzureStackHCI/virtualMachineInstances'. There is already a previous running operation for resource '/subscriptions/<subscription ID>/resourceGroups/<Resource group name>/providers/Microsoft.HybridCompute/machines/<VM name>/providers/Microsoft.AzureStackHCI/virtualMachineInstances/default'. Please wait for the previous operation to complete."}
Felet ovan beror på att det SystemAssigned hanterade identitetsobjektet inte är under Microsoft.HybridCompute/machines resurstypen.
Lösning:
Kontrollera i distributionsmallen att:
Det SystemAssigned hanterade identitetsobjektet är under Microsoft.HybridCompute/machines resurstyp och inte under Microsoft.AzureStackHCI/VirtualMachineInstances resurstyp.
Distributionsmallen ska matcha den angivna exempelmallen. Mer information finns i exempelmallen i Skapa virtuella Arc-datorer på Azure Stack HCI.
Det gick inte att ta bort lagringssökvägen
När du försöker ta bort en lagringssökväg i ditt Azure Stack HCI-kluster kan du se ett fel som liknar följande meddelande. Resursnummer och versioner kan variera i ditt scenario.
Fel: "errorMessage" serviceClient returned an error during deletion: The storage container service returned an error during deletion: rpc error: code = Unknown desc = Container is in ACTIVE use by Resources [6:
- linux-cblmariner-0.2.0.10503
- windows-windows2019-0.2.0.10503
- windows-windows2022-0.2.0.10503
].
Remove all the Resources from this container, before trying to delete: In Use: Failed,
Lösning:
Avbildningarna som anges i felmeddelandet skiljer sig från vanliga arbetsbelastningar, som representeras som Azure Resource Manager-objekt (ARM) i Azure-portalen och CLI. Det här felet beror på att dessa bilder laddas ned direkt till filsystemet, vilket Azure inte kunde identifiera.
Följ dessa steg innan du försöker ta bort en lagringssökväg:
- Ta bort de associerade arbetsbelastningarna och bilderna som finns på den lagringssökväg som du vill ta bort. Leta efter följande prefix på bildnamnen:
linux-cblmariner,windows-windows2019,windows-windows2022, ,windows_k8s,aks-image-merged,linux-K8s. - Skicka in ett supportärende i Azure-portalen.
Azure CLI-installationen känns inte igen
Om din miljö inte kan identifiera Azure CLI när den har installerats kör du följande kodblock för att lägga till Azure CLI-installationssökvägen till miljösökvägen.
if ( -not( $env:PATH -like '*C:\Program Files (x86)\Microsoft SDKs\Azure\CLI2\wbin*') ) {
$env:PATH += "C:\Program Files (x86)\Microsoft SDKs\Azure\CLI2\wbin;"
Write-Host "Updated path $env:PATH"
}