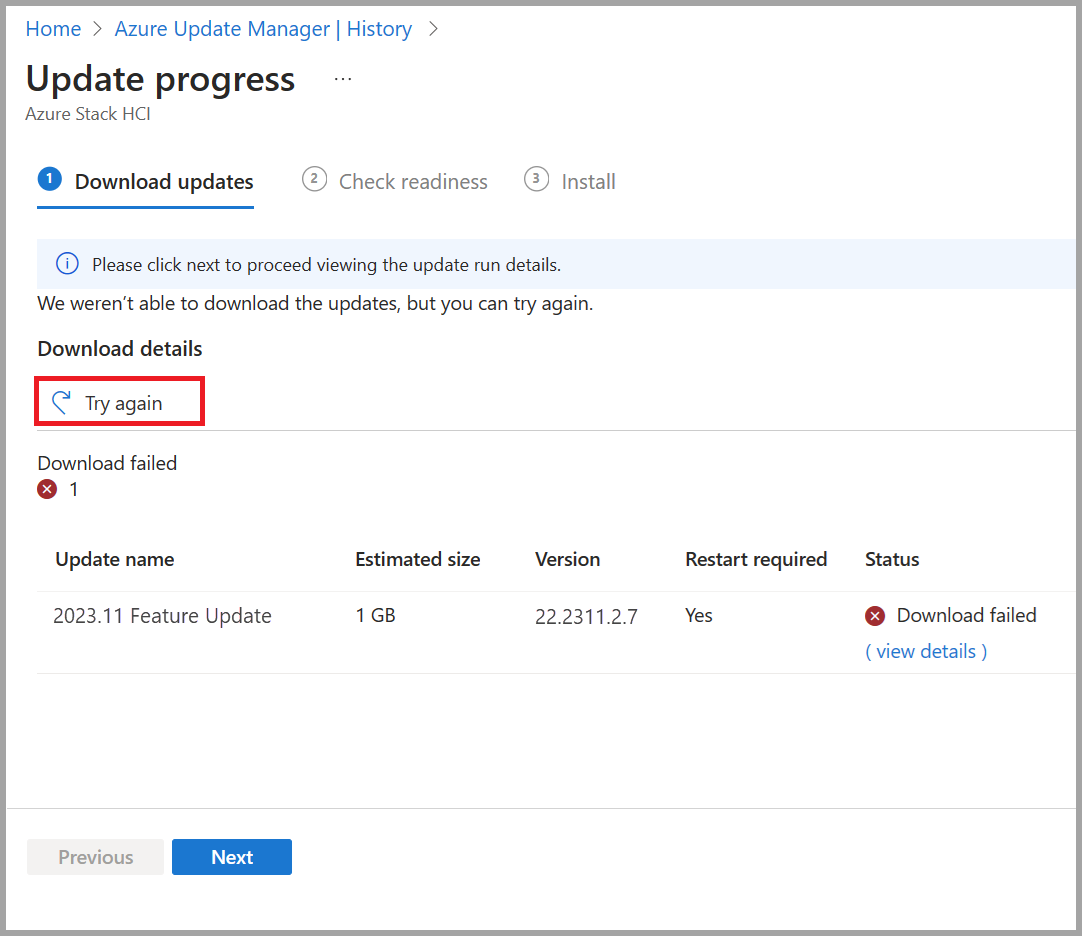Felsöka lösningsuppdateringar för Azure Stack HCI, version 23H2
Gäller för: Azure Stack HCI, version 23H2
Den här artikeln beskriver hur du felsöker lösningsuppdateringar som tillämpas på ditt Azure Stack HCI-kluster för att hålla det uppdaterat.
Om felsökning av uppdateringar
Om klustret skapades via en ny distribution av Azure Stack HCI, version 23H2, installerades en orkestrerare under distributionen. Orkestreraren hanterar alla uppdateringar för plattformen – operativsystem, drivrutiner och inbyggd programvara, agenter och tjänster samt uppdateringar för arbetsbelastningarna.
Den nya uppdateringslösningen innehåller logik för återförsök och reparation. Den här logiken försöker åtgärda uppdateringsproblem på ett icke-störande sätt, till exempel genom att försöka utföra en CAU-körning igen. Om en uppdateringskörning inte kan repareras automatiskt misslyckas den. När en uppdatering misslyckas kan du försöka uppdatera igen.
Samla in uppdateringsloggar
Du kan också samla in diagnostikloggar som hjälper Microsoft att identifiera och åtgärda problemen.
Information om hur du samlar in loggar för uppdateringar med hjälp av Azure Portal finns i Använda Azure uppdateringshanterare för att uppdatera din Azure Stack HCI version 23H2.
Om du vill samla in loggar för uppdateringsfel med hjälp av PowerShell följer du dessa steg på klienten som du använder för att komma åt klustret:
Upprätta en PowerShell-fjärrsession med servernoden. Öppna PowerShell som administratör och kör följande kommando:
Enter-PSSession -ComputerName <server_IP_address> -Credential <username\password for the server>Hämta alla lösningsuppdateringar och filtrera sedan på lösningsuppdateringar som motsvarar en viss version. Den version som används motsvarar den version av lösningsuppdateringen som inte kunde installeras.
$Update = Get-SolutionUpdate | ? Version -eq "<Version string>" -verboseIdentifiera åtgärdsplanen för den misslyckade lösningsuppdateringskörningen.
$Failure = $update | Get-SolutionUpdateRunResourceIDIdentifiera för uppdateringen.$FailureHär är exempel på utdata:
PS C:\Users\lcmuser> $Update = Get-SolutionUpdate| ? Version -eq "10.2303.1.7" -verbose PS C:\Users\lcmuser> $Failure = $Update|Get-SolutionUpdateRun PS C:\Users\lcmuser> $Failure ResourceId : redmond/Solution10.2303.1.7/a0a0a0a0-bbbb-cccc-dddd-e1e1e1e1e1e1 Progress : Microsoft.AzureStack.Services.Update.ResourceProvider.UpdateService.Models.Step TimeStarted : 4/21/2023 10:02:54 PM LastUpdatedTime : 4/21/2023 3:19:05 PM Duration : 00:16:37.9688878 State : FailedResourceIDAnteckna GUID. Detta GUID motsvararActionPlanInstanceID.Kopiera loggarna för
ActionPlanInstanceIDsom du antecknade tidigare till en textfil med namnet log.txt. Öppna textfilen med hjälp av Anteckningar.Get-ActionplanInstance -ActionplanInstanceId <Action Plan Instance ID> >log.txt notepad log.txtHär är några exempelutdata:
PS C:\Users\lcmuser> Get-ActionplanInstance -actionplaninstanceid a0a0a0a0-bbbb-cccc-dddd-e1e1e1e1e1e1 >log.txt PS C:\Users\lcmuser>notepad log.txt
Återuppta en uppdatering
Om du vill återuppta en tidigare misslyckad uppdateringskörning kan du försöka köra uppdateringen igen via Azure Portal eller PowerShell.
Azure Portal
Vi rekommenderar starkt att du använder Azure Portal för att bläddra till den misslyckade uppdateringen och välja knappen Försök igen. Den här funktionen är tillgänglig i stegen Hämta uppdateringar, Kontrollera beredskap och Installera i en uppdateringskörning.
PowerShell
Om du använder PowerShell och behöver återuppta en tidigare misslyckad uppdateringskörning använder du följande kommando:
Get-SolutionUpdate | ? Version -eq "10.2302.0.31" | Start-SolutionUpdate
Om du vill återuppta en tidigare misslyckad uppdatering på grund av uppdatering av hälsokontroller i ett varningstillstånd använder du följande kommando:
Get-SolutionUpdate | ? Version -eq "10.2302.0.31" | Start-SolutionUpdate -IgnoreWarnings
Nästa steg
Läs mer om hur du kör uppdateringar via PowerShell.
Läs mer om hur du kör uppdateringar via Azure Portal.