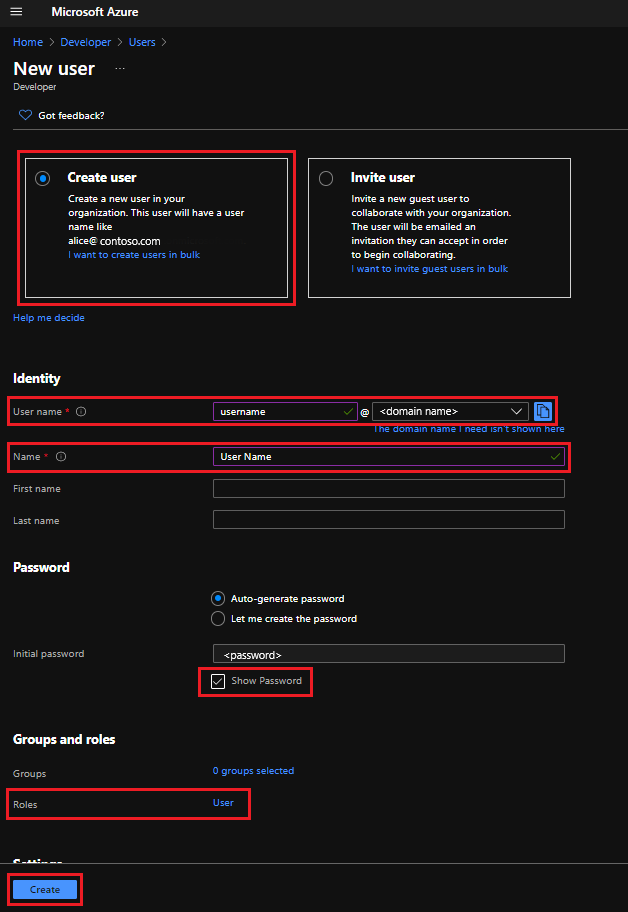Lägga till ett nytt Azure Stack Hub-användarkonto i Microsoft Entra-ID
Innan du kan testa erbjudanden och planer och skapa resurser behöver du ett användarkonto för Azure Stack Hub-användarportalen. Du skapar ett användarkonto i din Microsoft Entra-klientorganisation med hjälp av Azure Portal eller PowerShell.
Skapa användarkonto med hjälp av Azure Portal
Du måste ha en Azure-prenumeration för att kunna använda Azure Portal.
Logga in på Azure-portalen.
Med filterikonen Katalog + prenumeration längst upp till höger växlar du till den Microsoft Entra-katalogklient som du använder för Azure Stack Hub.
Med hjälp av sökfältet högst upp söker du efter och väljer Microsoft Entra ID-tjänsten .
Välj Användare i den vänstra fönstret.
På sidan Användare väljer du + Ny användare.
På sidan Ny användare väljer du Skapa användare och fyller sedan i nödvändig information:
- Användarnamn (krävs): Identifieraren som används för inloggning. Exempel:
mary@contoso.comDomändelen av användarnamnet måste använda antingen det ursprungliga standarddomännamnet,<yourdomainname>.onmicrosoft.com, eller ett anpassat domännamn, till exempelcontoso.com. Mer information om hur du skapar ett anpassat domännamn finns i Så här lägger du till ett anpassat domännamn i Microsoft Entra-ID. - Namn (krävs): Den nya användarens för- och efternamn. Exempel:
Mary Parker - Visa lösenord: Markera kryssrutan och kopiera det automatiskt genererade lösenordet som anges i Det första lösenordet. Du behöver det här lösenordet för den första inloggningsprocessen.
- Grupper och roller: Kontrollera att användarkatalogrollen är markerad.
- Inställningar och jobbinformation: Om du vill kan du lägga till mer information om användaren. Du kan också lägga till användarinformation senare. Mer information finns i Lägga till eller ändra användarprofilinformation.
- Användarnamn (krävs): Identifieraren som används för inloggning. Exempel:
Välj Skapa. Du bör se ett meddelande om att användaren har skapats i det övre högra hörnet.
Logga ut och logga in på Azure Portal igen, med det nya kontot med det lösenord som du sparade. Ändra lösenordet när du uppmanas att göra det.
Logga in på Azure Stack Hub-användarportalen med det nya kontot för att se användarportalen.
Skapa ett användarkonto med PowerShell
Om du inte har en Azure-prenumeration kan du inte använda Azure Portal för att lägga till ett klientanvändarkonto. I det här fallet kan du använda Azure AD-modulen för Windows PowerShell i stället.
Kommentar
Azure AD- och MSOnline PowerShell-moduler är inaktuella från och med den 30 mars 2024. Mer information finns i utfasningsuppdateringen. Efter det här datumet är stödet för dessa moduler begränsat till migreringshjälp till Microsoft Graph PowerShell SDK och säkerhetskorrigeringar. De inaktuella modulerna fortsätter att fungera till och med mars 30 2025.
Vi rekommenderar att du migrerar till Microsoft Graph PowerShell för att interagera med Microsoft Entra-ID (tidigare Azure AD). Vanliga migreringsfrågor finns i Vanliga frågor och svar om migrering. Obs! Versioner 1.0.x av MSOnline kan uppleva störningar efter den 30 juni 2024.
Installera Microsoft Azure AD-modulen för Windows PowerShell med följande steg:
- Öppna en upphöjd Windows PowerShell-kommandotolk (kör Windows PowerShell som administratör).
- Kör kommandot Install-Module AzureAD.
- Om du uppmanas att installera NuGet-providern väljer du Y och Retur.
- Om du uppmanas att installera modulen från PSGallery väljer du Y och Retur.
Kör följande cmdletar för att logga in och skapa användarkontot:
- Om din katalog inte kräver multifaktorautentisering använder du den här sekvensen för att autentisera:
# Wait for the prompt, then sign in using your Azure AD credentials $aadcred = get-credential Connect-AzureAD -credential $aadcred- Om din katalog kräver multifaktorautentisering använder du den här sekvensen för att autentisera:
# Wait for the prompt, then sign in using your Azure AD credentials and MFA code Connect-AzureAD -Confirm- Nu när du har autentiserats slutför du sekvensen genom att lägga till den nya användaren:
# Create the new user account (be sure to replace all <placeholder> values first) $passwordProfile = New-Object -TypeName Microsoft.Open.AzureAD.Model.PasswordProfile $passwordProfile.Password = "<Password>" New-AzureADUser -DisplayName "<UserName>" -PasswordProfile $passwordProfile -UserPrincipalName "<username>@<yourdomainname>" -AccountEnabled $true -MailNickName "<MailNickName>"Logga in på Azure Portal med det nya användarkontot. Ändra lösenordet när du uppmanas att göra det.
Logga in på Azure Stack Hub-användarportalen med det nya kontot för att se användarportalen.
Nästa steg
- Lär dig hur du skapar och testar en prenumeration genom att prenumerera på ett erbjudande
- Lägga till Azure Stack Hub-användare i AD FS