Konfigurera distributionskällor för App Services på Azure Stack Hub
App Service på Azure Stack Hub stöder distribution på begäran från flera källkontrollleverantörer. Med den här funktionen kan apputvecklare distribuera direkt från sina källkontrolldatabaser. Om användarna vill konfigurera App Service för att ansluta till sina lagringsplatser måste en molnoperatör först konfigurera integreringen mellan App Service på Azure Stack Hub och källkontrollprovidern.
Förutom lokal Git stöds följande källkontrollproviders:
- GitHub
- BitBucket
- OneDrive
- Dropbox
Visa distributionskällor i App Service administration
Logga in på Azure Stack Hub-administratörsportalen som tjänstadministratör.
Bläddra till Alla tjänster och välj App Service.
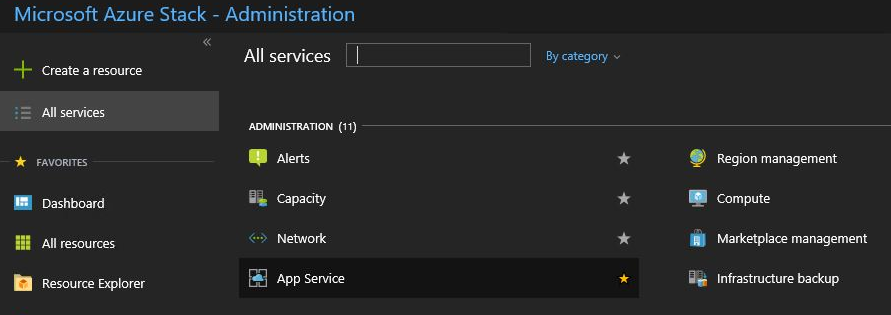
Välj Konfiguration av källkontroll. Du kan se listan över alla konfigurerade distributionskällor.
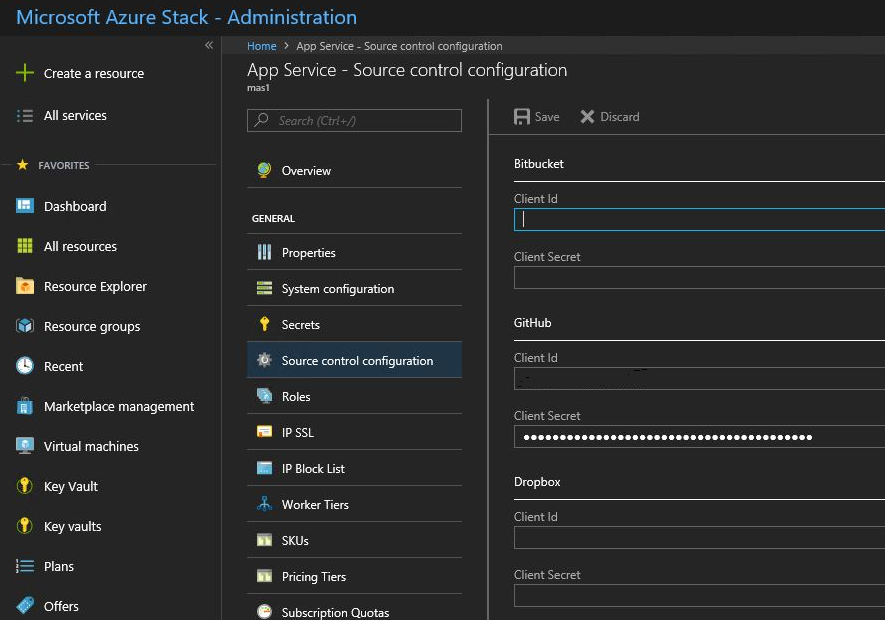
Konfigurera GitHub
Du måste ha ett GitHub-konto för att slutföra den här uppgiften. Du kanske vill använda ett konto för din organisation i stället för ett personligt konto.
Logga in på GitHub, gå till https://www.github.com/settings/developersoch välj sedan Registrera ett nytt program.
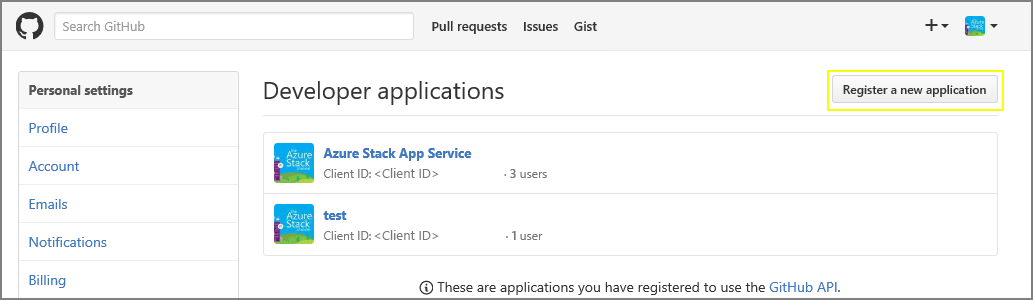
Ange ett programnamn. Till exempel App Service på Azure Stack Hub.
Ange webbadressen till startsidan. Webbadressen till startsidan måste vara portaladressen för Azure Stack Hub. Till exempel
https://portal.<region>.<FQDN>. Mer information om det fullständigt kvalificerade domännamnet för Azure Stack Hub (FQDN) finns i DNS-namnområdet för Azure Stack Hub.Ange en programbeskrivning.
Ange url för återanrop av auktorisering. I en standarddistribution av Azure Stack Hub är URL:en i formatet
https://portal.<region>.<FQDN>/TokenAuthorize.Välj Registrera program. En sida visas med klient-ID och klienthemlighet för appen.
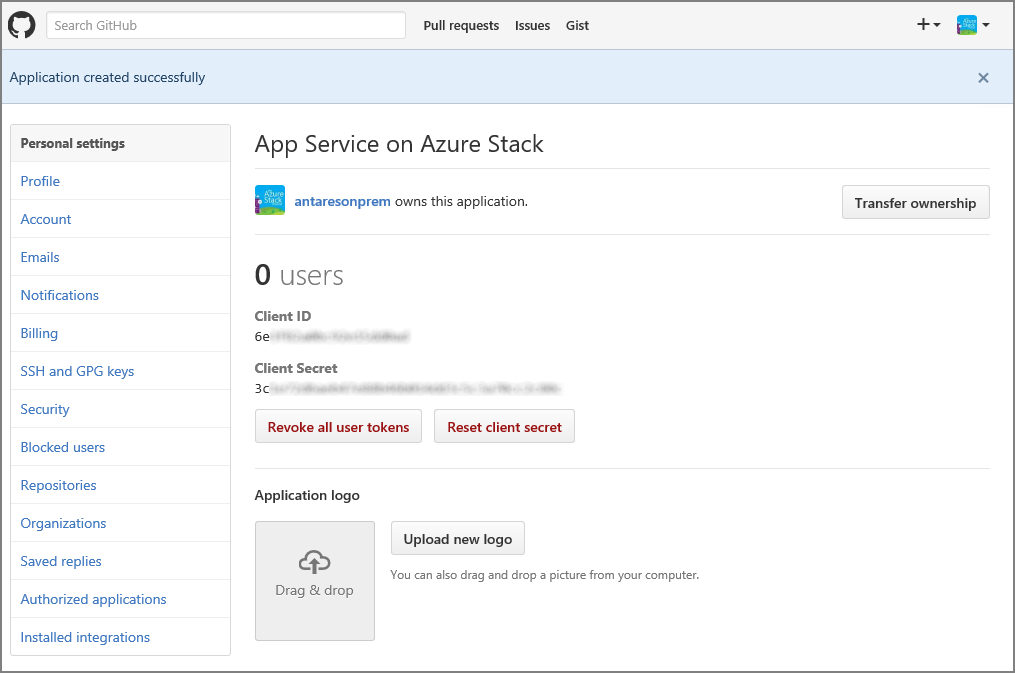
I en ny webbläsarflik eller ett nytt fönster loggar du in på Azure Stack Hub-administratörsportalen som tjänstadministratör.
Gå till Resursprovidrar och välj App Service resursprovider Admin.
Välj Konfiguration av källkontroll.
Kopiera och klistra in klient-ID och klienthemlighet i motsvarande indatarutor för GitHub.
Välj Spara.
Konfigurera BitBucket
Du måste ha ett BitBucket-konto för att slutföra den här uppgiften. Du kanske vill använda ett konto för din organisation i stället för ett personligt konto.
Logga in på BitBucket och gå till Integreringar under ditt konto.

Välj OAuth under Åtkomsthantering och Lägg till konsument.
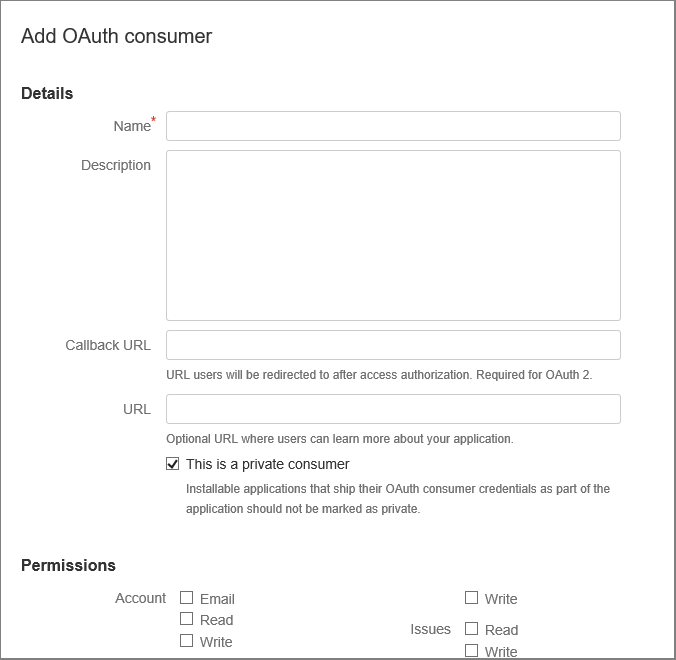
Ange ett namn för konsumenten. Till exempel App Service på Azure Stack Hub.
Ange en beskrivning för appen.
Ange motringnings-URL:en. I en standarddistribution av Azure Stack Hub är motringnings-URL:en i formatet
https://portal.<region>.<FQDN>/TokenAuthorize. För att BitBucket-integreringen ska lyckas måste URL:en följa versaler som anges här.Ange URL:en. Den här URL:en ska vara url:en för Azure Stack Hub-portalen. Till exempel
https://portal.<region>.<FQDN>.Välj de behörigheter som krävs:
- Lagringsplatser: Läs
- Webhooks: Läsa och skriva
Välj Spara. Nu visas den här nya appen, tillsammans med nyckeln och hemligheten, under OAuth-konsumenter.
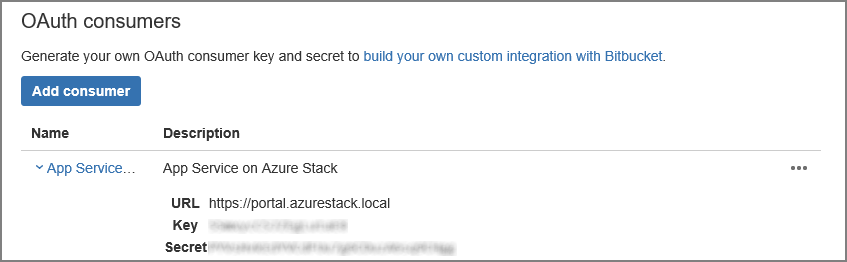
I en ny webbläsarflik eller ett nytt fönster loggar du in på Azure Stack Hub-administratörsportalen som tjänstadministratör.
Gå till Resursprovidrar och välj App Service resursprovider Admin.
Välj Konfiguration av källkontroll.
Kopiera och klistra in nyckeln i indatarutan Klient-ID och Hemlighet i indatarutan Klienthemlighet för BitBucket.
Välj Spara.
Konfigurera OneDrive
Du måste ha ett Microsoft-konto länkat till ett OneDrive-konto för att slutföra den här uppgiften. Du kanske vill använda ett konto för din organisation i stället för ett personligt konto.
Anteckning
OneDrive för företag-konton stöds för närvarande inte.
Gå till https://portal.azure.com/#view/Microsoft_AAD_RegisteredApps/ApplicationsListBlade och logga in med ditt Microsoft-konto.
Under Appregistreringar väljer du Ny registrering.
Ange ett namn för den nya appregistreringen: ange till exempel App Service på Azure Stack Hub.
Under Kontotyper som stöds väljer du Endast personliga Microsoft-konton.
Ange omdirigerings-URI. Välj plattform – Webb och i en standarddistribution av Azure Stack Hub är omdirigerings-URI:n i formatet –
https://portal.<region>.<FQDN>/TokenAuthorize.Välj Register (Registrera).
På nästa skärm visas egenskaperna för den nya appen. Spara program-ID:t (klient) på en tillfällig plats.
Under Certifikat & hemligheter väljer du Klienthemligheter och sedan Ny klienthemlighet. Ange en beskrivning och välj förfallolängd för den nya hemligheten och välj Lägg till.
Anteckna värdet för den nya hemligheten.
Under API-behörigheter väljer du Lägg till en behörighet.
Lägg till Microsoft Graph-behörigheter - delegerade behörigheter.
- Files.ReadWrite.AppFolder
- Användaren. Läsa
I en ny webbläsarflik eller ett nytt fönster loggar du in på Azure Stack Hub-administratörsportalen som tjänstadministratör.
Gå till Resursprovidrar och välj App Service resursprovider Admin.
Välj Konfiguration av källkontroll.
Kopiera och klistra in program-ID:t (klient) i indatarutan Klient-ID och Hemlighet i indatarutan Klienthemlighet för OneDrive.
Välj Spara.
Konfigurera dropbox
Anteckning
Du måste ha ett DropBox-konto för att slutföra den här uppgiften. Du kanske vill använda ett konto för din organisation i stället för ett personligt konto.
Gå till https://www.dropbox.com/developers/apps och logga in med dina DropBox-kontoautentiseringsuppgifter.
Välj Skapa app.

Välj DropBox API.
Ange åtkomstnivån till Appmapp.
Ange ett namn för din app.
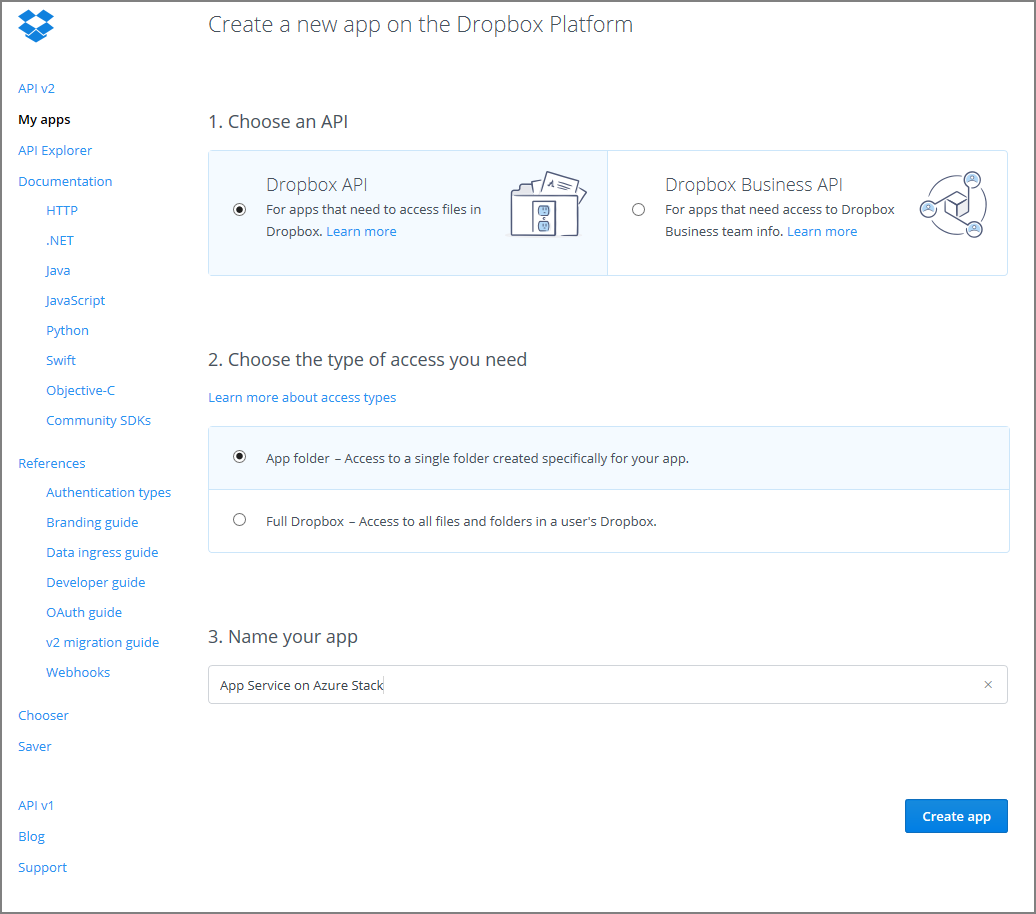
Välj Skapa app. Du får en sida med inställningarna för appen, inklusive appnyckel och apphemlighet.
Kontrollera att appmappnamnet är inställt på App Service på Azure Stack Hub.
Ange omdirigerings-URI för OAuth 2 och välj sedan Lägg till. I en standarddistribution av Azure Stack Hub är omdirigerings-URI:n i formatet
https://portal.<region>.<FQDN>/TokenAuthorize.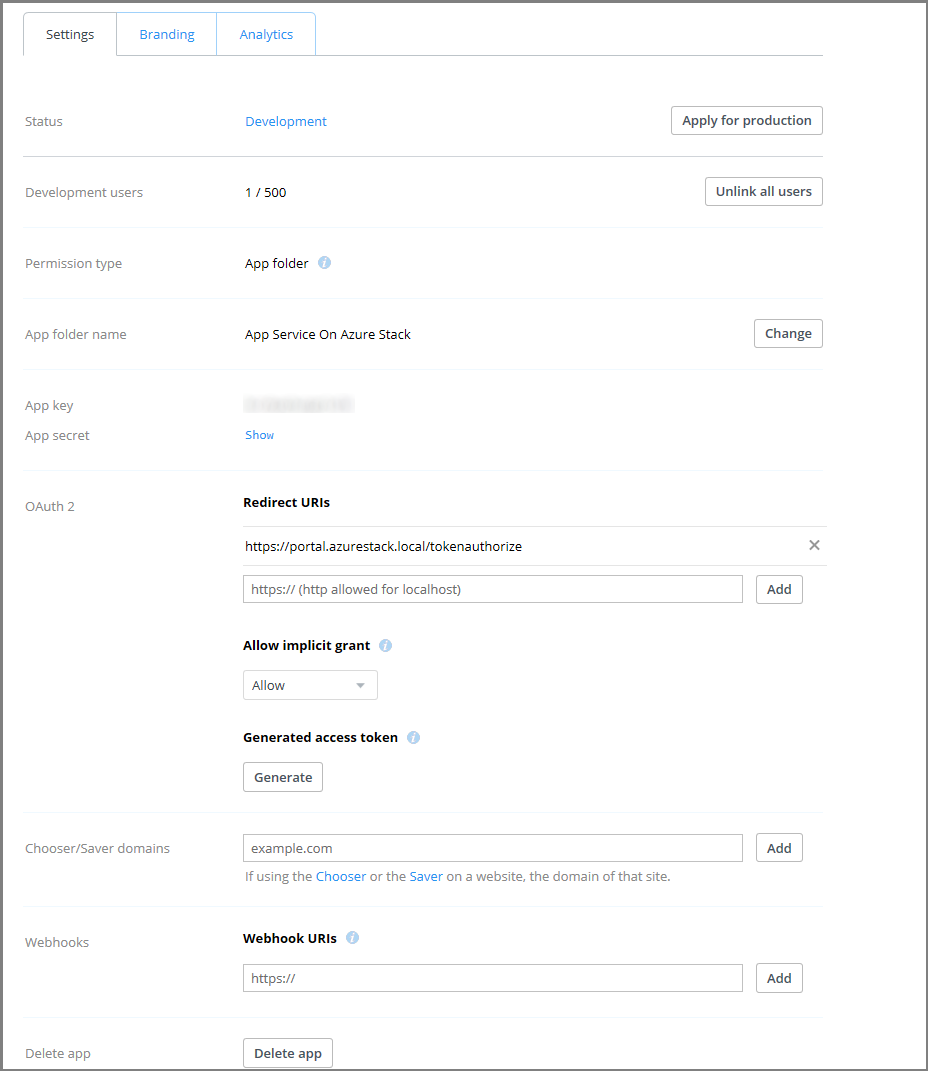
Logga in på Azure Stack Hub-administratörsportalen som tjänstadministratör i en ny webbläsarflik eller ett nytt fönster.
Gå till Resursprovidrar och välj App Service resursprovider Admin.
Välj Konfiguration av källkontroll.
Kopiera och klistra in programnyckeln i indatarutan klient-ID och apphemlighet i indatarutan Klienthemlighet för DropBox.
Välj Spara.
Viktigt
Om du konfigurerar om befintliga program efter uppgradering till Azure App Service på Azure Stack Hub 2022 H1 måste du återkalla alla token och slutanvändarna måste auktorisera med leverantörerna på sina program igen för att möjliggöra synkronisering från källkontrollleverantörer
Konfigurera GitHub
Du måste ha ett GitHub-konto för att slutföra den här uppgiften. Du kanske vill använda ett konto för din organisation i stället för ett personligt konto.
Logga in på GitHub, gå till https://www.github.com/settings/developersoch välj sedan Registrera ett nytt program.
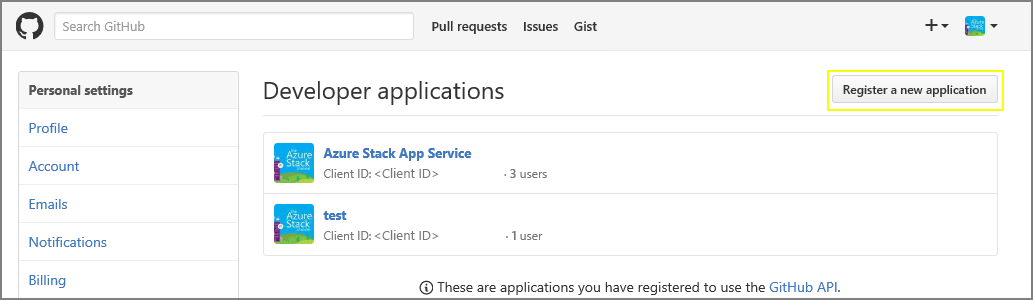
Ange ett programnamn. Till exempel App Service på Azure Stack Hub.
Ange webbadressen till startsidan. Webbadressen till startsidan måste vara Azure Stack Hub-portaladressen. Till exempel
https://portal.<region>.<FQDN>. Mer information om det fullständigt kvalificerade domännamnet för Azure Stack Hub (FQDN) finns i Dns-namnområdet för Azure Stack Hub.Ange en programbeskrivning.
Ange url:en för återanrop av auktorisering. I en standarddistribution av Azure Stack Hub är URL:en i formatet
https://api.appservice.<region>.<FQDN>:44300/auth/github/callback.Välj Registrera program. En sida visas med klient-ID och klienthemlighet för appen.
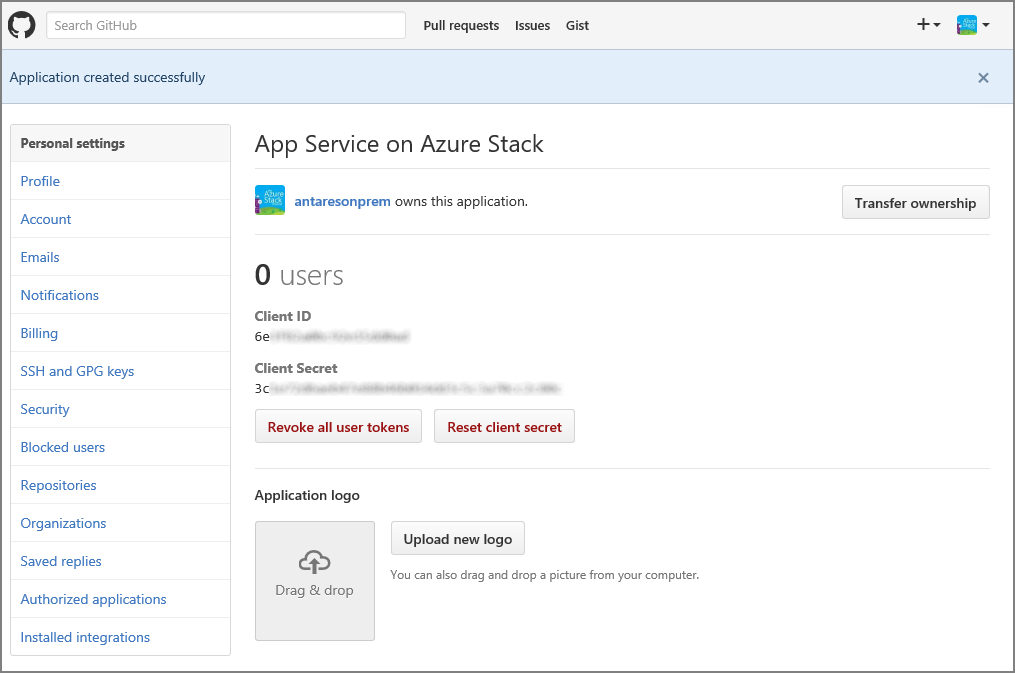
Logga in på Azure Stack Hub-administratörsportalen som tjänstadministratör i en ny webbläsarflik eller ett nytt fönster.
Gå till Resursprovidrar och välj App Service resursprovider Admin.
Välj Konfiguration av källkontroll.
Kopiera och klistra in klient-ID och klienthemlighet i motsvarande indatarutor för GitHub.
Välj Spara.
Konfigurera BitBucket
Du måste ha ett BitBucket-konto för att slutföra den här uppgiften. Du kanske vill använda ett konto för din organisation i stället för ett personligt konto.
Logga in på BitBucket och gå till Integreringar under ditt konto.

Välj OAuth under Åtkomsthantering och Lägg till konsument.
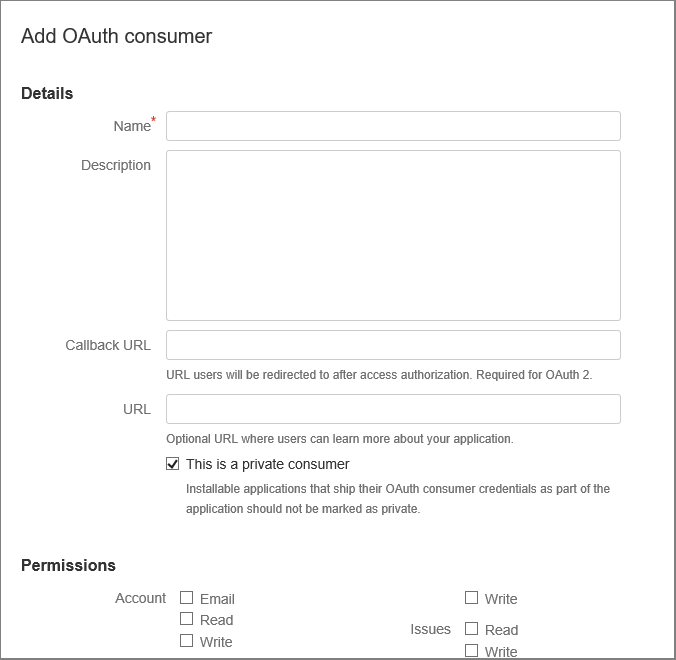
Ange ett namn för konsumenten. Till exempel App Service på Azure Stack Hub.
Ange en beskrivning för appen.
Ange återanrops-URL:en. I en standarddistribution av Azure Stack Hub är återanrops-URL:en i formatet
https://api.appservice.<region>.<FQDN>:44300/auth/bitbucket/callback. För att BitBucket-integreringen ska lyckas måste URL:en följa versaler som anges här.Ange URL:en. Den här URL:en ska vara URL:en för Azure Stack Hub-portalen. Till exempel
https://portal.<region>.<FQDN>.Välj de behörigheter som krävs:
- Lagringsplatser: Läs
- Webhooks: Läsa och skriva
Välj Spara. Nu visas den här nya appen, tillsammans med nyckeln och hemligheten, under OAuth-konsumenter.
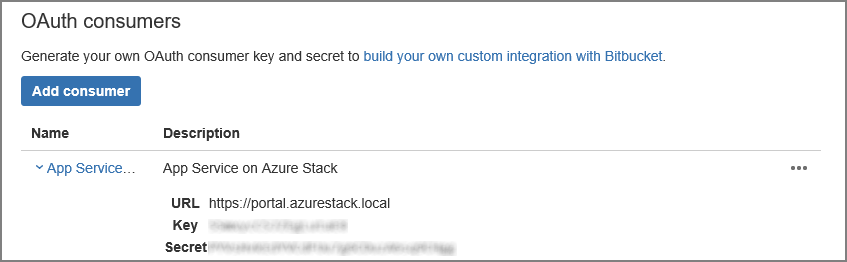
Logga in på Azure Stack Hub-administratörsportalen som tjänstadministratör i en ny webbläsarflik eller ett nytt fönster.
Gå till Resursprovidrar och välj App Service resursprovider Admin.
Välj Konfiguration av källkontroll.
Kopiera och klistra in nyckeln i indatarutan Klient-ID och Hemlighet i indatarutan Klienthemlighet för BitBucket.
Välj Spara.
Konfigurera OneDrive
Du måste ha ett Microsoft-konto länkat till ett OneDrive-konto för att slutföra den här uppgiften. Du kanske vill använda ett konto för din organisation i stället för ett personligt konto.
Anteckning
OneDrive för företag-konton stöds för närvarande inte.
Gå till https://portal.azure.com/#view/Microsoft_AAD_RegisteredApps/ApplicationsListBlade och logga in med ditt Microsoft-konto.
Under Appregistreringar väljer du Ny registrering.
Ange ett namn för den nya appregistreringen: ange till exempel App Service på Azure Stack Hub.
Under Kontotyper som stöds väljer du Endast personliga Microsoft-konton
Ange omdirigerings-URI:n. Välj plattform – Webben och i en standarddistribution av Azure Stack Hub är omdirigerings-URI:n i formatet -
https://api.appservice.<region>.<FQDN>:44300/auth/onedrive/callback.Välj Registrera
På nästa skärm visas egenskaperna för den nya appen. Spara program-ID:t (klient) på en tillfällig plats.
Under Certifikat & hemligheter väljer du Klienthemligheter och väljer Ny klienthemlighet. Ange en beskrivning och välj förfallolängd för den nya hemligheten och välj Lägg till.
Anteckna värdet för den nya hemligheten.
Under API-behörigheter väljer du Lägg till en behörighet
Lägg tilldelegerade behörigheter - för Microsoft Graph.
- Files.ReadWrite.AppFolder
- Användaren. Läsa
Logga in på Azure Stack Hub-administratörsportalen som tjänstadministratör i en ny webbläsarflik eller ett nytt fönster.
Gå till Resursprovidrar och välj App Service resursprovider Admin.
Välj Konfiguration av källkontroll.
Kopiera och klistra in program-ID:t (klient) i indatarutan klient-ID och hemlighet i indatarutan Klienthemlighet för OneDrive.
Välj Spara.
Konfigurera dropbox
Anteckning
Du måste ha ett DropBox-konto för att slutföra den här uppgiften. Du kanske vill använda ett konto för din organisation i stället för ett personligt konto.
Gå till https://www.dropbox.com/developers/apps och logga in med dina DropBox-kontoautentiseringsuppgifter.
Välj Skapa app.

Välj DropBox API.
Ange åtkomstnivån till Appmapp.
Ange ett namn för din app.
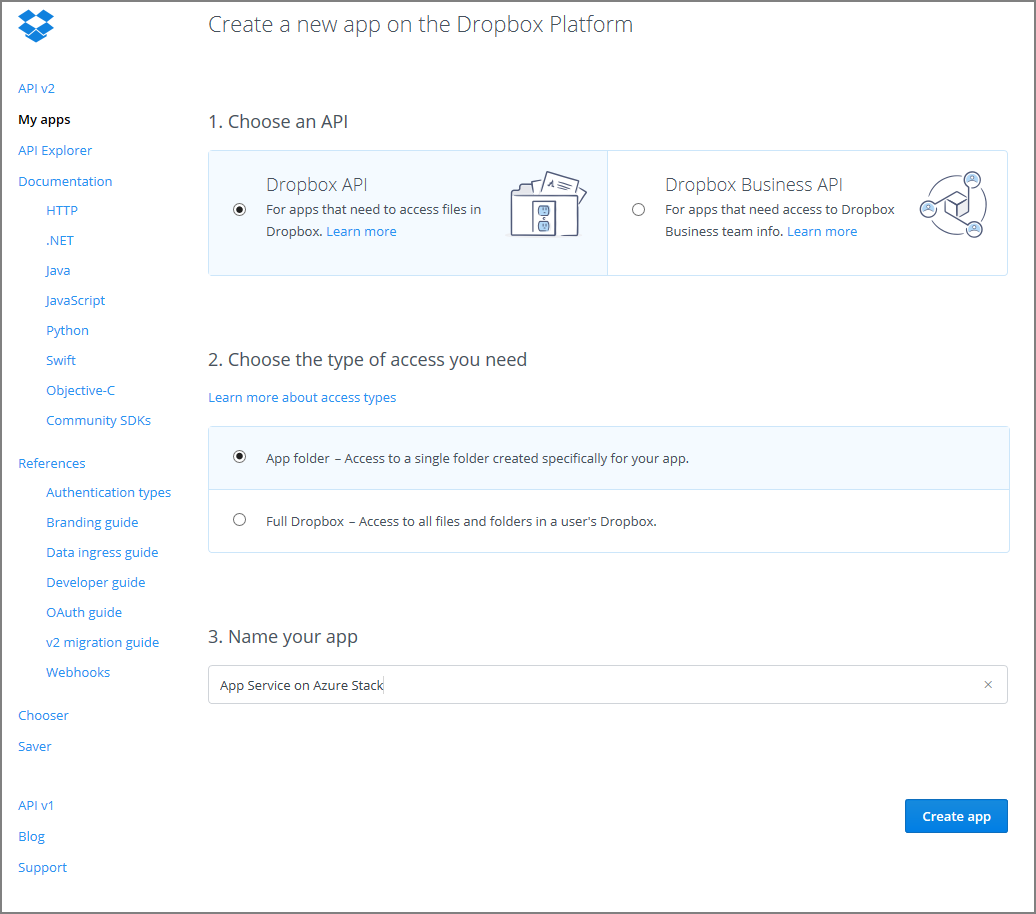
Välj Skapa app. Du får en sida med inställningarna för appen, inklusive appnyckel och apphemlighet.
Kontrollera att appmappnamnet är inställt på App Service på Azure Stack Hub.
Ange omdirigerings-URI för OAuth 2 och välj sedan Lägg till. I en standarddistribution av Azure Stack Hub är omdirigerings-URI:n i formatet
https://api.appservice.<region>.<FQDN>:44300/auth/dropbox/callback.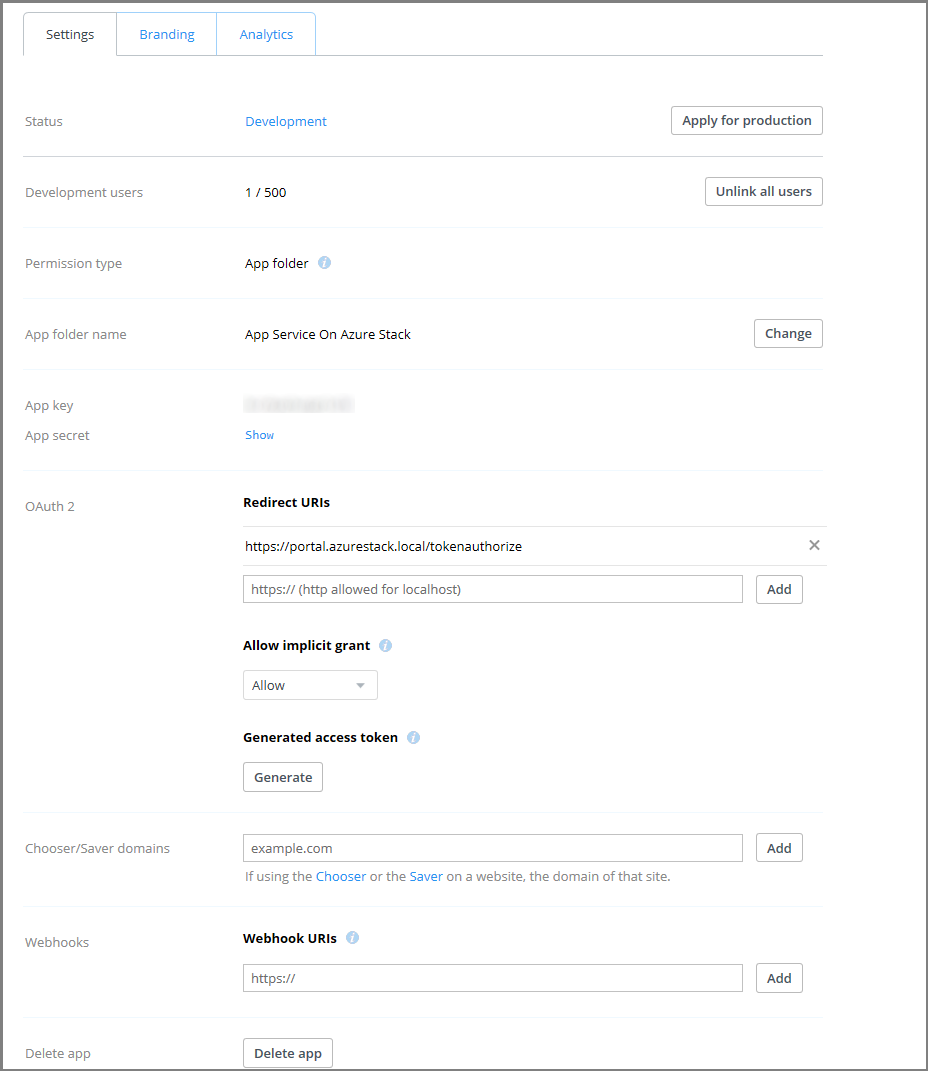
Logga in på Azure Stack Hub-administratörsportalen som tjänstadministratör i en ny webbläsarflik eller ett nytt fönster.
Gå till Resursprovidrar och välj App Service resursprovider Admin.
Välj Konfiguration av källkontroll.
Kopiera och klistra in programnyckeln i indatarutan klient-ID och apphemlighet i indatarutan Klienthemlighet för DropBox.
Välj Spara.
Nästa steg
Användare kan nu använda distributionskällorna för sådant som kontinuerlig distribution, lokal Git-distribution och synkronisering av molnmappar.
Feedback
Kommer snart: Under hela 2024 kommer vi att fasa ut GitHub-problem som feedbackmekanism för innehåll och ersätta det med ett nytt feedbacksystem. Mer information finns i: https://aka.ms/ContentUserFeedback.
Skicka och visa feedback för