Distribuera App Service i Azure Stack Hub
Viktigt!
Uppdatera Azure Stack Hub till en version som stöds (eller distribuera det senaste Azure Stack Development Kit) om det behövs innan du distribuerar eller uppdaterar App Service-resursprovidern (RP). Läs viktig information om RP om du vill veta mer om nya funktioner, korrigeringar och kända problem som kan påverka distributionen.
Lägsta Azure Stack Hub-version som stöds App Service RP-version 2301 och senare 2302 Installer (viktig information)
Viktigt!
Innan du kör installationsprogrammet för resursprovidern måste du slutföra stegen i Innan du kommer igång
I den här artikeln får du lära dig hur du distribuerar App Service i Azure Stack Hub, vilket ger användarna möjlighet att skapa webb-, API- och Azure Functions-program. Du måste:
- Lägg till App Service-resursprovidern i din Azure Stack Hub-distribution med hjälp av stegen som beskrivs i den här artikeln.
- När du har installerat App Service-resursprovidern kan du inkludera den i dina erbjudanden och planer. Användarna kan sedan prenumerera för att hämta tjänsten och börja skapa appar.
Kör installationsprogrammet för App Service-resursprovidern
Det tar minst en timme att installera App Service-resursprovidern. Hur lång tid som behövs beror på hur många rollinstanser du distribuerar. Under distributionen kör installationsprogrammet följande uppgifter:
- Registrerar de nödvändiga resursprovidrar i standardproviderprenumerationen
- Ger deltagare åtkomst till App Service Identity-programmet
- Skapa resursgrupp och virtuellt nätverk (om det behövs)
- Skapa lagringskonton och containrar för App Service-installationsartefakter, användningstjänst och resurshydrering
- Ladda ned App Service-artefakter och ladda upp dem till App Service-lagringskontot
- Distribuera App Service
- Registrera användningstjänsten
- Skapa DNS-poster för App Service
- Registrera App Service-administratören och klientresursprovidrar
- Registrera galleriobjekt – webb-, API-, funktionsapp, App Service-plan, WordPress, DNN, Fruktträdgård och Django-program
Följ dessa steg för att distribuera App Service-resursprovidern:
Kör appservice.exe som administratör från en dator som har åtkomst till Azure Stack Hub Admin Azure Resource Management-slutpunkten.
Välj Distribuera App Service eller uppgradera till den senaste versionen.

Granska och godkänn licensvillkoren för Microsoft-programvara och välj sedan Nästa.
Granska och godkänn licensvillkoren från tredje part och välj sedan Nästa.
Kontrollera att konfigurationsinformationen för App Service-molnet är korrekt. Om du använde standardinställningarna under ASDK-distributionen kan du acceptera standardvärdena. Men om du har anpassat alternativen när du distribuerade ASDK eller distribuerar på ett integrerat Azure Stack Hub-system måste du redigera värdena i det här fönstret för att återspegla skillnaderna.
Om du till exempel använder domänsuffixet mycloud.com måste azure Resource Manager-slutpunkten för Azure Stack Hub-klientorganisationen ändras till hantering.<region.mycloud.com>. Granska de här inställningarna och välj sedan Nästa för att spara inställningarna.

På nästa App Service Installer-sida ansluter du till din Azure Stack Hub:
Välj den anslutningsmetod som du vill använda – Autentiseringsuppgifter eller Tjänstens huvudnamn
Referens
- Om du använder Microsoft Entra-ID anger du det Administratörskonto och lösenord för Microsoft Entra som du angav när du distribuerade Azure Stack Hub. Välj Anslut.
- Om du använder Active Directory usluge za ujedinjavanje (AD FS) anger du ditt administratörskonto. Exempel: cloudadmin@azurestack.local Ange ditt lösenord och välj sedan Anslut.
Tjänsthuvudnamn
- Tjänstens huvudnamn som du använder måste ha ägarrättigheter för standardleverantörprenumerationen
- Ange tjänstens huvudnamns-ID, certifikatfil och lösenord och välj Anslut.
I Azure Stack Hub-prenumerationer väljer du Standardleverantörsprenumeration. Azure App Service på Azure Stack Hub måste distribueras i standardleverantörprenumerationen.
I Azure Stack Hub-platserna väljer du den plats som motsvarar den region som du distribuerar till. Välj till exempel lokal om du distribuerar till ASDK.
Administratörer kan ange ett distributionsprefix med tre tecken för de enskilda instanserna i varje vm-skalningsuppsättning som distribueras. Detta är användbart om du hanterar flera Azure Stack Hub-instanser.

Nu kan du distribuera till ett befintligt virtuellt nätverk som du har konfigurerat med hjälp av de här stegen, eller låta App Service-installationsprogrammet skapa ett nytt virtuellt nätverk och undernät. Följ dessa steg för att skapa ett virtuellt nätverk:
a. Välj Skapa virtuellt nätverk med standardinställningar, acceptera standardinställningarna och välj sedan Nästa.
b. Du kan också välja Använd befintliga virtuella nätverk och undernät. Slutför följande åtgärder:
- Välj den resursgrupp som innehåller det virtuella nätverket.
- Välj namnet på det virtuella nätverk som du vill distribuera till.
- Välj rätt undernätsvärden för vart och ett av de nödvändiga rollundernäten.
- Välj Nästa.
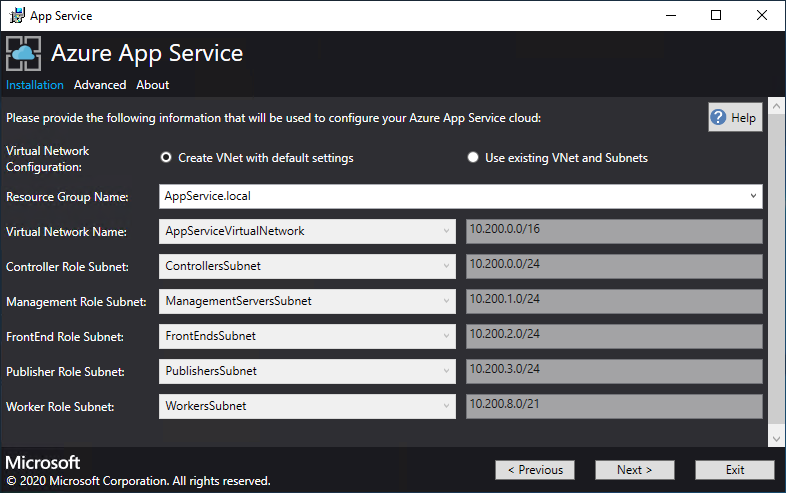
Ange informationen för filresursen och välj sedan Nästa. Filresursens adress måste använda det fullständigt kvalificerade domännamnet (FQDN) eller IP-adressen för filservern. Till exempel \\appservicefileserver.local.cloudapp.azurestack.external\websites eller \\10.0.0.1\websites. Om du använder en filserver, som är domänansluten, måste du ange det fullständiga användarnamnet inklusive domänen. Till exempel myfileserverdomain\FileShareOwner.
Kommentar
Installationsprogrammet försöker testa anslutningen till filresursen innan du fortsätter. Men om du distribuerar till ett befintligt virtuellt nätverk kan det här anslutningstestet misslyckas. Du får en varning och en uppmaning om att fortsätta. Om filresursinformationen är korrekt fortsätter du distributionen.

På nästa apptjänstinstallationssida följer du dessa steg:
a. I rutan Identity Application ID (Identity Application ID ) anger du GUID för identitetsprogrammet som du skapade som en del av kraven.
b. I rutan Certifikatfil för identitetsprogram anger du (eller bläddrar till) platsen för certifikatfilen.
c. I rutan Lösenord för identitetsprogramcertifikat anger du lösenordet för certifikatet. Det här lösenordet är det lösenord som du antecknade när du använde skriptet för att skapa certifikaten.
d. I rutan Azure Resource Manager-rotcertifikatfil anger du (eller bläddrar till) platsen för certifikatfilen.
e. Välj Nästa.

För var och en av de tre certifikatfilrutorna väljer du Bläddra och navigerar till lämplig certifikatfil. Du måste ange lösenordet för varje certifikat. Dessa certifikat är de som du skapade i Krav för att distribuera App Service på Azure Stack Hub. Välj Nästa när du har angett all information.
Box Exempel på certifikatfilnamn Standardfil för SSL-certifikat för App Service _.appservice.local.AzureStack.external.pfx App Service API SSL-certifikatfil api.appservice.local.AzureStack.external.pfx App Service Publisher SSL-certifikatfil ftp.appservice.local.AzureStack.external.pfx Om du använde ett annat domänsuffix när du skapade certifikaten använder inte certifikatfilnamnen lokala. AzureStack.external. Använd i stället din anpassade domäninformation.
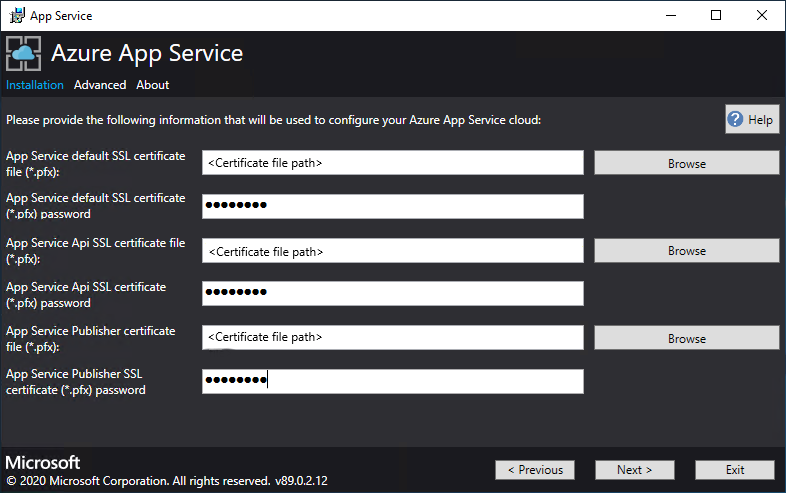
Ange SQL Server-information för den serverinstans som används som värd för App Service-resursproviderdatabasen och välj sedan Nästa. Installationsprogrammet validerar SQL-anslutningsegenskaperna.
Installationsprogrammet för App Service försöker testa anslutningen till SQL Server innan du fortsätter. Om du distribuerar till ett befintligt virtuellt nätverk kan det här anslutningstestet misslyckas. Du får en varning och en uppmaning om att fortsätta. Om SQL Server-informationen är korrekt fortsätter du distributionen.
Granska rollinstansen och SKU-alternativen. Standardvärdena fylls i med det minsta antalet instanser och den minsta SKU:n för varje roll i en produktionsdistribution. För ASDK-distribution kan du skala ned instanserna till lägre SKU:er för att minska kärn- och minnesincheckningen, men du kommer att uppleva en prestandaförsämring. En sammanfattning av vCPU- och minneskraven tillhandahålls för att planera distributionen. När du har valt väljer du Nästa.
Kommentar
För produktionsdistributioner följer du vägledningen i Kapacitetsplanering för Azure App Service-serverroller i Azure Stack Hub.
Roll Minsta antal instanser Minsta SKU Kommentar Handkontroll 2 Standard_A4_v2 – (4 kärnor, 8192 MB) Hanterar och underhåller hälsotillståndet för App Service-molnet. Hantering 1 Standard_D3_v2 – (4 kärnor, 14336 MB) Hanterar App Service Azure Resource Manager- och API-slutpunkter, portaltillägg (administratör, klientorganisation, Functions-portalen) och datatjänsten. Öka de rekommenderade instanserna till 2 för att stödja redundansväxling. Publisher 1 Standard_A2_v2 – (2 kärnor, 4 096 MB) Publicerar innehåll via FTP och webbdistribution. FrontEnd 1 Standard_A4_v2 – (4 kärnor, 8192 MB) Dirigerar begäranden till App Service-appar. Delad arbetare 1 Standard_A4_v2 – (4 kärnor, 8192 MB) Är värd för webb- eller API-appar och Azure Functions-appar. Du kanske vill lägga till fler instanser. Som operatör kan du definiera ditt erbjudande och välja valfri SKU-nivå. Nivåerna måste ha minst en vCPU. 
Kommentar
Windows Server 2022 Core är inte en plattformsbild som stöds för användning med Azure App Service på Azure Stack Hub. Använd inte utvärderingsbilder för produktionsdistributioner.
I rutan Välj plattformsavbildning väljer du avbildningen av den virtuella windows server 2022-datorn (VM) från avbildningarna som är tillgängliga i beräkningsresursprovidern för App Service-molnet. Välj Nästa.
På nästa apptjänstinstallationssida följer du dessa steg:
a. Ange användarnamn och lösenord för administratören för den virtuella arbetsrollen.
b. Ange administratörsanvändarnamnet och lösenordet för vm-administratören för andra roller.
c. Välj Nästa.

Följ dessa steg på sammanfattningssidan för App Service Installer:
a. Kontrollera vilka val du har gjort. Om du vill göra ändringar använder du knapparna Föregående för att besöka föregående sidor.
b. Om konfigurationerna är korrekta markerar du kryssrutan.
c. Starta distributionen genom att välja Nästa.

På nästa apptjänstinstallationssida följer du dessa steg:
a. Spåra installationsstatusen. App Service på Azure Stack Hub kan ta upp till 240 minuter att distribuera baserat på standardvalen och åldern för den grundläggande Windows 2016 Datacenter-avbildningen.
b. När installationsprogrammet har slutförts väljer du Avsluta.

Steg efter distributionen
Viktigt!
Om du har försett App Service RP med en SQL AlwaysOn-instans måste du lägga till appservice_hosting- och appservice_metering-databaserna i en tillgänglighetsgrupp och synkronisera databaserna för att förhindra förlust av tjänsten i händelse av en databasredundansväxling.
Om du distribuerar till ett befintligt virtuellt nätverk och använder en intern IP-adress för att ansluta till filservern måste du lägga till en utgående säkerhetsregel. Den här regeln möjliggör SMB-trafik mellan arbetsundernätet och filservern. I administratörsportalen går du till Nätverkssäkerhetsgruppen för WorkersNsg och lägger till en utgående säkerhetsregel med följande egenskaper:
- Källa: Alla
- Källportintervall: *
- Mål: IP-adresser
- Mål-IP-adressintervall: Intervall med IP-adresser för filservern
- Målportintervall: 445
- Protokoll: TCP
- Åtgärd: Tillåt
- Prioritet: 700
- Namn: Outbound_Allow_SMB445
För att ta bort svarstiden när arbetare kommunicerar med filservern rekommenderar vi också att du lägger till följande regel i arbets-NSG för att tillåta utgående LDAP- och Kerberos-trafik till dina Active Directory-styrenheter om du skyddar filservern med Hjälp av Active Directory, till exempel om du har använt snabbstartsmallen för att distribuera en HA-filserver och SQL Server.
Gå till WorkersNsg i administratörsportalen och lägg till en utgående säkerhetsregel med följande egenskaper:
- Källa: Alla
- Källportintervall: *
- Mål: IP-adresser
- Mål-IP-adressintervall: Intervall med IP-adresser för dina AD-servrar, till exempel med snabbstartsmallen 10.0.0.100, 10.0.0.101
- Målportintervall: 389,88
- Protokoll: Valfritt
- Åtgärd: Tillåt
- Prioritet: 710
- Namn: Outbound_Allow_LDAP_and_Kerberos_to_Domain_Controllers
Verifiera Installationen av App Service på Azure Stack Hub
I Azure Stack Hub-administratörsportalen går du till Administration – App Service.
I översikten, under status, kontrollerar du att Status visar Alla roller är klara.

Testa App Service på Azure Stack Hub
När du har distribuerat och registrerat App Service-resursprovidern testar du den för att se till att användarna kan distribuera webb- och API-appar.
Kommentar
Du måste skapa ett erbjudande som har microsoft.web-namnområdet i planen. Du behöver också en klientprenumeration som prenumererar på erbjudandet. Mer information finns i Skapa erbjudande och Skapa plan.
Du måste ha en klientprenumeration för att skapa appar som använder App Service på Azure Stack Hub. De enda uppgifter som en tjänstadministratör kan utföra i administratörsportalen är relaterade till administrationen av resursprovidern för App Service. Detta omfattar att lägga till kapacitet, konfigurera distributionskällor och lägga till arbetsnivåer och SKU:er.
Om du vill skapa webb-, API- och Azure Functions-appar måste du använda användarportalen och ha en klientprenumeration.
Följ dessa steg för att skapa en testwebbapp:
I Azure Stack Hub-användarportalen väljer du + Skapa en resurs>Webb + Mobilapp.>
Under Webbapp anger du ett namn i webbappen.
Under Resursgrupp väljer du Ny. Ange ett namn för resursgruppen.
Välj App Service-plan/Plats>Skapa ny.
Under App Service-plan anger du ett namn för App Service-planen.
Välj Prisnivå>, kostnadsfri delad eller delad,>välj>OK>Skapa.
En panel för den nya webbappen visas på instrumentpanelen. Välj panelen.
I Webbapp väljer du Bläddra för att visa standardwebbplatsen för den här appen.
Distribuera en WordPress-, DNN- eller Django-webbplats (valfritt)
I Azure Stack Hub-användarportalen väljer du +, går till Azure Marketplace, distribuerar en Django-webbplats och väntar sedan på att distributionen ska slutföras. Django-webbplattformen använder en filsystembaserad databas. Det kräver inga ytterligare resursprovidrar, till exempel SQL eller MySQL.
Om du också har distribuerat en MySQL-resursprovider kan du distribuera en WordPress-webbplats från Marketplace. När du uppmanas att ange databasparametrar anger du användarnamnet som User1@Server1 med önskat användarnamn och servernamn.
Om du också har distribuerat en SQL Server-resursprovider kan du distribuera en DNN-webbplats från Marketplace. När du uppmanas att ange databasparametrar väljer du en databas på datorn som kör SQL Server som är ansluten till resursprovidern.
I den här artikeln får du lära dig hur du distribuerar Azure App Service-resursprovidern till en Azure Stack Hub-miljö som är:
- Inte ansluten till Internet.
- Skyddas av Active Directory usluge za ujedinjavanje (AD FS).
Om du vill lägga till Azure App Service-resursprovidern i azure Stack Hub-offlinedistributionen måste du utföra följande uppgifter på den översta nivån:
- Slutför de nödvändiga stegen (till exempel att köpa certifikat, vilket kan ta några dagar att ta emot).
- Ladda ned och extrahera installations- och hjälpfilerna till en dator som är ansluten till Internet.
- Skapa ett offlineinstallationspaket.
- Kör installationsfilen för appservice.exe.
Skapa ett offlineinstallationspaket
Om du vill distribuera Azure App Service i en offlinemiljö skapar du först ett offlineinstallationspaket på en dator som är ansluten till Internet.
Kör installationsprogrammet AppService.exe på en dator som är ansluten till Internet.
Välj Avancerat>installationspaket för att skapa offline. Det här steget tar flera minuter att slutföra.

Installationsprogrammet för Azure App Service skapar ett offlineinstallationspaket och visar sökvägen till det. Du kan välja Öppna mapp för att öppna mappen i Istraživač datoteka.

Kopiera installationsprogrammet (AppService.exe) och offlineinstallationspaketet till en dator som har anslutning till din Azure Stack Hub.
Slutför offlineinstallationen av Azure App Service på Azure Stack Hub
Kör appservice.exe som administratör från en dator som kan nå Azure Stack Hub Admin Azure Resource Management-slutpunkten.
Välj Avancerad>slutför offlineinstallation.

Bläddra till platsen för det offlineinstallationspaket som du skapade tidigare och välj sedan Nästa.

Granska och godkänn licensvillkoren för Microsoft-programvara och välj sedan Nästa.
Granska och godkänn licensvillkoren från tredje part och välj sedan Nästa.
Kontrollera att konfigurationsinformationen för Azure App Service-molnet är korrekt. Om du använde standardinställningarna under ASDK-distributionen kan du acceptera standardvärdena här. Men om du har anpassat alternativen när du distribuerade Azure Stack Hub eller distribuerar i ett integrerat system måste du redigera värdena i det här fönstret för att återspegla ändringarna. Om du till exempel använder domänsuffixet mycloud.com måste Azure Stack Hub-klientorganisationens Azure Resource Manager-slutpunkt ändras till
management.<region>.mycloud.com. När du har bekräftat din information väljer du Nästa.
På nästa App Service Installer-sida ansluter du till din Azure Stack Hub:
Välj den anslutningsmetod som du vill använda – Autentiseringsuppgifter eller Tjänstens huvudnamn
- Referens
- Om du använder Microsoft Entra-ID anger du det Administratörskonto och lösenord för Microsoft Entra som du angav när du distribuerade Azure Stack Hub. Välj Anslut.
- Om du använder Active Directory usluge za ujedinjavanje (AD FS) anger du ditt administratörskonto. Exempel: cloudadmin@azurestack.local Ange ditt lösenord och välj sedan Anslut.
- Tjänsthuvudnamn
- Tjänstens huvudnamn som du använder måste ha ägarrättigheter för standardleverantörprenumerationen
- Ange tjänstens huvudnamns-ID, certifikatfil och lösenord och välj Anslut.
- Referens
I Azure Stack Hub-prenumerationer väljer du Standardleverantörsprenumeration. Azure App Service på Azure Stack Hub måste distribueras i standardleverantörprenumerationen.
I Azure Stack Hub-platserna väljer du den plats som motsvarar den region som du distribuerar till. Välj till exempel lokal om du distribuerar till ASDK.
Administratörer kan ange ett distributionsprefix med tre tecken för de enskilda instanserna i varje vm-skalningsuppsättning som distribueras. Detta är användbart om du hanterar flera Azure Stack Hub-instanser.
Du kan tillåta installationsprogrammet för Azure App Service att skapa ett virtuellt nätverk och tillhörande undernät. Eller så kan du distribuera till ett befintligt virtuellt nätverk enligt de här stegen.
Om du vill använda installationsmetod för Azure App Service väljer du Skapa virtuellt nätverk med standardinställningar, godkänner standardinställningarna och väljer sedan Nästa.
Om du vill distribuera till ett befintligt nätverk väljer du Använd befintliga virtuella nätverk och undernät och sedan:
- Välj alternativet Resursgrupp som innehåller ditt virtuella nätverk.
- Välj det virtuella nätverksnamn som du vill distribuera till.
- Välj rätt undernätsvärden för vart och ett av de nödvändiga rollundernäten.
- Välj Nästa.
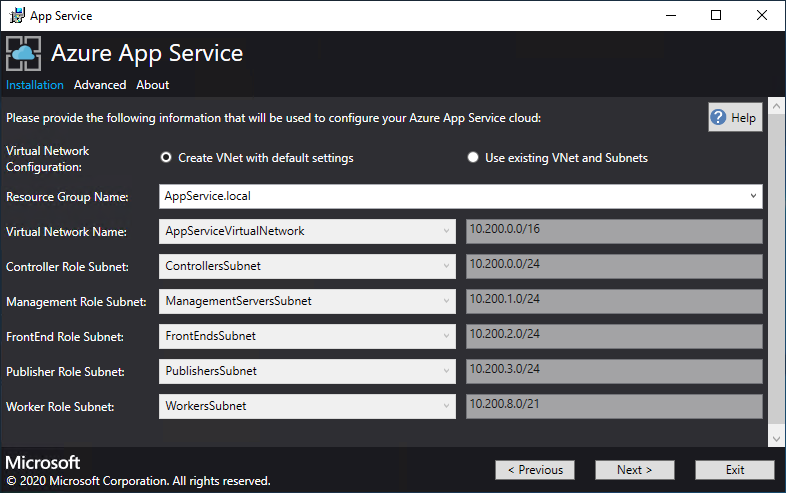
Ange informationen för filresursen och välj sedan Nästa. Filresursens adress måste använda filserverns fullständigt kvalificerade domännamn (FQDN) eller IP-adress. Till exempel: \\appservicefileserver.local.cloudapp.azurestack.external\websites eller \\10.0.0.1\websites. Om du använder en filserver som är domänansluten måste du ange det fullständiga användarnamnet, inklusive domänen. Exempel:
<myfileserverdomain>\<FileShareOwner>.Kommentar
Installationsprogrammet försöker testa anslutningen till filresursen innan du fortsätter. Men om du väljer att distribuera till ett befintligt virtuellt nätverk kanske installationsprogrammet inte kan ansluta till filresursen och visar en varning som frågar om du vill fortsätta. Kontrollera filresursinformationen och fortsätt om den är korrekt.

På nästa sida:
- I rutan Identity Application ID (Identity Application ID ) anger du GUID för identitetsprogrammet som du skapade som en del av kraven.
- I rutan Certifikatfil för identitetsprogram anger du (eller bläddrar till) platsen för certifikatfilen.
- I rutan Lösenord för identitetsprogramcertifikat anger du lösenordet för certifikatet. Det här lösenordet är det lösenord som du antecknade när du använde skriptet för att skapa certifikaten.
- I rutan Azure Resource Manager-rotcertifikatfil anger du (eller bläddrar till) platsen för certifikatfilen.
- Välj Nästa.

För var och en av de tre certifikatfilrutorna väljer du Bläddra och navigerar till lämplig certifikatfil. Du måste ange lösenordet för varje certifikat. Dessa certifikat är de som du skapade i Krav för att distribuera App Service på Azure Stack Hub. Välj Nästa när du har angett all information.
Box Exempel på certifikatfilnamn Standardfil för SSL-certifikat för App Service _.appservice.local.AzureStack.external.pfx App Service API SSL-certifikatfil api.appservice.local.AzureStack.external.pfx App Service Publisher SSL-certifikatfil ftp.appservice.local.AzureStack.external.pfx Om du använde ett annat domänsuffix när du skapade certifikaten använder inte certifikatfilnamnen lokala. AzureStack.external. Använd i stället din anpassade domäninformation.
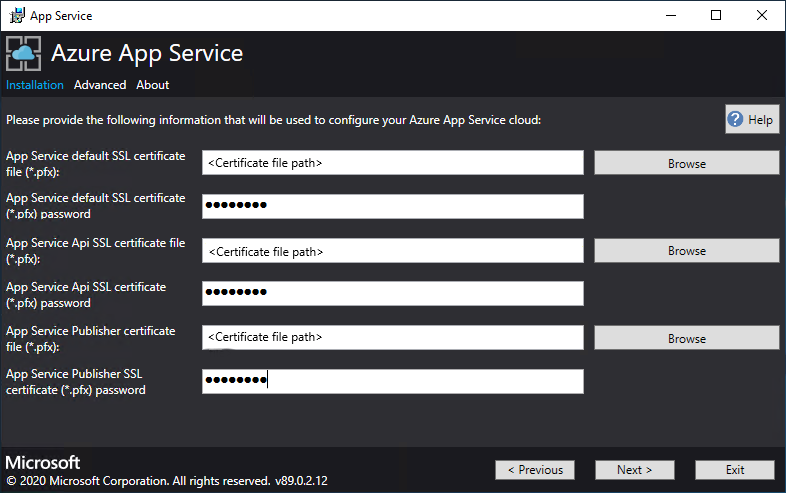
Ange SQL Server-information för den serverinstans som används som värd för Azure App Service-resursproviderdatabaserna och välj sedan Nästa. Installationsprogrammet validerar SQL-anslutningsegenskaperna. Du måste ange antingen den interna IP-adressen eller det fullständiga domännamnet för SQL Server-namnet.
Kommentar
Installationsprogrammet försöker testa anslutningen till datorn som kör SQL Server innan du fortsätter. Men om du väljer att distribuera till ett befintligt virtuellt nätverk kanske installationsprogrammet inte kan ansluta till datorn som kör SQL Server och visar en varning som frågar om du vill fortsätta. Kontrollera SQL Server-informationen och fortsätt om den är korrekt.
Från Azure App Service på Azure Stack Hub 1.3 och senare kontrollerar installationsprogrammet att den dator som kör SQL Server har databas inneslutning aktiverad på SQL Server-nivå. Om den inte gör det uppmanas du med följande undantag:
Enable contained database authentication for SQL server by running below command on SQL server (Ctrl+C to copy) *********************************************************** sp_configure 'contained database authentication', 1; GO RECONFIGURE; GO ***********************************************************
Granska rollinstansen och SKU-alternativen. Standardvärdena fylls i med det minsta antalet instanser och den minsta SKU:n för varje roll i en produktionsdistribution. För ASDK-distribution kan du skala ned instanserna till lägre SKU:er för att minska kärn- och minnesincheckningen, men du kommer att uppleva en prestandaförsämring. En sammanfattning av vCPU- och minneskraven tillhandahålls för att planera distributionen. När du har valt väljer du Nästa.
Kommentar
För produktionsdistributioner följer du riktlinjerna i Kapacitetsplanering för Azure App Service-serverroller i Azure Stack Hub.
Roll Minsta antal instanser Minsta SKU Kommentar Handkontroll 2 Standard_A4_v2 – (4 kärnor, 8192 MB) Hanterar och underhåller hälsotillståndet för App Service-molnet. Hantering 1 Standard_D3_v2 – (4 kärnor, 14336 MB) Hanterar App Service Azure Resource Manager- och API-slutpunkter, portaltillägg (administratör, klientorganisation, Functions-portalen) och datatjänsten. Öka de rekommenderade instanserna till 2 för att stödja redundansväxling. Publisher 1 Standard_A2_v2 – (2 kärnor, 4 096 MB) Publicerar innehåll via FTP och webbdistribution. FrontEnd 1 Standard_A4_v2 – (4 kärnor, 8192 MB) Dirigerar begäranden till App Service-appar. Delad arbetare 1 Standard_A4_v2 – (4 kärnor, 8192 MB) Är värd för webb- eller API-appar och Azure Functions-appar. Du kanske vill lägga till fler instanser. Som operatör kan du definiera ditt erbjudande och välja valfri SKU-nivå. Nivåerna måste ha minst en vCPU. 
I rutan Välj plattformsavbildning väljer du den förberedda virtuella Windows Server 2022 Datacenter-avbildningen (VM) från avbildningarna som är tillgängliga på beräkningsresursprovidern för Azure App Service-molnet. Välj Nästa.
Kommentar
Windows Server 2022 Core är inte en plattformsbild som stöds för användning med Azure App Service på Azure Stack Hub. Använd inte utvärderingsbilder för produktionsdistributioner. Azure App Service på Azure Stack Hub kräver att Microsoft .NET 3.5.1 SP1 aktiveras på avbildningen som används för distribution. Marketplace-syndikerade Windows Server 2022-avbildningar har inte den här funktionen aktiverad. Därför måste du skapa och använda en Windows Server 2022-avbildning med den här funktionen föraktiverad.
Mer information om hur du skapar en anpassad avbildning och lägger till på Marketplace finns i Krav för att distribuera App Service på Azure Stack Hub . Se till att ange följande när du lägger till avbildningen på Marketplace:
- Publisher = MicrosoftWindowsServer
- Erbjudande = WindowsServer
- SKU = AppService
- Version = Ange den "senaste" versionen
På nästa sida:
- Ange användarnamn och lösenord för administratören för den virtuella arbetsrollen.
- Ange administratörsanvändarnamnet och lösenordet för vm-administratören för andra roller.
- Välj Nästa.

På sammanfattningssidan:
- Kontrollera vilka val du har gjort. Om du vill göra ändringar använder du knapparna Föregående för att besöka föregående sidor.
- Om konfigurationerna är korrekta markerar du kryssrutan.
- Starta distributionen genom att välja Nästa.

På nästa sida:
Spåra installationsstatusen. App Service på Azure Stack Hub kan ta upp till 240 minuter att distribuera baserat på standardvalen och åldern för den grundläggande Windows 2016 Datacenter-avbildningen.
När installationsprogrammet har körts väljer du Avsluta.

Åtgärder efter distributionen
Viktigt!
Om du har försett Azure App Service RP med en SQL AlwaysOn-instans måste du lägga till appservice_hosting- och appservice_metering-databaserna i en tillgänglighetsgrupp. Du måste också synkronisera databaserna för att förhindra förlust av tjänst i händelse av en databasredundansväxling.
Om du väljer att distribuera till ett befintligt virtuellt nätverk och en intern IP-adress för att ansluta till filservern måste du lägga till en utgående säkerhetsregel som aktiverar SMB-trafik mellan arbetsundernätet och filservern. I administratörsportalen går du till Nätverkssäkerhetsgruppen för WorkersNsg och lägger till en utgående säkerhetsregel med följande egenskaper:
- Källa: Alla
- Källportintervall: *
- Mål: IP-adresser
- Mål-IP-adressintervall: Intervall med IP-adresser för filservern
- Målportintervall: 445
- Protokoll: TCP
- Åtgärd: Tillåt
- Prioritet: 700
- Namn: Outbound_Allow_SMB445
För att ta bort svarstiden när arbetare kommunicerar med filservern rekommenderar vi också att du lägger till följande regel i arbets-NSG för att tillåta utgående LDAP- och Kerberos-trafik till dina Active Directory-styrenheter om du skyddar filservern med Hjälp av Active Directory, till exempel om du har använt snabbstartsmallen för att distribuera en HA-filserver och SQL Server.
Gå till WorkersNsg i administratörsportalen och lägg till en utgående säkerhetsregel med följande egenskaper:
- Källa: Alla
- Källportintervall: *
- Mål: IP-adresser
- Mål-IP-adressintervall: Intervall med IP-adresser för dina AD-servrar, till exempel med snabbstartsmallen 10.0.0.100, 10.0.0.101
- Målportintervall: 389,88
- Protokoll: Valfritt
- Åtgärd: Tillåt
- Prioritet: 710
- Namn: Outbound_Allow_LDAP_and_Kerberos_to_Domain_Controllers
Verifiera Installationen av Azure App Service på Azure Stack Hub
I Azure Stack Hub-administratörsportalen går du till Administration – App Service.
I översikten, under status, kontrollerar du att Status visar Alla roller är klara.

Testa Azure App Service på Azure Stack Hub
När du har distribuerat och registrerat Azure App Service-resursprovidern testar du den för att se till att användarna kan distribuera webb- och API-appar.
Kommentar
Du måste skapa ett erbjudande som har microsoft.web-namnområdet i planen. Sedan måste du ha en klientprenumeration som prenumererar på det här erbjudandet. Mer information finns i Skapa erbjudande och Skapa plan.
Du måste ha en klientprenumeration för att skapa appar som använder Azure App Service på Azure Stack Hub. De enda funktioner som en tjänstadministratör kan slutföra i administratörsportalen är relaterade till resursproviderns administration av Azure App Service. Dessa funktioner omfattar att lägga till kapacitet, konfigurera distributionskällor och lägga till arbetsnivåer och SKU:er.
Från och med den tredje tekniska förhandsversionen måste du använda användarportalen och ha en klientprenumeration för att kunna skapa webb-, API- och Azure Functions-appar.
I Azure Stack Hub-användarportalen väljer du + Skapa en resurs>Webb + Mobilapp.>
På bladet Webbapp skriver du ett namn i rutan Webbapp.
Under Resursgrupp väljer du Ny. Skriv ett namn i rutan Resursgrupp .
Välj App Service-plan/Plats>Skapa ny.
På bladet App Service-plan skriver du ett namn i rutan App Service-plan.
Välj Prisnivå>, kostnadsfri delad eller delad,>välj>OK>Skapa.
På mindre än en minut visas en panel för den nya webbappen på instrumentpanelen. Välj panelen.
På bladet Webbapp väljer du Bläddra för att visa standardwebbplatsen för den här appen.
Distribuera en WordPress-, DNN- eller Django-webbplats (valfritt)
I Azure Stack Hub-användarportalen väljer du +, går till Azure Marketplace, distribuerar en Django-webbplats och väntar på att slutföras. Django-webbplattformen använder en filsystembaserad databas. Det kräver inga ytterligare resursprovidrar, till exempel SQL eller MySQL.
Om du också har distribuerat en MySQL-resursprovider kan du distribuera en WordPress-webbplats från Azure Marketplace. När du uppmanas att ange databasparametrar anger du användarnamnet som User1@Server1 med önskat användarnamn och servernamn.
Om du också har distribuerat en SQL Server-resursprovider kan du distribuera en DNN-webbplats från Azure Marketplace. När du uppmanas att ange databasparametrar väljer du en databas på datorn som kör SQL Server som är ansluten till resursprovidern.
Nästa steg
Förbered för ytterligare administratörsåtgärder för App Service på Azure Stack Hub:
