Uppdatera Azure App Service på Azure Stack Hub
Viktigt
Uppdatera Azure Stack Hub till en version som stöds (eller distribuera det senaste Azure Stack Development Kit) vid behov innan du distribuerar eller uppdaterar App Service resursprovider (RP). Läs viktig information om RP om du vill veta mer om nya funktioner, korrigeringar och kända problem som kan påverka distributionen.
Lägsta Azure Stack Hub-version som stöds App Service RP-version 2301 och senare 2302 Installer (viktig information)
I den här artikeln får du lära dig hur du uppgraderar den Azure App Service resursprovider som distribueras i en Internetansluten Azure Stack Hub-miljö.
Viktigt
Innan du kör uppgraderingen måste du slutföra distributionen av Azure App Service på Azure Stack Hub.
Kör installationsprogrammet för Azure App Service-resursprovider
Under den här processen kommer uppgraderingen att:
- Identifiera tidigare distribution av Azure App Service.
- Förbered alla uppdateringspaket och nya versioner av alla OSS-bibliotek som ska distribueras.
- Ladda upp till lagring.
- Uppgradera alla Azure App Service roller (kontrollanter, hantering, frontend,utgivare och arbetsroller).
- Uppdatera Azure App Service skalningsuppsättningsdefinitioner.
- Uppdatera Azure App Service resursprovidermanifest.
Viktigt
Det Azure App Service installationsprogrammet måste köras på en dator som kan nå Azure Stack Hub-administratören Azure Resource Manager slutpunkt.
Följ dessa steg för att uppgradera distributionen av Azure App Service på Azure Stack Hub:
Kör appservice.exe som administratör.
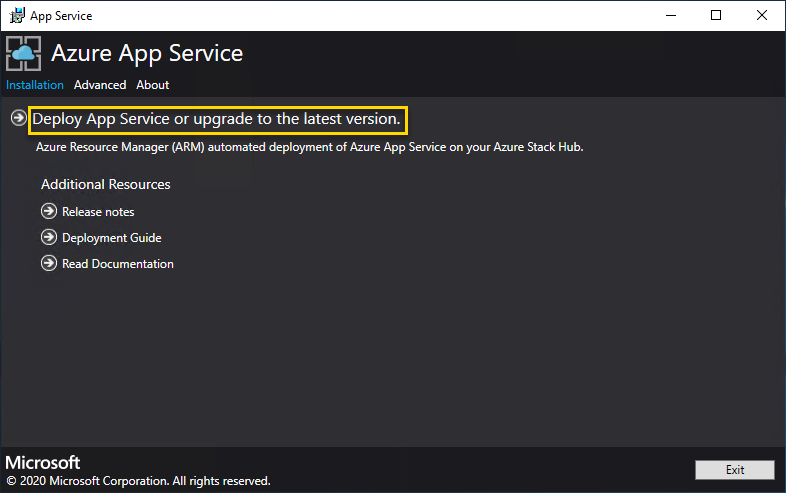
Välj Distribuera Azure App Service eller uppgradera till den senaste versionen.
Granska och godkänn Licensvillkoren för Microsoft-programvara och välj sedan Nästa.
Granska och godkänn licensvillkoren från tredje part och välj sedan Nästa.
Kontrollera att Azure Stack Hub Azure Resource Manager-slutpunkten och Active Directory-klientinformationen är korrekt. Om du använde standardinställningarna under ASDK-distributionen kan du acceptera standardvärdena här. Men om du anpassade alternativen när du distribuerade Azure Stack Hub måste du redigera värdena i det här fönstret. Om du till exempel använder domänsuffixet mycloud.com måste din Azure Stack Hub Azure-Resource Manager slutpunkt ändras till management.region.mycloud.com. När du har bekräftat informationen väljer du Nästa.
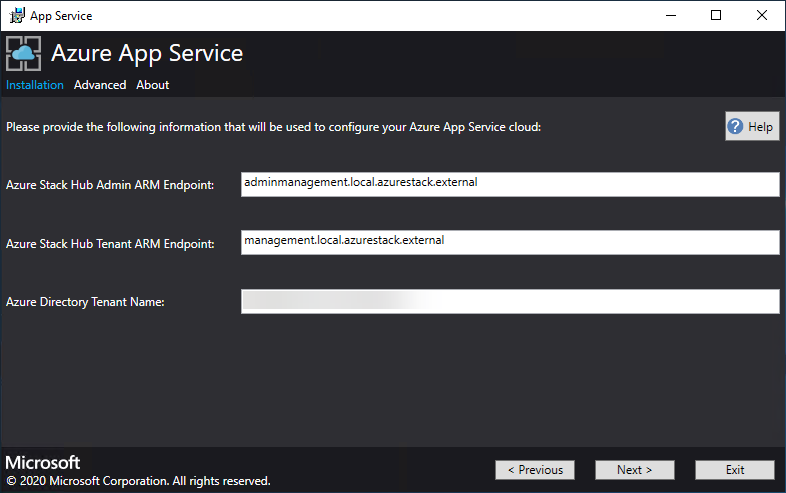
På nästa sida:
Välj den anslutningsmetod som du vill använda – Autentiseringsuppgifter eller Tjänstens huvudnamn
- Merit
- Om du använder Microsoft Entra ID anger du det Microsoft Entra administratörskontot och lösenordet som du angav när du distribuerade Azure Stack Hub. Välj Anslut.
- Om du använder Active Directory Federation Services (AD FS) (AD FS) anger du ditt administratörskonto. Till exempel cloudadmin@azurestack.local. Ange ditt lösenord och välj sedan Anslut.
- Tjänstens huvudnamn
- Tjänstens huvudnamn som du använder måste ha ägarrättigheter för standardleverantörsprenumerationen
- Ange tjänstens huvudnamns-ID, certifikatfil och lösenord och välj Anslut.
- Merit
I Azure Stack Hub-prenumerationer väljer du Standardleverantörsprenumeration. Azure App Service på Azure Stack Hub måste distribueras i standardproviderprenumerationen.
I Azure Stack Hub-platserna väljer du den plats som motsvarar den region som du distribuerar till. Välj till exempel lokalt om du distribuerar till ASDK.
Om en befintlig Azure App Service distribution identifieras fylls resursgruppen och lagringskontot i och är inte tillgängliga.
NY: Administratörer kan ange ett distributionsprefix på tre tecken för de enskilda instanserna i varje vm-skalningsuppsättning som distribueras. Detta är användbart om du hanterar flera Azure Stack Hub-instanser.
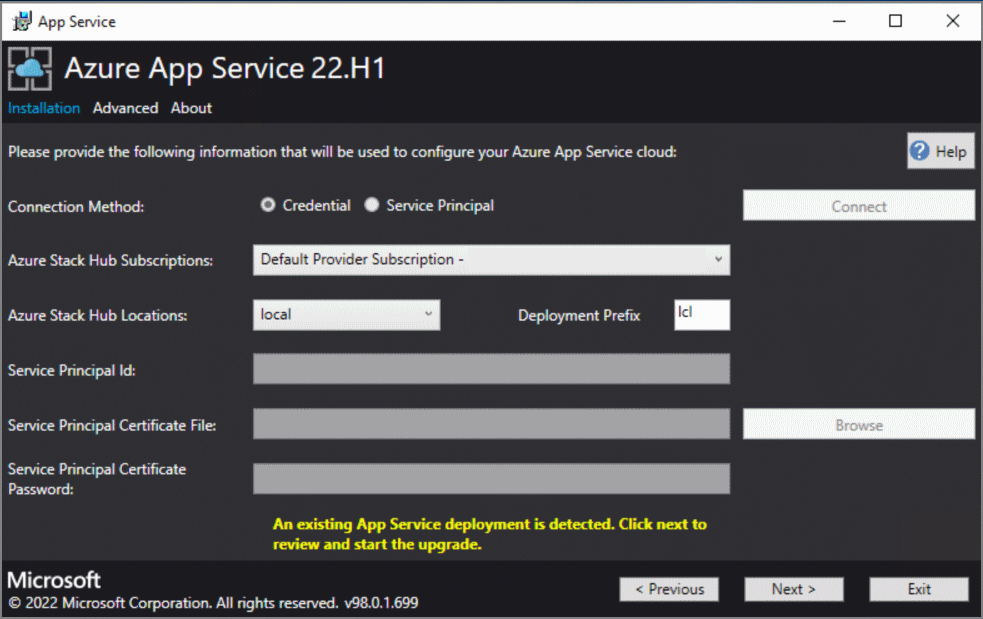
På nästa skärm visas resultatet av en statuskontroll som utförts mot App Service-resursprovidern. Den här statuskontrollen har lagts till för att kontrollera att distributionen är i rätt tillstånd som ska uppgraderas. Statuskontrollen verifierar att alla roller är klara, alla arbetsnivåer är giltiga, alla VM-skalningsuppsättningar är felfria och verifierar åtkomst till App Service hemligheter.
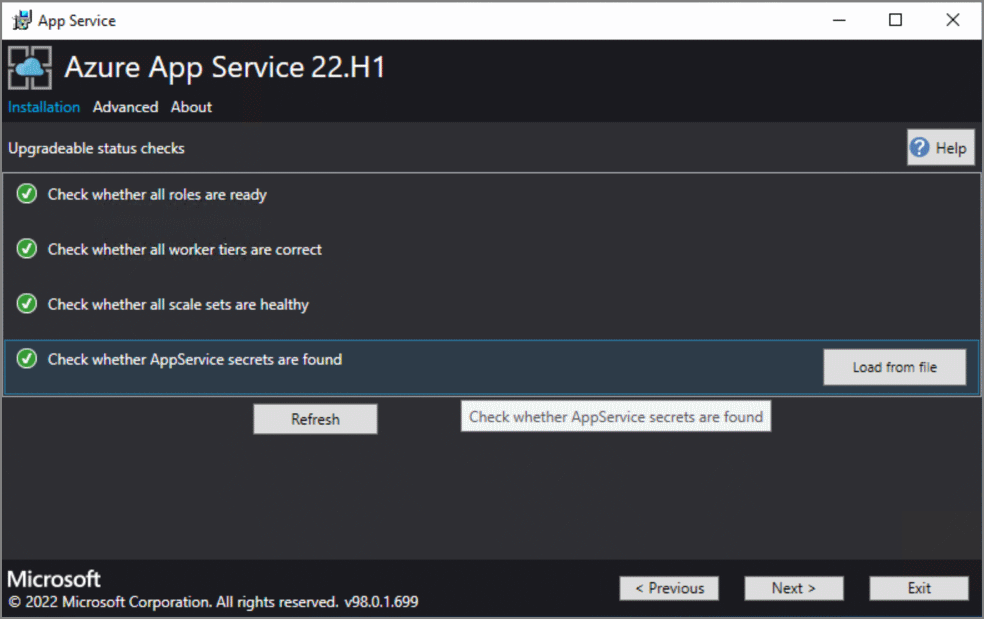
Skärmen Plattformsbild och SKU ger administratörer möjlighet att välja rätt Windows 2022 Platform-avbildning som ska användas för att distribuera de nya rollinstanserna.
- Välj rätt plattformsbild
- Med tiden har den minsta rekommenderade specifikationen för VM/VM Scale Set-instans-SKU:er ändrats och här visas information om vad som för närvarande distribueras och den nya rekommenderade SKU:n.
På sammanfattningssidan:
Kontrollera de val du har gjort. Om du vill göra ändringar använder du knapparna Föregående för att besöka föregående sidor.
Om konfigurationerna är korrekta markerar du kryssrutan.
Starta uppgraderingen genom att välja Nästa.
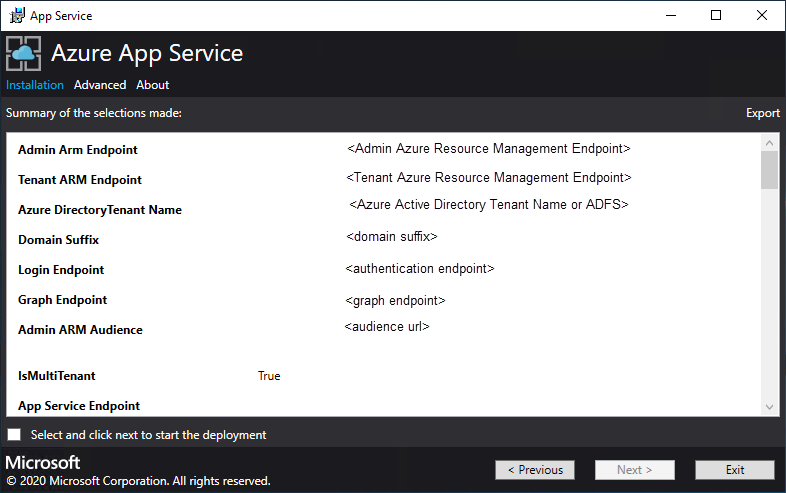
Förloppssida för uppgradering:
Spåra uppgraderingens förlopp. Varaktigheten för uppgraderingen av Azure App Service på Azure Stack Hub varierar beroende på antalet distribuerade rollinstanser.
När uppgraderingen har slutförts väljer du Avsluta.
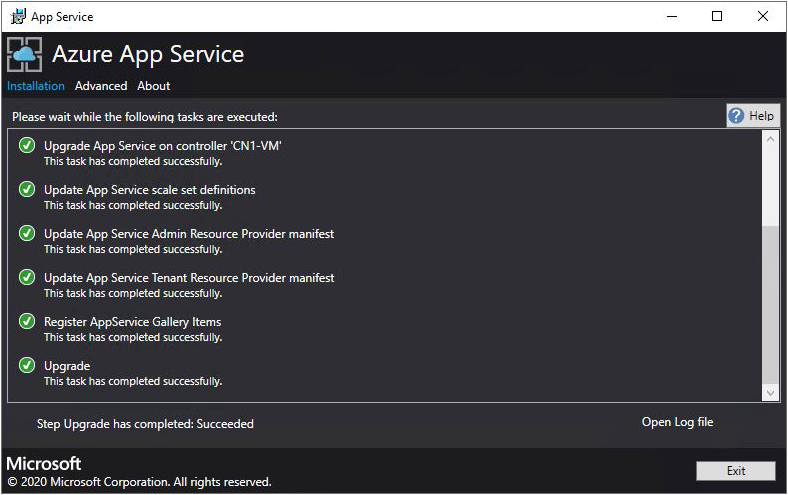
Anteckning
Uppgraderingen till 2022.H1 kan ta lång tid beroende på antalet rollinstanser som distribueras inom App Service på distributionen av Azure Stack Hub-resursprovidern.
I den här artikeln får du lära dig hur du uppgraderar Azure App Service resursprovider som distribueras i en Azure Stack Hub-miljö som är frånkopplad från Internet och skyddas av Active Directory Federation Services (AD FS) (AD FS).
Viktigt
Innan du kör uppgraderingen måste du slutföra distributionen av Azure App Service på Azure Stack Hub i en frånkopplad miljö.
Kör installationsprogrammet för App Service resursprovider
Om du vill uppgradera App Service resursprovidern i en Azure Stack Hub-miljö måste du utföra följande uppgifter:
- Ladda ned installationsprogrammet för Azure App Service.
- Skapa ett offlineuppgraderingspaket.
- Kör App Service installationsprogrammet (appservice.exe) och slutför uppgraderingen.
Under den här processen kommer uppgraderingen att:
- Identifiera tidigare distribution av App Service
- Ladda upp till Lagring
- Uppgradera alla App Service roller (kontrollanter, hantering, klientdels-, utgivar- och arbetsroller)
- Uppdatera App Service skalningsuppsättningsdefinitioner
- Uppdatera App Service resursprovidermanifest
Skapa ett offlineuppgraderingspaket
Om du vill uppgradera App Service i en frånkopplad miljö måste du först skapa ett offlineuppgraderingspaket på en dator som är ansluten till Internet.
Kör appservice.exe som administratör
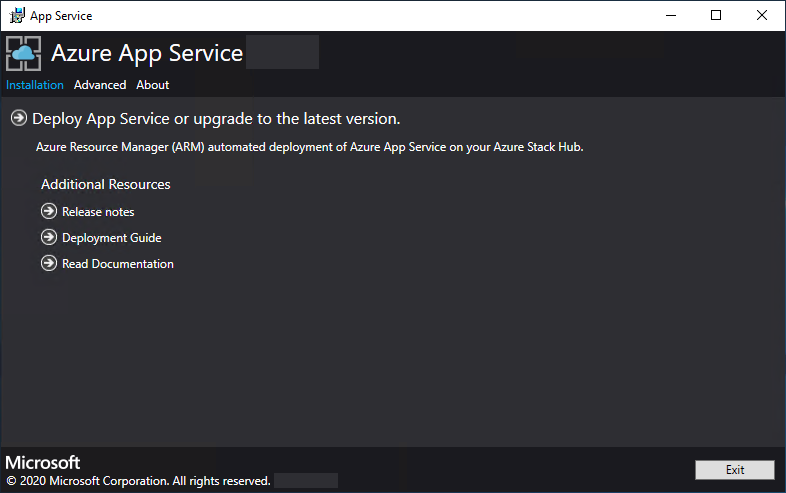
Välj Avancerat>Skapa offlinepaket
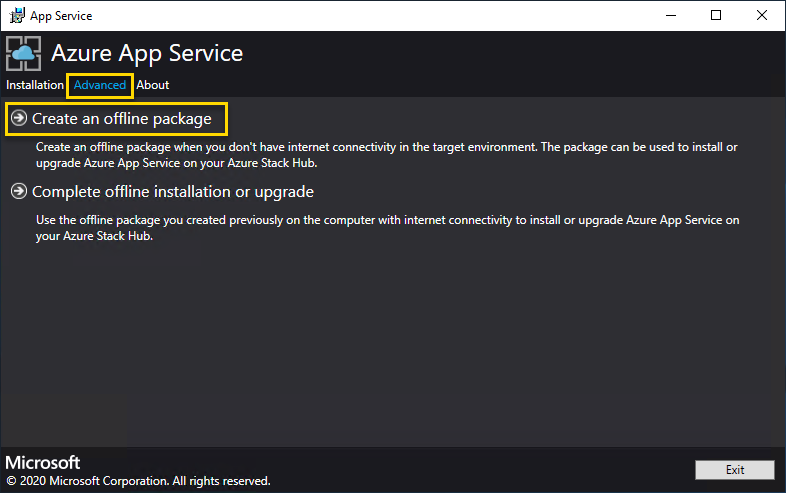
Installationsprogrammet för Azure App Service skapar ett offlineuppgraderingspaket och visar sökvägen till det. Du kan välja Öppna mapp för att öppna mappen i utforskaren.
Kopiera installationsprogrammet (AppService.exe) och offlineinstallationspaketet till en dator som har anslutning till din Azure Stack Hub.
Slutför uppgraderingen av App Service på Azure Stack Hub
Viktigt
Installationsprogrammet för Azure App Service måste köras på en dator som kan nå Azure Stack Hub-administratörens Azure Resource Manager-slutpunkt.
Kör appservice.exe som administratör.
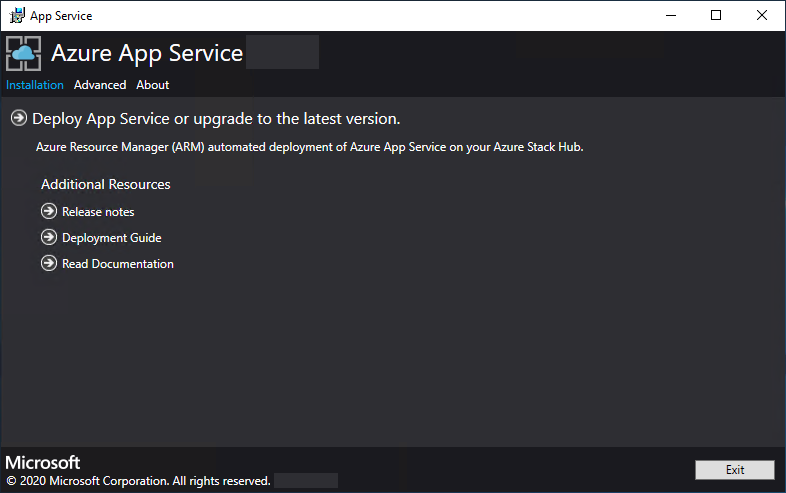
Välj Avancerad>slutför offlineinstallation eller uppgradering.
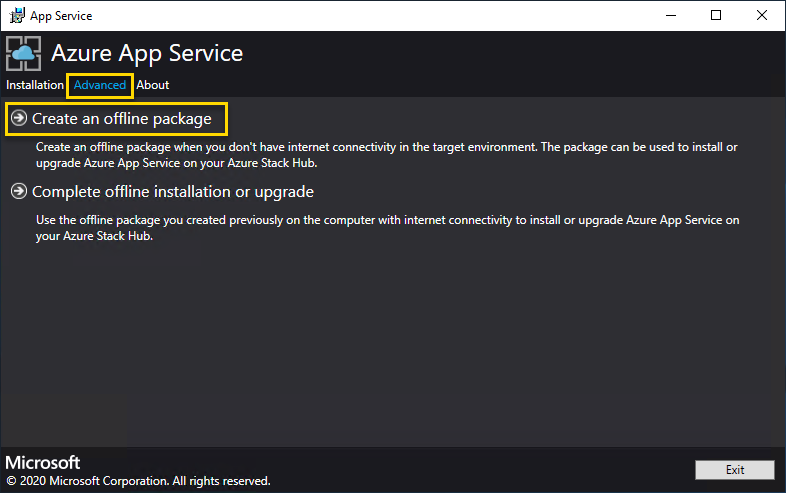
Bläddra till platsen för offlineuppgraderingspaketet som du skapade tidigare och välj sedan Nästa.
Granska och godkänn licensvillkoren för programvara från Microsoft och välj sedan Nästa.
Granska och godkänn licensvillkoren från tredje part och välj sedan Nästa.
Kontrollera att Azure Stack Hub Azure Resource Manager-slutpunkten och active directory-klientinformationen är korrekta. Om du använde standardinställningarna under distributionen av Azure Stack Development Kit kan du acceptera standardvärdena här. Men om du anpassade alternativen när du distribuerade Azure Stack Hub måste du redigera värdena i det här fönstret. Om du till exempel använder domänsuffixet mycloud.com måste din Azure Stack Hub Azure Resource Manager-slutpunkt ändras till management.region.mycloud.com. När du har bekräftat din information väljer du Nästa.
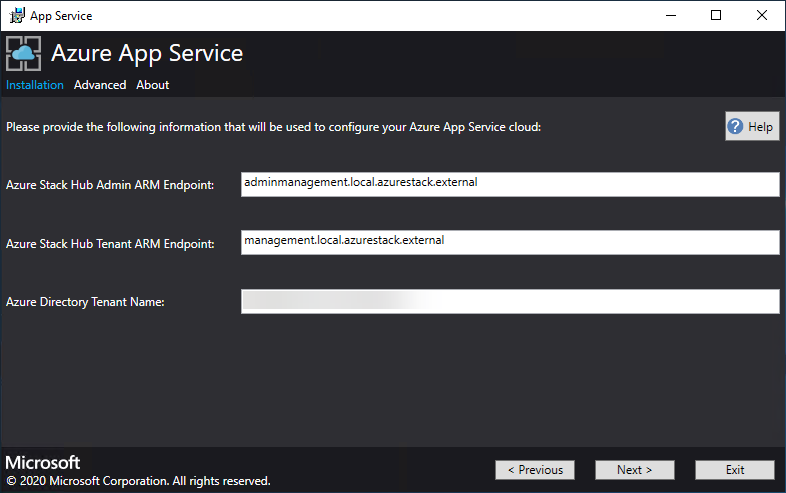
På nästa sida:
Välj den anslutningsmetod som du vill använda – Autentiseringsuppgifter eller Tjänstens huvudnamn
- Merit
- Om du använder Microsoft Entra ID anger du det Microsoft Entra administratörskontot och lösenordet som du angav när du distribuerade Azure Stack Hub. Välj Anslut.
- Om du använder Active Directory Federation Services (AD FS) (AD FS) anger du ditt administratörskonto. Till exempel cloudadmin@azurestack.local. Ange ditt lösenord och välj sedan Anslut.
- Tjänstens huvudnamn
- Tjänstens huvudnamn som du använder måste ha ägarrättigheter för standardleverantörsprenumerationen
- Ange tjänstens huvudnamns-ID, certifikatfil och lösenord och välj Anslut.
- Merit
I Azure Stack Hub-prenumerationer väljer du Standardleverantörsprenumeration. Azure App Service på Azure Stack Hub måste distribueras i standardleverantörsprenumerationen.
I Azure Stack Hub-platserna väljer du den plats som motsvarar den region som du distribuerar till. Välj till exempel lokalt om du distribuerar till ASDK.
Om en befintlig App Service distribution identifieras fylls resursgruppen och lagringskontot i och nedtonas.
NYTT: Administratörer kan ange ett distributionsprefix på tre tecken för de enskilda instanserna i varje VM-skalningsuppsättning som distribueras. Detta är användbart om du hanterar flera Azure Stack Hub-instanser.
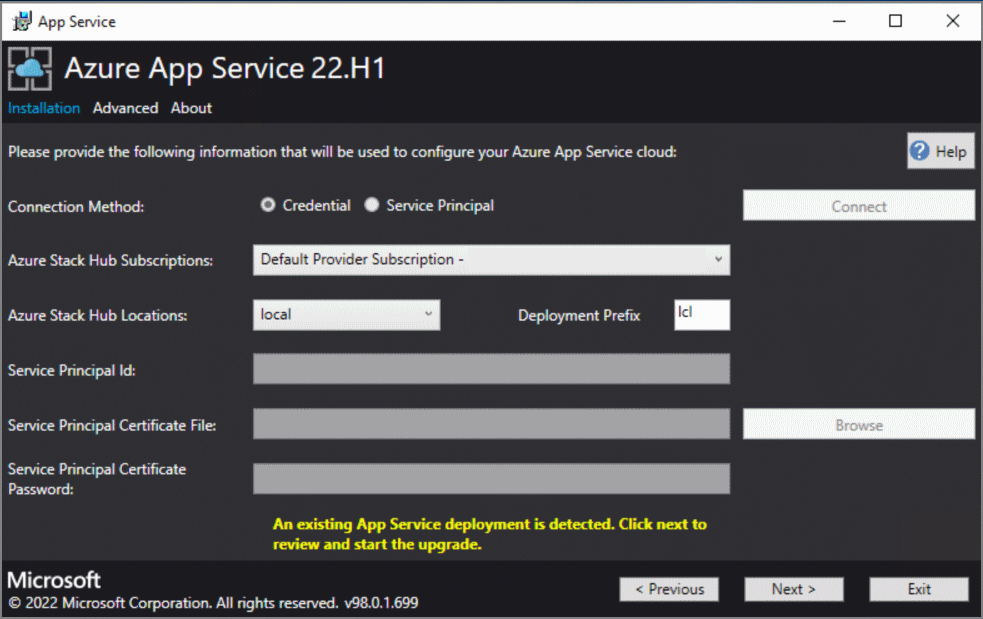
På nästa skärm visas resultatet av en statuskontroll som utförs mot App Service-resursprovidern. Den här statuskontrollen har lagts till för att verifiera att distributionen är i rätt tillstånd för uppgradering. Statuskontrollen verifierar att alla roller är klara, alla arbetsnivåer är giltiga, alla VM-skalningsuppsättningar är felfria och verifierar åtkomst till App Service hemligheter.
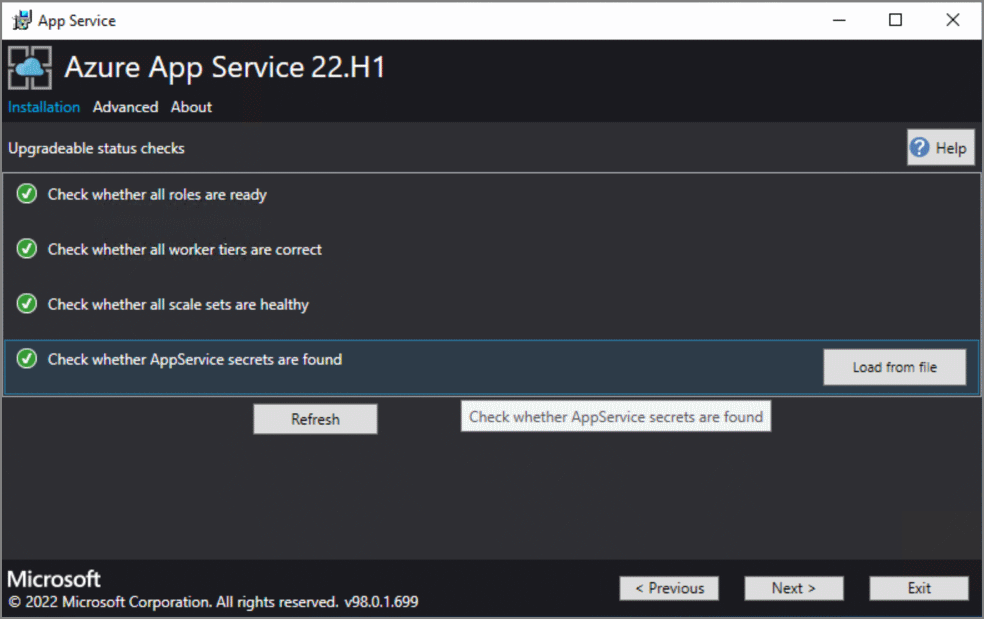
Skärmen Plattformsbild och SKU ger administratörer möjlighet att välja rätt Windows 2022 Platform-avbildning som ska användas för att distribuera de nya rollinstanserna.
- Välj rätt plattformsbild
- Med tiden har den minsta rekommenderade specifikationen för VM/VM Scale Set-instans-SKU:er ändrats och här visas information om vad som för närvarande distribueras och den nya rekommenderade SKU:n.
På sammanfattningssidan:
Kontrollera vilka val du har gjort. Om du vill göra ändringar använder du knapparna Föregående för att besöka föregående sidor.
Om konfigurationerna är korrekta markerar du kryssrutan.
Starta uppgraderingen genom att välja Nästa.
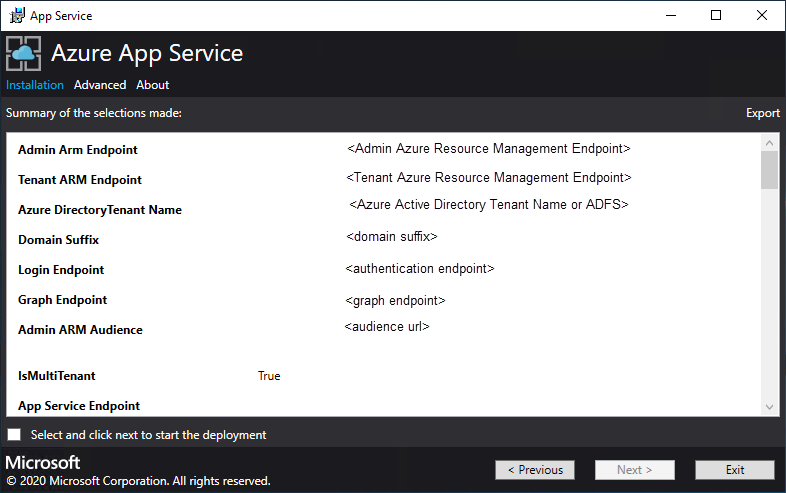
Anteckning
Det kan ta lång tid att uppgradera till 2022.H1 beroende på antalet rollinstanser som distribueras inom App Service på distributionen av Azure Stack Hub-resursprovidern.
- Sidan Uppgraderingsstatus:
Spåra uppgraderingsstatusen. Varaktigheten för uppgraderingen av App Service på Azure Stack Hub varierar beroende på antalet distribuerade rollinstanser.
När uppgraderingen är klar väljer du Avsluta.
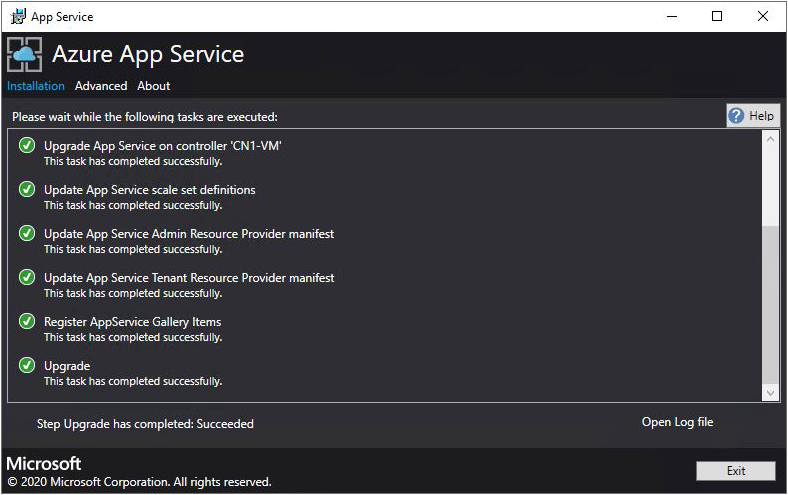
Nästa steg
Förbereda för andra administrationsåtgärder för Azure App Service på Azure Stack Hub:
Feedback
Kommer snart: Under hela 2024 kommer vi att fasa ut GitHub-problem som feedbackmekanism för innehåll och ersätta det med ett nytt feedbacksystem. Mer information finns i: https://aka.ms/ContentUserFeedback.
Skicka och visa feedback för
