Skapa ett erbjudande i Azure Stack Hub
Erbjudanden är grupper med en eller flera planer som leverantörer presenterar för användare och som användarna kan köpa eller prenumerera på. I den här artikeln beskrivs hur du skapar ett erbjudande som innehåller den plan som du har skapat. Det här erbjudandet ger prenumeranter möjligheten att konfigurera virtuella datorer (VM).
Skapa ett erbjudande (1902 och senare)
Logga in på Azure Stack Hub-administratörsportalen
https://adminportal.local.azurestack.externaloch välj + Skapa en resurs, sedan Erbjudanden + planer och sedan Erbjudande.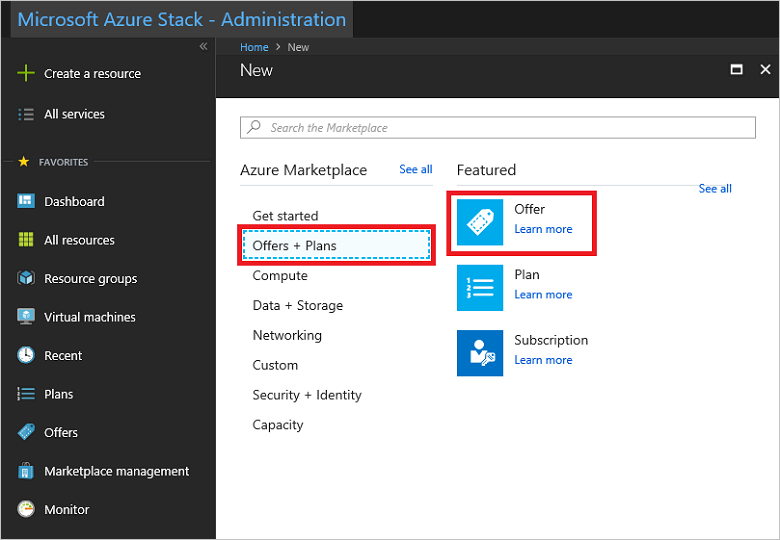
Ett användargränssnitt med flikar visas som gör att du kan definiera erbjudandets namn. Du kan också lägga till befintliga eller skapa nya basplaner och tilläggsplaner. Viktigast av allt är att du kan granska informationen om erbjudandet du skapar innan du bestämmer dig för att skapa det.
På fliken Grundläggande anger du ett visningsnamn och ett resursnamn. Välj sedan Skapa ny eller Använd befintlig under Resursgrupp. Visningsnamnet är det egna namnet för erbjudandet. Det här egna namnet är den enda information om erbjudandet som användarna ser när de prenumererar på ett erbjudande i användarportalen. Använd ett intuitivt namn som hjälper användarna att förstå vad som ingår i erbjudandet. Endast administratören kan se resursnamnet. Det är det namn som administratörer använder för att arbeta med erbjudandet som en Azure Resource Manager-resurs. På den här fliken kan du också välja att göra det här erbjudandet offentligt eller hålla det privat. Standardinställningen är privat. Du kan när som helst ändra erbjudandets offentliga eller privata tillstånd .
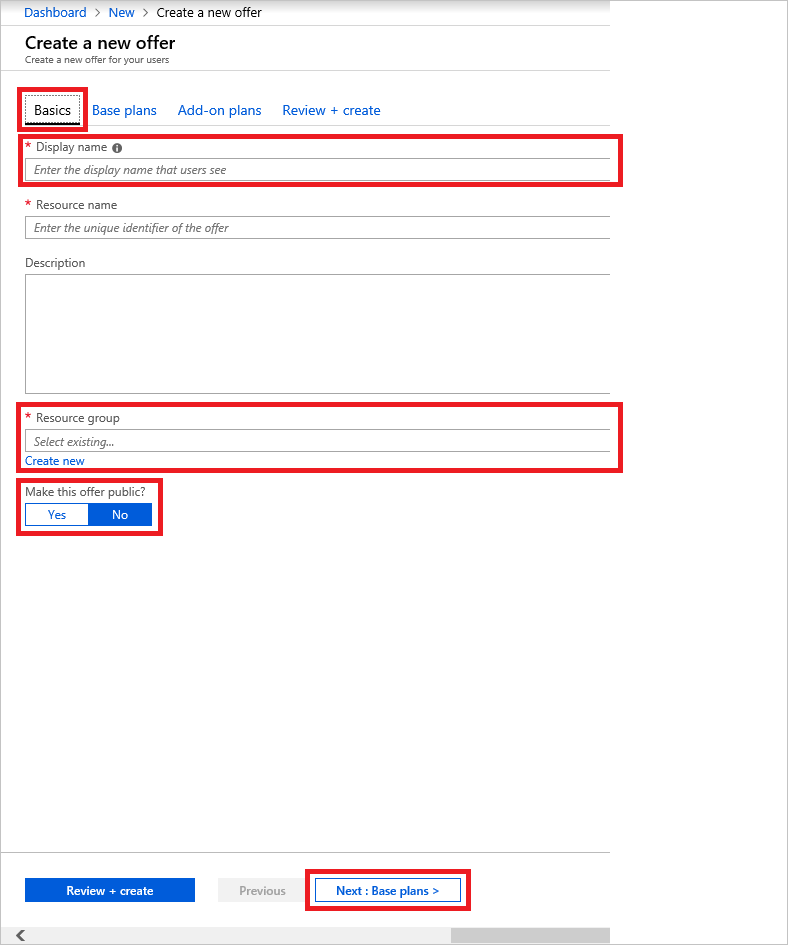
Välj fliken Basplaner eller klicka på knappen Nästa: Basplaner > . Välj de abonnemang som du vill inkludera i erbjudandet.
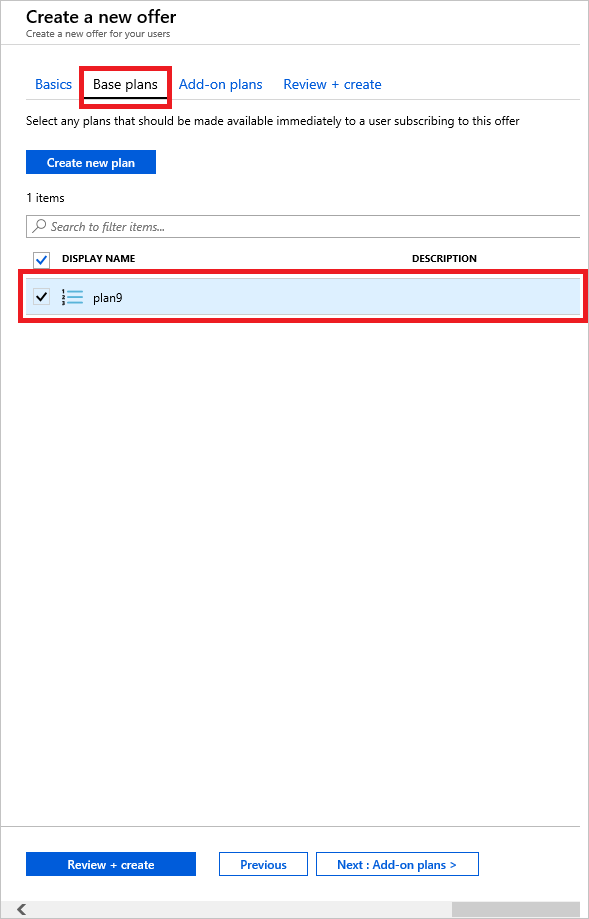
Nu kan du skapa en tilläggsplan för att ändra basplanen, men det här är valfritt. Du har möjlighet att skapa en tilläggsplan i nästa artikel, Azure Stack Hub-tilläggsplaner.
Välj fliken Granska + skapa . Granska erbjudandesammanfattningen för att säkerställa att alla värden är korrekta. Med gränssnittet kan du expandera kvoterna i de valda planerna en i taget för att visa information om varje kvot i en plan. Du kan också gå tillbaka för att göra nödvändiga ändringar.
Välj Skapa för att skapa erbjudandet.
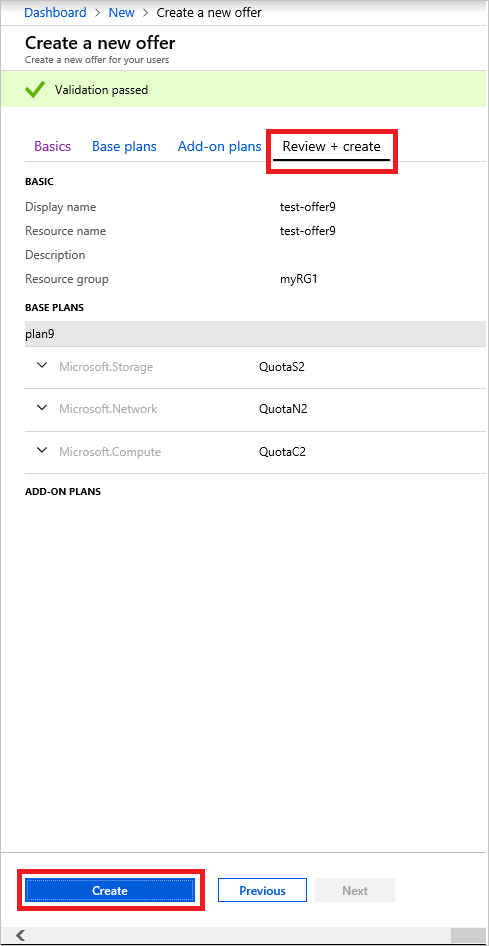
Ändra status för ett erbjudande
När du har skapat erbjudandet kan du ändra dess tillstånd. Erbjudanden måste göras offentliga för att användarna ska få fullständig vy när de prenumererar. Erbjudanden kan vara:
Offentligt: Synligt för användare.
Privat: Endast synligt för molnadministratörer. Den här inställningen är användbar när du skapar planen eller erbjudandet, eller om molnadministratören vill skapa varje prenumeration för användare.
Inaktiverad: Stängda för nya prenumeranter. Molnadministratören kan inaktivera erbjudanden för att förhindra framtida prenumerationer, men lämna nuvarande prenumeranter opåverkade.
Tips
Ändringar i erbjudandet visas inte omedelbart för användaren. För att se ändringarna kan användarna behöva logga ut och logga in igen på användarportalen för att se det nya erbjudandet.
Det finns två sätt att ändra tillståndet för ett erbjudande:
I Alla resurser väljer du namnet på erbjudandet. På skärmen Översikt för erbjudandet väljer du Ändra tillstånd. Välj det tillstånd som du vill använda (till exempel Offentlig).
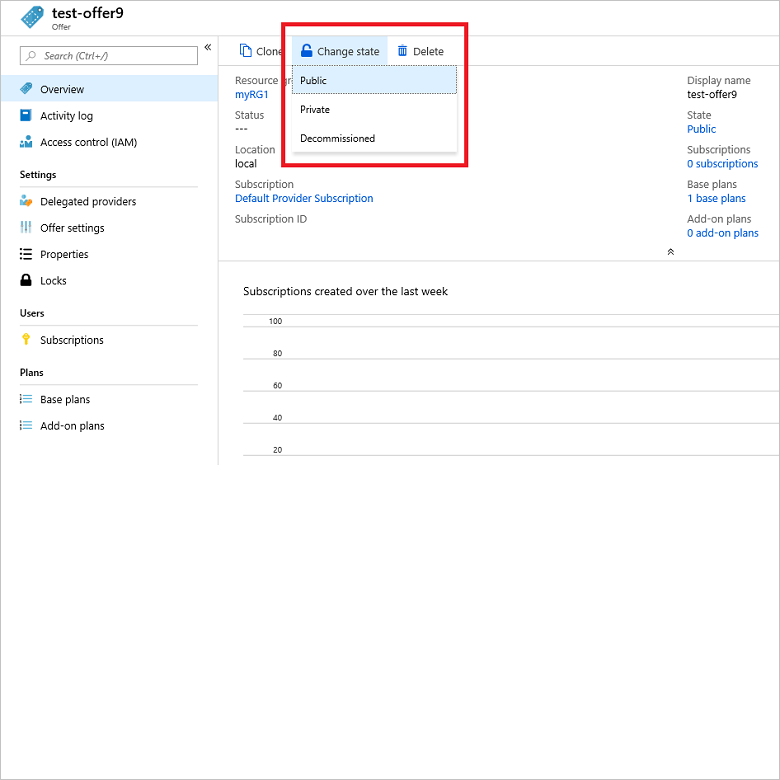
Välj Erbjudandeinställningar. Välj det tillstånd som du vill använda (till exempel Offentlig) och välj sedan Spara.

Skapa ett erbjudande (1901 och tidigare)
Logga in på Azure Stack Hub-administratörsportalen
https://adminportal.local.azurestack.externaloch välj + Skapa en resurs, sedan Klienterbjudanden + planer och sedan Erbjudande.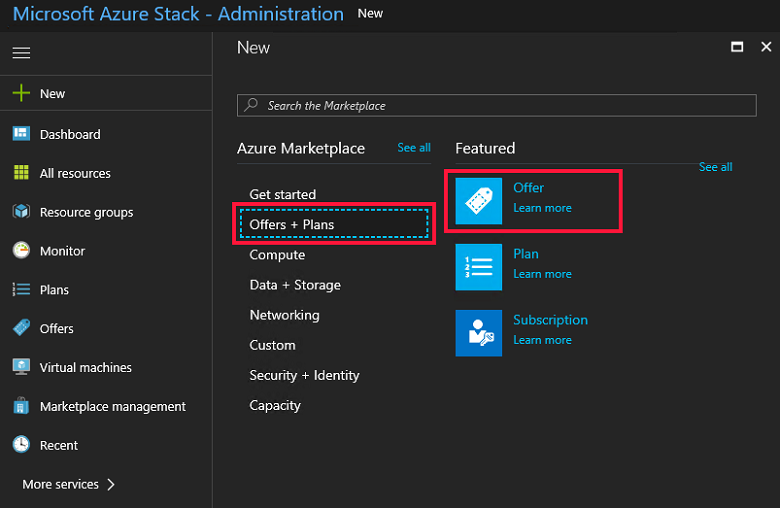
Under Nytt erbjudande anger du ett visningsnamn och ett resursnamn. Under Resursgrupp väljer du Sedan Skapa ny eller Använd befintlig. Visningsnamnet är det egna namnet för erbjudandet. Det här egna namnet är den enda information om erbjudandet som användarna ser när de prenumererar på ett erbjudande. Använd ett intuitivt namn som hjälper användarna att förstå vad som ingår i erbjudandet. Endast administratören kan se resursnamnet. Det är det namn som administratörer använder för att arbeta med erbjudandet som en Azure Resource Manager-resurs.
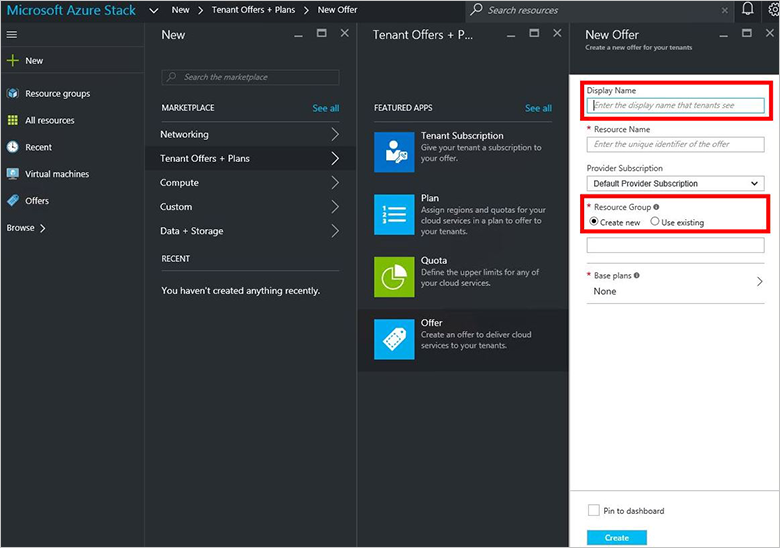
Välj Basplaner för att öppna planen. Välj de planer som du vill inkludera i erbjudandet och välj sedan Välj. Om du vill skapa erbjudandet väljer du Skapa.
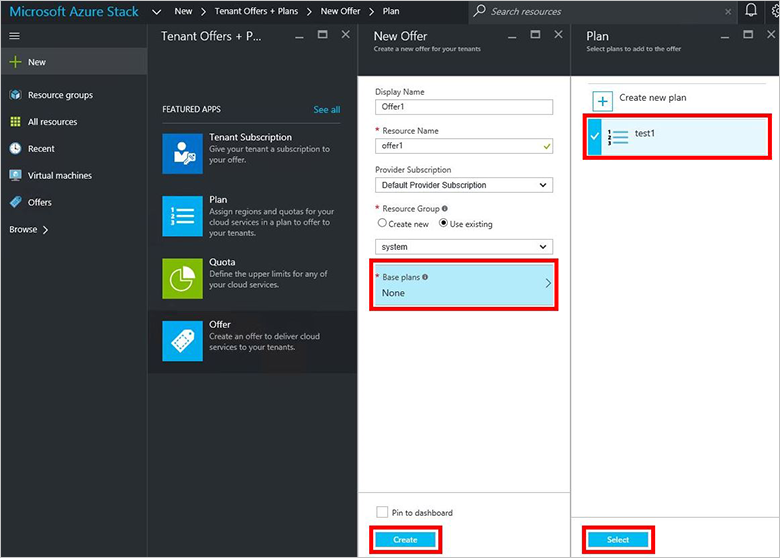
När du har skapat erbjudandet kan du ändra dess tillstånd. Erbjudanden måste göras offentliga för att användarna ska få fullständig vy när de prenumererar. Erbjudanden kan vara:
- Offentligt: Synligt för användare.
- Privat: Endast synligt för molnadministratörer. Den här inställningen är användbar när du skapar planen eller erbjudandet, eller om molnadministratören vill skapa varje prenumeration för användare.
- Inaktiverad: Stängda för nya prenumeranter. Molnadministratören kan inaktivera erbjudanden för att förhindra framtida prenumerationer, men lämna nuvarande prenumeranter opåverkade.
Tips
Ändringar i erbjudandet visas inte omedelbart för användaren. För att se ändringarna kan användarna behöva logga ut och logga in igen på användarportalen för att se det nya erbjudandet.
På översiktsskärmen för erbjudandet väljer du Tillgänglighetstillstånd. Välj det tillstånd som du vill använda (till exempel Offentligt) och välj sedan Spara.
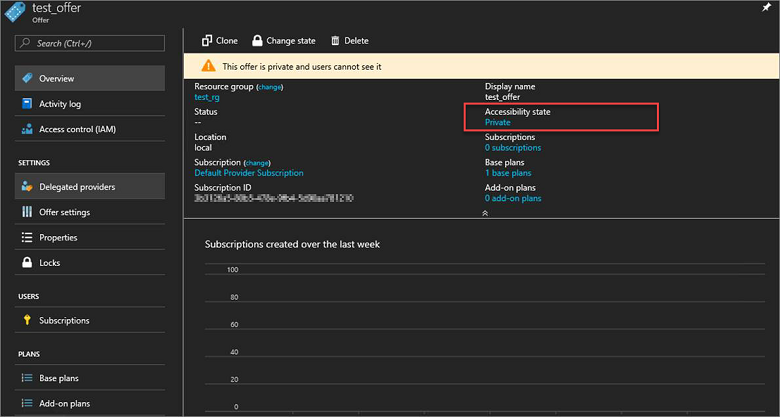
Alternativt väljer du Ändra tillstånd och sedan ett tillstånd.
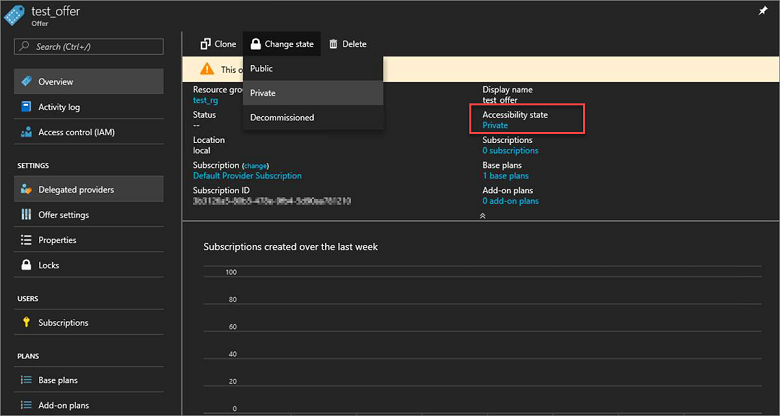
Anteckning
Du kan också använda PowerShell för att skapa standarderbjudanden, planer och kvoter. Mer information finns i Azure Stack Hub PowerShell-modul 1.4.0.
Nästa steg
- Om du vill lära dig hur du ändrar ett erbjudande och ger användarna en tilläggsplan fortsätter du med Skapa en tilläggsplan (valfritt)
- Annars kan du gå till Prenumerera på ett erbjudande