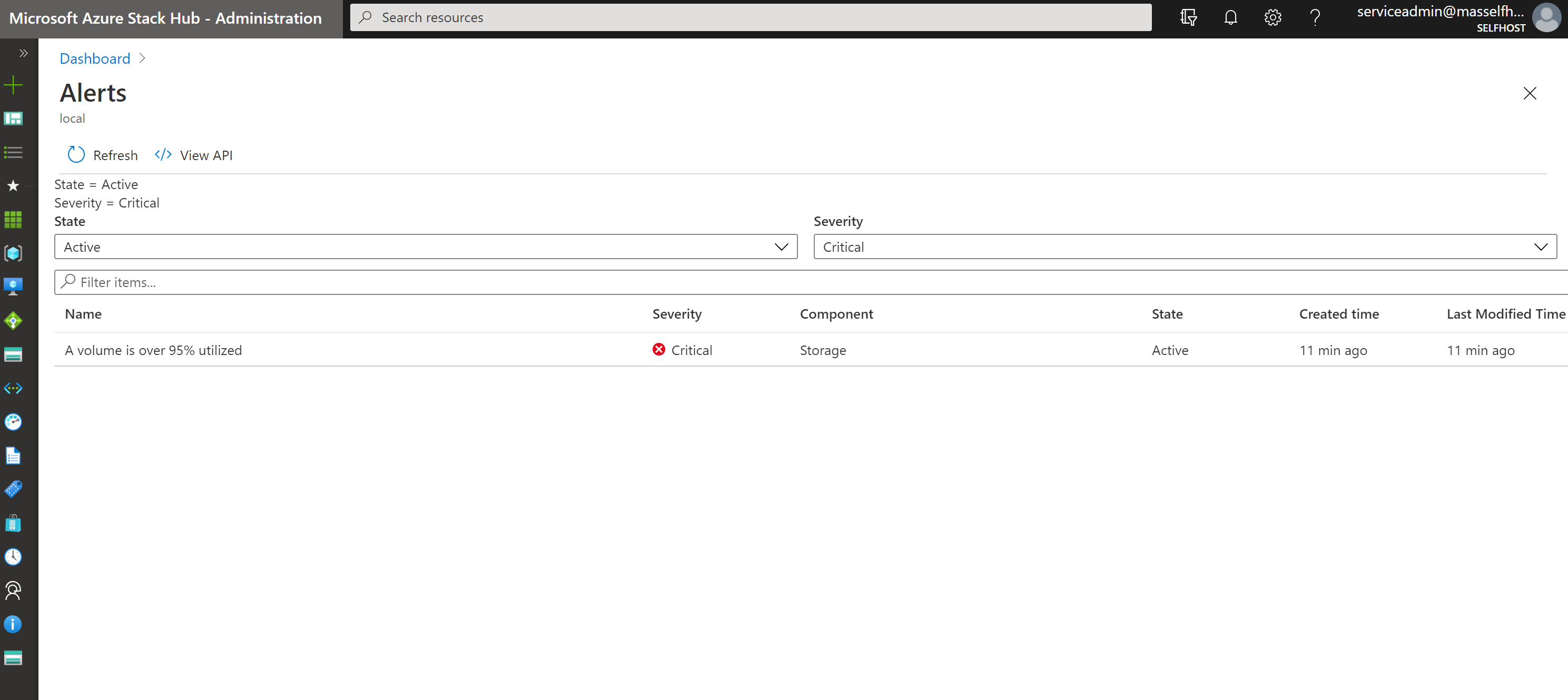Hantera lagringskapacitet för Azure Stack Hub
Du kan använda den här artikeln som azure stack hub-molnoperatör för att lära dig hur du övervakar och hanterar lagringskapaciteten för din Azure Stack Hub-distribution. Du kan använda vägledningen för att förstå det tillgängliga minnet för användarens virtuella datorer. Azure Stack Hub-lagringsinfrastrukturen allokerar en delmängd av den totala lagringskapaciteten för Azure Stack Hub-distributionen som lagringstjänster. Lagringstjänster lagrar en klients data i resurser på volymer som motsvarar noderna i distributionen.
Som molnoperatör har du en begränsad mängd lagringsutrymme att arbeta med. Mängden lagringsutrymme definieras av den lösning som du implementerar. Lösningen tillhandahålls av OEM-leverantören när du använder en multinodlösning, eller så tillhandahålls den av maskinvaran där du installerar Azure Stack Development Kit (ASDK).
Azure Stack Hub stöder endast expansion av lagringskapacitet genom att lägga till extra skalningsenhetsnoder. Mer information finns i Lägga till skalningsenhetsnoder i Azure Stack Hub. Om du lägger till fysiska diskar i noderna utökas inte lagringskapaciteten.
Det är viktigt att övervaka det tillgängliga lagringsutrymmet för att säkerställa att effektiva åtgärder upprätthålls. När den återstående lediga kapaciteten för en volym blir begränsad planerar du att hantera det tillgängliga utrymmet för att förhindra att resurserna får slut på kapacitet.
Alternativen för att hantera kapacitet är:
- Återtar kapacitet.
- Migrera lagringsobjekt.
När en objektlagringsvolym används till 100 % fungerar inte längre lagringstjänsten för den volymen. Kontakta Microsofts support om du vill ha hjälp med att återställa åtgärder för volymen.
Förstå diskar, containrar och volymer
Klientanvändare skapar diskar, blobar, tabeller och köer i Azure Stack Hub-lagringstjänster. Dessa klientdata placeras på volymer ovanpå det tillgängliga lagringsutrymmet.
Diskar
Den virtuella datorn lagrar och manipulerar data på virtuella diskar. Varje virtuell dator börjar med en OS-disk som skapas från en Marketplace-avbildning eller en privat avbildning. Den virtuella datorn kan koppla noll eller flera datadiskar. Det finns två typer av diskar som erbjuds i Azure Stack:
Hanterade diskar förenklar diskhanteringen för virtuella Azure IaaS-datorer genom att hantera de lagringskonton som är associerade med de virtuella datordiskarna. Du behöver bara ange storleken på disken som du behöver och Azure Stack Hub skapar och hanterar disken åt dig. Mer information finns i Managed Disks Översikt.
Ohanterade diskar är VHD-filer som lagras som sidblobar i lagringscontainrar i Azure Stack-lagringskonton. Sidblobar som skapas av klienter kallas vm-diskar och lagras i containrar i lagringskontona. Vi rekommenderar att du endast använder ohanterade diskar för virtuella datorer som behöver vara kompatibla med verktyg från tredje part, som endast stöder ohanterade Azure-diskar.
Vägledningen för klientorganisationer är att placera varje disk i en separat container för att förbättra prestanda för den virtuella datorn.
- Varje container som innehåller en disk, eller sidblob, från en virtuell dator anses vara en ansluten container till den virtuella dator som äger disken.
- En container som inte innehåller några diskar från en virtuell dator anses vara en kostnadsfri container.
Alternativen för att frigöra utrymme på en ansluten container är begränsade. Mer information finns i Distribuera ohanterade diskar.
Viktigt
Vi rekommenderar att du endast använder hanterade diskar på virtuella datorer för enklare hantering. Du behöver inte förbereda lagringskonton och containrar innan du använder hanterade diskar. Hanterade diskar ger likvärdiga eller bättre funktioner och prestanda jämfört med ohanterade diskar. Det finns inga fördelar med att använda ohanterade diskar och de tillhandahålls bara för bakåtkompatibilitet.
Hanterade diskar är optimerade för bättre placering i lagringsinfrastrukturen och har avsevärt lägre hanteringskostnader. Men på grund av att hanterade diskar är tunt allokerade och den slutliga användningen är oförutsägbar när den skapas finns det möjligheter att volymen överutnyttjas på grund av obalanserad diskplacering. Operatörerna ansvarar för att övervaka användningen av lagringskapacitet och undvika sådana problem.
För användare som använder ARM-mallar för att etablera nya virtuella datorer använder du följande dokument för att förstå hur du ändrar dina mallar så att de använder hanterade diskar: Använd mallar för virtuella datorer med hanterade diskar.
Virtuella datordiskar lagras som glesa filer i lagringsinfrastrukturen. Diskarna har en etablerad storlek som användaren begär när disken skapas. Men endast sidor som inte är noll som skrivs till disken upptar utrymme på den underliggande lagringsinfrastrukturen.

Diskar skapas ofta genom att kopiera från plattformsavbildningar, hanterade avbildningar, ögonblicksbilder eller andra diskar. Och ögonblicksbilder tas från diskar. För att öka användningen av lagringskapaciteten och minska kopieringstiden använder systemet blockkloning i ReFS. Blobkloning är en billig metadataåtgärd i stället för en fullständig byte-by-byte-kopiering mellan filer. Källfilen och målfilen kan dela samma utrymmen, identiska data lagras inte fysiskt flera gånger, vilket förbättrar lagringskapaciteten.

Kapacitetsanvändningen växer bara när diskarna skrivs och identiska data minskar. När en avbildning eller en disk tas bort kanske utrymmet inte frigörs omedelbart eftersom det kan finnas diskar eller ögonblicksbilder som skapats från den fortfarande behåller identiska data och upptar utrymme. Endast om alla relaterade entiteter tas bort blir utrymmet tillgängligt.

Blobar och containrar
Klientanvändare lagrar enorma mängder ostrukturerade data med Azure Blob. Azure Stack Hub stöder tre typer av blobar: blockblobar, tilläggsblobar och sidblobar. Mer information om de olika typerna av blobbar finns i Förstå blockblobbar, sidblobbar och bilageblobbar.
Klientanvändare skapar containrar som sedan används för att lagra blobdata. Även om användarna bestämmer i vilken container som ska placera blobar använder lagringstjänsten en algoritm för att avgöra vilken volym containern ska placeras på. Algoritmen väljer vanligtvis volymen med det mest tillgängliga utrymmet.
När en blob placeras i en container kan bloben växa och använda mer utrymme. När du lägger till nya blobar och befintliga blobar ökar det tillgängliga utrymmet på volymen som innehåller containern.
Containrar är inte begränsade till en enda volym. När de kombinerade blobdata i en container växer till att använda 80 % eller mer av det tillgängliga utrymmet, översätts containern i spillläge . I spillläge allokeras alla nya blobar som skapas i containern till en annan volym som har tillräckligt med utrymme. Med tiden kan en container i spillläge ha blobar som distribueras över flera volymer.
När 90 % (och sedan 95 %) av det tillgängliga utrymmet på en volym används, genererar systemet aviseringar i Azure Stack Hub-administratörsportalen. Molnoperatörer bör granska tillgänglig lagringskapacitet och planera för att balansera om innehållet. Lagringstjänsten slutar fungera när en disk används till 100 % och inga ytterligare aviseringar aktiveras.
Volymer
Lagringstjänsten partitionerar det tillgängliga lagringsutrymmet i separata volymer som allokeras för att lagra system- och klientdata. Volymer kombinerar enheterna i lagringspoolen för att introducera feltolerans, skalbarhet och prestandafördelar med Lagringsdirigering. Mer information om volymer i Azure Stack Hub finns i Hantera lagringsinfrastruktur för Azure Stack Hub.
Objektlagringsvolymer innehåller klientdata. Klientdata omfattar sidblobar, blockblobar, tilläggsblobar, tabeller, köer, databaser och relaterade metadatalager. Antalet objektlagringsvolymer är lika med antalet noder i Azure Stack Hub-distributionen:
- I en distribution med fyra noder finns det fyra objektlagringsvolymer. Vid en distribution med flera noder minskas inte antalet volymer om en nod tas bort eller inte fungerar.
- Om du använder ASDK finns det en enda volym med en enda resurs.
Objektlagringsvolymerna är till för exklusiv användning av lagringstjänster. Du får inte direkt ändra, lägga till eller ta bort filer på volymerna. Endast lagringstjänster ska fungera på de filer som lagras i dessa volymer.
Eftersom lagringsobjekten (blobar och så vidare) är individuellt inneslutna i en enda volym kan den maximala storleken för varje objekt inte överskrida storleken på en volym. Den maximala storleken på nya objekt beror på den kapacitet som finns kvar i en volym som outnyttjat utrymme när det nya objektet skapas.
När en objektlagringsvolym har ont om ledigt utrymme och åtgärder för att frigöra utrymme inte lyckas eller är tillgängliga kan Azure Stack Hub-molnoperatörer migrera lagringsobjekt från en volym till en annan.
Information om hur klientanvändare arbetar med bloblagring i Azure Stack Hub finns i Azure Stack Hub Storage-tjänster.
Övervaka lagring
Använd Azure PowerShell eller administratörsportalen för att övervaka resurser så att du kan förstå när det lediga utrymmet är begränsat. När du använder portalen får du aviseringar om resurser som har ont om utrymme.
Använd PowerShell
Som molnoperatör kan du övervaka lagringskapaciteten för en resurs med hjälp av PowerShell-cmdleten Get-AzsStorageShare . Cmdleten returnerar det totala, allokerade och lediga utrymmet i byte på var och en av resurserna.

- Total kapacitet: Det totala utrymmet i byte som är tillgängligt på resursen. Det här utrymmet används för data och metadata som underhålls av lagringstjänsterna.
- Använd kapacitet: Mängden data i byte som används av alla utrymmen från de filer som lagrar klientdata och associerade metadata.
Använda administratörsportalen
Som molnoperatör kan du använda administratörsportalen för att visa lagringskapaciteten för alla resurser.
Logga in på administratörsportalen
https://adminportal.local.azurestack.external.Välj Alla tjänster>Lagringsfilresurser> för att öppna filresurslistan, där du kan visa användningsinformationen.
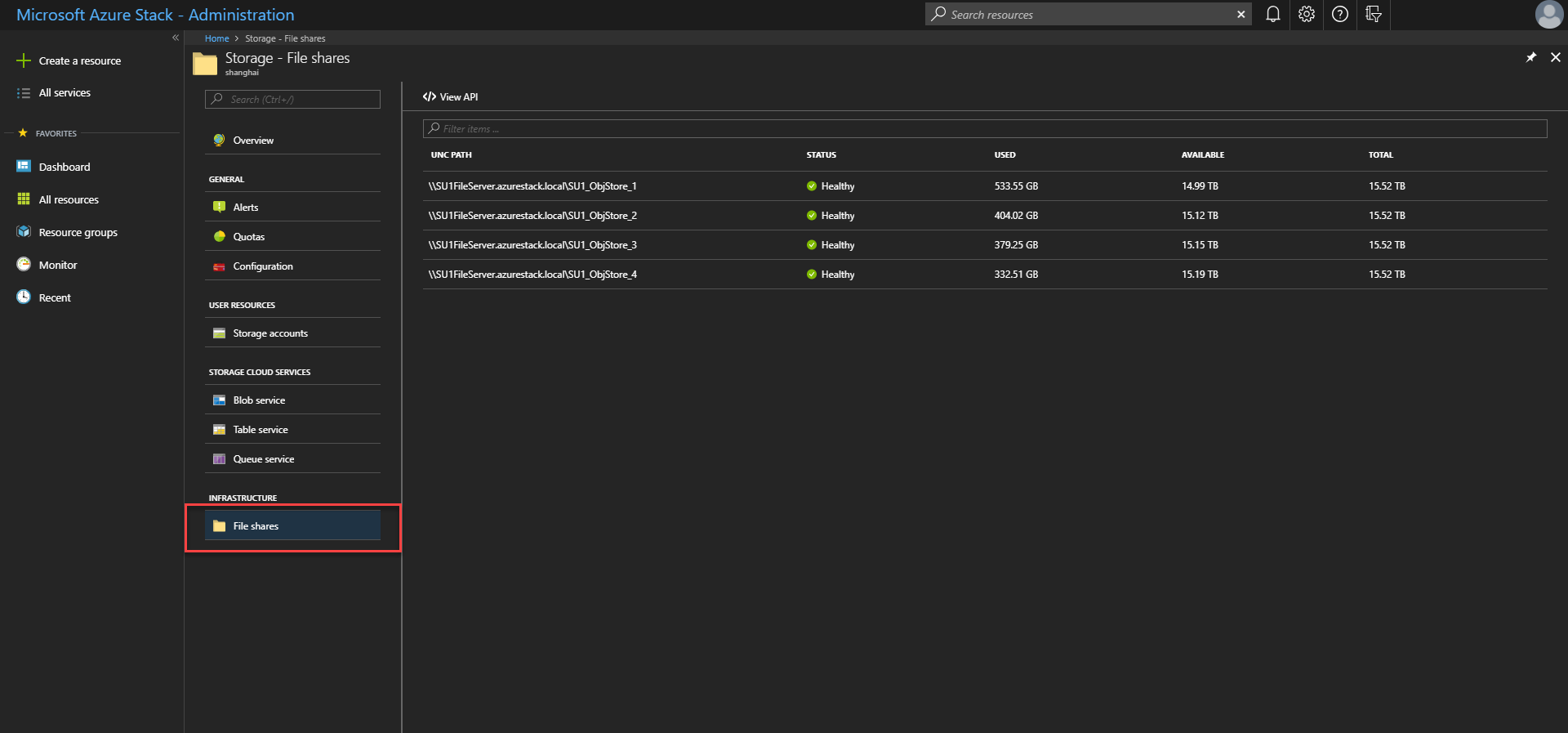
- Totalt: Det totala utrymmet i byte som är tillgängligt på resursen. Det här utrymmet används för data och metadata som underhålls av lagringstjänsterna.
- Används: Mängden data i byte som används av alla utrymmen från de filer som lagrar klientdata och associerade metadata.
Använd Azure PowerShell eller administratörsportalen för att övervaka etablerad och använd kapacitet och planera för migrering för att säkerställa kontinuerlig normal drift av systemet.
Det finns tre verktyg för att övervaka volymkapacitet:
- Portal och PowerShell för aktuell volymkapacitet.
- Aviseringar om lagringsutrymme.
- Volymkapacitetsmått.
I det här avsnittet introducerar vi hur du använder dessa verktyg för att övervaka systemets kapacitet.
Använd PowerShell
Som molnoperatör kan du övervaka lagringskapaciteten för en volym med hjälp av PowerShell-cmdleten Get-AzsVolume . Cmdleten returnerar det totala och lediga utrymmet i gigabyte (GB) på var och en av volymerna.
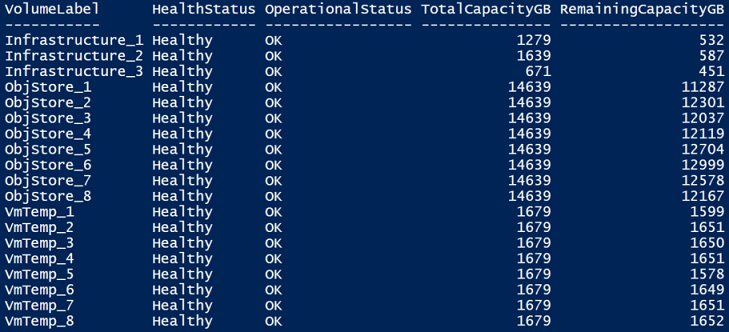
- Total kapacitet: Det totala utrymmet i GB som är tillgängligt på resursen. Det här utrymmet används för data och metadata som underhålls av lagringstjänsterna.
- Återstående kapacitet: Mängden utrymme i GB som är ledigt för att lagra klientdata och associerade metadata.
Använda administratörsportalen
Som molnoperatör kan du använda administratörsportalen för att visa lagringskapaciteten för alla volymer.
Logga in på administratörsportalen för Azure Stack Hub (
https://adminportal.local.azurestack.external).Välj Alla tjänster>Lagringsvolymer> för att öppna volymlistan där du kan visa användningsinformationen.

- Totalt: Det totala tillgängliga utrymmet på volymen. Det här utrymmet används för data och metadata som underhålls av lagringstjänsterna.
- Används: Mängden data som används av alla utrymmen från de filer som lagrar klientdata och associerade metadata.
Aviseringar om lagringsutrymme
När du använder administratörsportalen får du aviseringar om volymer som har ont om utrymme.
Viktigt
Som molnoperatör bör du förhindra att resurser når full användning. När en resurs används till 100 % fungerar inte längre lagringstjänsten för den resursen. Om du vill återställa ledigt utrymme och återställa åtgärder på en resurs som används till 100 % måste du kontakta Microsofts support.
Varning! När en filresurs är över 90 % används får du en varning i administratörsportalen:
Kritiskt: När en filresurs är över 95 % används får du en kritisk avisering i administratörsportalen:
Visa information: I administratörsportalen kan du öppna en aviseringsinformation för att visa dina åtgärdsalternativ:
Volymkapacitetsmått
Volymkapacitetsmått ger dig mer detaljerad information om etablerad kapacitet och använd kapacitet för olika typer av objekt. Måttdata bevaras i 30 dagar. Tjänsten för bakgrundsövervakning uppdaterar volymkapacitetsmåttdata varje timme.
Det är nödvändigt att förstå resursanvändningen för en volym genom att proaktivt kontrollera kapacitetsmåttrapporten. Molnoperatören kan analysera resurstypfördelningen när en volym närmar sig full för att bestämma motsvarande åtgärd för ledigt utrymme. Operatorn kan också förhindra att volymen överanvänds när diskens etablerade storlek indikerar att volymen har överetablerades för mycket.
Azure Monitor tillhandahåller följande mått för att visa volymkapacitetsutnyttjande:
- Total volymkapacitet visar volymens totala lagringskapacitet.
- Återstående volymkapacitet visar den återstående lagringskapaciteten för volymen.
- Vm-diskens använda volymkapacitet visar det totala antalet utrymmen som används av vm-diskrelaterade objekt (inklusive sidblobar, hanterade diskar/ögonblicksbilder, hanterade avbildningar och plattformsavbildningar). Den underliggande VHD-filen med VM-diskar kan dela samma omfattning (se Diskar) med avbildningar, ögonblicksbilder eller andra diskar. Det här antalet kan vara mindre än summan av den använda kapaciteten för alla enskilda vm-diskrelaterade objekt.
- Volume Other Used Capacity är den totala använda storleken på andra objekt än diskar – inklusive blockblobar, tilläggsblobar, tabeller, köer och blobmetadata.
- Den virtuella volymens disketablerade kapacitet är den totala allokerade storleken på sidblobar och hanterade diskar/ögonblicksbilder. Den här storleken är det maximala värdet för den totala diskkapaciteten för alla hanterade diskar och sidblobar på den specifika volymen kan växa till.

Så här visar du volymkapacitetsmått i Azure Monitor:
Bekräfta att du har Azure PowerShell installerat och konfigurerat. Anvisningar om hur du konfigurerar PowerShell-miljön finns i Installera PowerShell för Azure Stack Hub. Information om hur du loggar in på Azure Stack Hub finns i Konfigurera operatörsmiljön och logga in på Azure Stack Hub.
Ladda ned Azure Stack Hub-verktyg från GitHub-lagringsplatsen. Detaljerade anvisningar finns i Ladda ned Azure Stack Hub-verktyg från GitHub.
Generera json för kapacitetsinstrumentpanelen genom att köra DashboardGenerator under CapacityManagement.
.\CapacityManagement\DashboardGenerator\Create-AzSStorageDashboard.ps1 -capacityOnly $true -volumeType objectDet skulle finnas en json-fil med namnet börjar med DashboardVolumeObjStore under mappen DashboardGenerator.
Logga in på administratörsportalen för Azure Stack Hub (
https://adminportal.local.azurestack.external).På sidan Instrumentpanel klickar du på Ladda upp och väljer den json-fil som genererades i steg 3.

När json har laddats upp dirigeras du till instrumentpanelen för den nya kapaciteten. Varje volym har ett motsvarande diagram på instrumentpanelen. Antalet diagram är lika med antalet volymer:

Genom att klicka på en av volymerna kan du kontrollera fem kapacitetsmått för den specifika volymen i det detaljerade diagrammet:

Mönster för volymanvändning
Genom att kontrollera volymkapacitetsmåtten förstår molnoperatören hur mycket en volyms kapacitet används och vilken resurstyp som tar det mesta av utrymmesanvändningen. Mönstret för utrymmesanvändning kan grupperas efter följande typer, vilken operator som ska vidta olika åtgärder för var och en av typerna:

Underetablerad reservkapacitet: det finns tillräckligt med tillgänglig kapacitet på volymen och den totala allokerade kapaciteten för alla diskar som finns på den här volymen är mindre än den totala tillgängliga kapaciteten. Volymen är tillgänglig för fler lagringsobjekt, inklusive både diskar och andra objekt (block-/tilläggsblobar, tabeller och köer). Du behöver inte vidta några åtgärder för att driva volymen.
Överetablerad, outnyttjad kapacitet: volymens återstående kapacitet är hög, men den vm-diskens etablerade kapacitet ligger redan över volymens totala kapacitet. Den här volymen har fortfarande plats för fler lagringsobjekt nu. Det kan dock fyllas med data på de virtuella datordiskarna som finns på den här volymen. Du bör noga övervaka användningstrenden för den här volymen. Om det ändras till överetablerade mönster med låg kapacitet kan du behöva vidta åtgärder för att frigöra utrymme.
Överetablerad, låg kapacitet: volymens återstående kapacitet är låg och både den vm-diskens allokerade kapacitet och den vm-disk som används är hög.
Den låga återstående kapaciteten anger att volymen når full användning. Operatörer måste vidta omedelbara åtgärder för att frigöra utrymme för att förhindra att volymen används till 100 %, vilket skulle blockera lagringstjänsten. Den höga vm-disken som används visar att merparten av volymanvändningen är VM-diskar. Du bör läsa instruktionen i Migrera disk för att flytta diskar från hela volymen till andra tillgängliga volymer till ledigt utrymme.
Underetablerad, låg kapacitet, höga blockblobar: volymens återstående kapacitet är låg och både den vm-diskens allokerade kapacitet och vm-diskens använda kapacitet är låg, men den andra använda kapaciteten är hög.
Volymen riskerar att utnyttjas fullt ut så att operatören omedelbart vidtar åtgärder för att frigöra utrymme. Den höga andra använda kapaciteten anger att större delen av volymkapaciteten används av block-/tilläggsblobar eller tabell/kö. När volymens tillgängliga kapacitet är mindre än 20 % aktiveras containerspill och det nya blobobjektet placeras inte på den här nästan fullständiga volymen. Men de befintliga blobarna kan fortfarande växa. För att förhindra att de ständigt växande blobarna överanvänder kapaciteten kan du kontakta Microsoft Support för att fråga containrarna som upptar utrymme på den specifika volymen och avgöra om rensningen av dessa containrar behöver göras av klientorganisationer för att frigöra utrymme.
Överetablerad, låg kapacitet, höga blockblobar: volymens återstående kapacitet är låg och både den disk som används/etablerad kapacitet och annan använd kapacitet är hög. Den här volymen har hög utrymmesanvändning av både diskar och andra lagringsobjekt. Du bör frigöra utrymme för det för att undvika att volymen är helt full. Vi rekommenderar att du först följer anvisningarna i Migrera disk för att flytta diskar från den fullständiga volymen till andra tillgängliga volymer. I andra fall kan du kontakta Microsoft Support för att fråga containrarna som upptar utrymme på den specifika volymen och avgöra om rensningen av dessa containrar måste göras av klientorganisationer för att frigöra utrymme.
Hantera tillgängligt utrymme
När det är nödvändigt att frigöra utrymme på en volym, använd de minst invasiva metoderna först. Försök till exempel att frigöra utrymme innan du väljer att migrera en hanterad disk.
Frigöra kapacitet
Du kan frigöra den kapacitet som används av klientkonton som har tagits bort. Den här kapaciteten frigörs automatiskt när datakvarhållningsperioden nås, eller så kan du vidta åtgärder för att frigöra den omedelbart.
Mer information finns i avsnittet "Återta kapacitet" i Hantera Azure Stack Hub-lagringskonton.
Migrera en container mellan volymer
Det här alternativet gäller endast för Azure Stack Hub-integrerade system.
På grund av klientorganisationsanvändningsmönster använder vissa klientresurser mer utrymme än andra. Detta kan leda till att vissa resurser får ont om utrymme före andra resurser som är relativt oanvända.
Du kan frigöra utrymme på en överanvänd resurs genom att manuellt migrera vissa blobcontainrar till en annan resurs. Du kan migrera flera mindre containrar till en enda resurs som har kapacitet att lagra alla. Använd migrering för att flytta kostnadsfria containrar. Kostnadsfria containrar är containrar som inte innehåller en disk för en virtuell dator.
Migreringen konsoliderar alla en containers blobar på den nya resursen.
Om en container har gått in i spillläge och har placerat blobar på andra volymer måste den nya resursen ha tillräcklig kapacitet för att rymma alla blobar som tillhör den container som du migrerar, inklusive de blobar som är överfyllda.
PowerShell-cmdleten
Get-AzsStorageContaineridentifierar endast det utrymme som används på den ursprungliga volymen för en container. Cmdleten identifierar inte utrymme som används av blobar som är överfyllda till ytterligare volymer. Därför kanske inte hela storleken på en container är uppenbar. Det är möjligt att konsolidering av en container på en ny resurs kan skicka den nya resursen till ett spilltillstånd, där data placeras på ytterligare resurser. Därför kan du behöva balansera om resurserna.Om du saknar behörighet till vissa resursgrupper och inte kan använda PowerShell för att fråga efter ytterligare volymer för spilldata, samarbetar du med ägaren av dessa resursgrupper och containrar för att förstå den totala mängden data som ska migreras innan du migrerar dem.
Viktigt
Migreringen av blobar för en container är en offlineåtgärd som kräver användning av PowerShell. Tills migreringen är klar förblir alla blobar för containern som du migrerar offline och kan inte användas. Du bör också undvika att uppgradera Azure Stack Hub tills all pågående migrering är klar.
Migrera containrar med hjälp av PowerShell
Kontrollera att du har Azure PowerShell installerat och konfigurerat. Mer information finns i Hantera Azure-resurser med hjälp av Azure PowerShell.
Granska containern för att förstå vilka data som finns på resursen som du planerar att migrera. Om du vill identifiera de bästa kandidatcontainrarna för migrering i en volym använder du cmdleten
Get-AzsStorageContainer:$farm_name = (Get-AzsStorageFarm)[0].name $shares = Get-AzsStorageShare -FarmName $farm_name $containers = Get-AzsStorageContainer -ShareName $shares[0].ShareName -FarmName $farm_nameGranska sedan $containers:
$containers
Identifiera de bästa målresurserna för att lagra containern som du migrerar:
$destinationshare = ($shares | Sort-Object FreeCapacity -Descending)[0]Granska sedan $destinationshares:
$destinationshares
Starta migreringen för en container. Migreringen är asynkron. Om du startar migreringen av en annan container innan den första migreringen är klar använder du jobb-ID:t för att spåra status för varje.
$job_id = Start-AzsStorageContainerMigration -StorageAccountName $containers[0].Accountname -ContainerName $containers[0].Containername -ShareName $containers[0].Sharename -DestinationShareUncPath $destinationshares[0].UncPath -FarmName $farm_nameGranska sedan $jobId. I följande exempel ersätter du d62f8f7a-8b46-4f59-a8aa-5db96db4ebb0 med det jobb-ID som du vill undersöka:
$jobId d62f8f7a-8b46-4f59-a8aa-5db96db4ebb0Använd jobb-ID:t för att kontrollera status för migreringsjobbet. När containermigreringen är klar är MigrationStatus inställd på Slutförd.
Get-AzsStorageContainerMigrationStatus -JobId $job_id -FarmName $farm_name
Du kan avbryta ett pågående migreringsjobb. Avbrutna migreringsjobb bearbetas asynkront. Du kan spåra avbokningar med hjälp av $jobid:
Stop-AzsStorageContainerMigration -JobId $job_id -FarmName $farm_name
Du kan köra kommandot från steg 6 igen tills migreringsstatusen har avbrutits:

Flytta VM-diskar
Det här alternativet gäller endast för Azure Stack Hub-integrerade system.
Den mest extrema metoden för att hantera utrymme är att flytta virtuella datordiskar. Eftersom det är komplicerat att flytta en ansluten container (en som innehåller en VM-disk) kontaktar du Microsofts support för att utföra den här åtgärden.
Migrera en hanterad disk mellan volymer
Det här alternativet gäller endast för Azure Stack Hub-integrerade system.
På grund av klientorganisationsanvändningsmönster använder vissa klientvolymer mer utrymme än andra. Resultatet kan vara en volym som har ont om utrymme före andra volymer som är relativt oanvända.
Du kan frigöra utrymme på en överanvänd volym genom att manuellt migrera vissa hanterade diskar till en annan volym. Du kan migrera flera hanterade diskar till en enda volym som har kapacitet att lagra dem alla. Använd migrering för att flytta offlinehanterade diskar. Offlinehanterade diskar är diskar som inte är anslutna till en virtuell dator.
Viktigt
Migrering av hanterade diskar är en offlineåtgärd som kräver användning av PowerShell. Du måste frigöra de virtuella ägardatorerna för kandidatdisken eller koppla från kandidatdiskarna för migrering från den virtuella ägardatorn innan du startar migreringsjobbet (när migreringsjobbet är klart kan du omplacera de virtuella datorerna eller koppla om diskarna). Tills migreringen är klar måste alla hanterade diskar som du migrerar förbli reserverade eller offlinestatus och kan inte användas, annars avbryts migreringsjobbet och alla omigrerade diskar fortfarande finns på sina ursprungliga volymer. Du bör också undvika att uppgradera Azure Stack Hub tills all pågående migrering har slutförts.
Migrera hanterade diskar med PowerShell
Kontrollera att du har Azure PowerShell installerat och konfigurerat. Anvisningar om hur du konfigurerar PowerShell-miljön finns i Installera PowerShell för Azure Stack Hub. Information om hur du loggar in på Azure Stack Hub finns i Konfigurera operatörsmiljön och logga in på Azure Stack Hub.
Granska de hanterade diskarna för att förstå vilka diskar som finns på den volym som du planerar att migrera. Om du vill identifiera de bästa kandidatdiskarna för migrering i en volym använder du cmdleten
Get-AzsDisk:$ScaleUnit = (Get-AzsScaleUnit)[0] $StorageSubSystem = (Get-AzsStorageSubSystem -ScaleUnit $ScaleUnit.Name)[0] $Volumes = (Get-AzsVolume -ScaleUnit $ScaleUnit.Name -StorageSubSystem $StorageSubSystem.Name | Where-Object {$_.VolumeLabel -Like "ObjStore_*"}) $SourceVolume = ($Volumes | Sort-Object RemainingCapacityGB)[0] $VolumeName = $SourceVolume.Name.Split("/")[2] $VolumeName = $VolumeName.Substring($VolumeName.IndexOf(".")+1) $MigrationSource = "\\SU1FileServer."+$VolumeName+"\SU1_"+$SourceVolume.VolumeLabel $Disks = Get-AzsDisk -Status OfflineMigration -SharePath $MigrationSource | Select-Object -First 10Granska sedan $disks:
$Disks
Identifiera den bästa målvolymen för de diskar som du migrerar:
$DestinationVolume = ($Volumes | Sort-Object RemainingCapacityGB -Descending)[0] $VolumeName = $DestinationVolume.Name.Split("/")[2] $VolumeName = $VolumeName.Substring($VolumeName.IndexOf(".")+1) $MigrationTarget = "\\SU1FileServer."+$VolumeName+"\SU1_"+$DestinationVolume.VolumeLabelStarta migreringen för hanterade diskar. Migreringen är asynkron. Om du påbörjar migreringen av andra diskar innan den första migreringen slutförs använder du jobbnamnet för att spåra status för var och en.
$jobName = "MigratingDisk" Start-AzsDiskMigrationJob -Disks $Disks -TargetShare $MigrationTarget -Name $jobNameAnvänd jobbnamnet för att kontrollera status för migreringsjobbet. När diskmigreringen är klar är MigrationStatus inställd på Slutförd.
$job = Get-AzsDiskMigrationJob -Name $jobName
Om du migrerar flera hanterade diskar i ett migreringsjobb kan du också kontrollera underaktiviteterna i jobbet.
$job.Subtask
Du kan avbryta ett pågående migreringsjobb. Avbrutna migreringsjobb bearbetas asynkront. Du kan spåra annulleringen med hjälp av jobbnamnet tills statusen bekräftar att migreringsjobbet har avbrutits:
Stop-AzsDiskMigrationJob -Name $jobName
Distribuera ohanterade diskar
Det här alternativet gäller endast för Azure Stack Hub-integrerade system.
Den mest extrema metoden för att hantera utrymme är att flytta ohanterade diskar. Om klientorganisationen lägger till antalet ohanterade diskar i en container kan containerns totala använda kapacitet växa utöver den tillgängliga kapaciteten för volymen som innehåller den innan containern övergår till spillläge . För att undvika att en enskild container överbelastar utrymmet på en volym kan klientorganisationen distribuera befintliga ohanterade diskar för en container till olika containrar. Eftersom distributionen av en ansluten container (en som innehåller en VM-disk) är komplex kontaktar du Microsoft Support för att utföra den här åtgärden.
Tillgängligt minne för virtuella datorer
Azure Stack Hub skapas som ett hyperkonvergerat kluster av beräkning och lagring. Konvergensen möjliggör delning av maskinvaran, som kallas en skalningsenhet. I Azure Stack Hub ger en skalningsenhet resursers tillgänglighet och skalbarhet. En skalningsenhet består av en uppsättning Azure Stack Hub-servrar som kallas värdar eller noder. Infrastrukturprogramvaran finns i en uppsättning virtuella datorer och delar samma fysiska servrar som de virtuella klientdatorerna. Alla virtuella Azure Stack Hub-datorer hanteras sedan av skalningsenhetens Windows Server-klustertekniker och enskilda Hyper-V-instanser. Skalningsenheten förenklar förvärvet och hanteringen av Azure Stack Hub. Skalningsenheten möjliggör även förflyttning och skalbarhet för alla tjänster i Azure Stack Hub, klientorganisation och infrastruktur.
Du kan granska ett cirkeldiagram i administrationsportalen som visar ledigt och använt minne i Azure Stack Hub som nedan:

Följande komponenter förbrukar minnet i det använda avsnittet i cirkeldiagrammet:
- Användning eller reservation av värdoperativsystem Det här är det minne som används av operativsystemet (OS) på värden, tabeller för virtuella minnessidor, processer som körs på värdoperativsystemet och utrymmesdirigeringsminnet. Eftersom det här värdet är beroende av det minne som används av de olika Hyper-V-processer som körs på värden kan det variera.
- Infrastrukturtjänster Det här är infrastrukturens virtuella datorer som utgör Azure Stack Hub. Detta innebär cirka 31 virtuella datorer som tar upp 242 GB + (4 GB x antal noder) minne. Minnesanvändningen för infrastrukturtjänstkomponenten kan ändras när vi arbetar med att göra våra infrastrukturtjänster mer skalbara och motståndskraftiga.
- Återhämtningsreserv Azure Stack Hub reserverar en del av minnet för att tillåta klienttillgänglighet vid ett enskilt värdfel och under korrigering och uppdatering för att möjliggöra en lyckad direktmigrering av virtuella datorer.
- Virtuella klientdatorer Det här är de virtuella datorer som skapats av Azure Stack Hub-användare. Förutom att köra virtuella datorer förbrukas minnet av alla virtuella datorer som har landat på infrastrukturresurserna. Det innebär att virtuella datorer med tillståndet Skapa eller Misslyckades , eller virtuella datorer som stängs av inifrån gästen, förbrukar minne. Virtuella datorer som har frigjorts med alternativet stoppa frigjord från Azure Stack Hub-användarportalen, PowerShell och Azure CLI förbrukar dock inte minne från Azure Stack Hub.
- Resursproviders för tillägg Virtuella datorer som distribuerats för resursproviders för tillägg som SQL, MySQL och App Service.

Tillgängligt minne för vm-placering
Som molnoperatör för Azure Stack Hub finns det inget automatiserat sätt att kontrollera allokerat minne för varje virtuell dator. Du kan ha åtkomst till dina virtuella användardatorer och beräkna det allokerade minnet manuellt. Det allokerade minnet återspeglar dock inte den verkliga användningen. Det här värdet kan vara lägre än det allokerade värdet.
För att träna tillgängligt minne för virtuella datorer används följande formel:
Tillgängligt minne för vm-placering = Total Host Memory--Resiliency Reserve--Memory used by running tenant VMs - Azure Stack Hub Infrastructure Overhead
Återhämtningsreserv = H + R * ((N-1) * H) + V * (N-2)
Plats:
H = Storleken på enstaka värdminne
N = Storlek på skalningsenhet (antal värdar)
R = Operativsystemets reserv/minne som används av värdoperativsystemet, som är .15 i den här formeln
V = Största virtuella datorn (minnesmässigt) i skalningsenheten
Infrastrukturkostnader för Azure Stack Hub = 242 GB + (4 GB x antal noder). Det här står för de cirka 31 virtuella datorerna som används som värd för Azure Stack Hubs infrastruktur.
Minne som används av värdoperativsystemet = 15 procent (0,15) värdminne. Operativsystemets reservvärde är en uppskattning och varierar beroende på värdens fysiska minneskapacitet och allmänna operativsystemkostnader.
Värdet V, den största virtuella datorn i skalningsenheten, baseras dynamiskt på den största virtuella klientdatorn som distribueras. Det största VM-värdet kan till exempel vara 7 GB eller 112 GB eller någon annan vm-minnesstorlek som stöds i Azure Stack Hub-lösningen. Vi väljer storleken på den största virtuella datorn här för att ha tillräckligt med minne reserverat så att en direktmigrering av den här stora virtuella datorn inte misslyckas. Om du ändrar den största virtuella datorn i Azure Stack Hub-infrastrukturresurserna ökar återhämtningsreserven utöver ökningen av minnet för själva den virtuella datorn.
Till exempel med en skalningsenhet på 12 noder:
| Stämpelinformation | Värden |
|---|---|
| sts (N) | 12 |
| Minne per värd (H) | 384 |
| Totalt minne för skalningsenhet | 4608 |
| OS-reserv (R) | 15 % |
| Största virtuella dator (V) | 112 |
| Återhämtningsreserv = | H + R * ((N-1) * H) + V * (N-2) |
| Återhämtningsreserv = | 2137.6 |
Med informationen ovan kan du beräkna att en Azure Stack med 12 noder på 384 GB per värd (totalt 4 608 GB) har 2 137 GB reserverat för återhämtning om den största virtuella datorn har 112 GB minne.
När du läser bladet Kapacitet för det fysiska minnet enligt nedan inkluderar värdet Använd återhämtningsreserven. Diagrammet kommer från en Azure Stack Hub-instans med fyra noder.

Tänk på dessa överväganden när du planerar kapaciteten för Azure Stack Hub. Dessutom kan du använda Kapacitetshanteraren för Azure Stack Hub.
Nästa steg
Mer information om hur du erbjuder virtuella datorer till användare finns i Hantera lagringskapacitet för Azure Stack Hub.