Skapa ett tjänsterbjudande för användare i Azure Stack Hub
Den här handledningen visar hur en operatör kan skapa ett erbjudande. Ett erbjudande gör tjänster tillgängliga för användare på prenumerationsbasis. När en användare prenumererar på ett erbjudande har den rätt att skapa och distribuera resurser inom de tjänster som anges i erbjudandet.
I den här handledningen lär du dig:
- Skapa ett erbjudande.
- Skapa en plan.
- Tilldela tjänster och kvoter till en plan.
- Tilldela en plan till ett erbjudande.
Överblick
Ett erbjudande består av en eller flera planer. En plan ger åtkomst till en eller flera tjänster genom att ange varje tjänsts motsvarande resursprovider och en kvot. Abonnemang kan läggas till ett erbjudande som basabonnemang eller utöka erbjudandet som ett tilläggsabonnemang. Mer information finns i Service, plan, offer, subscription overview.
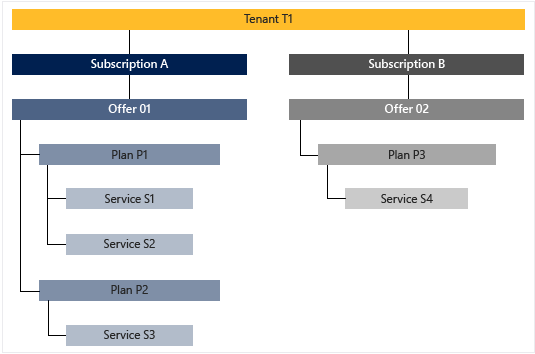
Resursleverantörer
En resursprovider stöder skapande, distribution och hantering av dess resurser som tjänster. Ett vanligt exempel är Microsoft.Compute- resursprovider, som ger möjlighet att skapa och distribuera virtuella datorer (VM). En översikt över Azure-resurshanteringsmodellen finns i Azure Resource Manager-.
I Azure Stack Hub finns det två allmänna kategorier av resursprovidrar: de som distribuerar resurser som grundläggande tjänster och de som distribueras som mervärdestjänster.
Grundläggande tjänster
Not
I den här självstudien får du lära dig hur du skapar ett erbjudande baserat på grundläggande tjänster.
Grundläggande tjänster stöds av följande resursprovidrar som är inbyggda för varje installation av Azure Stack Hub:
| Resursleverantör | Exempelresurser |
|---|---|
| Microsoft.Compute | Virtuella datorer, diskar, VM-skalningsuppsättningar |
| Microsoft.KeyVault | Nyckelvalv, hemligheter |
| Microsoft.Network | Virtuella nätverk, offentliga IP-adresser, lastbalanserare |
| Microsoft.Storage | Lagringskonton, blobar, köer, tabeller |
Mervärdestjänster
Not
För att kunna erbjuda en värdetilläggstjänst måste motsvarande resursprovider först installeras på Azure Stack Hub Marketplace. När de har installerats erbjuds dess resurser till användare på samma sätt som grundläggande tjänster. Den aktuella uppsättningen resursprovidrar som stöder erbjudanden för mervärdestjänster finns i avsnittet Instruktioner i innehållsförteckningen.
Mervärdestjänster stöds av resursproviders som installeras efter att Azure Stack Hub har distribuerats. Exempel är:
| Resursleverantör | Exempelresurser |
|---|---|
| Microsoft.Web | App Service-funktionsappar, webbappar, API-appar |
| Microsoft.MySqlAdapter | MySQL-värdserver, MySQL-databas |
| Microsoft.SqlAdapter | SQL Server-värdserver, SQL Server-databas |
| Microsoft.EventHub | Event Hubs |
Skapa ett erbjudande
Under processen för att skapa erbjudandet skapar du både ett erbjudande och en plan. Planen används som erbjudandets basplan. När planen skapas anger du de tjänster som görs tillgängliga i planen och deras respektive kvoter.
Logga in på administratörsportalen med ett molnadministratörskonto. För ett integrerat system varierar URL:en beroende på operatörens region och externa domännamn. URL:en använder formatet
https://adminportal.<region>.<FQDN>. Välj sedan + Skapa en resurs>Erbjudanden + planer>Erbjudande.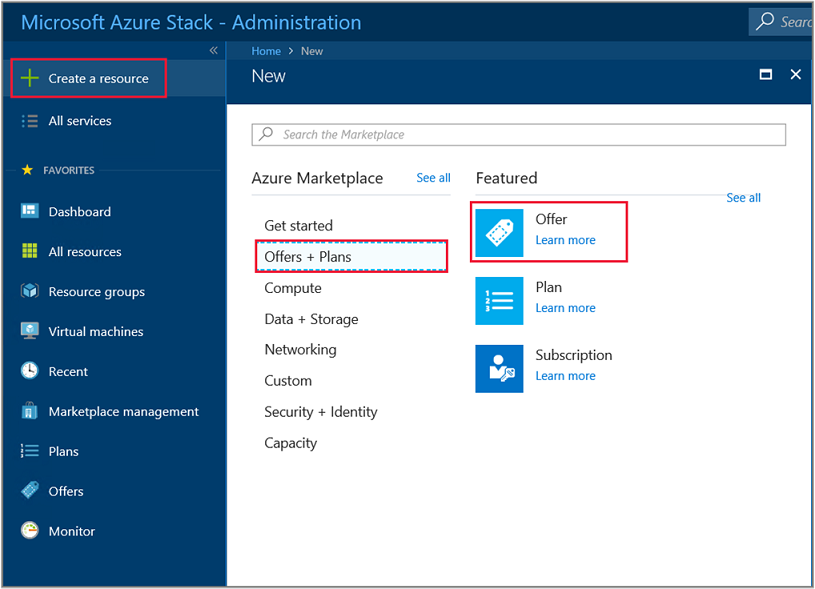
I Skapa ett nytt erbjudande under fliken Grundläggande anger du ett Visningsnamn, Resursnamnoch väljer en befintlig eller skapar en ny resursgrupp. Visningsnamnet är erbjudandets användarvänliga namn. Endast molnoperatören kan se resursnamnet, vilket är det namn som administratörer använder för att arbeta med erbjudandet som en Azure Resource Manager-resurs.
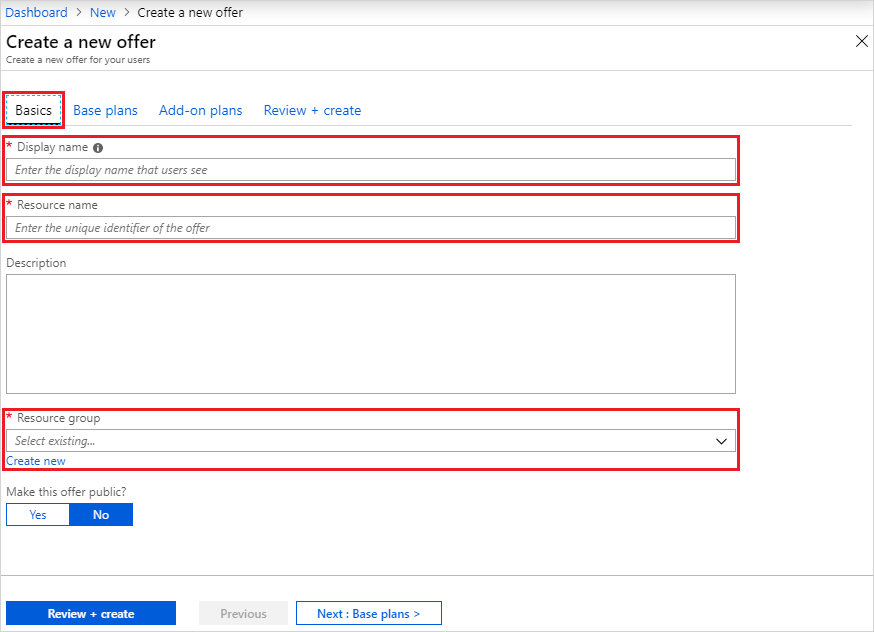
Välj fliken Basplaner och välj sedan Skapa ny plan för att skapa en ny plan. Planen kommer också att läggas till i erbjudandet som en basplan.
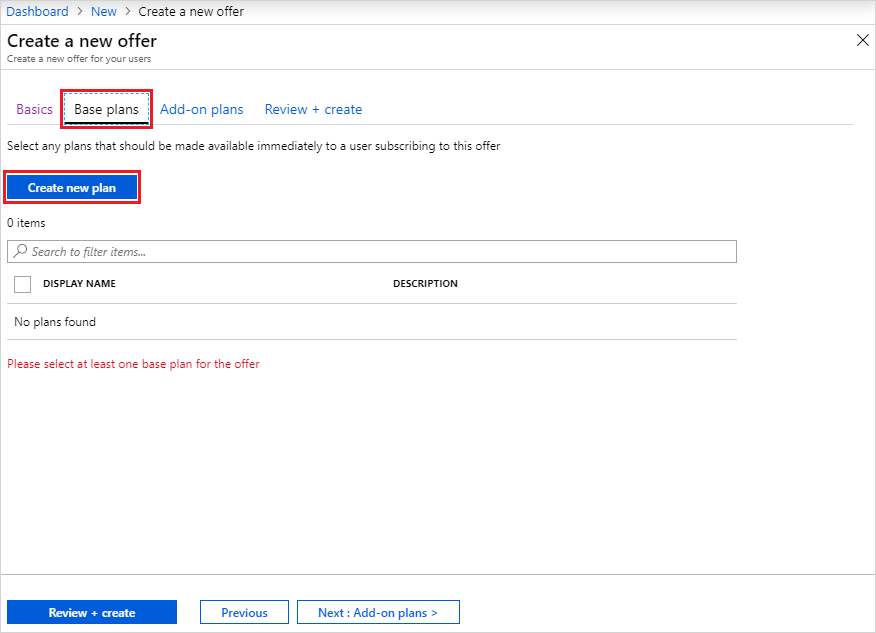
I Ny plan under fliken Grundläggande anger du ett Visningsnamn och Resursnamn. Visningsnamnet är planens vänliga namn som användarna ser. Endast molnoperatören kan se resursnamnet, vilket är det namn som molnoperatörer använder för att arbeta med planen som en Azure Resource Manager-resurs. Resursgrupp har ställts in på den som specificerats för erbjudandet.
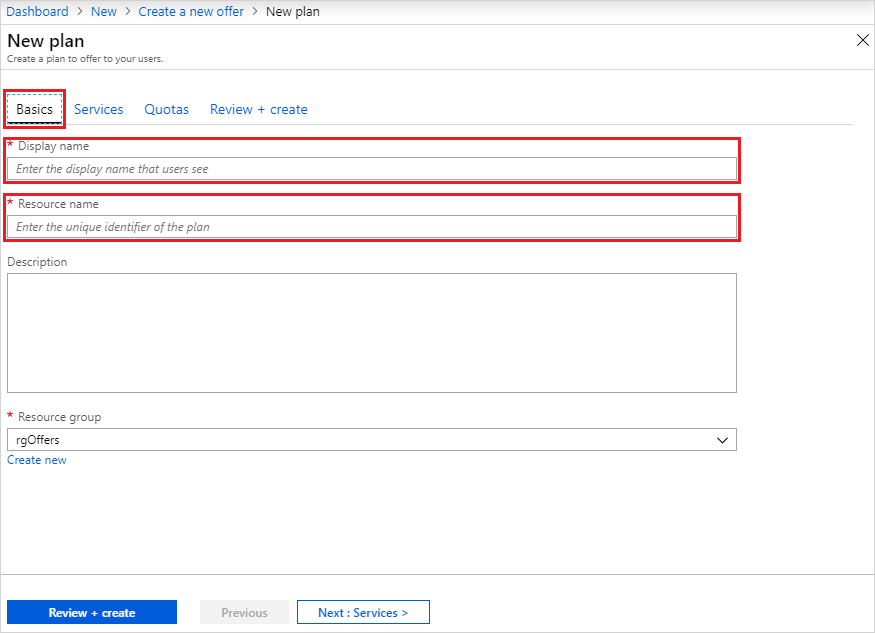
Välj fliken Services och du ser en lista över tjänster som är tillgängliga från de installerade resursprovidrar. Välj Microsoft.Compute, Microsoft.Networkoch Microsoft.Storage.
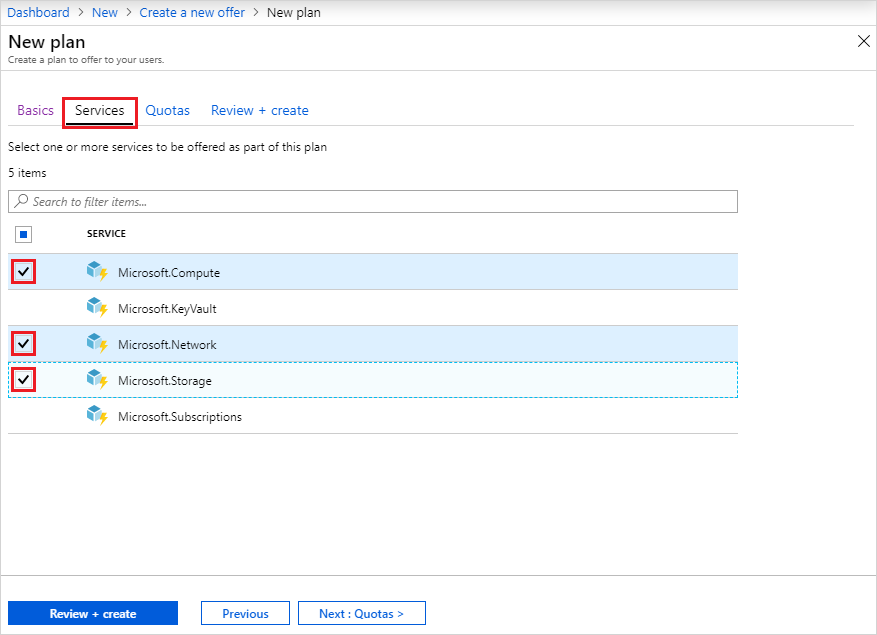
Välj fliken Kvoter och du ser listan över tjänster som du har aktiverat för den här planen. Välj Skapa ny för att ange en anpassad kvot för Microsoft.Compute. Kvot namn krävs. du kan acceptera eller ändra varje kvotvärde. Välj OK när du är klar och upprepa sedan de här stegen för de återstående tjänsterna.
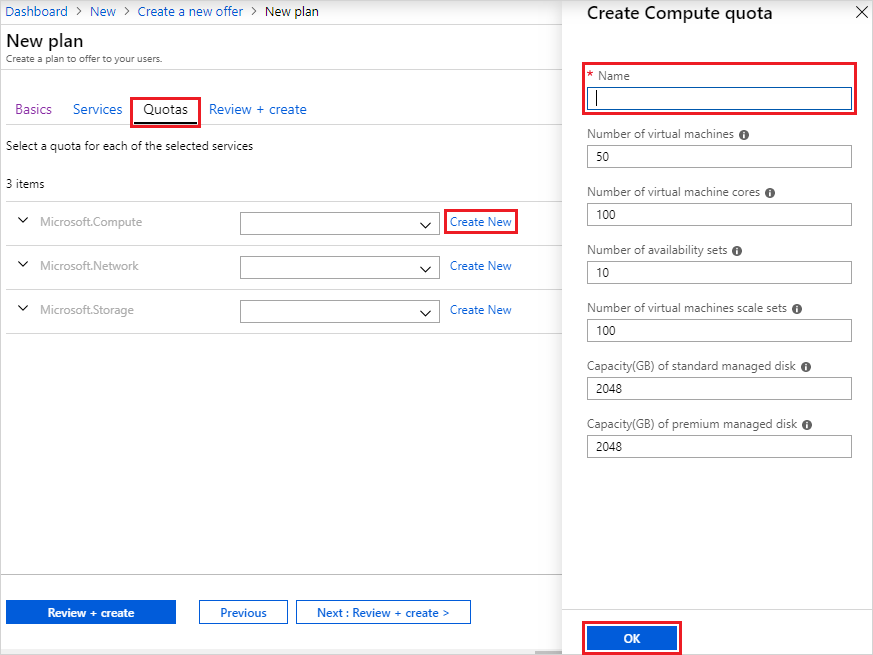
Välj fliken Granska + skapa. Du bör se en grön "Valideringen har klarats" längst upp, vilket anger att den nya basplanen är redo att skapas. Välj Skapa. Du bör också se ett meddelande som anger att planen har skapats.
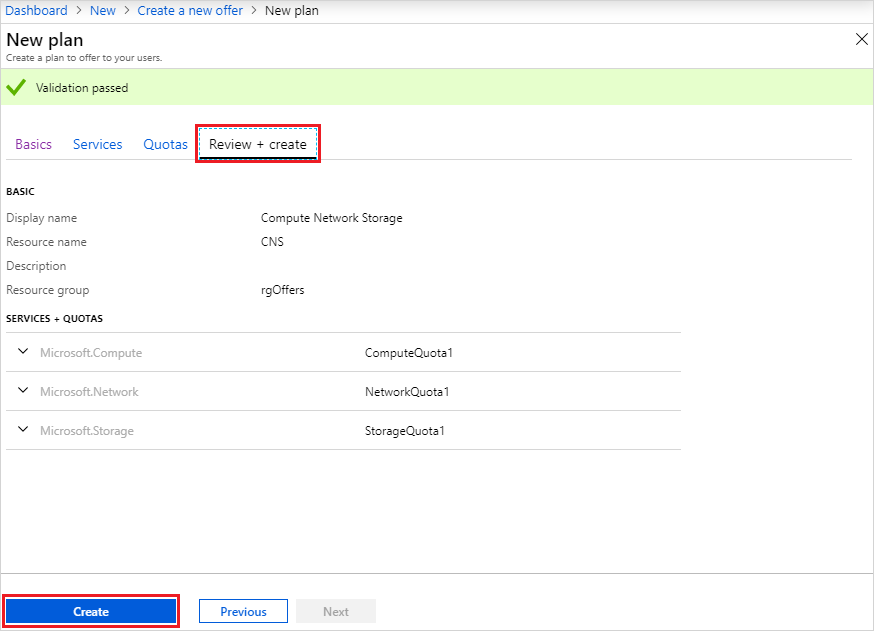
När du har återvänt till fliken Base-planer på sidan Skapa ett nytt erbjudande ser du att planen har skapats. Kontrollera att den nya planen har valts för att inkluderas i erbjudandet som grundplan och välj sedan Granska + skapa.
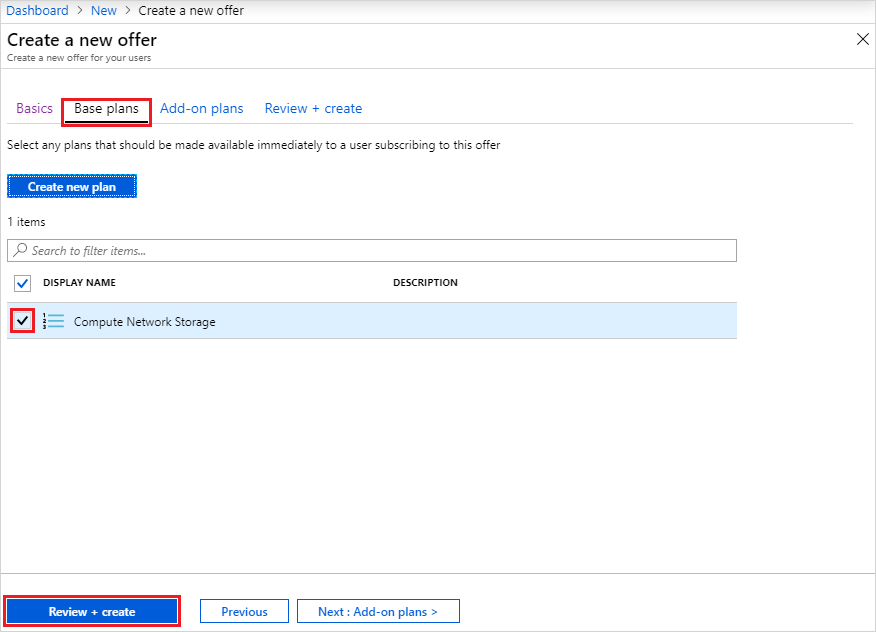
På fliken Granska + skapa bör du längst upp se en grön "Validering godkänd". Granska informationen "Grundläggande" och "Basplaner" och välj Skapa när du är klar.
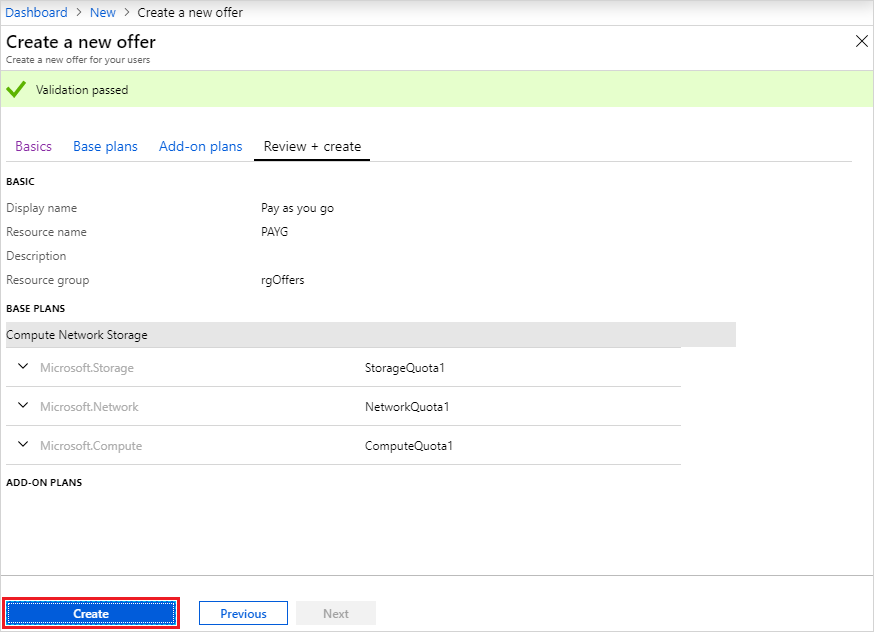
Sidan "Distributionen pågår" visar inledningsvis, följt av "Distributionen är klar" när erbjudandet har distribuerats. Välj namnet på erbjudandet under kolumnen Resource.
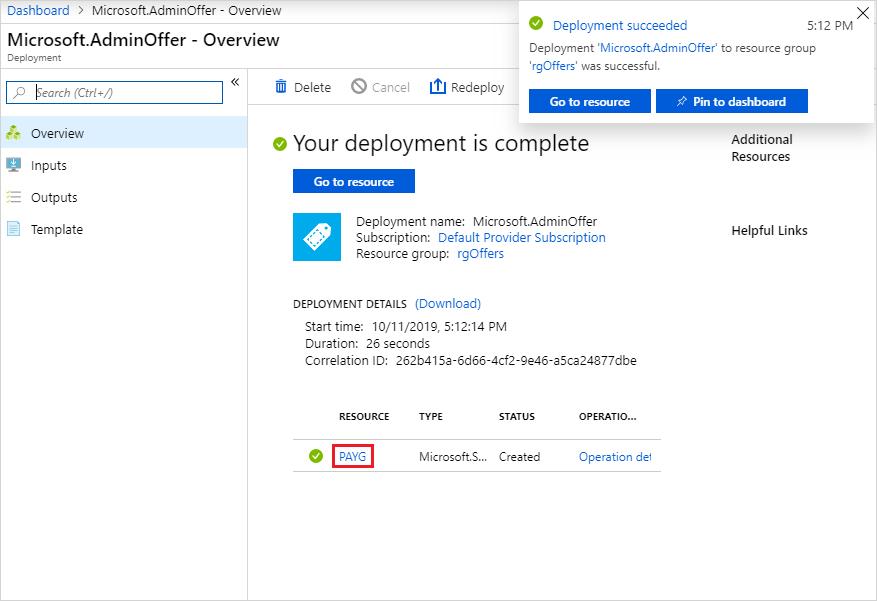
Banderollen visar att ditt erbjudande fortfarande är privat, vilket hindrar användare från att prenumerera på det. Ändra den till offentlig genom att välja Ändra tillståndoch sedan välja Offentlig.
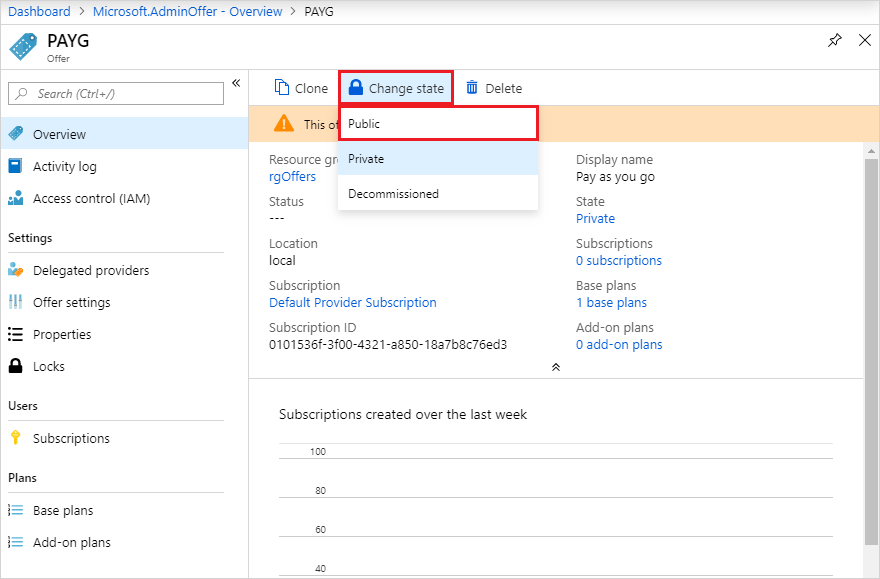
Skapa ett erbjudande (1901 och tidigare)
Under processen för att skapa erbjudandet skapar du både ett erbjudande och en plan. Planen används som erbjudandets basplan. När planen skapas anger du de tjänster som görs tillgängliga i planen och deras respektive kvoter.
Logga in på administratörsportalen med ett molnadministratörskonto. För ett integrerat system varierar URL:en beroende på operatörens region och externa domännamn, med formatet
https://adminportal.<region>.<FQDN>. Välj sedan + Skapa en resurs>Erbjudanden + planer>Erbjudande.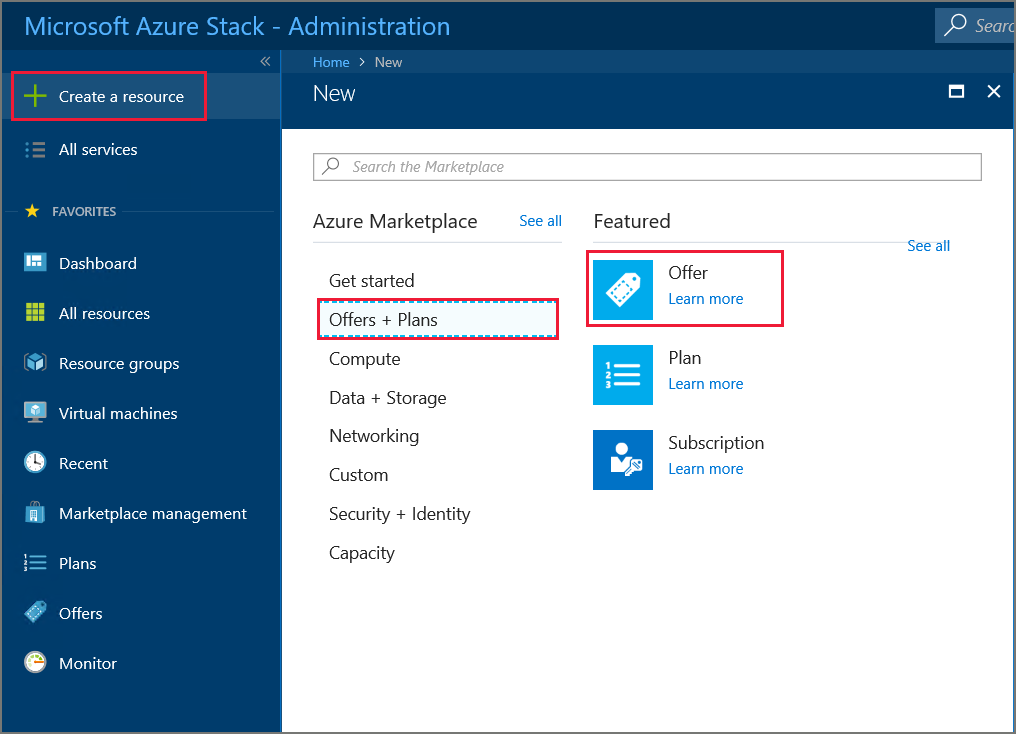
I Nytt erbjudandeanger du ett Visningsnamn och Resursnamnoch väljer sedan en ny eller befintlig resursgrupp. Visningsnamnet är erbjudandets vänliga namn. Endast molnoperatören kan se resursnamnet, vilket är det namn som administratörer använder för att arbeta med erbjudandet som en Azure Resource Manager-resurs.
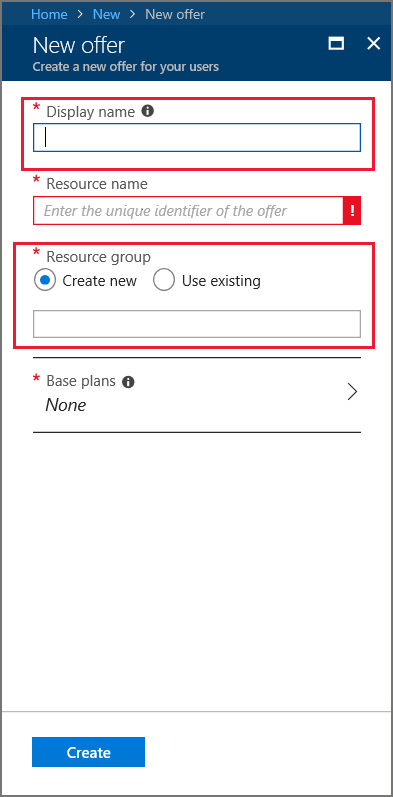
Välj Basplaner, och i avsnittet Plan, välj Lägg till för att lägga till en ny plan till erbjudandet.
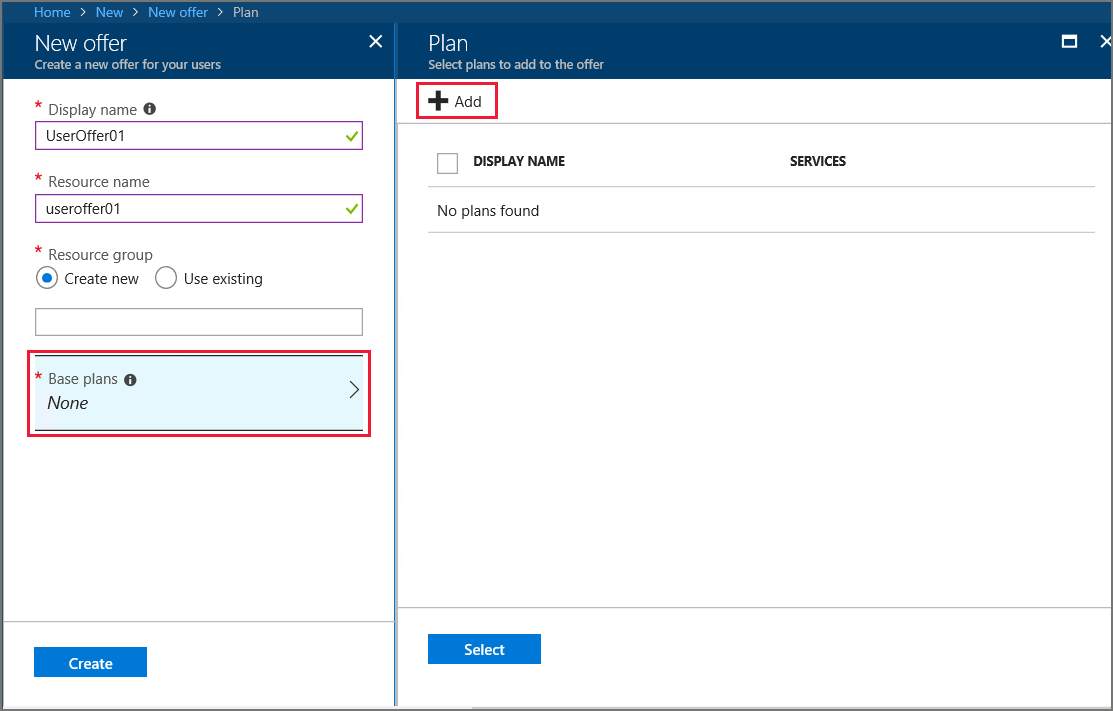
I avsnittet Ny plan fyller du i Visningsnamn och Resursnamn. Visningsnamnet är det vänliga namnet för planen som användarna ser. Endast molnoperatören kan se resursnamnet, vilket är det namn som molnoperatörer använder för att arbeta med planen som en Azure Resource Manager-resurs.
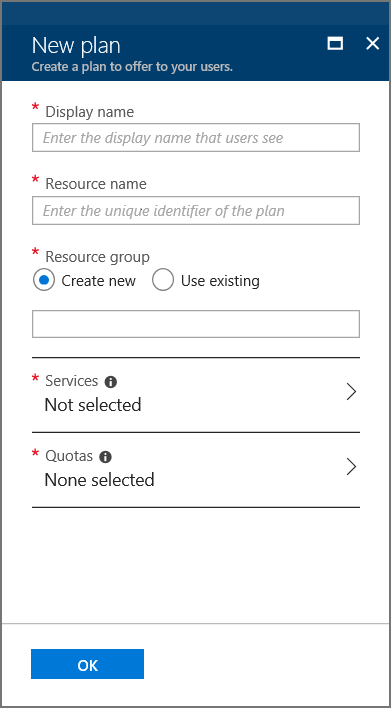
Välj Services. I listan över tjänster väljer du Microsoft.Compute, Microsoft.Networkoch Microsoft.Storage. Välj Välj för att lägga till dessa tjänster i planen.
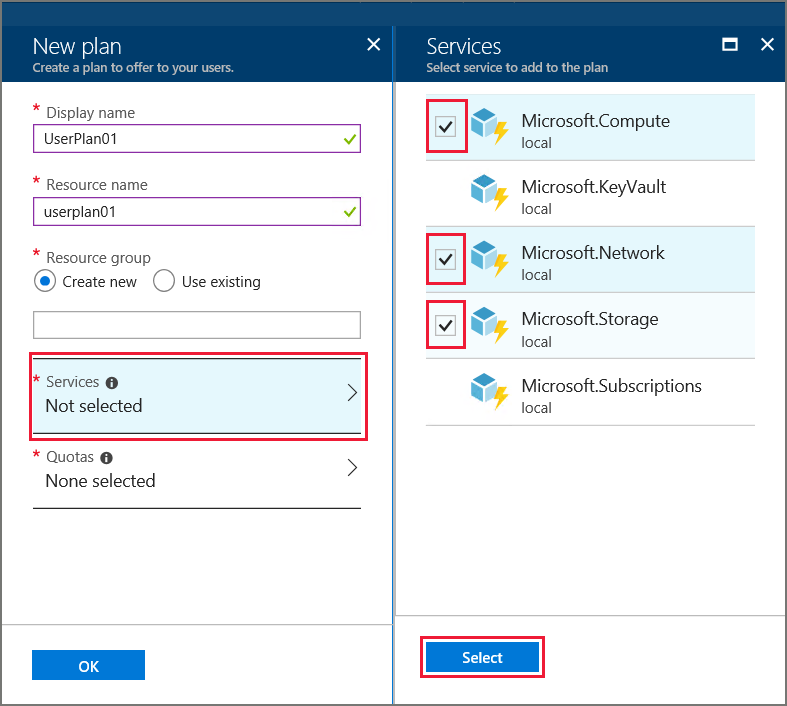
Välj Kvoteroch välj sedan den första tjänst som du vill skapa en kvot för. För en IaaS-kvot använder du följande exempel som en guide för att konfigurera kvoter för tjänsterna Compute, Network och Storage.
Skapa först en kvot för beräkningstjänsten. I namnområdeslistan väljer du Microsoft.Compute- och väljer sedan Skapa ny kvot.
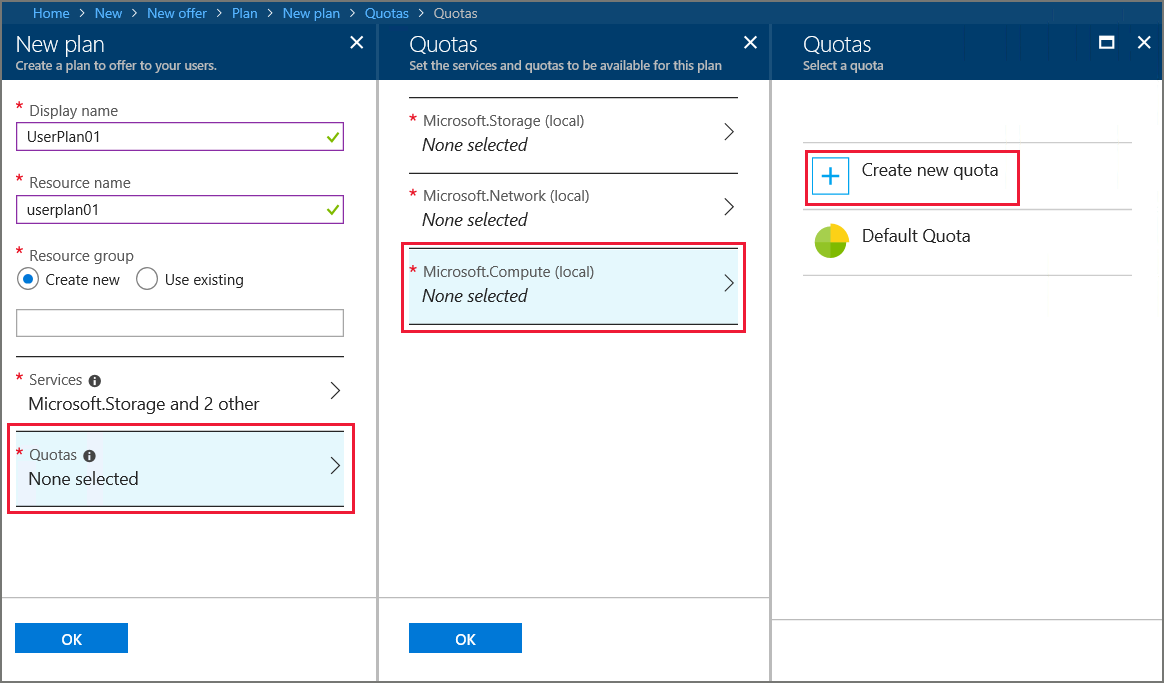
I Skapa kvotanger du ett namn för kvoten. Du kan ändra eller acceptera något av de kvotvärden som visas. I det här exemplet accepterar vi standardinställningarna och väljer OK.
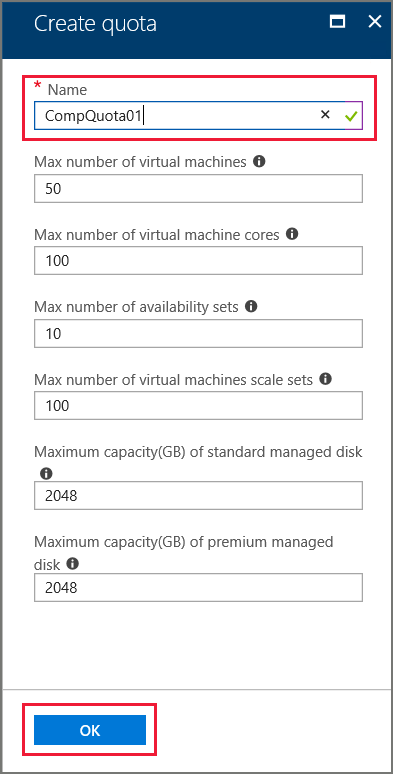
Välj Microsoft.Compute- i namnområdeslistan och välj sedan den kvot som du skapade. Det här steget länkar kvoten till Beräkningstjänsten.
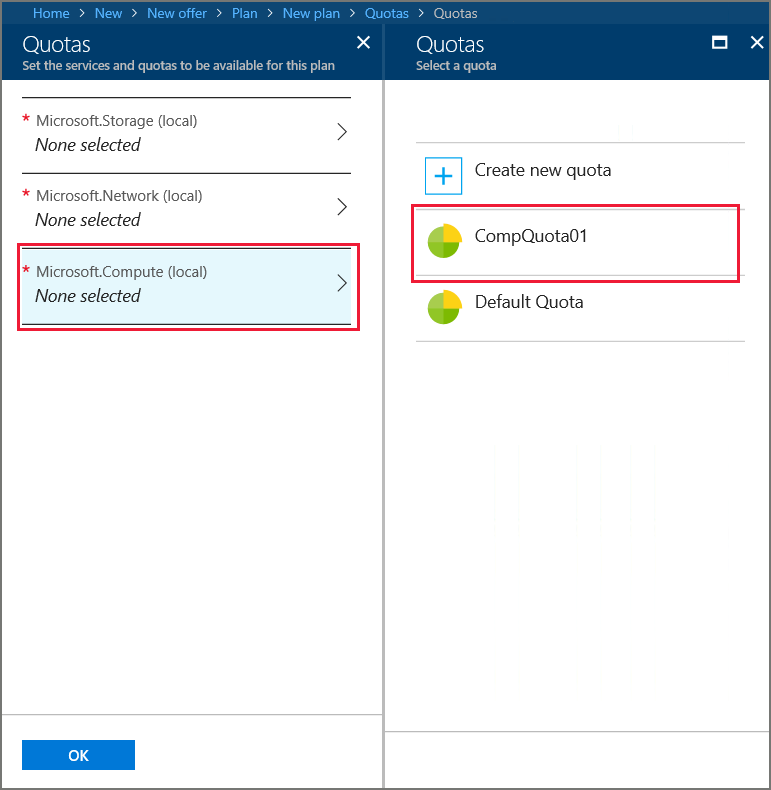
Upprepa de här stegen för nätverk och lagringstjänster. När du är klar väljer du OK i Kvoter för att spara samtliga kvoter.
I Ny planväljer du OK.
Under Planväljer du den nya planen och sedan Välj.
I Nytt erbjudandeväljer du Skapa. Ett meddelande visas när erbjudandet skapas.
På instrumentpanelens meny väljer du Erbjudanden och väljer sedan det erbjudande som du skapade.
Välj Ändra tillståndoch välj sedan Offentlig.
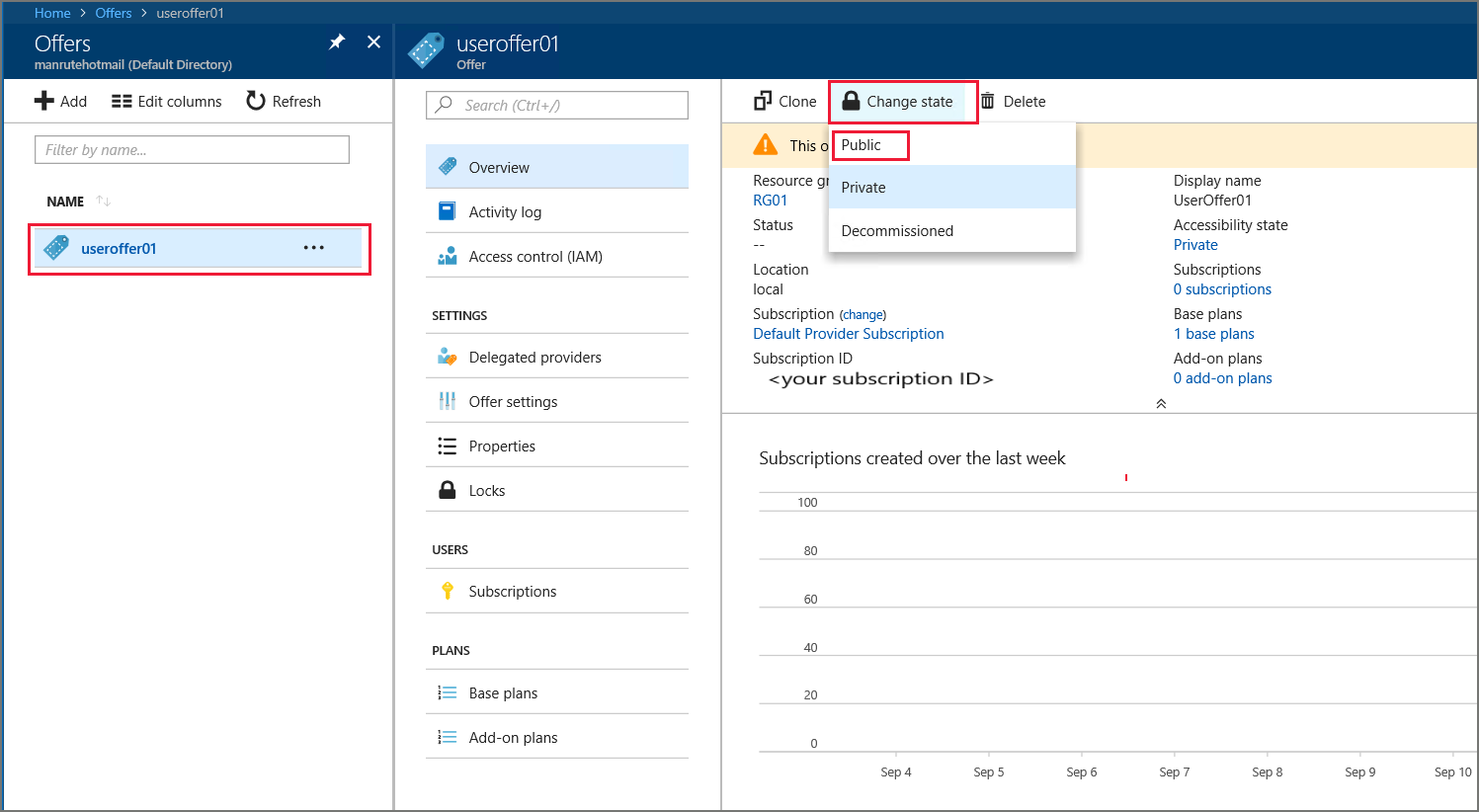
Nästa steg
I den här självstudien lärde du dig att:
- Skapa ett erbjudande.
- Skapa en plan.
- Tilldela tjänster och kvoter till en plan.
- Tilldela en plan till ett erbjudande.
Gå vidare till nästa handledning för att lära dig hur du: