Distribuera en virtuell Linux-dator som värd för en webbapp i Azure Stack Hub
Du kan skapa och distribuera en grundläggande virtuell Linux-dator (VM) med hjälp av Ubuntu-avbildningen på Azure Marketplace som värd för en webbapp som du har skapat med ett webbramverk.
Den här virtuella datorn kan vara värd för webbappar med hjälp av:
- Python: Vanliga Python-webbramverk är Flask, Bottle och Django.
- Go: Common Go frameworks inkluderar Revel, Martini, Gocraft/web och Gorilla.
- Ruby: Konfigurera Ruby on Rails som ett ramverk för att leverera dina Ruby-webbappar.
- Java: Använd Java för att utveckla webbappar som du publicerar på en Apache Tomcat-server. Du kan installera Tomcat i Linux och sedan distribuera dina Java WAR-filer direkt till servern.
Den här artikeln beskriver hur du kommer igång med alla webbappar, ramverk och serverdelsteknik som använder Linux-operativsystemet. Du kan sedan använda Azure Stack Hub för att hantera din infrastruktur och använda hanteringsverktygen inom din teknik för att hantera underhållsaktiviteter för din app.
Distribuera en virtuell Linux-dator för en webbapp
I den här processen skapar du en hemlig nyckel, använder basavbildningen av den virtuella Linux-datorn, anger de specifika attributen för den virtuella datorn och skapar sedan den virtuella datorn. När du har skapat den virtuella datorn öppnar du de portar som krävs för att arbeta med den virtuella datorn och för att den virtuella datorn ska vara värd för din app. Sedan skapar du DNS-namnet. Slutligen ansluter du till den virtuella datorn och uppdaterar datorn med hjälp av verktyget apt-get. När du har slutfört processen har du en virtuell dator i din Azure Stack Hub-instans som är redo att vara värd för din webbapp.
Innan du börjar ska du se till att du har allt du behöver på plats.
Förutsättningar
En Azure Stack Hub-prenumeration med åtkomst till Ubuntu Server 16.04 LTS-avbildningen. Du kan använda en senare version av avbildningen, men de här instruktionerna är skrivna med 16.04 LTS i åtanke. Om du inte har den här avbildningen kontaktar du molnoperatören för att hämta avbildningen till Azure Stack Hub Marketplace.
Distribuera den virtuella datorn med hjälp av portalen
Om du vill distribuera den virtuella datorn följer du anvisningarna i nästa avsnitt.
Skapa en virtuell dator
Skapa en offentlig SSH-nyckel (Secure Shell) för servern. Mer information finns i Använda en offentlig SSH-nyckel.
I Azure Stack Hub-portalen väljer du Skapa en resurs>Compute>Ubuntu Server 16.04 LTS.
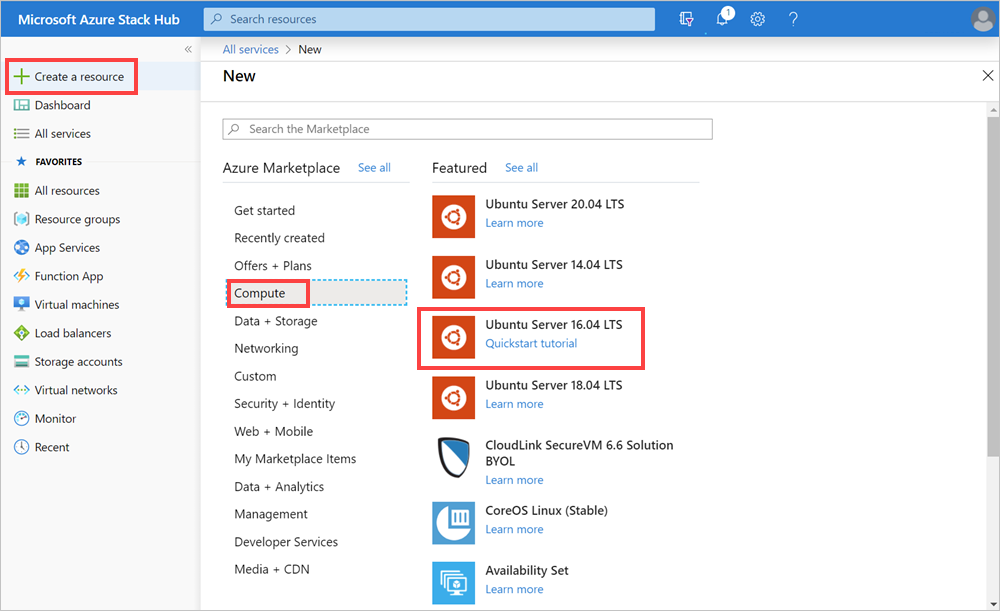
I fönstret Skapa en virtuell dator för 1. Konfigurera grundläggande inställningar:
Ange namnet på den virtuella datorn.
Välj VM-disktyp, antingen Premium SSD- (för Premium-diskar [SSD]) eller Standard HDD- (för Standard-diskar [HDD]).
Ange ditt användarnamn.
Välj autentiseringstyp som offentlig SSH-nyckel.
Hämta den offentliga SSH-nyckel som du skapade. Öppna den i en textredigerare, kopiera nyckeln och klistra sedan in den i rutan offentlig SSH-nyckel. Inkludera texten från
---- BEGIN SSH2 PUBLIC KEY ----till---- END SSH2 PUBLIC KEY ----. Klistra in hela textblocket i nyckelrutan:---- BEGIN SSH2 PUBLIC KEY ---- Comment: "rsa-key-20190207" <Your key block> ---- END SSH2 PUBLIC KEY ----Välj prenumerationen för din Azure Stack Hub-instans.
Skapa en ny resursgrupp eller använd en befintlig, beroende på hur du vill organisera resurserna för din app.
Välj din plats. Azure Stack Development Kit (ASDK) finns vanligtvis i en lokal region. Platsen beror på din Azure Stack Hub-instans.
För 2. Storlek, typ:
- Välj storleken på data och RAM-minne för den virtuella dator som är tillgänglig i din Azure Stack Hub-instans.
- Du kan antingen bläddra i listan eller filtrera efter storleken på den virtuella datorn efter Beräkningstyp, processoreroch Lagringsutrymme.
Obs
- De priser som visas är uppskattningar i din lokala valuta. De omfattar endast Kostnader för Azure-infrastruktur och eventuella rabatter för prenumerationen och platsen. De inkluderar inte några tillämpliga programvarukostnader.
- De rekommenderade storlekarna bestäms av utgivaren av den valda avbildningen och baseras på maskinvaru- och programvarukraven.
- Användning av Standard-diskar (HDD) i stället för Premium-diskar (SSD) kan påverka operativsystemets prestanda.
I 3. Konfigurera valfria funktioner, skriv:
För Hög tillgänglighet välja en tillgänglighetsuppsättning. Om du vill tillhandahålla redundans till ditt program grupperar du två eller flera virtuella datorer i en tillgänglighetsuppsättning. Den här konfigurationen säkerställer att minst en virtuell dator är tillgänglig under en planerad eller oplanerad underhållshändelse och uppfyller 99,95-% serviceavtal på Azure (SLA). Det går inte att ändra tillgänglighetsuppsättningen för en virtuell dator när den har skapats.
För Storageväljer du Premium-diskar (SSD) eller Standard-diskar (HDD). Premium-diskar (SSD) backas upp av solid state-enheter och ger konsekventa prestanda med låg svarstid. De ger den bästa balansen mellan pris och prestanda och är idealiska för I/O-intensiva program och produktionsarbetsbelastningar. Standarddiskar backas upp av magnetiska enheter och är att föredra för program där data används sällan. Zonredundanta diskar backas upp av zonredundant lagring (ZRS), som replikerar dina data över flera zoner, och de är tillgängliga även om en enda zon är nere.
Välj Använd hanterade diskar. När du aktiverar den här funktionen hanterar Azure automatiskt tillgängligheten för diskar. Du kan dra nytta av dataredundans och feltolerans utan att behöva skapa och hantera lagringskonton på egen hand. Hanterade diskar kanske inte är tillgängliga i alla regioner. Mer information finns i Introduktion till hanterade Azure-diskar.
Om du vill konfigurera nätverket väljer du virtuellt nätverk. Virtuella nätverk är logiskt isolerade från varandra i Azure. Du kan konfigurera ip-adressintervall, undernät, routningstabeller, gatewayer och säkerhetsinställningar, ungefär som ett traditionellt nätverk i ditt datacenter. Virtuella datorer i samma virtuella nätverk kan komma åt varandra som standard.
Om du vill konfigurera ditt undernät väljer du undernät. Ett undernät är ett intervall med IP-adresser i ditt virtuella nätverk. Du kan använda ett undernät för att isolera virtuella datorer från varandra eller från Internet.
Om du vill konfigurera åtkomst till den virtuella datorn eller till tjänster som körs på den virtuella datorn väljer du offentlig IP-adress. Använd en offentlig IP-adress för att kommunicera med den virtuella datorn utanför det virtuella nätverket.
Välj Nätverkssäkerhetsgrupp, Basiceller Advanced. Ange regler som tillåter eller nekar nätverkstrafik till den virtuella datorn.
Om du vill ange åtkomst för vanliga eller anpassade protokoll till den virtuella datorn väljer du offentliga inkommande portar. Tjänsten anger målprotokollet och portintervallet för den här regeln. Du kan välja en fördefinierad tjänst, till exempel RDP (Remote Desktop Protocol) eller SSH, eller ange ett anpassat portintervall. För webbservern använder du HTTP (80), HTTPS (443) och SSH (22) öppna. Om du planerar att hantera datorn med hjälp av en RDP-anslutning öppnar du port 3389.
Om du vill lägga till tillägg till den virtuella datorn väljer du Tillägg. Tillägg lägger till nya funktioner, till exempel konfigurationshantering eller antivirusskydd, till den virtuella datorn.
Inaktivera eller aktivera Övervakning. För att diagnostisera startproblem kan du använda övervakning för att samla in seriekonsolens utdata och skärmbilder av en virtuell dator som körs på en värd.
Om du vill ange det lagringskonto som innehåller dina mått väljer du lagringskonto för diagnostik. Mätvärden skrivs till ett lagringskonto så att du kan analysera dem med dina egna verktyg.
Välj OK.
Granska 4. Sammanfattning:
- Portalen verifierar dina inställningar.
- Om du vill återanvända inställningarna med ett Azure Resource Manager-arbetsflöde kan du ladda ned Azure Resource Manager-mallen för den virtuella datorn.
- När valideringen har godkänts väljer du OK. Att distribuera virtuella maskiner tar flera minuter.
Ange öppna portar och DNS-namn
Om du vill göra webbappen tillgänglig för användare i nätverket öppnar du de portar som används för att ansluta till datorn och lägger till ett eget DNS-namn, till exempel mywebapp.local.cloudapp.azurestack.external, som användarna kan ange i sina webbläsare.
Öppna inkommande portar
Du kan ändra målprotokollet och portintervallet för en fördefinierad tjänst, till exempel RDP eller SSH, eller ange ett anpassat portintervall. Du kanske till exempel vill arbeta med portintervallet för ditt webbramverk. GO kommunicerar till exempel på port 3000.
Öppna Azure Stack Hub-portalen för din klientorganisation.
Sök efter den virtuella datorn. Du kan ha fäst den virtuella datorn på instrumentpanelen, eller så kan du söka efter den i rutan Sök efter resurser.
Välj Nätverk i fönstret för den virtuella datorn.
Välj Lägg till regel för inkommande portar för att öppna en port.
För Sourcelämnar du standardvalet Alla.
För Källportintervall, lämna kvar jokertecknet (*).
För Målportintervallanger du den port som du vill öppna, till exempel 3000.
För Protocollämnar du standardvalet Alla.
För Åtgärdväljer du Tillåt.
För Prioritetlämnar du standardvalet.
Ange ett Namn och Beskrivning som hjälper dig att komma ihåg varför porten är öppen.
Välj Lägg till.
Lägga till ett DNS-namn för servern
Dessutom kan du skapa ett DNS-namn för servern så att användarna kan ansluta till din webbplats med hjälp av en URL.
Öppna Azure Stack Hub-portalen för din klientorganisation.
Sök efter den virtuella datorn. Du kan ha fäst den virtuella datorn på instrumentpanelen, eller så kan du söka efter den i rutan Sök efter resurser.
Välj Översikt.
Under VMväljer du Konfigurera.
För Uppdragväljer du Dynamisk.
Ange DNS-namnetiketten, till exempel mywebapp, så att din fullständiga URL blir
mywebapp.local.cloudapp.azurestack.external(för en ASDK-app).
Ansluta via SSH för att uppdatera den virtuella datorn
Öppna SSH-klienten i samma nätverk som din Azure Stack Hub-instans. Mer information finns i Använda ett SSH-nyckelpar med Azure Stack Hub.
Ange följande kommandon:
sudo apt-get update sudo apt-get -y upgrade
Nästa steg
Lär dig hur du konfigurerar en utvecklingsmiljö i Azure Stack Hub.