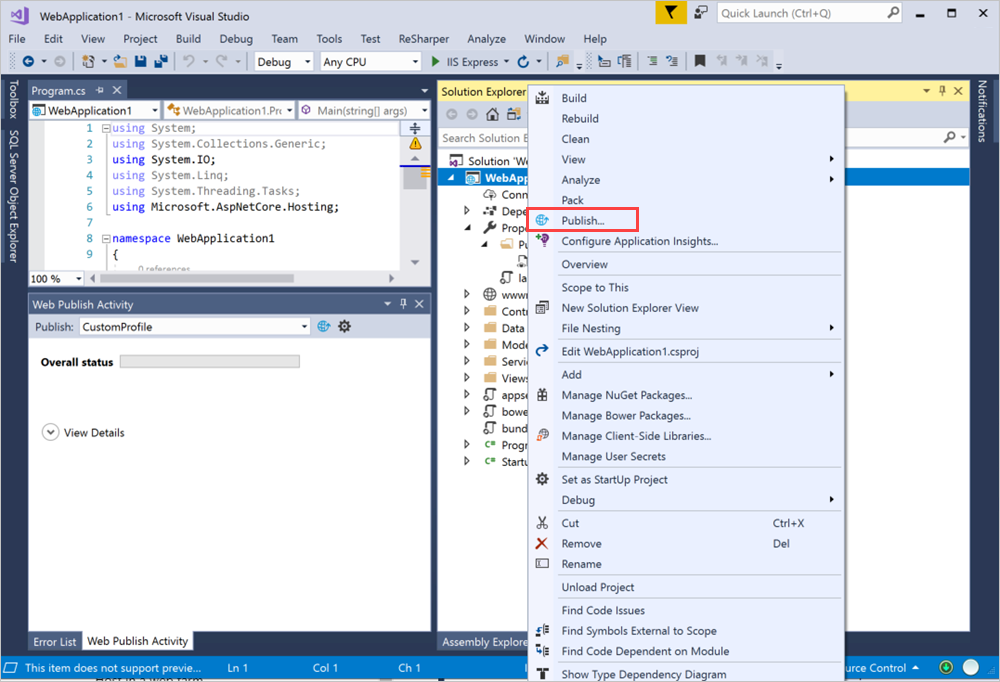Du kan skapa en virtuell dator (VM) som värd för din C#-ASP.NET webbapp i Azure Stack Hub. Den här artikeln visar hur du konfigurerar servern, konfigurerar den som värd för din C#-ASP.NET webbapp och sedan distribuerar appen direkt från Visual Studio.
Den här artikeln handlar om att använda Azure Stack Hub. Du kan köra Azure i ditt datacenter med hjälp av Azure Stack Hub. Om du letar efter vägledning för globala Azure kan du läsa Publicera en ASP.NET Core-app till Azure med Visual Studio.