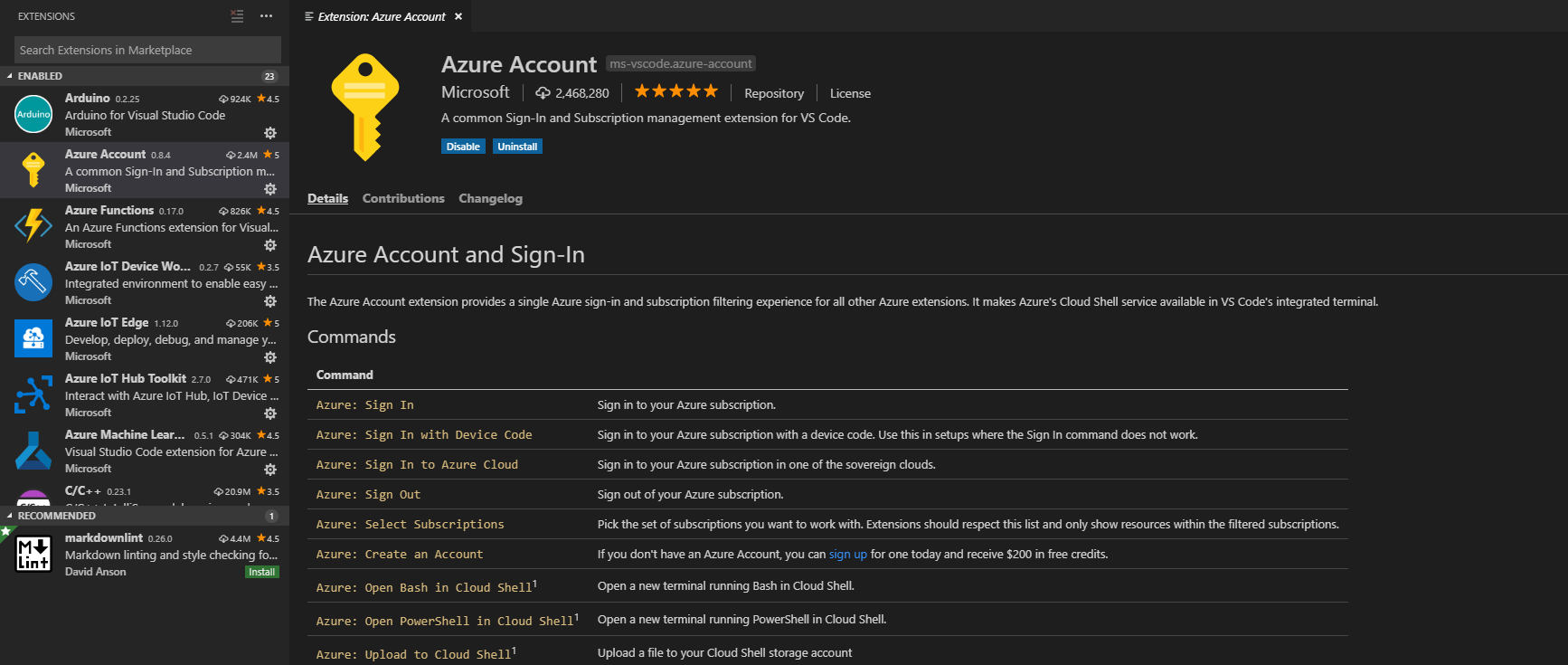Ansluta till Azure Stack Hub med azure-kontotillägget i Visual Studio Code
Den här artikeln beskriver hur du ansluter till Azure Stack Hub med hjälp av Azure-kontotillägget, som gör att du kan använda Azure direkt från Visual Studio Code. Du måste uppdatera inställningarna för Visual Studio Code (VS Code).
VS Code är en enkel redigerare för att skapa och felsöka webb- och molnprogram. ASP.NET Core, Python, NodeJS, Go och andra utvecklare använder VS Code. Med Azure-kontotillägget kan du använda en enkel Azure-inloggning med prenumerationsfiltrering för andra Azure-tillägg. Tillägget gör Azure-Cloud Shell tillgängligt i VS Code-integrerad terminal. Med tillägget kan du ansluta till din Azure Stack Hub-prenumeration med både Microsoft Entra-ID och Active Directory Federated Services (AD FS) för din identitetshanterare. Du kan logga in på Azure Stack Hub, välja din prenumeration och öppna en ny kommandorad i en Cloud Shell.
Anteckning
Du kan använda stegen i den här artikeln för en Active Directory Federated Services-miljö (AD FS). Använd dina AD FS-autentiseringsuppgifter och slutpunkter.
Visual Studio Code och Azure Stack Hub
Förutom Azure-kontotillägget för Visual Studio stöds ett antal andra Azure-tillägg för användning med Azure Stack Hub och Visual Studio Code. Dessa omfattar:
- Visual Studio Code Azure Storage-tillägg
- Visual Studio Code Azure Resources-tillägget (kräver version 0.4.0 eller tidigare)
- Visual Studio Code Azure Virtual Machines-tillägget
Krav för Azure-kontotillägg
- En Azure Stack Hub-miljö.
- Visual Studio Code.
- Azure-kontotillägg.
- En Azure Stack Hub-prenumeration och autentiseringsuppgifter med åtkomst till Azure Stack Hub.
- En miljö med PowerShell som använder AZ-modulerna för Azure Stack Hub. Anvisningar finns i Installera PowerShell Az-modulen för Azure Stack Hub.
Hämta dina autentiseringsuppgifter
I det här avsnittet använder du dina autentiseringsuppgifter för att hämta ditt klientorganisations-ID. Du behöver din URL för Azure Stack Hub-resurshanteraren och klientorganisations-ID.
Azure Stack Hub-Resource Manager är ett hanteringsramverk som gör att du kan distribuera, hantera och övervaka Azure-resurser.
- Den Resource Manager URL:en för Azure Stack Development Kit (ASDK) är:
https://management.local.azurestack.external/ - Den Resource Manager URL:en för ett integrerat system är:
https://management.region.<fqdn>/, där<fqdn>är ditt fullständigt kvalificerade domännamn.
Öppna PowerShell med en upphöjd prompt och kör följande cmdletar:
Add-AzEnvironment -Name "<username@contoso.com>" -ArmEndpoint "https://management.region.<fqdn>"Name Resource Manager Url ActiveDirectory Authority ---- -------------------- ------------------------- username@contoso.com https://management.region.<fqdn> https://login.microsoftonline.com/Kör följande cmdletar i samma session:
$AuthEndpoint = (Get-AzEnvironment -Name "sethm@microsoft.com").ActiveDirectoryAuthority.TrimEnd('/') $AADTenantName = "masselfhost.onmicrosoft.com" $TenantId = (invoke-restmethod "$($AuthEndpoint)/$($AADTenantName)/.well-known/openid-configuration").issuer.TrimEnd('/').Split('/')[-1] Add-AzAccount -EnvironmentName "sethm@microsoft.com" -TenantId $TenantIdAccount SubscriptionName TenantId Environment ------- ---------------- -------- ----------- username@contoso.com azure-stack-sub 6d5ff183-b37f-4a5b-9a2f-19959cb4224a username@contoso.comAnteckna klientorganisations-ID:t. Du behöver det när du lägger till JSON-avsnittet som konfigurerar Azure-kontotillägget.
Konfigurera Azure-kontotillägget
Öppna VS Code.
Välj Tillägg i det vänstra hörnet.
Skriv
Azure Accounti sökrutan.Välj Azure-konto och välj Installera.
Starta om VS Code för att läsa in tillägget.
Tryck på Ctrl+Skift+P och välj Inställningar: Öppna användarinställningar (JSON).
I kodredigeraren uppdaterar du följande JSON-kodfragment med värdena för din miljö och klistrar sedan in kodfragmentet i inställningsblocket.
Värden:
Parameter Beskrivning azure.cloudDu måste använda literalkonstanten "AzureCustomCloud" för den här parametern. azure.tenantVärdet för ditt Klient-ID för Azure Stack Hub. azure.customCloud.resourceManagerEndpointUrlDet här är rot-URL:en för Azure Resource Manager för Azure Stack Hub. validateAuthorityDu kan utelämna den här parametern om du använder Microsoft Entra-ID som identitetshanterare. Lägg till parametern med värdet falseom du använder AD FS.JSON-kodfragment:
"azure.cloud": "AzureCustomCloud", "azure.customCloud.resourceManagerEndpointUrl": "https://management.region.<fqdn>", "azure.tenant": "<your-tenant-ID>",
Spara användarinställningarna (JSON) och använd Ctrl+Skift+P igen. Välj Azure: Logga in. Autentiseringssidan läses in i webbläsaren. Logga in på slutpunkten.
Om du vill testa att du har loggat in på din Azure Stack Hub-prenumeration använder du Ctrl+Skift+ P och väljer Azure: Välj Prenumeration och ser om den prenumeration du har är tillgänglig.
Kommandon
| Azure: Logga in | Logga in på din Azure-prenumeration |
|---|---|
| Azure: Logga in med enhetskod | Logga in på din Azure-prenumeration med en enhetskod. Använd en enhetskod i installationer där inloggningskommandot inte fungerar. |
| Azure: Logga in på Azure Cloud | Logga in på din Azure-prenumeration i ett av de nationella molnen. |
| Azure: Logga ut | Logga ut från din Azure-prenumeration. |
| Azure: Välj prenumerationer | Välj den uppsättning prenumerationer som du vill arbeta med. Tillägget visar endast resurser i de filtrerade prenumerationerna. |
| Azure: Skapa ett konto | Om du inte har något Azure-konto kan du registrera dig för ett i dag och få 200 USD i kostnadsfria krediter. |
| Azure: Öppna Bash i Cloud Shell | Öppna en ny terminal som kör Bash i Cloud Shell. |
| Azure: Öppna PowerShell i Cloud Shell | Öppna en ny terminal som kör PowerShell i Cloud Shell. |
| Azure: Ladda upp till Cloud Shell | Ladda upp en fil till ditt Cloud Shell lagringskonto. |
Nästa steg
Konfigurera en utvecklingsmiljö i Azure Stack Hub
Konfigurera Azure Storage i din Azure Stack Hub från Visual Studio Code
Feedback
Kommer snart: Under hela 2024 kommer vi att fasa ut GitHub-problem som feedbackmekanism för innehåll och ersätta det med ett nytt feedbacksystem. Mer information finns i: https://aka.ms/ContentUserFeedback.
Skicka och visa feedback för