Ansluta Storage Explorer till en Azure Stack Hub-prenumeration eller ett lagringskonto
I den här artikeln får du lära dig hur du ansluter till dina Azure Stack Hub-prenumerationer och lagringskonton med hjälp av Azure Storage Explorer. Storage Explorer är en fristående app som gör det enkelt att arbeta med Azure Storage Hub-data i Windows, macOS och Linux.
Om du letar efter information om hur du använder Azure Storage Explorer med globala Azure i stället för Azure Stack Hub kan du läsa Komma igång med Storage Explorer.
Det finns flera tillgängliga verktyg för att flytta data till och från Azure Stack Hub Storage. Mer information finns i Dataöverföringsverktyg för Azure Stack Hub Storage.
Ladda ned Storage Explorer och installera den om den inte är installerad ännu.
När du har anslutit till en Azure Stack Hub-prenumeration eller ett lagringskonto kan du använda Azure Storage Explorer artiklar för att arbeta med dina Azure Stack Hub-data.
Förbereda för anslutning till Azure Stack Hub
Du behöver direkt åtkomst till Azure Stack Hub eller en VPN-anslutning för Storage Explorer för att få åtkomst till Azure Stack Hub-prenumerationen. Information om hur du konfigurerar en VPN-anslutning till Azure Stack Hub finns i Ansluta till Azure Stack Hub med VPN.
Anteckning
Om du ansluter till DIN ASDK via VPN för ASDK ska du inte använda rotcertifikatet (CA.cer) som skapades under VPN-konfigurationsprocessen. Det här är ett DER-kodat certifikat och tillåter inte att Storage Explorer hämtar dina Azure Stack Hub-prenumerationer. Använd följande steg för att exportera ett Base-64-kodat certifikat som ska användas med Storage Explorer.
För integrerade system som är frånkopplade och för ASDK är rekommendationen att använda en intern certifikatutfärdare för företag för att exportera rotcertifikatet i base-64-format och sedan importera det till Azure Storage Explorer.
Anteckning
Azure Storage Explorer förlitar sig på Node.js nätverksstacken för att avgöra vilka certifikatsignatörer som ska lita på standardcertifikatet. Läs mer.
Exportera och importera sedan Azure Stack Hub-certifikatet
Exportera och importera sedan Azure Stack Hub-certifikat för frånkopplade integrerade system och för ASDK. För anslutna integrerade system är certifikatet offentligt signerat och det här steget är inte nödvändigt.
Öppna
mmc.exepå en Azure Stack Hub-värddator eller en lokal dator med en VPN-anslutning till Azure Stack Hub.I Arkiv väljer du Lägg till/ta bort snapin-modul. Välj Certifikat i Tillgängliga snapin-moduler.
Välj Datorkonto och sedan Nästa. Välj Lokal dator och välj sedan Slutför.
Under Konsolrot\Certifikat (lokal dator)\Betrodda rotcertifikatutfärdare\Certifikat hittar du AzureStackSelfSignedRootCert.
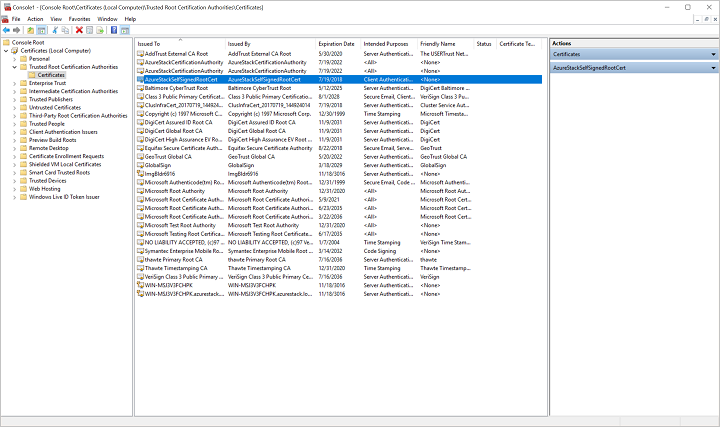
Högerklicka på certifikatet, välj Alla uppgifter>Exportera och följ sedan anvisningarna för att exportera certifikatet med Base-64-kodad X.509 (. CER).
Det exporterade certifikatet ska användas i nästa steg.
Starta Storage Explorer. Om du ser dialogrutan Anslut till Azure Storage avbryter du den.
På menyn Redigera väljer du SSL-certifikat och sedan Importera certifikat. Använd filväljaren till att leta rätt på och öppna certifikatet du exporterade i föregående steg.
När du har importerat certifikatet uppmanas du att starta om Storage Explorer.
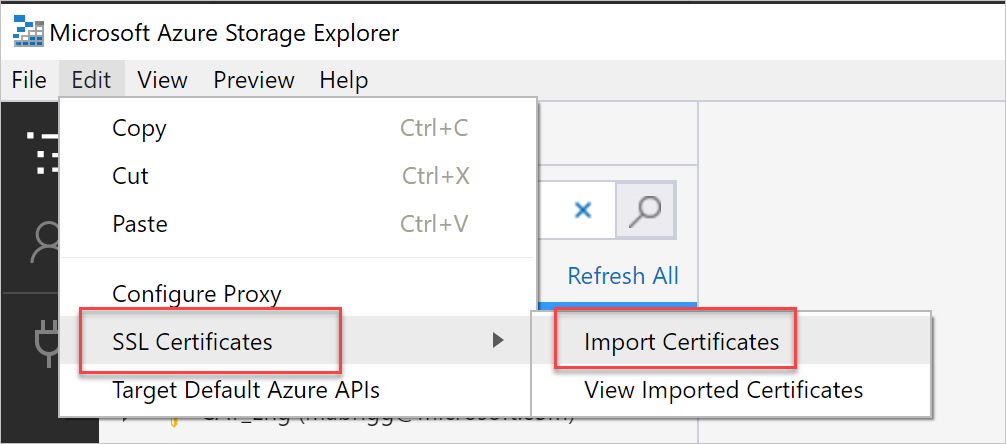
När Storage Explorer startas om väljer du menyn Redigera och kontrollerar om Api:er för Azure Stack Hub-mål har valts. Om det inte är det väljer du Mål-Azure Stack Hub och startar sedan om Storage Explorer för att ändringen ska börja gälla. Den här konfigurationen krävs för kompatibilitet med din Azure Stack Hub-miljö.
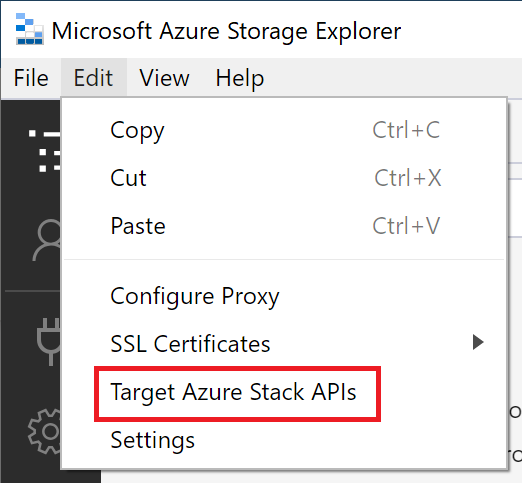
Ansluta till en Azure Stack Hub-prenumeration med Microsoft Entra-ID
Använd följande steg för att ansluta Storage Explorer till en Azure Stack Hub-prenumeration som tillhör ett Microsoft Entra konto.
I den vänstra rutan i Storage Explorer väljer du Hantera konton.
Alla Microsoft-prenumerationer som du är inloggad för visas.Om du vill ansluta till Azure Stack Hub-prenumerationen väljer du Lägg till ett konto.
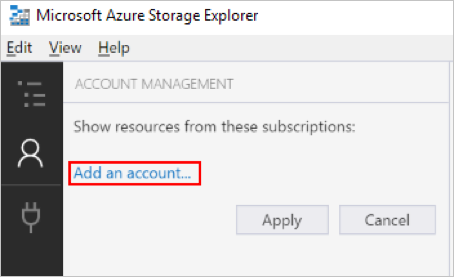
I dialogrutan Anslut till Azure Storage under Azure-miljö väljer du Azure, Azure China 21Vianet, Azure Tyskland, Azure US Government eller Lägg till ny miljö. Detta beror på vilket Azure Stack Hub-konto som används. Välj Logga in för att logga in med Azure Stack Hub-kontot som är associerat med minst en aktiv Azure Stack Hub-prenumeration.
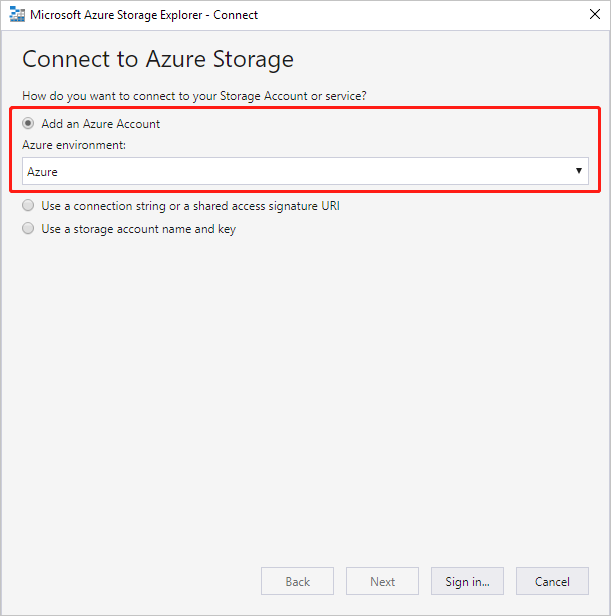
När du har loggat in med ett Azure Stack Hub-konto fylls det vänstra fönstret i med de Azure Stack Hub-prenumerationer som är associerade med det kontot. Välj de Azure Stack Hub-prenumerationer som du vill arbeta med och välj sedan Använd. (Om du markerar eller avmarkerar kryssrutan Alla prenumerationer växlar du till att markera alla eller inga av de angivna Azure Stack Hub-prenumerationerna.)
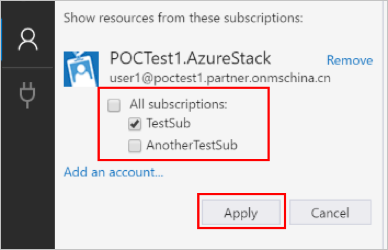
I den vänstra rutan visas de lagringskonton som är associerade med de valda Azure Stack Hub-prenumerationerna.
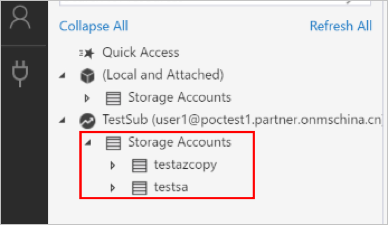
Ansluta till en Azure Stack Hub-prenumeration med AD FS-konto
Anteckning
Inloggningsupplevelsen för Azure Federated Service (AD FS) stöder Storage Explorer 1.2.0 eller senare versioner med Azure Stack Hub 1804 eller senare uppdatering.
Använd följande steg för att ansluta Storage Explorer till en Azure Stack Hub-prenumeration som tillhör ett AD FS-konto.
Välj Hantera konton. Utforskaren visar de Microsoft-prenumerationer som du loggade in på.
Välj Lägg till ett konto för att ansluta till Azure Stack Hub-prenumerationen.
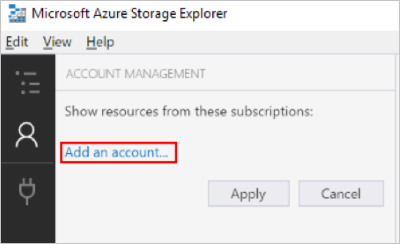
Välj Nästa. I dialogrutan Anslut till Azure Storage går du till Azure-miljön och väljer Använd anpassad miljö och sedan Nästa.
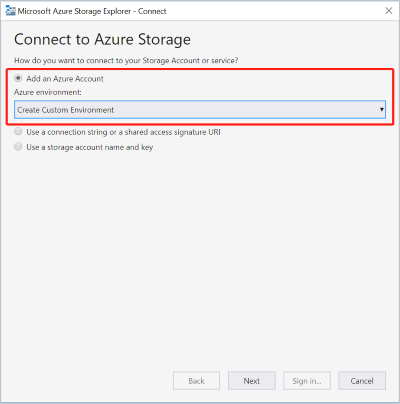
Ange nödvändig information om den anpassade Azure Stack Hub-miljön.
Fält Kommentarer Miljönamn Fältet kan anpassas av användaren. Azure Resource Manager slutpunkt Exemplen på Azure Resource Manager resursslutpunkter i Azure Stack Development Kit.
För operatorer:https://adminmanagement.local.azurestack.external
För användare:https://management.local.azurestack.externalOm du arbetar med ett integrerat Azure Stack Hub-system och inte känner till din hanteringsslutpunkt kontaktar du din operatör.
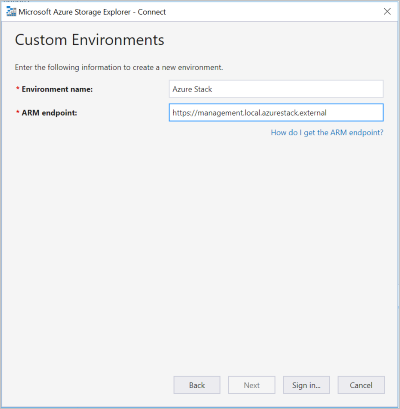
Välj Logga in för att ansluta till Azure Stack Hub-kontot som är associerat med minst en aktiv Azure Stack Hub-prenumeration.
Välj de Azure Stack Hub-prenumerationer som du vill arbeta med och välj sedan Använd.
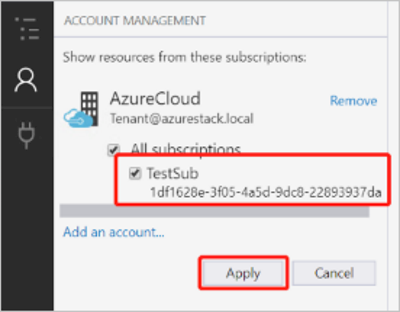
I den vänstra rutan visas de lagringskonton som är associerade med de valda Azure Stack Hub-prenumerationerna.
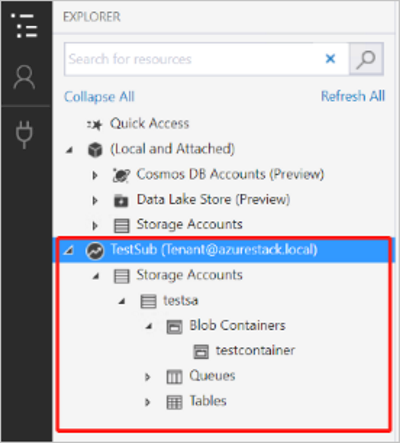
Ansluta till ett Azure Stack Hub-lagringskonto
Du kan också ansluta till ett Azure Stack Hub-lagringskonto med lagringskontots namn och nyckelpar.
I den vänstra rutan i Storage Explorer väljer du Hantera konton. Alla Microsoft-konton som du har loggat in på visas.
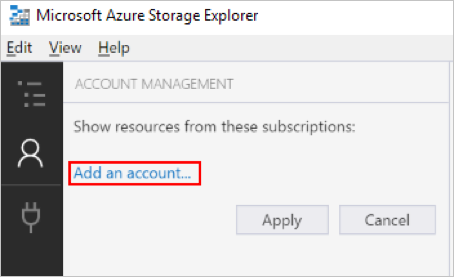
Om du vill ansluta till Azure Stack Hub-prenumerationen väljer du Lägg till ett konto.
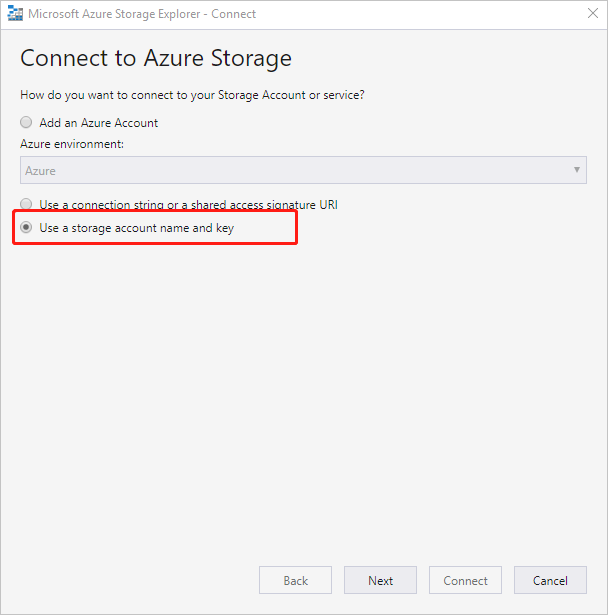
I dialogrutan Anslut till Azure Storage väljer du Använd ett lagringskontonamn och en nyckel.
Ange ditt kontonamn i kontonamnet och klistra in kontonyckeln i textrutan Kontonyckel . Välj sedan Annan (ange nedan) i domänen för lagringsslutpunkter och ange Azure Stack Hub-slutpunkten.
En Azure Stack Hub-slutpunkt innehåller två delar: namnet på en region och Azure Stack Hub-domänen. I Azure Stack Development Kit är standardslutpunkten local.azurestack.external. Kontakta molnadministratören om du inte är säker på slutpunkten.
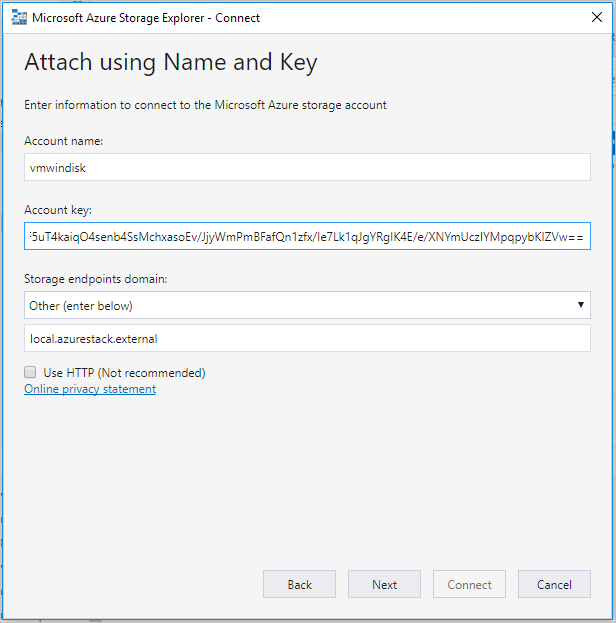
Välj Anslut.
När lagringskontot har anslutits visas lagringskontot med (externt, annat) tillagt till dess namn.
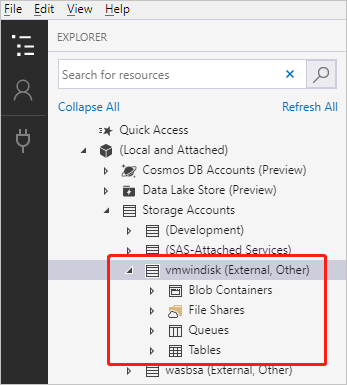
Nästa steg
- Kom igång med Storage Explorer
- Azure Stack Hub-lagring: skillnader och överväganden
- Mer information om Azure Storage finns i Introduktion till Microsoft Azure Storage
Feedback
Kommer snart: Under hela 2024 kommer vi att fasa ut GitHub-problem som feedbackmekanism för innehåll och ersätta det med ett nytt feedbacksystem. Mer information finns i: https://aka.ms/ContentUserFeedback.
Skicka och visa feedback för