Konfigurera telefonregistrering och inloggning för användarflöden
Förutom e-post och användarnamn kan du aktivera telefonnummer som ett registreringsalternativ för hela klientorganisationen genom att lägga till telefonregistrering och inloggning till din lokala kontoidentitetsprovider. När du har aktiverat telefonregistrering och inloggning för lokala konton kan du lägga till telefonregistrering i dina användarflöden.
När du konfigurerar registrering och inloggning av telefoner i ett användarflöde ingår följande steg:
Konfigurera telefonregistrering och inloggning i hela klientorganisationen i din lokala kontoidentitetsprovider för att acceptera ett telefonnummer som en användares identitet.
Lägg till telefonregistrering i användarflödet så att användarna kan registrera sig för ditt program med hjälp av sitt telefonnummer.
Aktivera e-postprompten för återställning (förhandsversion) så att användarna kan ange ett e-postmeddelande som kan användas för att återställa sitt konto när de inte har sin telefon.
Visa medgivandeinformation för användaren under registreringen eller inloggningsflödet. Du kan visa standardinformationen för medgivande eller anpassa din egen medgivandeinformation.
Multifaktorautentisering (MFA) inaktiveras som standard när du konfigurerar ett användarflöde med telefonregistrering. Du kan aktivera MFA i användarflöden med telefonregistrering, men eftersom ett telefonnummer används som primär identifierare är e-post engångslösenord det enda alternativet som är tillgängligt för den andra autentiseringsfaktorn.
Konfigurera registrering och inloggning för hela telefon
E-postregistrering är aktiverat som standard i inställningarna för din lokala kontoidentitetsprovider. Du kan ändra de identitetstyper som du stöder i din klientorganisation genom att välja eller avmarkera e-postregistrering, användarnamn eller telefonnummer.
Logga in på Azure-portalen.
Om du har åtkomst till flera klienter väljer du ikonen Inställningar på den översta menyn för att växla till din Azure AD B2C-klient från menyn Kataloger + prenumerationer.
Välj Alla tjänster på menyn högst upp till vänster i Azure-portalen och sök efter och välj Azure AD B2C.
Under Hantera väljer du Identitetsprovidrar.
I listan identitetsprovider väljer du Lokalt konto.
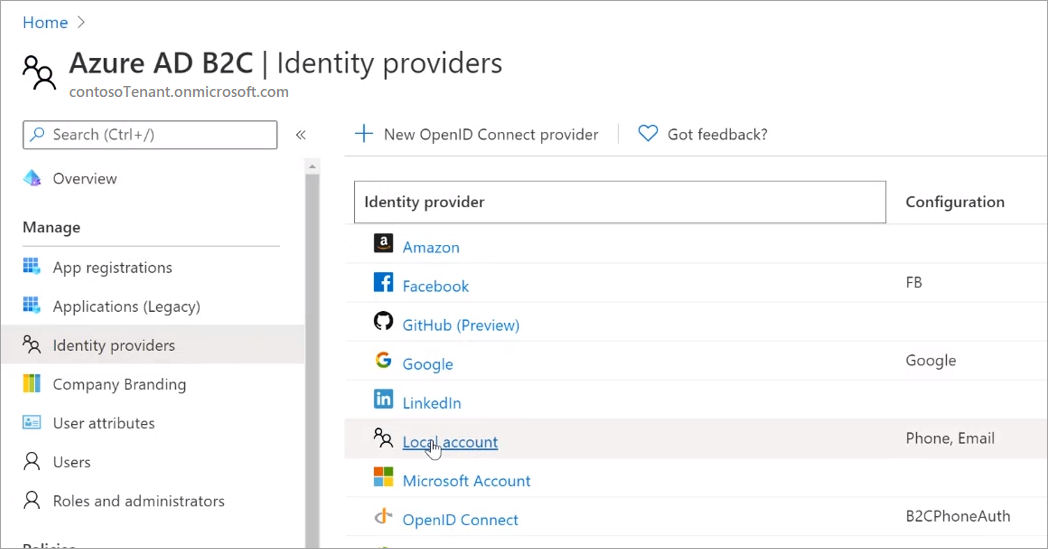
På sidan Konfigurera lokal IDP kontrollerar du att Telefon har valts som en av de tillåtna identitetstyper som konsumenter kan använda för att skapa sina lokala konton i din Azure AD B2C-klientorganisation.
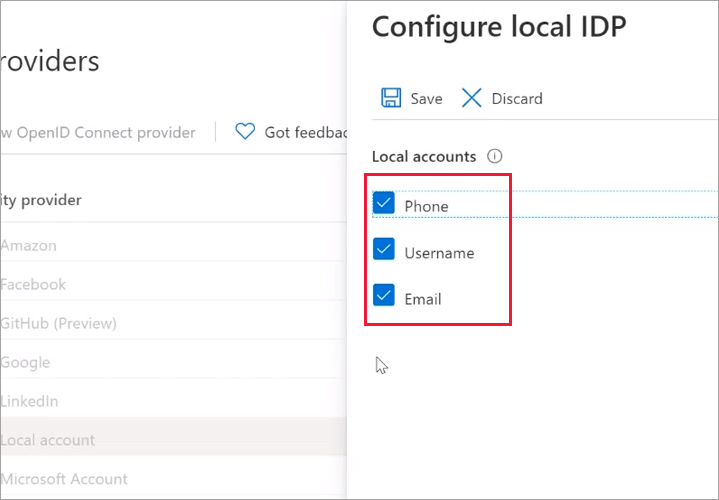
Välj Spara.
Lägga till telefonregistrering i ett användarflöde
När du har lagt till telefonregistrering som ett identitetsalternativ för lokala konton kan du lägga till det i användarflöden så länge de är de senaste rekommenderade användarflödesversionerna. Följande är ett exempel som visar hur du lägger till telefonregistrering till nya användarflöden. Men du kan också lägga till telefonregistrering till befintliga användarflöden med rekommenderad version (välj Användarflöden>användarflödesnamn>Identitetsprovidrar>Lokalt konto Telefon registrering).
Här är ett exempel som visar hur du lägger till telefonregistrering i ett nytt användarflöde.
Logga in på Azure-portalen.
Om du har åtkomst till flera klienter väljer du ikonen Inställningar på den översta menyn för att växla till din Azure AD B2C-klient från menyn Kataloger + prenumerationer.
I Azure-portalen söker du efter och väljer Azure AD B2C.
Under Principer väljer du Användarflöden och sedan Nytt användarflöde.
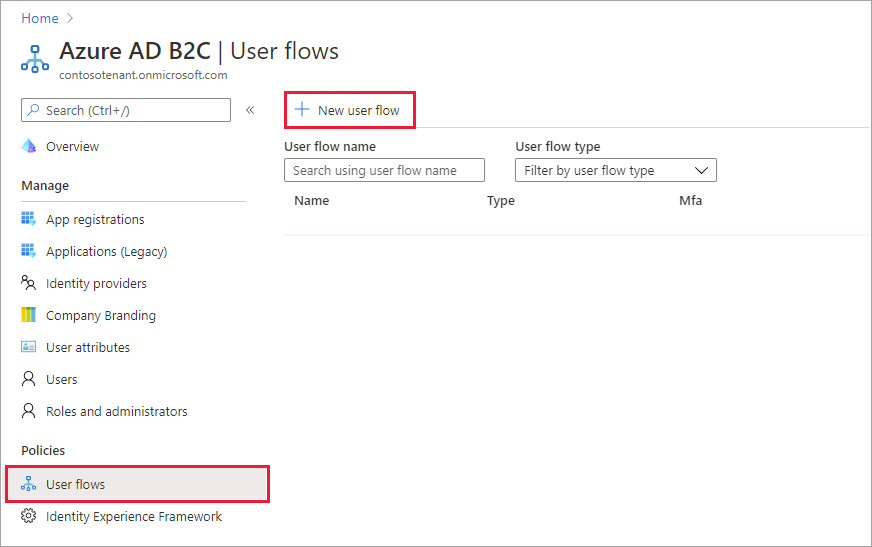
På sidan Skapa ett användarflöde väljer du flödet Registrera dig och logga in användare.
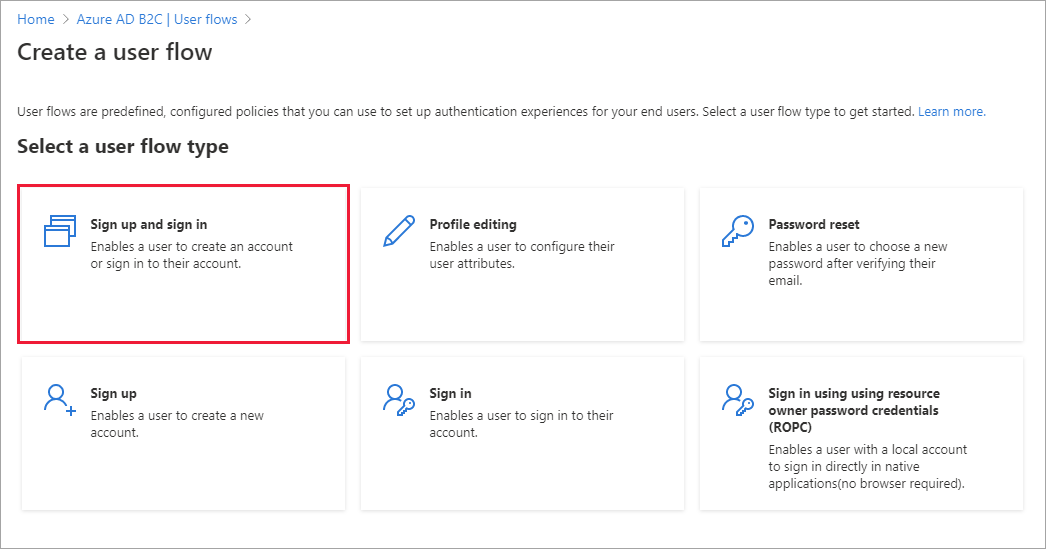
Under Välj en version väljer du Rekommenderas och sedan Skapa. (Läs mer om användarflödesversioner.)
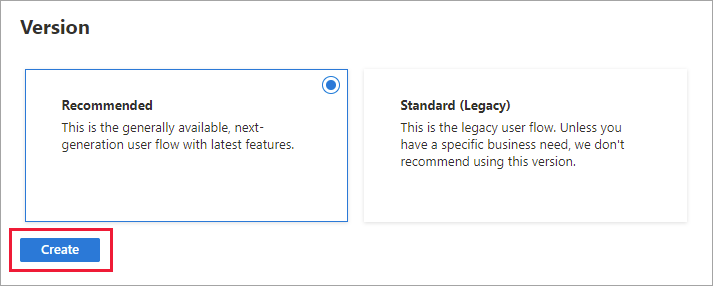
Ange ett namn för användarflödet, till exempel signupsignin1.
I avsnittet Identitetsprovidrar går du till Lokala konton och väljer Telefon registrering.
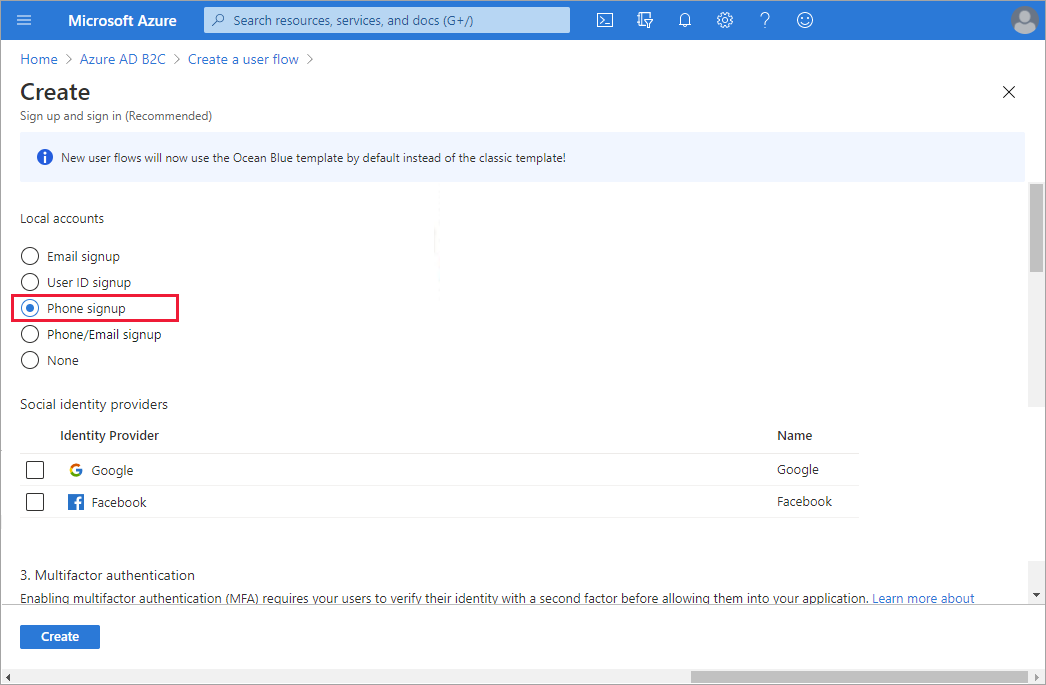
Under Sociala identitetsprovidrar väljer du alla andra identitetsprovidrar som du vill tillåta för det här användarflödet.
Kommentar
Multifaktorautentisering (MFA) är inaktiverat som standard för registreringsanvändarflöden. Du kan aktivera MFA för ett användarflöde för telefonregistrering, men eftersom ett telefonnummer används som primär identifierare är e-postlösenord och Authenticator-app – TOTP (förhandsversion) de enda tillgängliga alternativen för den andra autentiseringsfaktorn.
I avsnittet Användarattribut och tokenanspråk väljer du de anspråk och attribut som du vill samla in och skicka från användaren under registreringen. Välj till exempel Visa mer och välj sedan attribut och anspråk för land/region, visningsnamn och postnummer. Välj OK.
Välj Skapa för att lägga till användarflödet. Ett prefix för B2C_1 läggs automatiskt till i namnet.
Aktivera e-postprompten för återställning (förhandsversion)
När du aktiverar registrering och inloggning för dina användarflöden är det också en bra idé att aktivera funktionen för e-poståterställning. Med den här funktionen kan en användare ange en e-postadress som kan användas för att återställa sitt konto när de inte har sin telefon. Den här e-postadressen används endast för kontoåterställning. Det kan inte användas för att logga in.
När e-postprompten för återställning är På uppmanas en användare som registrerar sig för första gången att verifiera ett e-postmeddelande om säkerhetskopiering. En användare som inte har angett ett återställningsmeddelande innan uppmanas att verifiera ett e-postmeddelande om säkerhetskopiering vid nästa inloggning.
När återställningsmeddelandet är Av visas inte en användare som registrerar sig eller loggar in återställningsmeddelandet.
Du kan aktivera e-postprompten för återställning i egenskaperna för användarflöde.
Kommentar
Innan du börjar kontrollerar du att du har lagt till telefonregistrering till ditt användarflöde enligt beskrivningen ovan.
Aktivera e-postprompten för återställning
Logga in på Azure-portalen.
Om du har åtkomst till flera klienter väljer du ikonen Inställningar på den översta menyn för att växla till din Azure AD B2C-klient från menyn Kataloger + prenumerationer.
I Azure-portalen söker du efter och väljer Azure AD B2C.
I Azure AD B2C går du till Principer och väljer Användarflöden.
Välj användarflödet i listan.
Under Inställningar väljer du Egenskaper.
Bredvid Aktivera e-postupplysning för återställning för registrering av telefonnummer och inloggning (förhandsversion) väljer du:
- På för att visa e-postprompten för återställning under både registrering och inloggning.
- Av för att dölja e-postprompten för återställning.
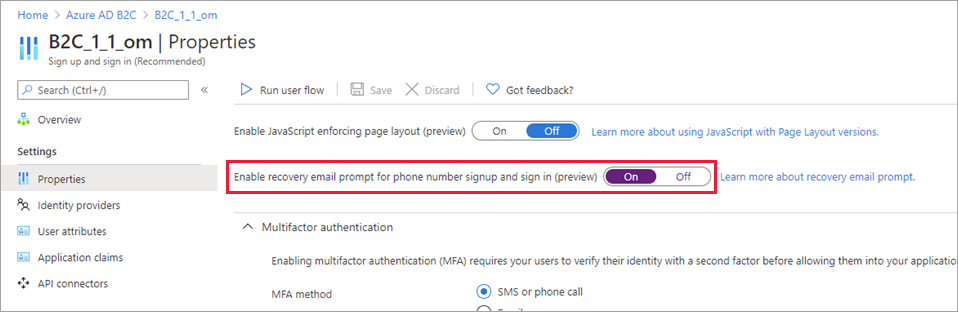
Välj Spara.
Testa e-postprompten för återställning
När du har aktiverat telefonregistrering och inloggning och e-poståterställningsmeddelandet i användarflödet kan du använda Kör användarflöde för att testa användarupplevelsen.
Välj Principer>Användarflöden och välj sedan det användarflöde som du skapade. På översiktssidan för användarflöde väljer du Kör användarflöde.
För Program väljer du det webbprogram som du registrerade i steg 1. Svars-URL :en ska visa
https://jwt.ms.Välj Kör användarflöde och kontrollera följande beteende:
- En användare som registrerar sig för första gången uppmanas att ange ett e-postmeddelande om återställning.
- En användare som redan har registrerat sig men inte har angett ett återställningsmeddelande uppmanas att ange ett när du loggar in.
Ange en e-postadress och välj sedan Skicka verifieringskod. Kontrollera att en kod skickas till inkorgen för e-post som du angav. Hämta koden och ange den i rutan Verifieringskod . Välj sedan Verifiera kod.
Aktivera medgivandeinformation
Vi rekommenderar starkt att du inkluderar medgivandeinformation i ditt registrerings- och inloggningsflöde. Exempeltext tillhandahålls. Se handboken för kort kodövervakning på CTIA-webbplatsen och kontakta dina egna juridiska experter eller efterlevnadsexperter för vägledning om din slutliga text- och funktionskonfiguration för att uppfylla dina egna efterlevnadsbehov:
Genom att ange ditt telefonnummer samtycker du till att få ett engångslösenord som skickas via sms för att hjälpa dig att logga in för att <infoga: ditt programnamn>. Standardmeddelanden och datapriser kan tillämpas.
<insert: en länk till din sekretesspolicy>
<insert: en länk till dina användarvillkor>
Så här aktiverar du medgivandeinformation
Logga in på Azure-portalen.
Om du har åtkomst till flera klienter väljer du ikonen Inställningar på den översta menyn för att växla till din Azure AD B2C-klient från menyn Kataloger + prenumerationer.
I Azure-portalen söker du efter och väljer Azure AD B2C.
I Azure AD B2C går du till Principer och väljer Användarflöden.
Välj användarflödet i listan.
Under Anpassa väljer du Språk.
Om du vill visa medgivandetext väljer du Aktivera språkanpassning.
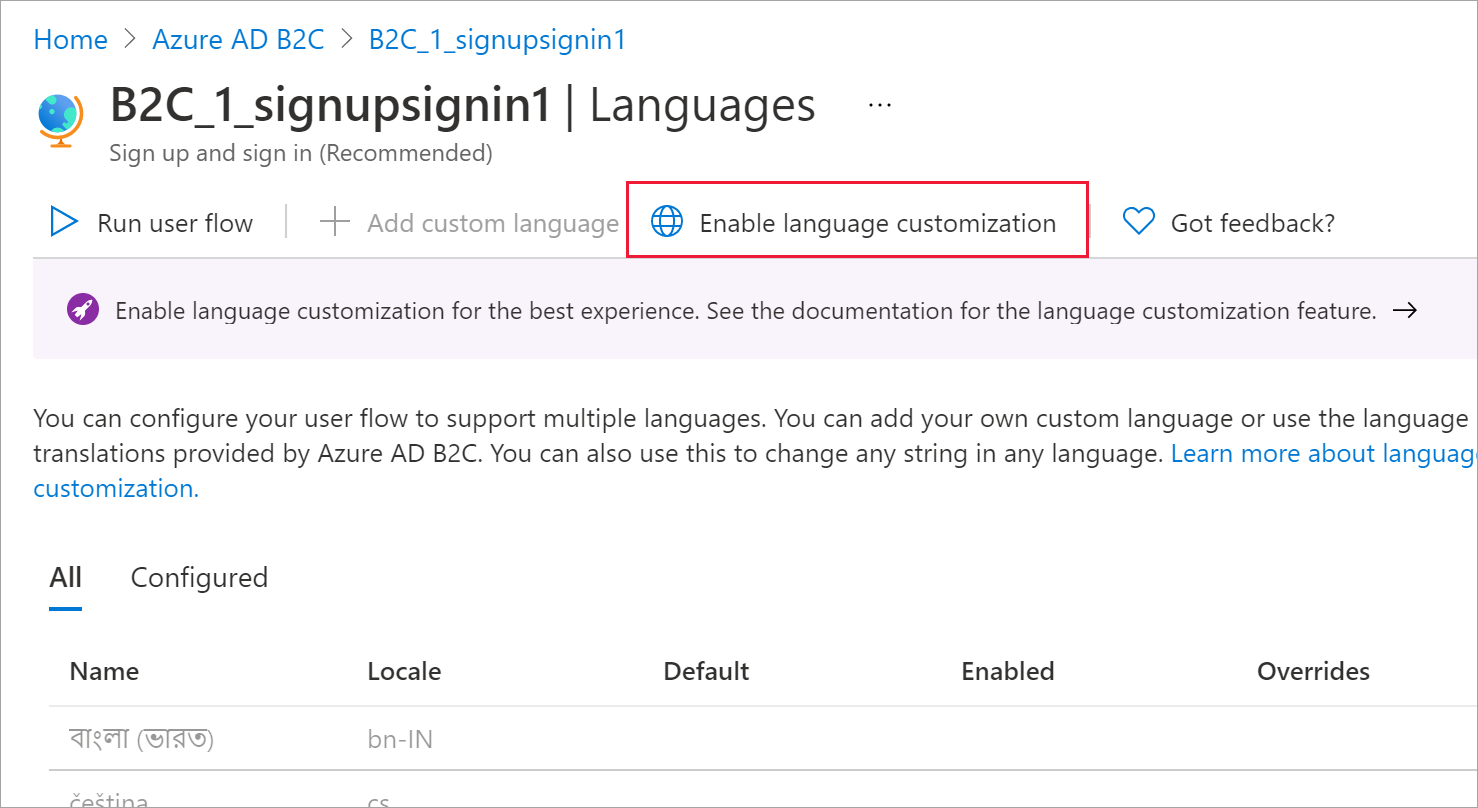
Om du vill anpassa medgivandeinformationen väljer du ett språk i listan.
I språkpanelen väljer du Telefon inloggningssida.
Välj Hämta standardvärden.
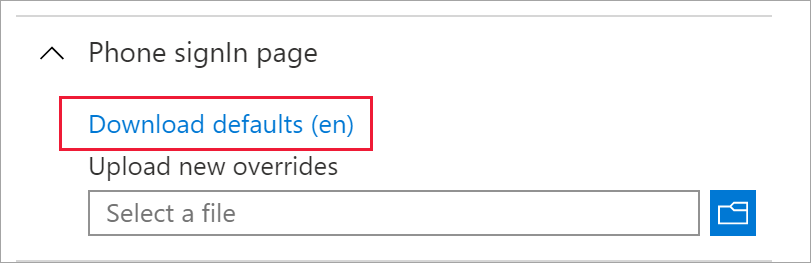
Öppna den nedladdade JSON-filen. Sök efter följande text och anpassa den:
disclaimer_link_1_url: Ändra åsidosättning till "true" och lägg till URL:en för din sekretessinformation.
disclaimer_link_2_url: Ändra åsidosättning till "true" och lägg till URL:en för dina användningsvillkor.
disclaimer_msg_intro: Ändra åsidosättning till "true" och ändra värdet till önskade friskrivningssträngar.
Spara filen. Under Ladda upp nya åsidosättningar bläddrar du efter filen och väljer den. Bekräfta att du ser meddelandet "Har överfört åsidosättningar".
Välj Telefon registreringssida och upprepa sedan steg 10 till och med 12.
Hämta en användares telefonnummer i din katalog
Kör följande begäran i Graph Explorer:
GET https://graph.microsoft.com/v1.0/users/{object_id}?$select=identitiesHitta egenskapen
issuerAssignedIdi svaret som returnerades:"identities": [ { "signInType": "phoneNumber", "issuer": "contoso.onmicrosoft.com", "issuerAssignedId": "+11231231234" } ]