Hantera administratörskonton i Azure Active Directory B2C
I Azure Active Directory B2C (Azure AD B2C) representerar en klientorganisation din katalog med konsument-, arbets- och gästkonton. Med en administratörsroll kan arbets- och gästkonton hantera klientorganisationen.
I den här artikeln kan du se hur du:
- Lägga till en administratör (arbetskonto)
- Bjud in en administratör (gästkonto)
- Lägga till rolltilldelning till ett användarkonto
- Ta bort en rolltilldelning från ett användarkonto
- Ta bort ett administratörskonto
- Skydda administrativa konton
- Om du inte redan har skapat en egen Azure AD B2C-klientorganisation skapar du en nu. Du kan använda en befintlig Azure AD B2C-klientorganisation.
- Förstå användarkonton i Azure AD B2C.
- Förstå användarroller för att styra resursåtkomst.
Följ dessa steg för att skapa ett nytt administrativt konto:
Logga in på Azure-portalen med behörigheter som global administratör eller privilegierad rolladministratör.
Om du har åtkomst till flera klienter väljer du ikonen Inställningar på den översta menyn för att växla till din Azure AD B2C-klient från menyn Kataloger + prenumerationer.
Under Azure-tjänster väljer du Azure AD B2C. Eller använd sökrutan för att hitta och välja Azure AD B2C.
Under Hantera väljer du Användare.
Välj Ny användare.
Välj Skapa användare (du kan skapa många användare samtidigt genom att välja Jag vill skapa användare i bulk).
På sidan Användare anger du information för den här användaren:
- Användarnamn. Obligatoriska. Användarnamnet för den nya användaren. Exempel:
mary@contoso.comDomändelen av användarnamnet måste använda antingen det ursprungliga standarddomännamnet, klientnamnet.onmicrosoft.com> eller din anpassade domän, till exempelcontoso.com.< - Namn. Obligatoriska. Den nya användarens för- och efternamn. Till exempel Mary Parker.
- Grupper. Valfritt. Du kan lägga till användaren i en eller flera befintliga grupper. Du kan också lägga till användaren i grupper vid ett senare tillfälle.
- Katalogroll: Om du behöver administratörsbehörigheter för Microsoft Entra för användaren kan du lägga till dem i en Microsoft Entra-roll. Du kan tilldela användaren att vara global administratör eller en eller flera av de begränsade administratörsrollerna i Microsoft Entra-ID. Mer information om hur du tilldelar roller finns i Använda roller för att styra resursåtkomst.
- Jobbinformation: Du kan lägga till mer information om användaren här eller göra det senare.
- Användarnamn. Obligatoriska. Användarnamnet för den nya användaren. Exempel:
Kopiera det automatiskt genererade lösenordet som anges i rutan Lösenord. Du måste ge det här lösenordet till användaren. Användaren behöver det för att kunna logga in första gången.
Välj Skapa.
Användaren skapas och läggs till i din Azure AD B2C-klientorganisation. Det är bättre att ha minst ett arbetskonto inbyggt i din Azure AD B2C-klientorganisation som tilldelats rollen Global administratör. Det här kontot kan betraktas som ett break-glass-konto eller konton för nödåtkomst.
Du kan också bjuda in en ny gästanvändare att hantera din klientorganisation. Gästkontot är det bästa alternativet när din organisation också har Microsoft Entra-ID eftersom identitetens livscykel kan hanteras externt.
Följ dessa steg för att bjuda in en användare:
Logga in på Azure-portalen med behörigheter som global administratör eller privilegierad rolladministratör.
Om du har åtkomst till flera klienter väljer du ikonen Inställningar på den översta menyn för att växla till din Azure AD B2C-klient från menyn Kataloger + prenumerationer.
Under Azure-tjänster väljer du Azure AD B2C. Eller använd sökrutan för att hitta och välja Azure AD B2C.
Under Hantera väljer du Användare.
Välj Nytt gästkonto.
På sidan Användare anger du information för den här användaren:
- Namn. Obligatoriska. Den nya användarens för- och efternamn. Till exempel Mary Parker.
- E-postadress. Obligatoriska. E-postadressen till den användare som du vill bjuda in, som måste vara ett Microsoft-konto. Exempel:
mary@contoso.com - Personligt meddelande: Du lägger till ett personligt meddelande som ska ingå i e-postmeddelandet för inbjudan.
- Grupper. Valfritt. Du kan lägga till användaren i en eller flera befintliga grupper. Du kan också lägga till användaren i grupper vid ett senare tillfälle.
- Katalogroll: Om du behöver administratörsbehörigheter för Microsoft Entra för användaren kan du lägga till dem i en Microsoft Entra-roll. Du kan tilldela användaren att vara global administratör eller en eller flera av de begränsade administratörsrollerna i Microsoft Entra-ID. Mer information om hur du tilldelar roller finns i Använda roller för att styra resursåtkomst.
- Jobbinformation: Du kan lägga till mer information om användaren här eller göra det senare.
Välj Skapa.
Ett e-postmeddelande med inbjudan skickas till användaren. Användaren måste acceptera inbjudan för att kunna logga in.
Om gästen inte fick e-postmeddelandet för inbjudan eller om inbjudan har upphört att gälla kan du skicka inbjudan igen. Som ett alternativ till e-postmeddelandet med inbjudan kan du ge en gäst en direktlänk för att acceptera inbjudan. Så här skickar du inbjudan igen och hämtar direktlänken:
Logga in på Azure-portalen.
Om du har åtkomst till flera klienter väljer du ikonen Inställningar på den översta menyn för att växla till din Azure AD B2C-klient från menyn Kataloger + prenumerationer.
Under Azure-tjänster väljer du Azure AD B2C. Eller använd sökrutan för att hitta och välja Azure AD B2C.
Under Hantera väljer du Användare.
Sök efter och välj den användare som du vill skicka inbjudan till igen.
I användaren | Profilsida under Identitet väljer du (Hantera).
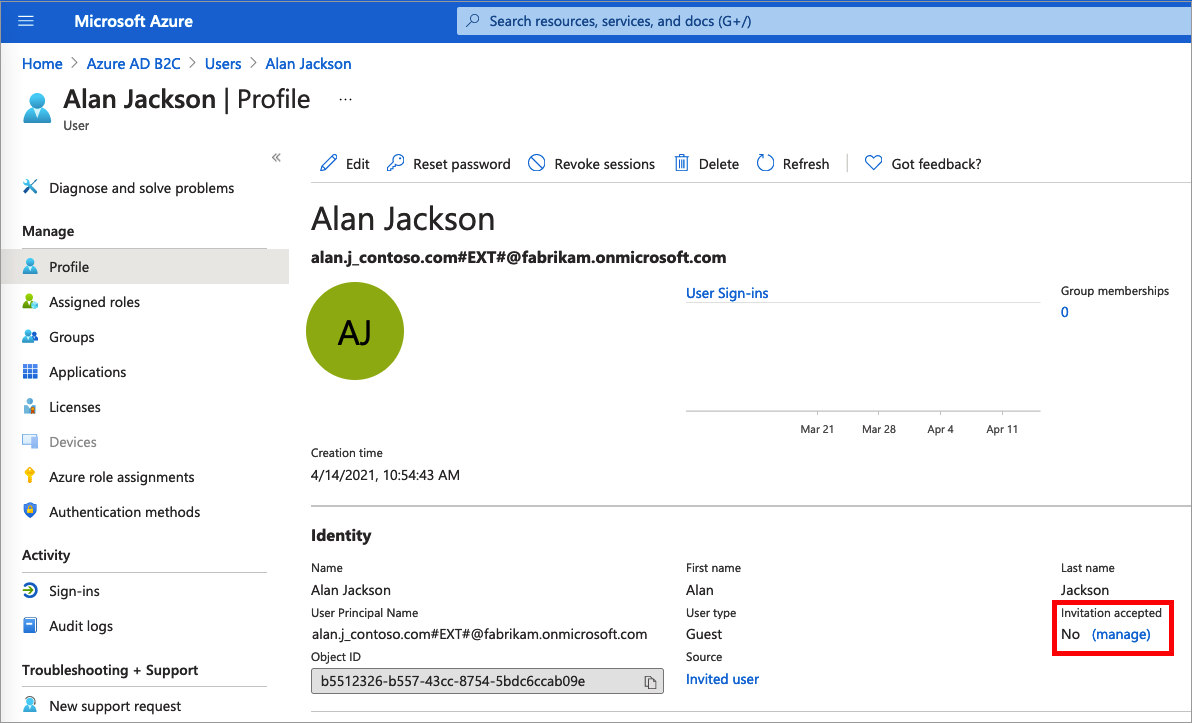
För Skicka om inbjudan?, väljer du Ja. När Vill du skicka en inbjudan igen? visas väljer du Ja.
Azure AD B2C skickar inbjudan. Du kan också kopiera inbjudnings-URL:en och ange den direkt till gästen.
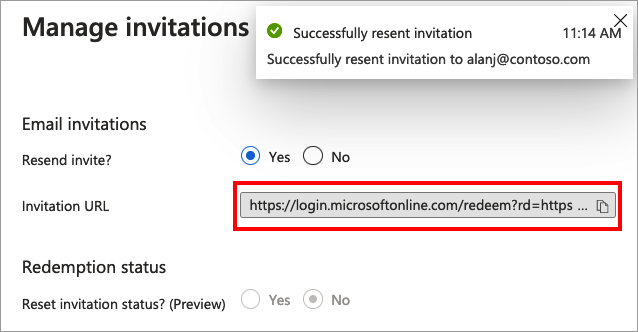
Du kan tilldela en roll när du skapar en användare eller bjuder in en gästanvändare. Du kan lägga till en roll, ändra rollen eller ta bort en roll för en användare:
- Logga in på Azure-portalen med behörigheter som global administratör eller privilegierad rolladministratör.
- Om du har åtkomst till flera klienter väljer du ikonen Inställningar på den översta menyn för att växla till din Azure AD B2C-klient från menyn Kataloger + prenumerationer.
- Under Azure-tjänster väljer du Azure AD B2C. Eller använd sökrutan för att hitta och välja Azure AD B2C.
- Under Hantera väljer du Användare.
- Välj den användare som du vill ändra rollerna för. Välj sedan Tilldelade roller.
- Välj Lägg till tilldelningar, välj den roll som ska tilldelas (till exempel Programadministratör) och välj sedan Lägg till.
Om du behöver ta bort en rolltilldelning från en användare följer du dessa steg:
- Välj Azure AD B2C, välj Användare och sök sedan efter och välj användaren.
- Välj Tilldelade roller. Välj den roll som du vill ta bort, till exempel Programadministratör, och välj sedan Ta bort tilldelning.
Som en del av en granskningsprocess granskar du vanligtvis vilka användare som tilldelas till specifika roller i Azure AD B2C-katalogen. Använd följande steg för att granska vilka användare som för närvarande har tilldelats privilegierade roller.
- Logga in på Azure-portalen med behörigheter som global administratör eller privilegierad rolladministratör.
- Om du har åtkomst till flera klienter väljer du ikonen Inställningar på den översta menyn för att växla till din Azure AD B2C-klient från menyn Kataloger + prenumerationer.
- Under Azure-tjänster väljer du Azure AD B2C. Eller använd sökrutan för att hitta och välja Azure AD B2C.
- Under Hantera väljer du Roller och administratörer.
- Välj en roll, till exempel Global administratör. Rollen | Sidan Tilldelningar visar en lista över användare med den rollen.
Om du vill ta bort en befintlig användare måste du ha en rolltilldelning som global administratör . Globala administratörer kan ta bort alla användare, inklusive andra administratörer. Användaradministratörer kan ta bort alla användare som inte är administratörer.
- I din Azure AD B2C-katalog väljer du Användare och sedan den användare som du vill ta bort.
- Välj Ta bort och sedan Ja för att bekräfta borttagningen.
Användaren tas bort och visas inte längre på sidan Användare – Alla användare. Användaren kan visas på sidan Borttagna användare under de kommande 30 dagarna och kan återställas under den tiden. Mer information om hur du återställer en användare finns i Återställa eller ta bort en nyligen borttagen användare med hjälp av Microsoft Entra-ID.
Vi rekommenderar att du skyddar alla administratörskonton med multifaktorautentisering (MFA) för mer säkerhet. MFA är en identitetsverifieringsprocess under inloggningen som uppmanar användaren att ange en mer form av identifiering, till exempel en verifieringskod på sin mobila enhet eller en begäran i sin Microsoft Authenticator-app.
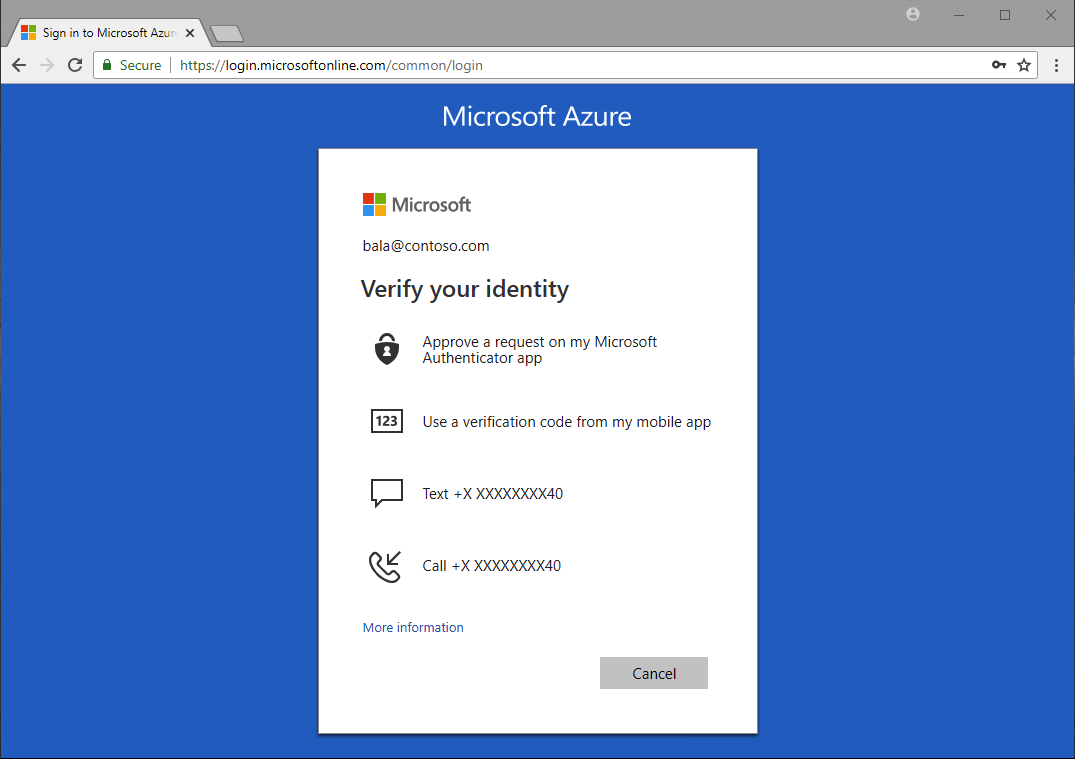
Om du inte använder villkorsstyrd åtkomst kan du aktivera Standardinställningar för Microsoft Entra-säkerhet för att tvinga alla administrativa konton att använda MFA.