Tilldela användarlicenser till användare utefter gruppmedlemskap i Microsoft Entra ID
Den här artikeln beskriver hur du tilldelar produktlicenser till en grupp användare och kontrollerar att de är korrekt licensierade i Microsoft Entra ID, en del av Microsoft Entra.
I det här exemplet innehåller Microsoft Entra-organisationen en säkerhetsgrupp som kallas HR-avdelning. Den här gruppen omfattar alla medlemmar i personalavdelningen (cirka 1 000 användare). Du vill tilldela Office 365 Enterprise E3-licenser till hela avdelningen. Yammer Enterprise-tjänsten som ingår i produkten måste tillfälligt inaktiveras tills avdelningen är redo att börja använda den. Du vill också distribuera Enterprise Mobility + Security-licenser till samma grupp med användare.
Kommentar
Vissa Microsoft-tjänster är inte tillgängliga på alla platser. Innan en licens kan tilldelas en användare måste administratören ange egenskapen Användningsplats för användaren.
För grupplicenstilldelning ärver alla användare utan angiven användningsplats katalogens plats. Om du har användare på flera platser rekommenderar vi att du alltid anger användningsplats som en del av ditt användarskapandeflöde i Microsoft Entra-ID. Konfigurera till exempel Microsoft Entra Anslut konfiguration för att ange användningsplats. Den här rekommendationen ser till att resultatet av licenstilldelningen alltid är korrekt och att användarna inte tar emot tjänster på platser som inte är tillåtna.
Steg 1: Tilldela de licenser som krävs
Dricks
Stegen i den här artikeln kan variera något beroende på vilken portal du börjar från.
Logga in på administrationscentret för Microsoft Entra som minst licensadministratör.
Välj Microsoft Entra ID.
Bläddra till Identitetsfaktureringslicenser>> för att öppna en sida där du kan se och hantera alla licensierbara produkter i organisationen.
Under Alla produkter väljer du både Office 365 Enterprise E5 och Enterprise Mobility + Security E3 genom att välja produktnamnen. Starta tilldelningen genom att välja Tilldela överst på sidan.
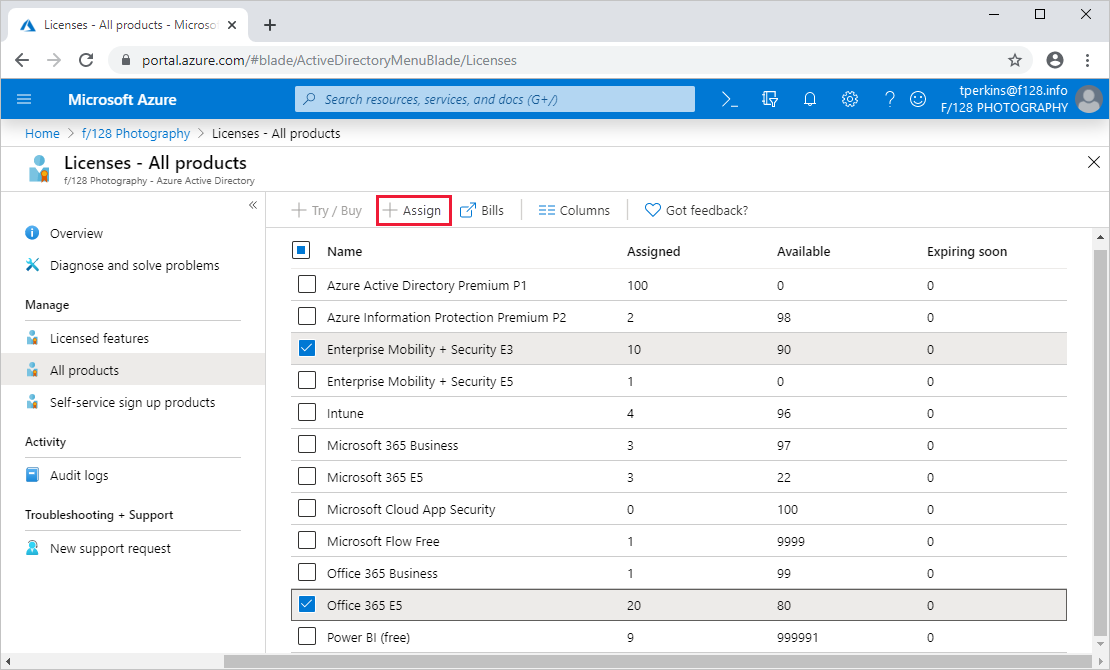
På sidan Tilldela licens väljer du Användare och grupper för att öppna en lista över användare och grupper.
Kommentar
När du tilldelar fler än en produktlicens till en grupp försöker Microsoft Entra-ID tilldela alla licenser som anges i gruppen till varje användare. I vissa fall kan Microsoft inte tilldela någon av licenserna på grund av ett affärslogikfel. Mer information finns i Mer än en produktlicens tilldelad till en grupp.
Välj en användare eller grupp och använd sedan knappen Välj längst ned på sidan för att bekräfta ditt val.
Kommentar
När du tilldelar licenser till en grupp med tjänstplaner som har beroenden för andra tjänstplaner måste båda tilldelas tillsammans i samma grupp, annars inaktiveras tjänstplanen med beroendet.
På sidan Tilldela licens klickar du på Tilldelningsalternativ, som visar alla tjänstplaner som ingår i de två produkter som vi valde tidigare. Hitta Yammer Enterprise och inaktivera det för att inaktivera tjänsten från produktlicensen. Bekräfta genom att klicka på OK längst ned i Licensalternativ.
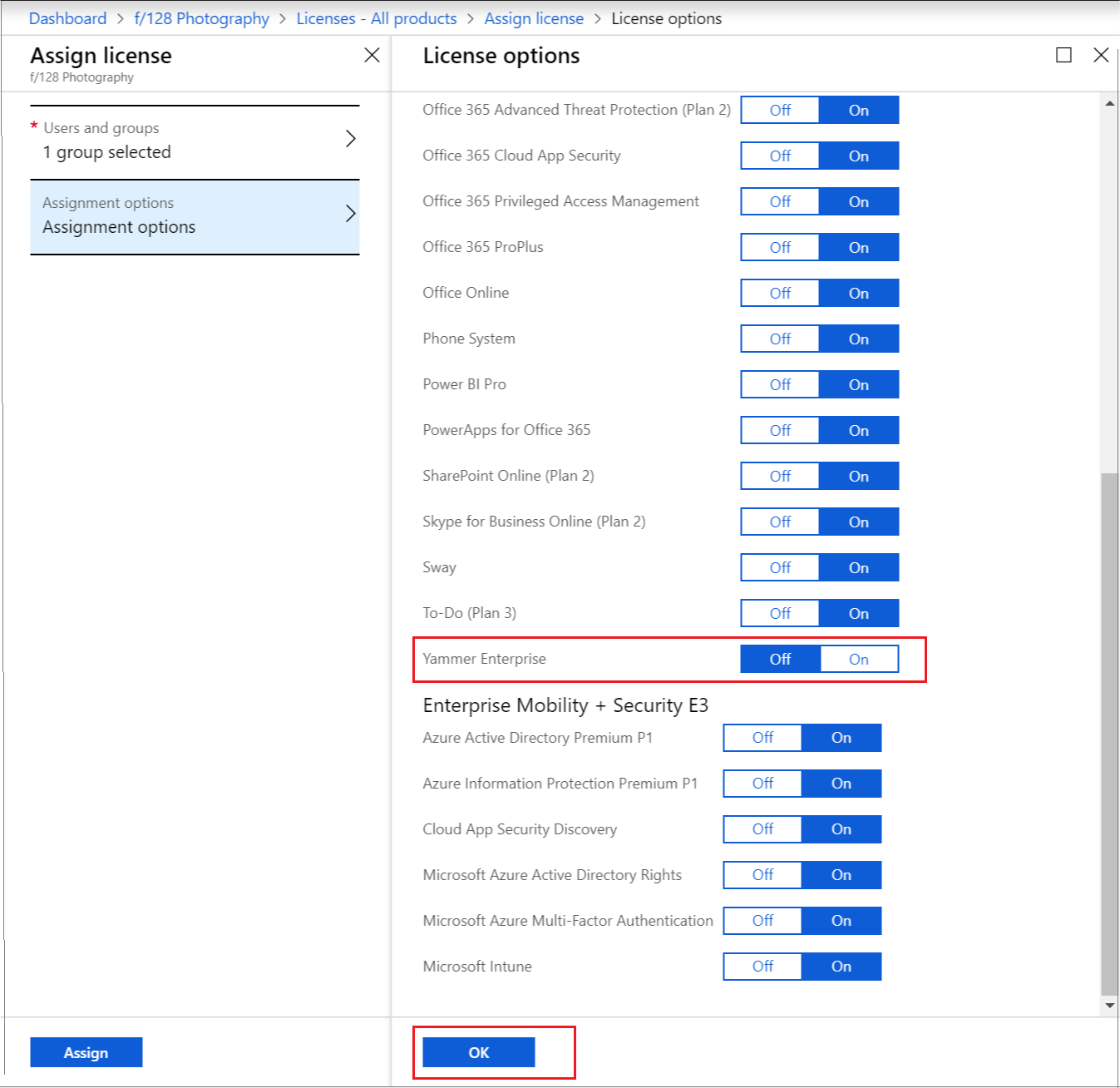
Slutför tilldelningen genom att klicka på Tilldela längst ned på sidan Tilldela licens.
Ett meddelande visas i det övre högra hörnet som visar status och resultat för processen. Om tilldelningen till gruppen inte kunde slutföras (till exempel på grund av befintliga licenser i gruppen) klickar du på meddelandet för att visa information om felet.
När du tilldelar licenser till en grupp bearbetar Microsoft Entra-ID alla befintliga medlemmar i gruppen. Den här processen kan ta lite tid, beroende på gruppens storlek. Nästa steg beskriver hur du kontrollerar att processen är klar och avgör om ytterligare uppmärksamhet krävs för att lösa problem.
Steg 2: Kontrollera att den första tilldelningen har slutförts
Gå till Microsoft Entra ID-grupper>>Alla grupper. Välj den grupp som licenser har tilldelats till.
På gruppsidan väljer du Licenser. På så sätt kan du snabbt bekräfta om licenser har tilldelats helt till användare och om det finns några fel som du behöver undersöka. Följande information finns tillgänglig:
Tjänstlicenser som för närvarande är tilldelade till gruppen. Välj en post för att visa de specifika tjänster som har aktiverats och för att göra ändringar.
Statusuppdateringar för de senaste licensändringarna, som är tillgängliga om ändringarna bearbetas eller om bearbetningen har slutförts för alla användarmedlemmar.
Information om användarlicenstilldelningar som är i feltillstånd.
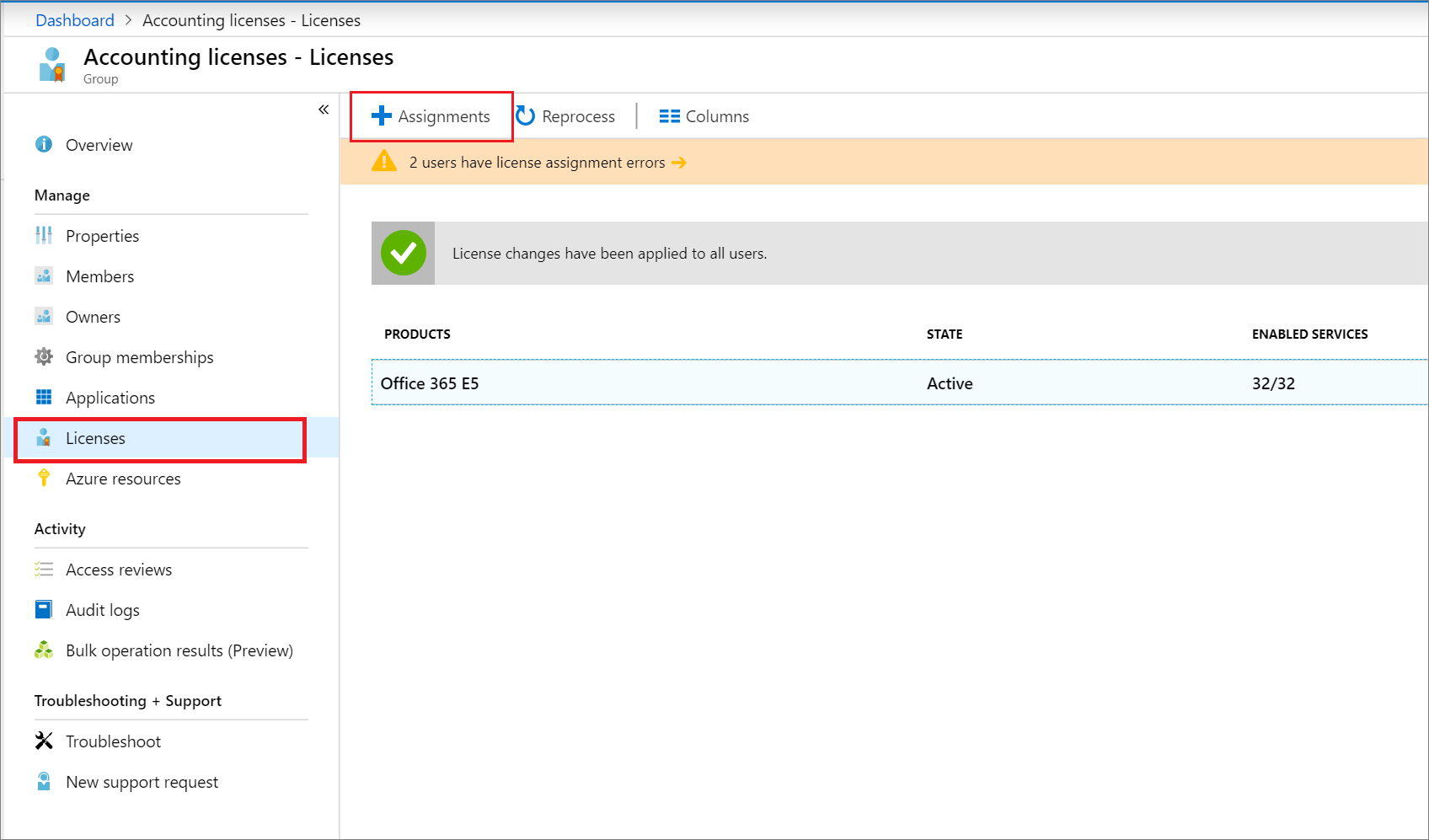
Se mer detaljerad information om licensbearbetning under Microsoft Entra ID-grupper>>Alla grupper>gruppnamn>Granskningsloggar. Kontrollera följande aktiviteter:
Aktivitet:
Start applying group based license to users. Detta loggas när systemet hämtar licenstilldelningsändringen i gruppen och börjar tillämpa den på alla användarmedlemmar. Den innehåller information om den ändring som gjordes.Aktivitet:
Finish applying group based license to users. Detta loggas när systemet har slutfört bearbetningen av alla användare i gruppen. Den innehåller en sammanfattning av hur många användare som har bearbetats och hur många användare som inte kunde tilldelas grupplicenser.
Läs det här avsnittet om du vill veta mer om hur granskningsloggar kan användas för att analysera ändringar som görs av gruppbaserad licensiering.
Steg 3: Sök efter licensproblem och lös dem
Gå till Microsoft Entra-ID>Alla grupper>Grupper och leta reda på den grupp som licenser har tilldelats till.
På gruppsidan väljer du Licenser. Meddelandet överst på sidan visar att det finns 10 användare som licenser inte kunde tilldelas till. Öppna den om du vill se en lista över alla användare i ett licensfeltillstånd för den här gruppen.
Kolumnen Misslyckade tilldelningar anger att båda produktlicenserna inte kunde tilldelas till användarna. Den främsta orsaken till felkolumnen innehåller orsaken till felet. I det här fallet är det tjänstplaner i konflikt.
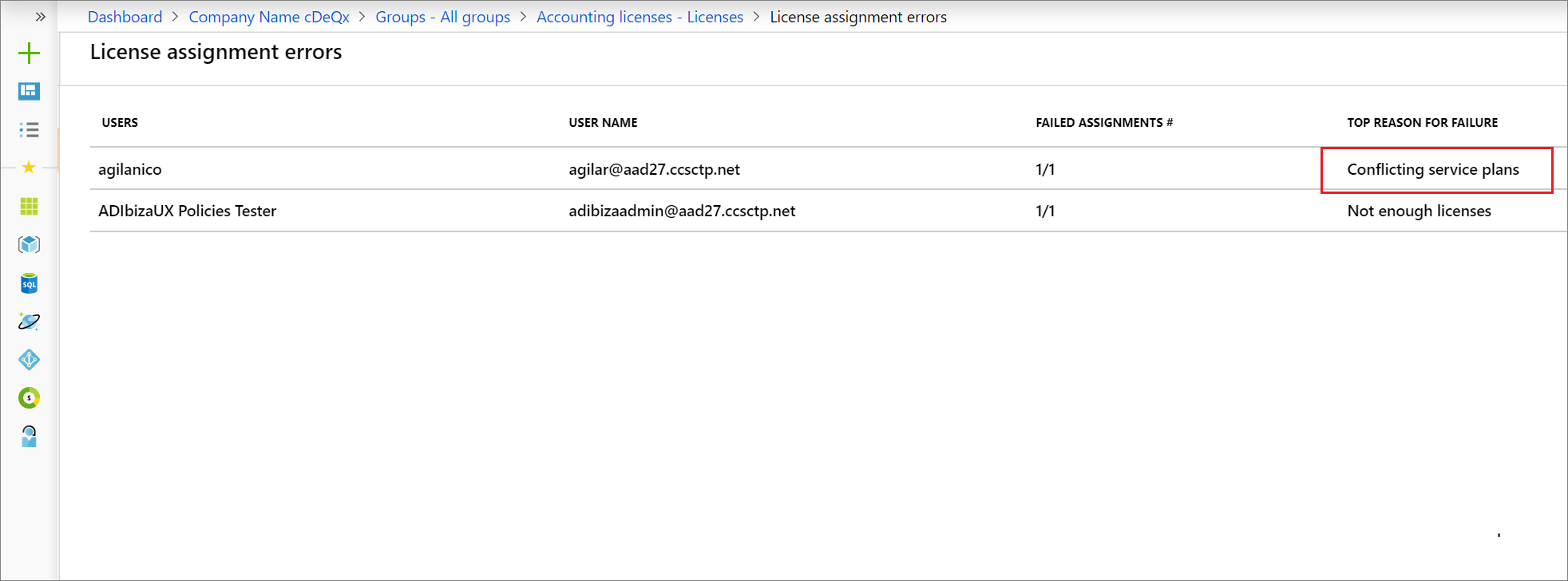
Välj en användare för att öppna användarens sida Licenser . Den här sidan visar alla licenser som för närvarande är tilldelade till användaren. I det här exemplet har användaren licensen Office 365 Enterprise E1 som ärvdes från gruppen Helskärmsanvändare . Detta står i konflikt med E3-licensen som systemet försökte tillämpa från hr-avdelningsgruppen . Därför har ingen av licenserna från den gruppen tilldelats användaren.
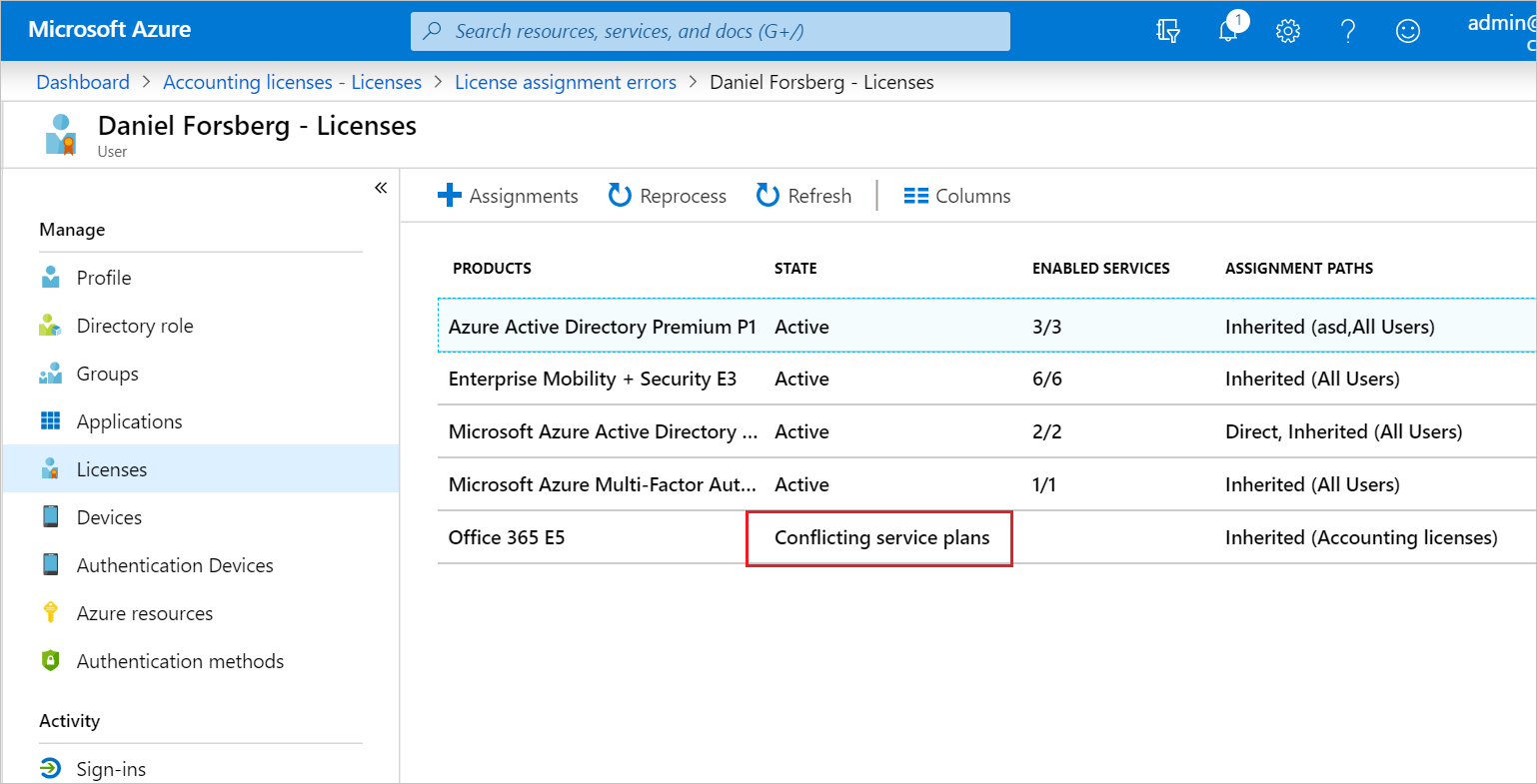
Lös konflikten genom att ta bort användaren från gruppen Helskärmsanvändare. När Microsoft Entra ID har bearbetat ändringen tilldelas HR-avdelningens licenser korrekt.
Nästa steg
Mer information om funktionsuppsättningen för licenstilldelning med hjälp av grupper finns i följande artiklar:
- Vad är gruppbaserad licensiering i Microsoft Entra-ID?
- Identifiera och lösa licensproblem för en grupp i Microsoft Entra-ID
- Migrera enskilda licensierade användare till gruppbaserad licensiering i Microsoft Entra-ID
- Migrera användare mellan produktlicenser med gruppbaserad licensiering i Microsoft Entra-ID
- Ytterligare scenarier för Microsoft Entra-gruppbaserad licensiering
- PowerShell-exempel för gruppbaserad licensiering i Microsoft Entra-ID
Feedback
Kommer snart: Under hela 2024 kommer vi att fasa ut GitHub-problem som feedbackmekanism för innehåll och ersätta det med ett nytt feedbacksystem. Mer information finns i: https://aka.ms/ContentUserFeedback.
Skicka och visa feedback för