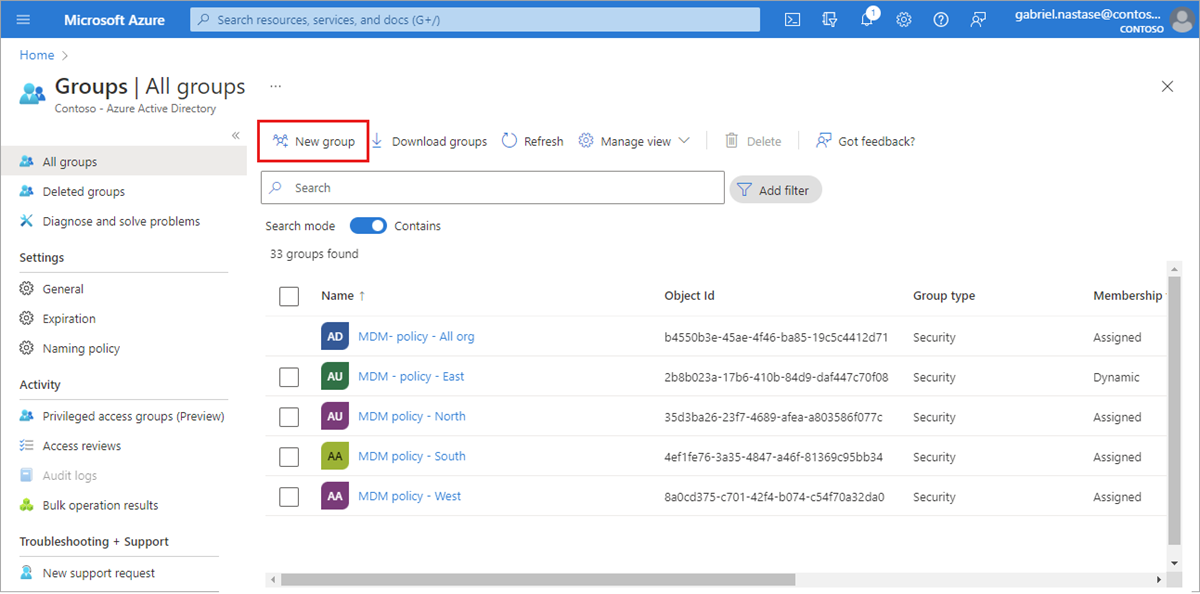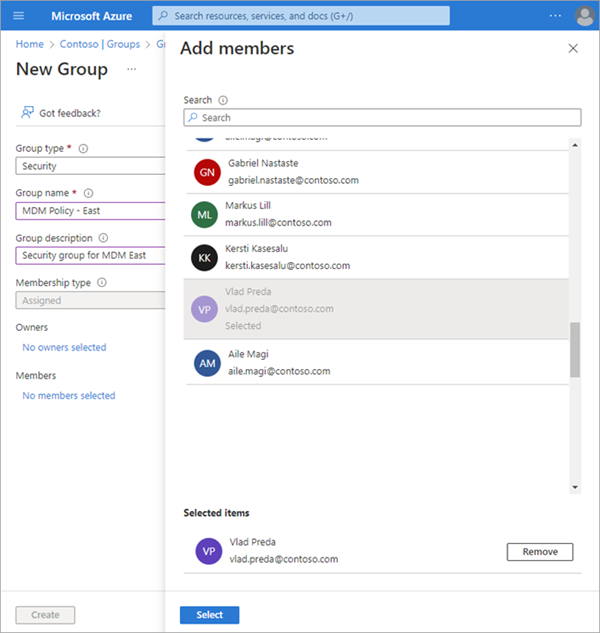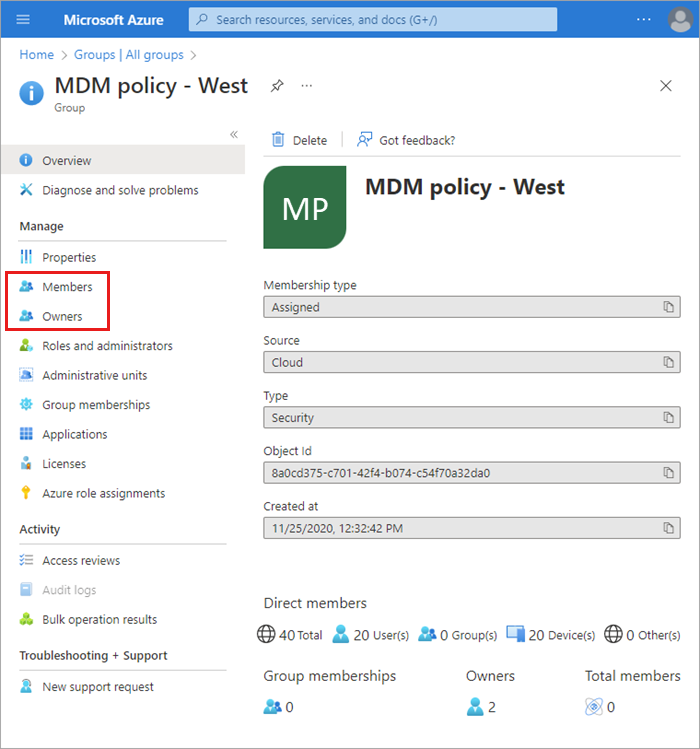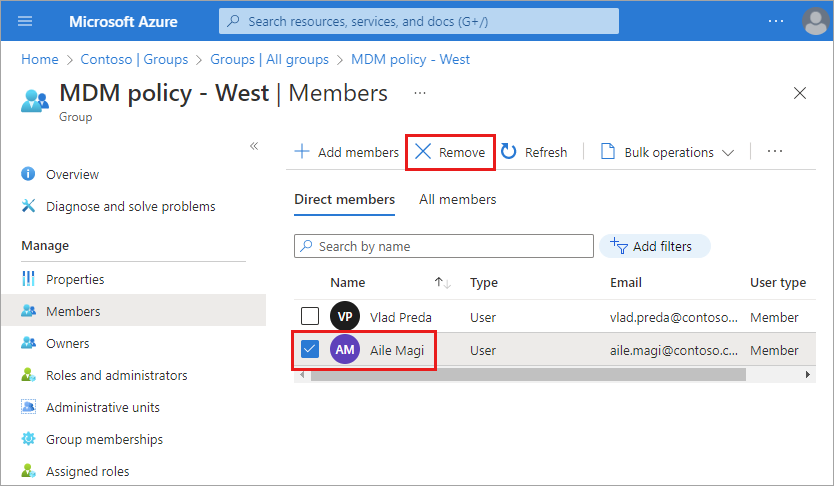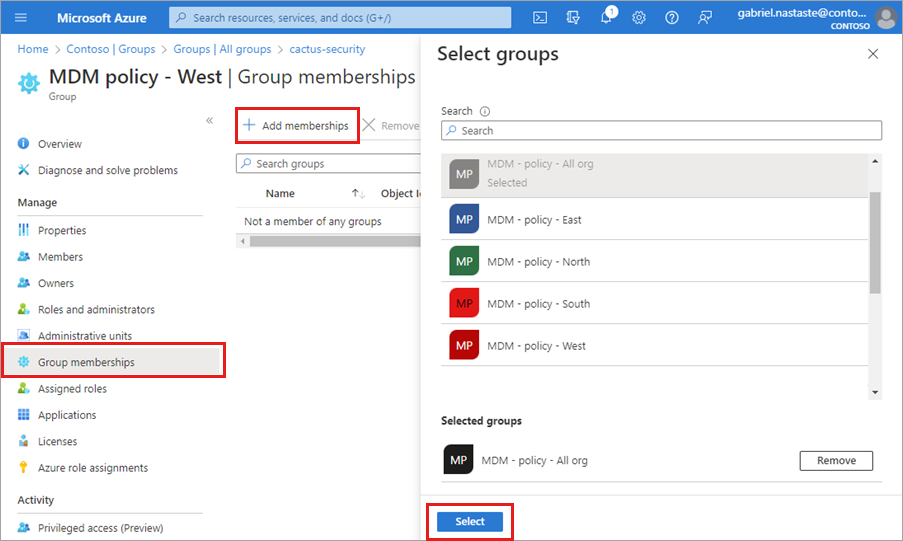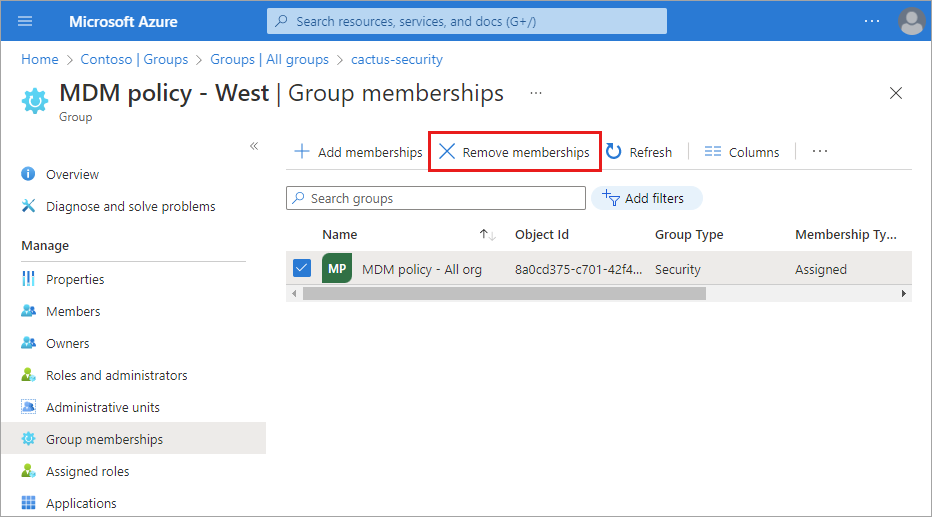Microsoft Entra-grupper används för att hantera användare som alla behöver samma åtkomst och behörigheter till resurser, till exempel potentiellt begränsade appar och tjänster. I stället för att lägga till särskilda behörigheter för enskilda användare skapar du en grupp som tillämpar de särskilda behörigheterna för varje medlem i gruppen.
Den här artikeln beskriver grundläggande gruppscenarier där en enskild grupp läggs till i en enskild resurs och användare läggs till som medlemmar i den gruppen. Mer komplexa scenarier som dynamiska medlemskapsgrupper och regelskapande finns i dokumentationen för Microsoft Entra-användarhantering.
Innan du lägger till grupper och medlemmar kan du lära dig mer om grupper och medlemskapstyper som hjälper dig att bestämma vilka alternativ som ska användas när du skapar en grupp.