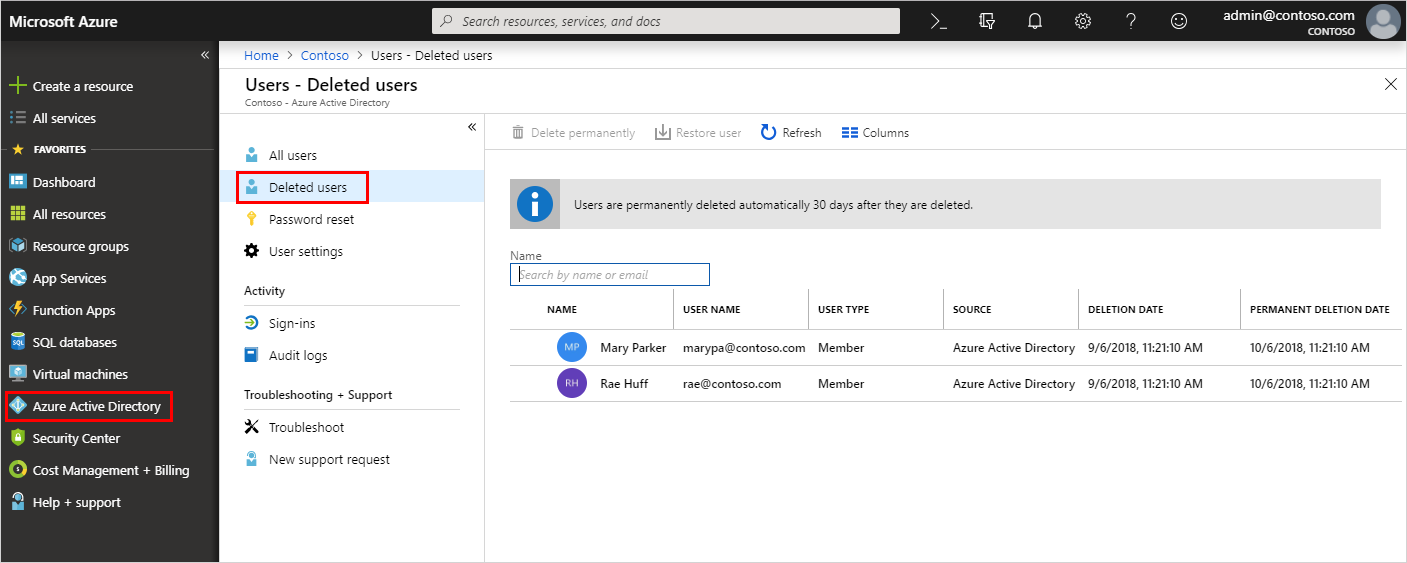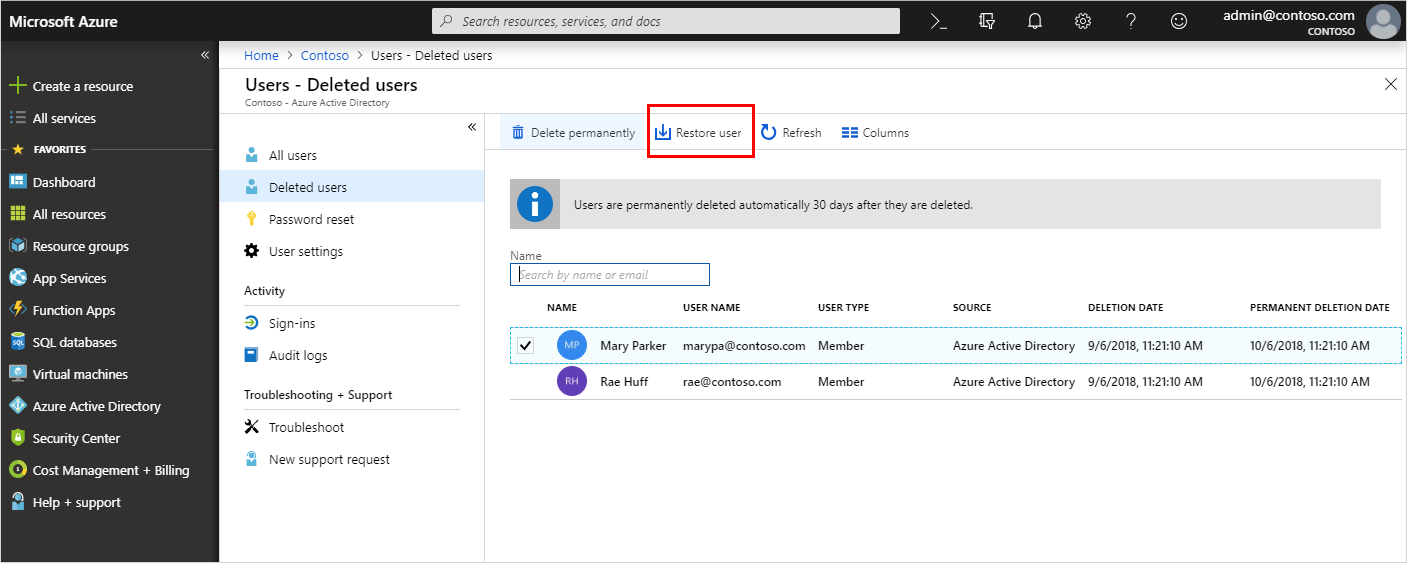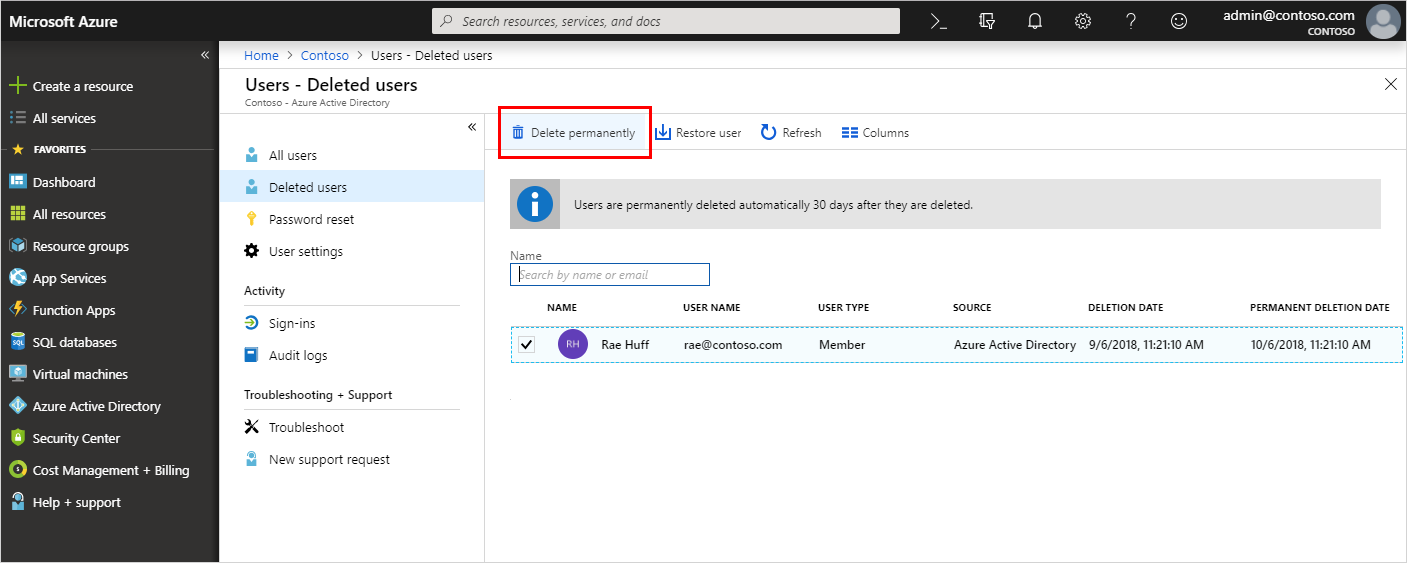När du tar bort en användare inaktiveras kontot i 30 dagar. Under den 30-dagarsperioden kan användarkontot återställas, tillsammans med alla dess egenskaper.
När 30-dagarsfönstret har passerat startas den permanenta borttagningsprocessen automatiskt och kan inte stoppas. Under den här tiden blockeras hanteringen av mjukt borttagna användare. Den här begränsningen gäller även för återställning av en användare med mjuk borttagning via en matchning under klientsynkroniseringscykeln för lokala hybridscenarier.
Du kan visa dina återställningsbara användare, återställa en borttagen användare eller permanent ta bort en användare med hjälp av administrationscentret för Microsoft Entra.
Viktigt!
Varken du eller Microsofts kundsupport kan återställa en permanent borttagen användare.