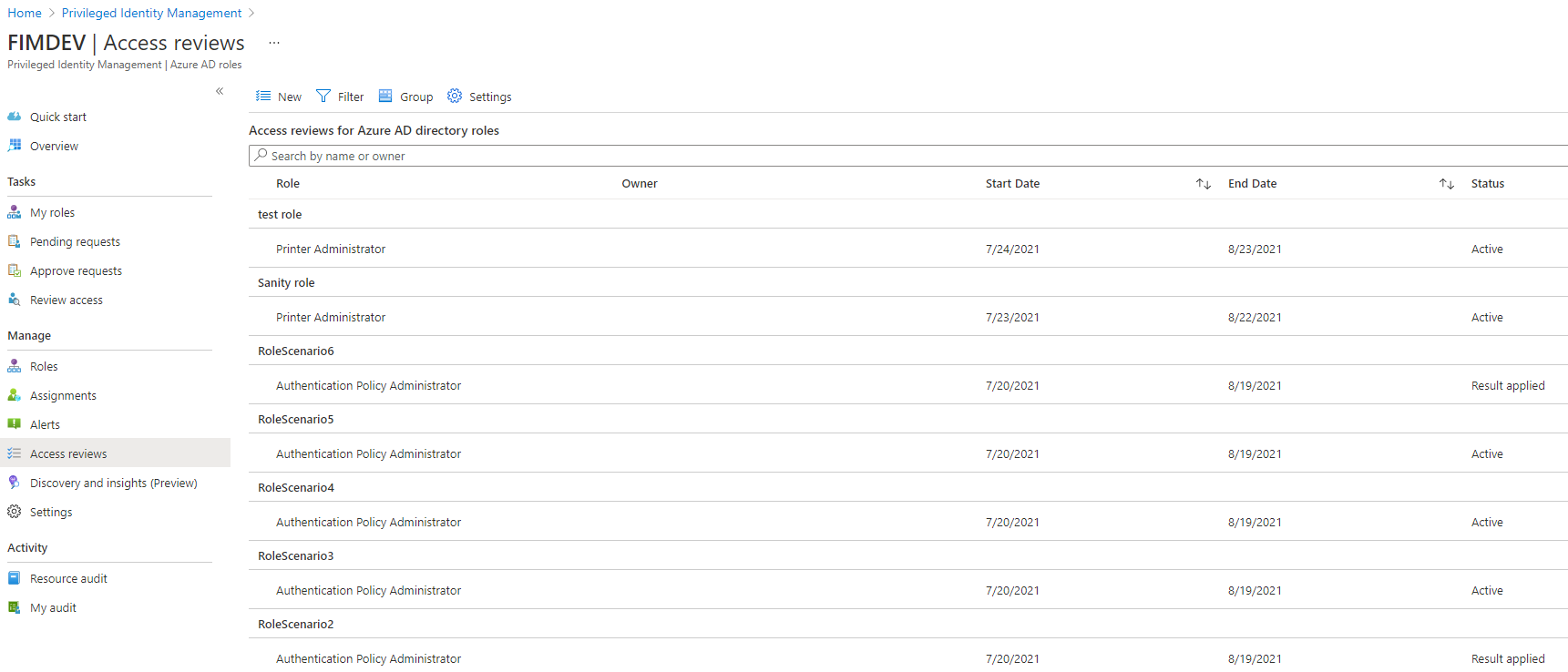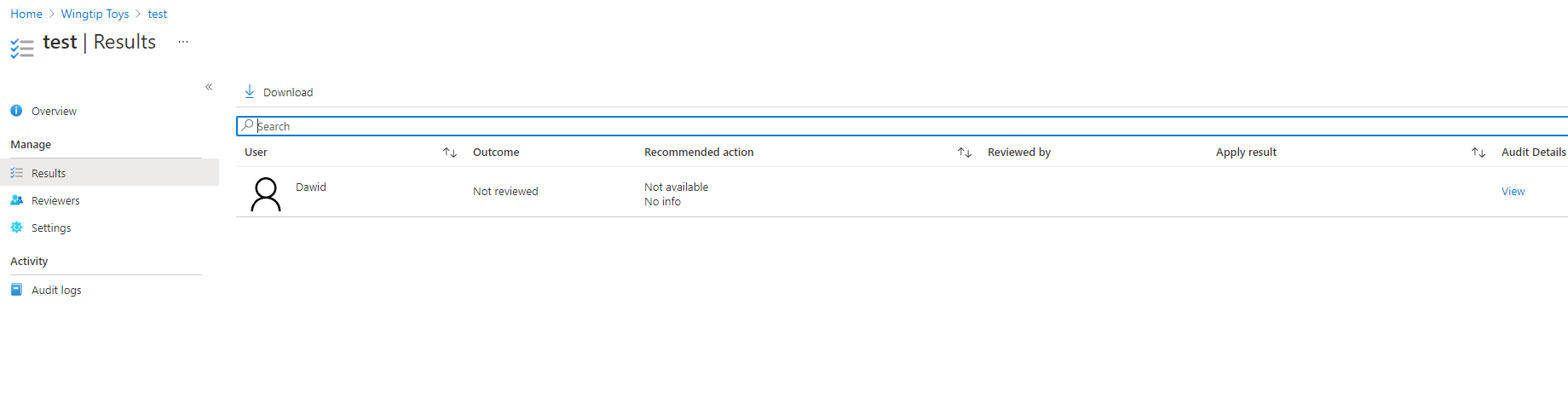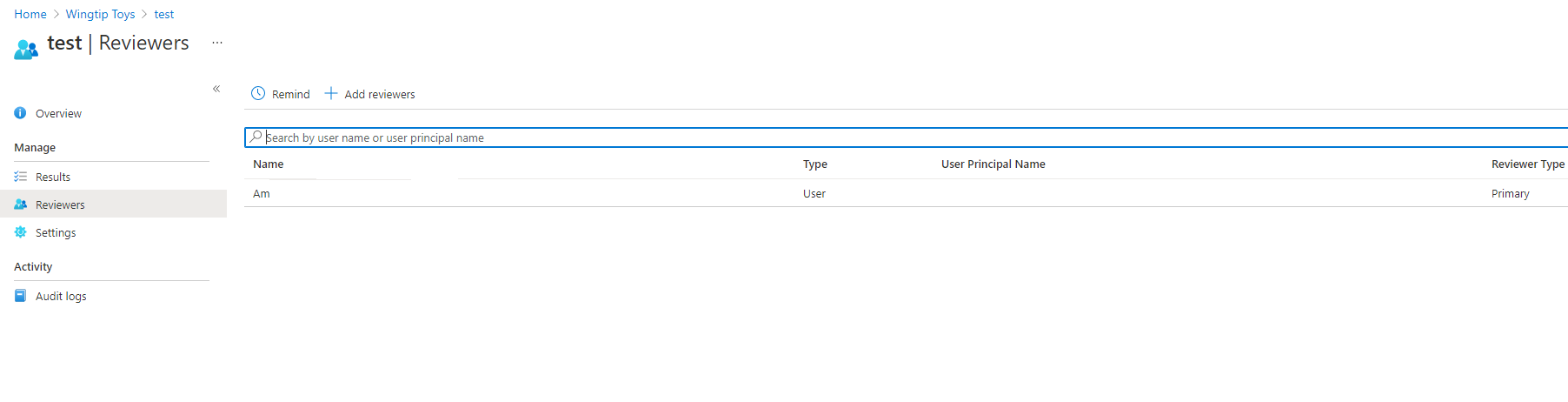Slutför en åtkomstgranskning av Azure-resurs- och Microsoft Entra-roller i PIM
Privilegierade rolladministratörer kan granska privilegierad åtkomst när en åtkomstgranskning har startats. Privileged Identity Management (PIM) i Microsoft Entra ID skickar automatiskt ett e-postmeddelande som uppmanar användarna att granska sin åtkomst. Om en användare inte får ett e-postmeddelande kan du skicka instruktionerna för hur du utför en åtkomstgranskning.
När granskningen har skapats följer du stegen i den här artikeln för att slutföra granskningen och se resultatet.
Fullständiga åtkomstgranskningar
Dricks
Stegen i den här artikeln kan variera något beroende på vilken portal du börjar från.
Logga in på administrationscentret för Microsoft Entra som en användare som har tilldelats någon av de nödvändiga rollerna.
Bläddra till Identitetsstyrning>Privileged Identity Management.
För Microsoft Entra-roller väljer du Microsoft Entra-roller. För Azure-resurser väljer du Azure-resurser
Välj den åtkomstgranskning som du vill hantera. Nedan visas ett exempel på en skärmbild av översikten över åtkomstgranskningar för både Azure-resurser och Microsoft Entra-roller.
På detaljsidan finns följande alternativ tillgängliga för att hantera granskningen av Azure-resurser och Microsoft Entra-roller:

Stoppa en åtkomstgranskning
Alla åtkomstgranskningar har ett slutdatum, men du kan använda knappen Stoppa för att slutföra det tidigt. Knappen Stoppa kan bara väljas när granskningsinstansen är aktiv. Du kan inte starta om en granskning när den har stoppats.
Återställa en åtkomstgranskning
När granskningsinstansen är aktiv och minst ett beslut har fattats av granskare kan du återställa åtkomstgranskningen genom att välja knappen Återställ för att ta bort alla beslut som har fattats om den. När du har återställt en åtkomstgranskning markeras alla användare som inte granskade igen.
Tillämpa en åtkomstgranskning
När en åtkomstgranskning har slutförts, antingen för att du har nått slutdatumet eller stoppat den manuellt, tar knappen Tillämpa bort nekad användares åtkomst till rollen. Om en användares åtkomst nekades under granskningen är det här steget som tar bort deras rolltilldelning. Om inställningen Automatisk användning har konfigurerats när granskning skapas inaktiveras alltid den här knappen eftersom granskningen tillämpas automatiskt i stället för manuellt.
Ta bort en åtkomstgranskning
Om du inte är intresserad av granskningen ytterligare tar du bort den. Om du vill ta bort åtkomstgranskningen från tjänsten Privileged Identity Management väljer du knappen Ta bort .
Viktigt!
Du behöver inte bekräfta den här destruktiva ändringen, så kontrollera att du vill ta bort den recensionen.
Resultat
På sidan Resultat kan du visa och ladda ned en lista över dina granskningsresultat.
Kommentar
Microsoft Entra-roller har ett koncept med rolltilldelningsbara grupper, där en grupp kan tilldelas rollen. När detta händer visas gruppen i recensionen i stället för att expandera medlemmarna i gruppen, och en granskare godkänner eller nekar antingen hela gruppen.
Kommentar
Om en grupp tilldelas till Azure-resursroller ser granskaren av Azure-resursrollen den expanderade listan över användare i en kapslad grupp. Om en granskare nekar en medlem i en kapslad grupp tillämpas inte det nekande resultatet eftersom användaren inte tas bort från den kapslade gruppen.
Granskare
På sidan Granskare kan du visa och lägga till granskare i din befintliga åtkomstgranskning. Du kan också påminna granskare om att slutföra sina recensioner här.
Kommentar
Om den valda granskartypen är användare eller grupp kan du lägga till fler användare eller grupper som primära granskare när som helst. Du kan också ta bort primära granskare när som helst. Om granskartypen är chef kan du lägga till användare eller grupper som reservgranskare för att slutföra granskningar av användare som inte har chefer. Återställningsgranskare kan inte tas bort.