Självstudie: Microsoft Entra-integrering med enkel inloggning (SSO) med Workday
I den här självstudien får du lära dig hur du integrerar Workday med Microsoft Entra-ID. När du integrerar Workday med Microsoft Entra-ID kan du:
- Kontroll i Microsoft Entra-ID som har åtkomst till Workday.
- Gör så att dina användare automatiskt loggas in på Workday med sina Microsoft Entra-konton.
- Hantera dina konton på en central plats.
Förutsättningar
För att komma igång behöver du följande:
- En Microsoft Entra-prenumeration. Om du inte har en prenumeration kan du få ett kostnadsfritt konto.
- Workday-prenumeration med enkel inloggning (SSO) aktiverat.
Beskrivning av scenario
I den här självstudien konfigurerar och testar du Microsoft Entra SSO i en testmiljö.
Workday stöder SP-initierad enkel inloggning.
Workday Mobile-programmet kan nu konfigureras med Microsoft Entra-ID för aktivering av enkel inloggning. Mer information om hur du konfigurerar finns i den här länken.
Kommentar
Identifieraren för det här programmet är ett fast strängvärde så att endast en instans kan konfigureras i en klientorganisation.
Lägga till Workday från galleriet
För att konfigurera integreringen av Workday i Microsoft Entra-ID måste du lägga till Workday från galleriet i din lista över hanterade SaaS-appar.
- Logga in på administrationscentret för Microsoft Entra som minst molnprogramadministratör.
- Bläddra till Identity>Applications Enterprise-program>>Nytt program.
- I avsnittet Lägg till från galleriet skriver du Workday i sökrutan.
- Välj Workday i resultatpanelen och lägg sedan till appen. Vänta några sekunder medan appen läggs till i din klientorganisation.
Du kan också använda guiden Konfiguration av företagsappar. I den här guiden kan du lägga till ett program i din klientorganisation, lägga till användare/grupper i appen, tilldela roller samt gå igenom SSO-konfigurationen. Läs mer om Microsoft 365-guider.
Konfigurera och testa Microsoft Entra SSO for Workday
Konfigurera och testa Microsoft Entra SSO med Workday med hjälp av en testanvändare med namnet B.Simon. För att enkel inloggning ska fungera måste du upprätta en länkrelation mellan en Microsoft Entra-användare och den relaterade användaren i Workday.
Utför följande steg för att konfigurera och testa Microsoft Entra SSO med Workday:
- Konfigurera Enkel inloggning med Microsoft Entra så att användarna kan använda den här funktionen.
- Skapa en Microsoft Entra-testanvändare för att testa enkel inloggning med Microsoft Entra med B.Simon.
- Tilldela Microsoft Entra-testanvändaren för att göra det möjligt för B.Simon att använda enkel inloggning med Microsoft Entra.
- Konfigurera Workday för att konfigurera SSO-inställningarna på programsidan.
- Skapa Workday-testanvändare för att ha en motsvarighet till B.Simon i Workday som är länkad till Microsoft Entra-representationen av användaren.
- Testa enkel inloggning för att kontrollera om konfigurationen fungerar.
Konfigurera enkel inloggning med Microsoft Entra
Följ de här stegen för att aktivera Enkel inloggning i Microsoft Entra.
Logga in på administrationscentret för Microsoft Entra som minst molnprogramadministratör.
Bläddra till Sidan för programintegrering av Identity>Applications>Enterprise>, leta upp avsnittet Hantera och välj Enkel inloggning.
På sidan Välj en metod för enkel inloggning väljer du SAML.
På sidan Konfigurera enkel inloggning med SAML klickar du på pennikonen för Grundläggande SAML-konfiguration för att redigera inställningarna.

På sidan Grundläggande SAML-konfiguration anger du värdena för följande fält:
a. I textrutan Inloggnings-URL skriver du in en URL med följande mönster:
https://impl.workday.com/<tenant>/login-saml2.flexb. Skriv en URL med följande mönster i textrutan Svars-URL:
https://impl.workday.com/<tenant>/login-saml.htmldc. I textrutan Utloggnings-URL skriver du en URL med följande mönster:
https://impl.workday.com/<tenant>/login-saml.htmldKommentar
De här värdena är inte verkliga. Uppdatera dessa värden med den faktiska inloggnings-URL:en, svars-URL och utloggnings-URL. Din svars-URL måste ha en underdomän, till exempel: www, wd2, wd3, wd3-impl, wd5, wd5-impl). Att använda något liknande
http://www.myworkday.comfungerar menhttp://myworkday.comgör det inte. Kontakta supportteamet för Workday-klienten för att hämta dessa värden. Du kan också referera till de mönster som visas i avsnittet Grundläggande SAML-konfiguration .Ditt Workday-program förväntar sig SAML-försäkran i ett visst format, vilket kräver att du lägger till anpassade attributmappningar i konfigurationen av SAML-tokenattribut. Följande skärmbild visar listan med standardattribut, medan nameidentifier mappas med user.userprincipalname. Workday-programmet förväntar sig att namnidentifieraren mappas med user.mail, UPN osv., så du måste redigera attributmappningen genom att klicka på Ikonen Redigera och ändra attributmappningen.

Kommentar
Här har vi mappat namn-ID:t med UPN (user.userprincipalname) som standard. Du måste mappa namn-ID:t med det faktiska användar-ID:t i ditt Workday-konto (e-post, UPN osv.) för att SSO ska fungera.
På sidan Konfigurera enkel inloggning med SAML går du till avsnittet SAML-signeringscertifikat och letar upp XML för federationsmetadata och väljer Ladda ned för att ladda ned certifikatet och spara det på datorn.

Om du vill ändra signeringsalternativen enligt dina behov klickar du på knappen Redigera för att öppna dialogrutan SAML-signeringscertifikat.
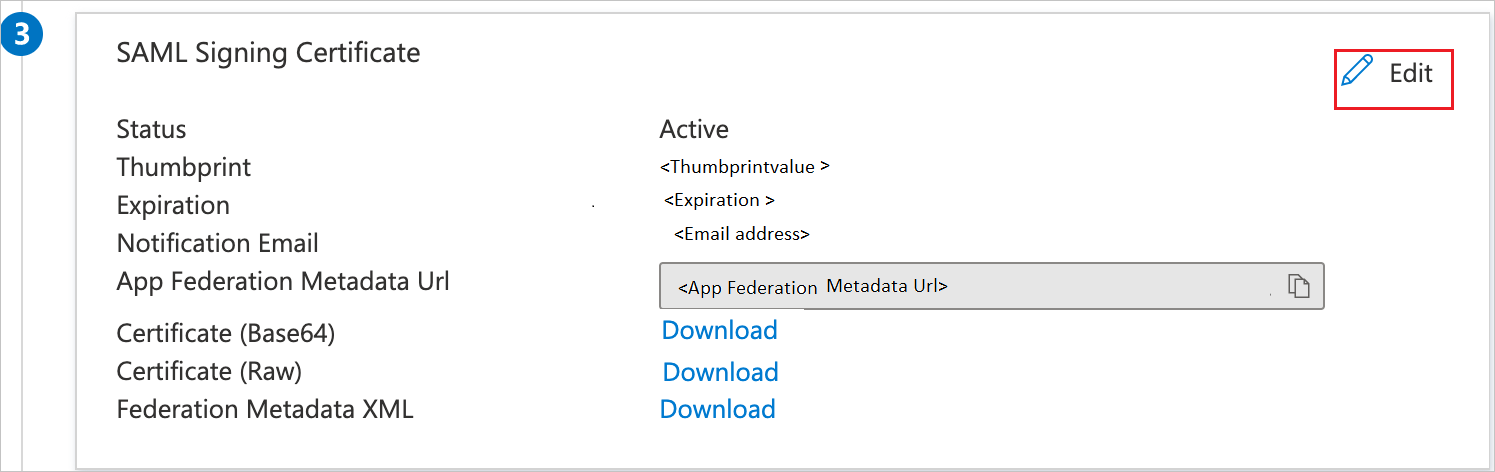
a. Välj Signera SAML-svar och försäkran för signeringsalternativet.
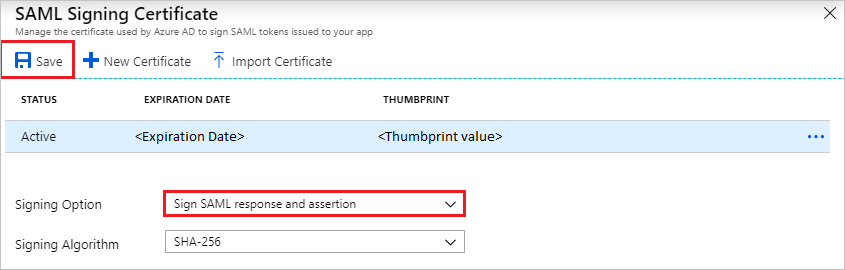
b. Klicka på Spara
I avsnittet Konfigurera Workday kopierar du lämpliga URL:er baserat på dina behov.

Skapa en Microsoft Entra-testanvändare
I det här avsnittet skapar du en testanvändare med namnet B.Simon.
- Logga in på administrationscentret för Microsoft Entra som minst användaradministratör.
- Bläddra till Identitetsanvändare>>Alla användare.
- Välj Ny användare>Skapa ny användare överst på skärmen.
- Följ dessa steg i användaregenskaperna :
- I fältet Visningsnamn anger du
B.Simon. - I fältet Användarens huvudnamn anger du username@companydomain.extension. Till exempel
B.Simon@contoso.com. - Markera kryssrutan Visa lösenord och skriv sedan ned det värde som visas i rutan Lösenord.
- Välj Granska + skapa.
- I fältet Visningsnamn anger du
- Välj Skapa.
Tilldela Microsoft Entra-testanvändaren
I det här avsnittet gör du det möjligt för B.Simon att använda enkel inloggning genom att ge åtkomst till Workday.
- Logga in på administrationscentret för Microsoft Entra som minst molnprogramadministratör.
- Bläddra till Identity>Applications Enterprise-program>>Workday.
- På appens översiktssida väljer du Användare och grupper.
- Välj Lägg till användare/grupp och välj sedan Användare och grupper i dialogrutan Lägg till tilldelning .
- I dialogrutan Användare och grupper väljer du B.Simon i listan Användare och klickar sedan på knappen Välj längst ned på skärmen.
- Om du förväntar dig att en roll ska tilldelas till användarna kan du välja den i listrutan Välj en roll . Om ingen roll har konfigurerats för den här appen visas rollen "Standardåtkomst" markerad.
- I dialogrutan Lägg till tilldelning klickar du på knappen Tilldela.
Konfigurera Workday
I ett annat webbläsarfönster loggar du in på din Workday-företagswebbplats som administratör.
I sökrutan söker du med namnet Redigera klientinstallation – säkerhet längst upp till vänster på startsidan.

I avsnittet SAML-installation klickar du på Importera identitetsprovider.
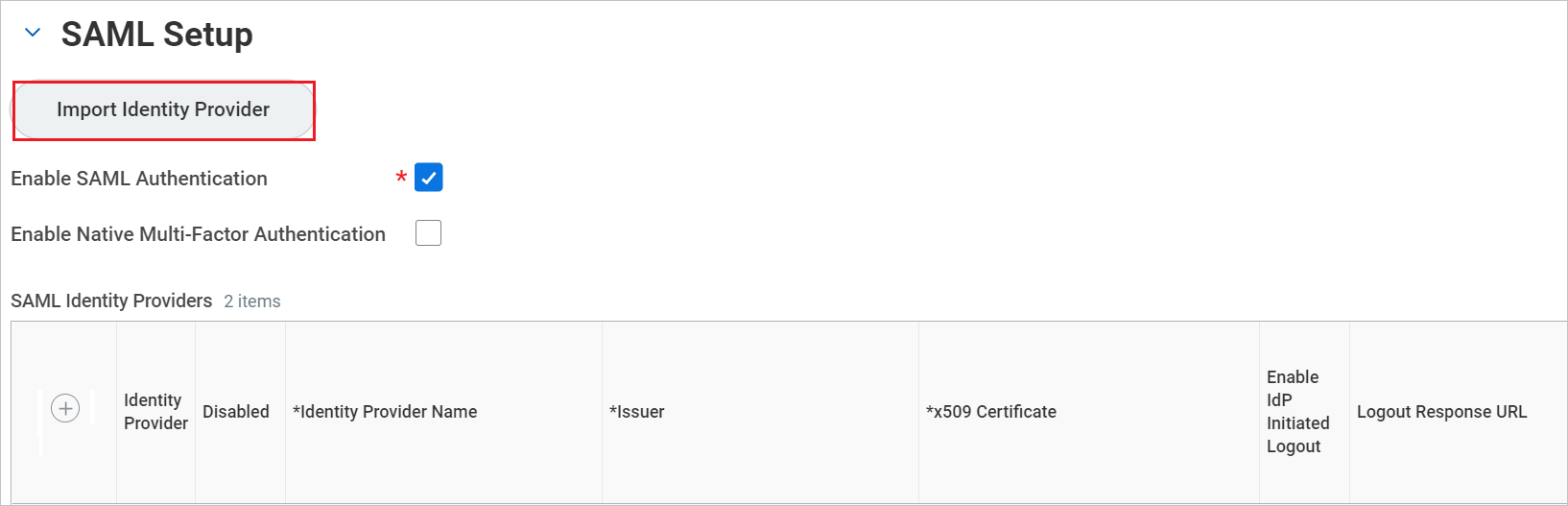
I avsnittet Importera identitetsprovider utför du stegen nedan:
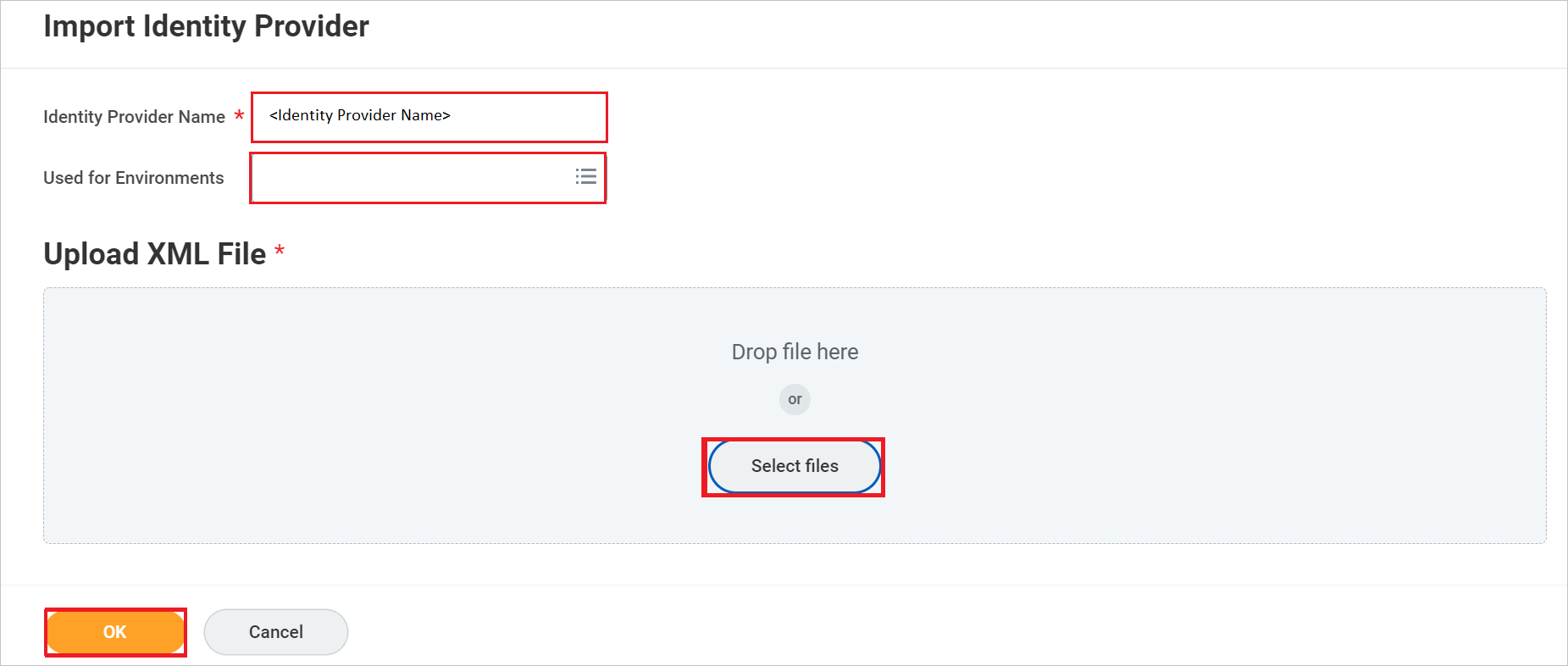
a. Ge identitetsproviderns namn som
AzureADi textrutan.b. I textrutan Används för miljöer väljer du lämpliga miljönamn i listrutan.
c. Klicka på Välj filer för att ladda upp den nedladdade XML-filen för federationsmetadata.
d. Klicka på OK.
När du har klickat på OK läggs en ny rad till i SAML-identitetsprovidrar och sedan kan du lägga till stegen nedan för den nyskapade raden.

a. Klicka på kryssrutan Aktivera IDP-initierad utloggning .
b. I textrutan Url för utloggningssvar skriver du http://www.workday.com.
c. Klicka på kryssrutan Aktivera workday-initierad utloggning .
d. I textrutan URL för utloggningsbegäran klistrar du in värdet för utloggnings-URL.
e. Klicka på kryssrutan SP-initierad .
f. I textrutan Tjänstleverantörs-ID skriver du http://www.workday.com.
g. Välj Deflatera inte SP-initierad autentiseringsbegäran.
h. Klicka på OK.
i. Om uppgiften har slutförts klickar du på Klar.
Kommentar
Se till att du konfigurerar enkel inloggning korrekt. Om du aktiverar enkel inloggning med felaktig konfiguration kanske du inte kan ange programmet med dina autentiseringsuppgifter och bli utelåst. I det här fallet tillhandahåller Workday en url för säkerhetskopieringsloggning där användarna kan logga in med sitt vanliga användarnamn och lösenord i följande format:[Din Workday-URL]/login.flex?redirect=n
Skapa Workday-testanvändare
Logga in på din Workday-företagswebbplats som administratör.
Klicka på Profil i det övre högra hörnet, välj Start och Klicka på Katalogpå fliken Program.
På sidan Katalog väljer du Sök efter arbetare på fliken Visa.
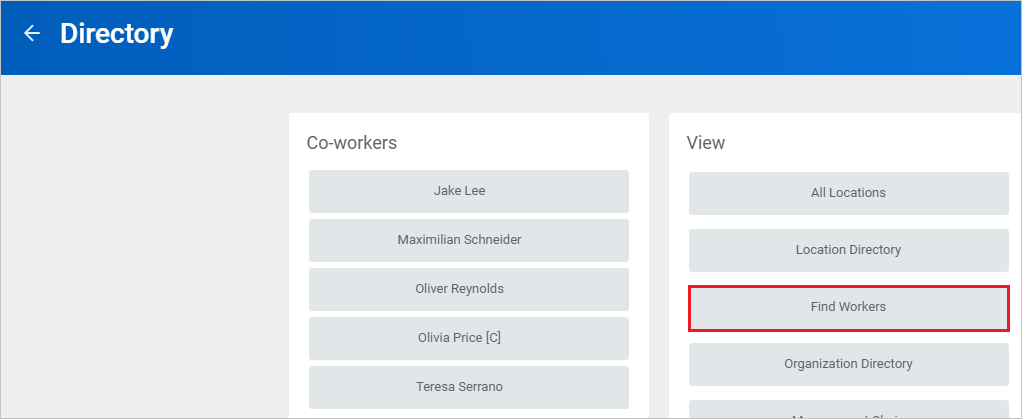
På sidan Hitta arbetare väljer du användaren i resultatet.
På följande sida väljer du Job > Worker Security och Workday-kontot måste matcha med Microsoft Entra-ID:t som namn-ID-värde .
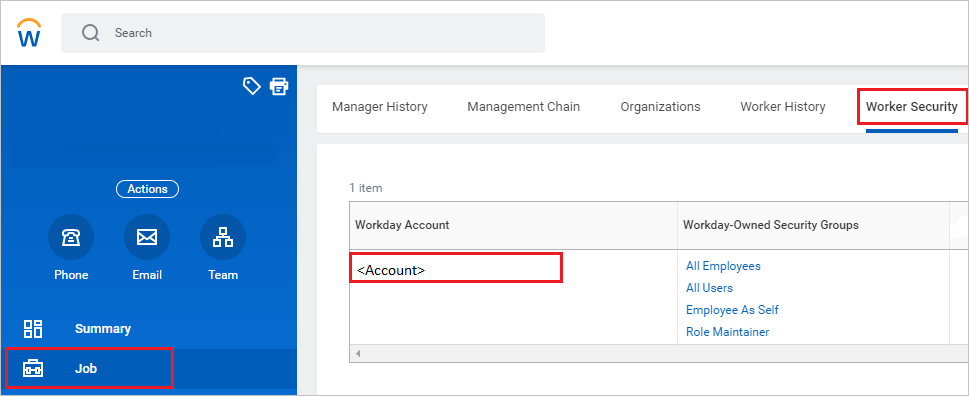
Kommentar
Mer information om hur du skapar en workday-testanvändare finns i supportteamet för Workday-klienten.
Testa enkel inloggning
I det här avsnittet testar du konfigurationen av enkel inloggning med Microsoft Entra med följande alternativ.
Klicka på Testa det här programmet. Detta omdirigeras till Inloggnings-URL för Workday där du kan initiera inloggningsflödet.
Gå till Inloggnings-URL för Workday direkt och initiera inloggningsflödet därifrån.
Du kan använda Microsoft Mina appar. När du klickar på Workday-panelen i Mina appar bör du automatiskt loggas in på Workday som du har konfigurerat enkel inloggning för. Mer information om Mina appar finns i Introduktion till Mina appar.
Nästa steg
När du har konfigurerat Workday kan du framtvinga sessionskontroll, vilket skyddar exfiltrering och infiltration av organisationens känsliga data i realtid. Sessionskontrollen utökas från villkorsstyrd åtkomst. Lär dig hur du framtvingar sessionskontroll med Microsoft Defender för molnet Apps.