Självstudie: Konfigurera Zscaler Private Access (ZPA) för automatisk användaretablering
Målet med den här självstudien är att demonstrera de steg som ska utföras i Zscaler Private Access (ZPA) och Microsoft Entra ID för att konfigurera Microsoft Entra-ID för att automatiskt etablera och avetablera användare och/eller grupper till Zscaler Private Access (ZPA).
Kommentar
I den här självstudien beskrivs en anslutningsapp som bygger på Microsoft Entra-användaretableringstjänsten. Viktig information om vad den här tjänsten gör, hur den fungerar och vanliga frågor finns i Automatisera användaretablering och avetablering till SaaS-program med Microsoft Entra-ID.
Förutsättningar
Scenariot som beskrivs i den här självstudien förutsätter att du redan har följande förutsättningar:
- En Microsoft Entra-klientorganisation
- En Zscaler Private Access-klient (ZPA)
- Ett användarkonto i Zscaler Private Access (ZPA) med administratörsbehörighet.
Tilldela användare till Zscaler Private Access (ZPA)
Microsoft Entra-ID använder ett begrepp som kallas tilldelningar för att avgöra vilka användare som ska få åtkomst till valda appar. I samband med automatisk användaretablering synkroniseras endast de användare och/eller grupper som har tilldelats till ett program i Microsoft Entra-ID.
Innan du konfigurerar och aktiverar automatisk användaretablering bör du bestämma vilka användare och/eller grupper i Microsoft Entra-ID som behöver åtkomst till Zscaler Private Access (ZPA). När du har bestämt dig kan du tilldela dessa användare och/eller grupper till Zscaler Private Access (ZPA) genom att följa anvisningarna här:
Viktiga tips för att tilldela användare till Zscaler Private Access (ZPA)
Vi rekommenderar att en enskild Microsoft Entra-användare tilldelas Zscaler Private Access (ZPA) för att testa konfigurationen för automatisk användaretablering. Ytterligare användare och/eller grupper kan tilldelas senare.
När du tilldelar en användare till Zscaler Private Access (ZPA) måste du välja en giltig programspecifik roll (om tillgänglig) i tilldelningsdialogrutan. Användare med standardåtkomstrollen undantas från etablering.
Konfigurera Zscaler Private Access (ZPA) för etablering
Logga in på Zscaler Private Access-administratörskonsolen (ZPA). Gå till AdministrationS-IdP-konfiguration>.
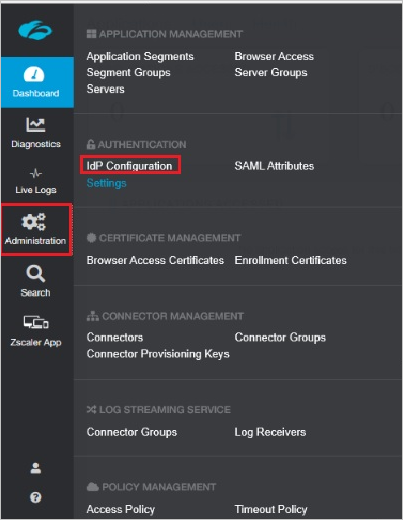
Kontrollera att en IdP för enkel inloggning har konfigurerats. Om ingen IdP har konfigurerats lägger du till en genom att klicka på plusikonen i det övre högra hörnet på skärmen.
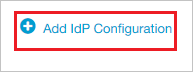
Följ guiden Lägg till IdP-konfiguration för att lägga till ett IdP. Låt fältet Enkel inloggning vara inställt på Användare. Ange ett namn och välj domänerna i listrutan. Klicka på Nästa för att gå till nästa fönster.
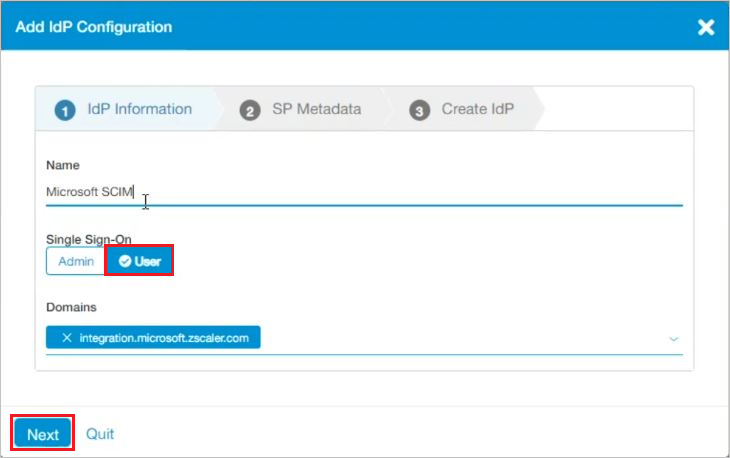
Ladda ned tjänstprovidercertifikatet. Klicka på Nästa för att gå till nästa fönster.
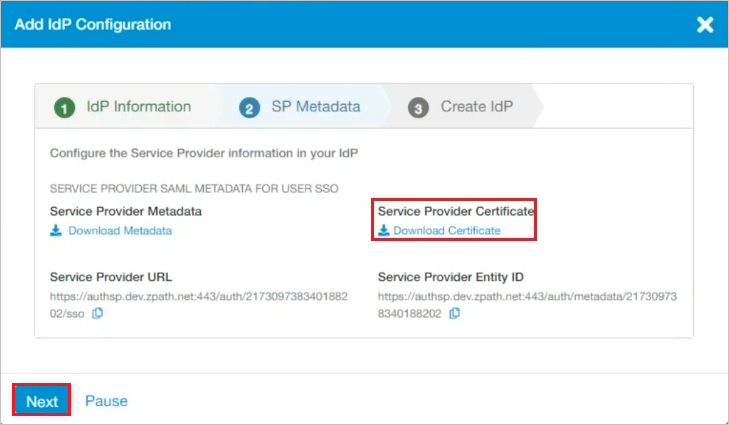
I nästa fönster laddar du upp tjänstprovidercertifikatet som laddades ned tidigare.
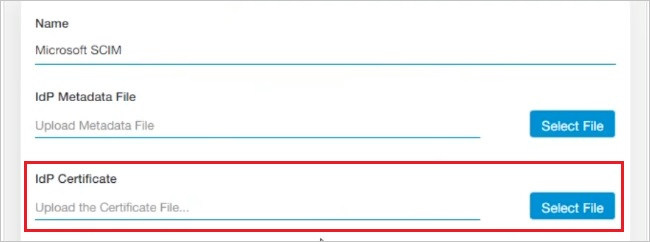
Rulla nedåt för att ange URL:en för enkel inloggning och IdP-entitets-ID.
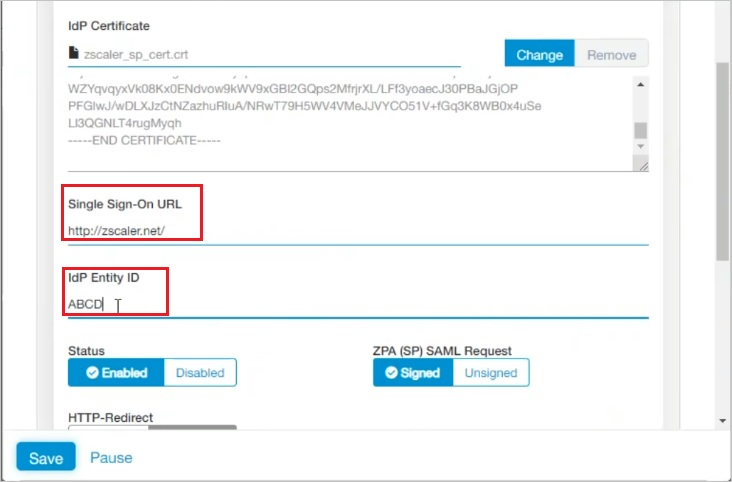
Rulla ned för att aktivera SCIM-synkronisering. Klicka på knappen Generera ny token . Kopiera ägartoken. Det här värdet anges i fältet Hemlig token på fliken Etablering i Zscaler Private Access-programmet (ZPA).
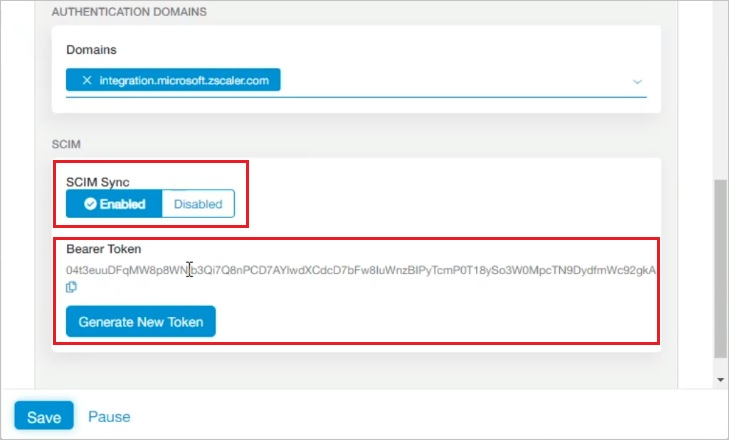
Om du vill hitta klient-URL:en går du till Administrations-IdP-konfiguration>. Klicka på namnet på den nyligen tillagda IdP-konfigurationen som visas på sidan.
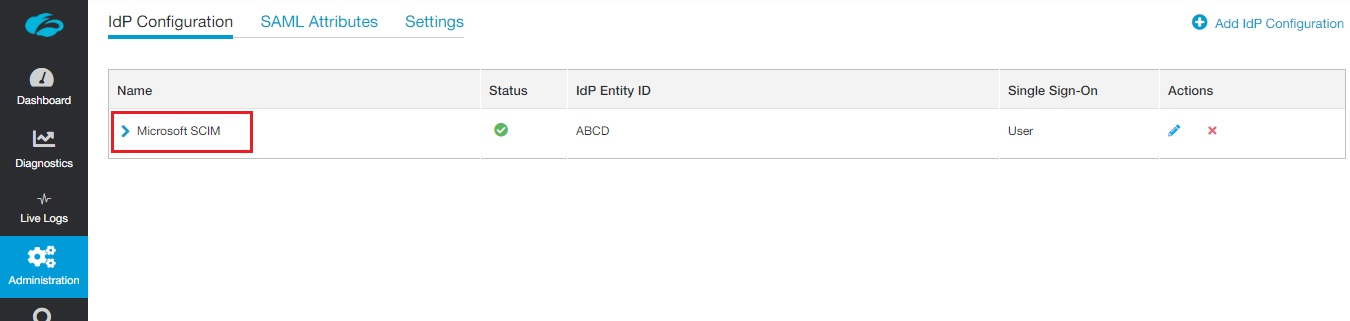
Rulla nedåt för att visa SLUTpunkten för SCIM-tjänstprovidern i slutet av sidan. Kopiera SCIM-tjänstproviderns slutpunkt. Det här värdet anges i fältet Klient-URL på fliken Etablering i Zscaler Private Access-programmet (ZPA).
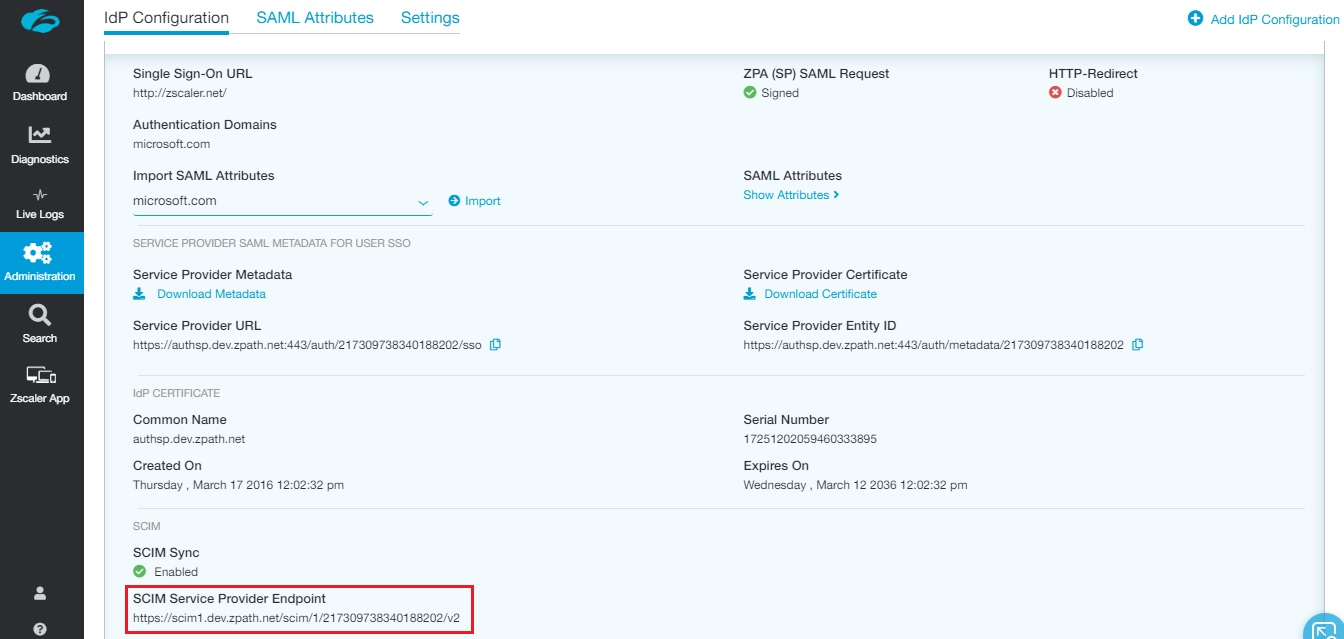
Lägg till Zscaler Private Access (ZPA) från galleriet
Innan du konfigurerar Zscaler Private Access (ZPA) för automatisk användaretablering med Microsoft Entra-ID måste du lägga till Zscaler Private Access (ZPA) från Microsoft Entra-programgalleriet i din lista över hanterade SaaS-program.
Utför följande steg för att lägga till Zscaler Private Access (ZPA) från Microsoft Entra-programgalleriet:
- Logga in på administrationscentret för Microsoft Entra som minst molnprogramadministratör.
- Bläddra till Identity>Applications Enterprise-program>>Nytt program.
- I avsnittet Lägg till från galleriet skriver du Zscaler Private Access (ZPA) och väljer Zscaler Private Access (ZPA) i sökrutan.
- Välj Zscaler Private Access (ZPA) i resultatpanelen och lägg sedan till appen. Vänta några sekunder medan appen läggs till i din klientorganisation.
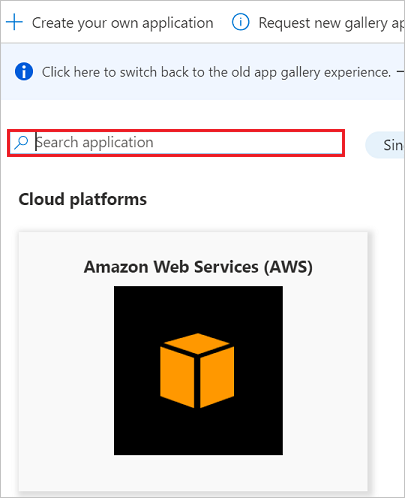
Konfigurera automatisk användaretablering till Zscaler Private Access (ZPA)
Det här avsnittet vägleder dig genom stegen för att konfigurera Microsoft Entra-etableringstjänsten för att skapa, uppdatera och inaktivera användare och/eller grupper i Zscaler Private Access (ZPA) baserat på användar- och/eller grupptilldelningar i Microsoft Entra-ID.
Dricks
Du kan också välja att aktivera SAML-baserad enkel inloggning för Zscaler Private Access (ZPA) genom att följa anvisningarna i självstudiekursen för enkel inloggning med Zscaler Private Access (ZPA). Enkel inloggning kan konfigureras oberoende av automatisk användaretablering, även om dessa två funktioner kompletterar varandra.
Kommentar
När användare och grupper etableras eller avetablerar rekommenderar vi att du regelbundet startar om etableringen för att säkerställa att gruppmedlemskapen uppdateras korrekt. Att göra en omstart tvingar vår tjänst att utvärdera alla grupper igen och uppdatera medlemskapen.
Kommentar
Mer information om Zscaler Private Accesss SCIM-slutpunkt finns i detta.
Så här konfigurerar du automatisk användaretablering för Zscaler Private Access (ZPA) i Microsoft Entra-ID:
Logga in på administrationscentret för Microsoft Entra som minst molnprogramadministratör.
Bläddra till Identity>Applications Enterprise-program>>Zscaler Private Access (ZPA).

Välj fliken Etablering.

Ange Etableringsläge som Automatiskt.

Under avsnittet Administratörsautentiseringsuppgifter anger du värdet för SCIM-tjänstproviderns slutpunkt som hämtades tidigare i klient-URL:en. Ange värdet för ägartoken som hämtades tidigare i hemlig token. Klicka på Testa Anslut ion för att se till att Microsoft Entra ID kan ansluta till Zscaler Private Access (ZPA). Om anslutningen misslyckas kontrollerar du att ZPA-kontot (Private Access) för Zscaler har administratörsbehörighet och försöker igen.

I fältet E-postavisering anger du e-postadressen till en person eller grupp som ska få meddelanden om etableringsfel och markerar kryssrutan – Skicka ett e-postmeddelande när ett fel inträffar.

Klicka på Spara.
Under avsnittet Mappningar väljer du Synkronisera Microsoft Entra-användare till Zscaler Private Access (ZPA).
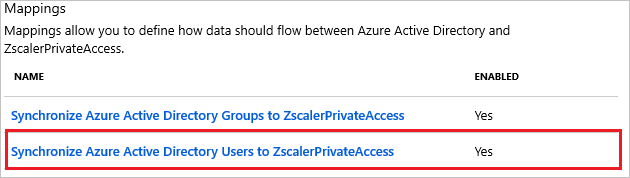
Granska de användarattribut som synkroniseras från Microsoft Entra-ID till Zscaler Private Access (ZPA) i avsnittet Attributmappning . De attribut som valts som Matchande egenskaper används för att matcha användarkontona i Zscaler Private Access (ZPA) för uppdateringsåtgärder. Välj knappen Spara för att checka in eventuella ändringar.
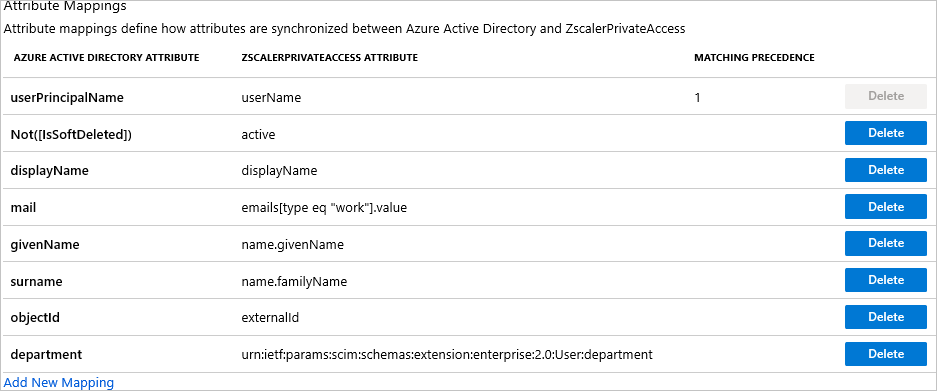
Under avsnittet Mappningar väljer du Synkronisera Microsoft Entra-grupper till Zscaler Private Access (ZPA).
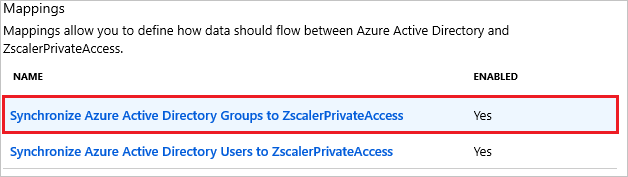
Granska de gruppattribut som synkroniseras från Microsoft Entra-ID till Zscaler Private Access (ZPA) i avsnittet Attributmappning . Attributen som valts som Matchande egenskaper används för att matcha grupperna i Zscaler Private Access (ZPA) för uppdateringsåtgärder. Välj knappen Spara för att checka in eventuella ändringar.
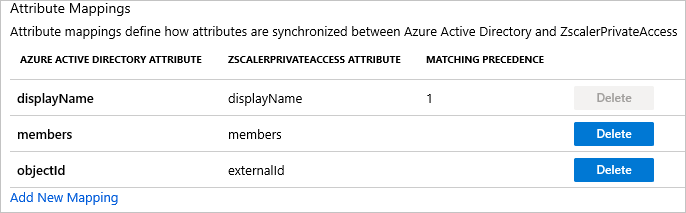
Information om hur du konfigurerar omfångsfilter finns i följande instruktioner i självstudien för omfångsfilter.
Om du vill aktivera Microsoft Entra-etableringstjänsten för Zscaler Private Access (ZPA) ändrar du etableringsstatusen till På i avsnittet Inställningar.

Definiera de användare och/eller grupper som du vill etablera till Zscaler Private Access (ZPA) genom att välja önskade värden i Omfång i avsnittet Inställningar.

När du är redo att etablera klickar du på Spara.

Den här åtgärden startar den inledande synkroniseringen av alla användare och/eller grupper som definierats i omfånget i avsnittet Inställningar. Den inledande synkroniseringen tar längre tid att utföra än efterföljande synkroniseringar, som sker ungefär var 40:e minut så länge Microsoft Entra-etableringstjänsten körs. Du kan använda avsnittet Synkroniseringsinformation för att övervaka förloppet och följa länkar till etableringsaktivitetsrapporten, som beskriver alla åtgärder som utförs av Microsoft Entra-etableringstjänsten på Zscaler Private Access (ZPA).
Mer information om hur du läser Microsoft Entra-etableringsloggarna finns i Rapportering om automatisk etablering av användarkonton.
Ytterligare resurser
- Hantera användarkontoetablering för Enterprise-appar
- Vad är programåtkomst och enkel inloggning med Microsoft Entra-ID?