Integrera LinkedIn-kontoanslutningar i Microsoft Entra-ID
Du kan tillåta användare i din organisation att komma åt sina LinkedIn-anslutningar i vissa Microsoft-appar. Inga data delas förrän användarna har samtyckt till att ansluta sina konton. Du kan integrera din organisation med Microsoft Entra ID, en del av Microsoft Entra.
Viktigt!
Inställningen LinkedIn-kontoanslutningar distribueras för närvarande till Microsoft Entra-organisationer. När den distribueras till din organisation är den aktiverad som standard.
Undantag:
- Inställningen är inte tillgänglig för kunder som använder Microsoft Cloud for US Government, Microsoft Cloud Germany eller Azure och Microsoft 365 som drivs av 21Vianet i Kina.
- Inställningen är inaktiverad som standard för Microsoft Entra-organisationer som etablerats i Tyskland. Observera att inställningen inte är tillgänglig för kunder som använder Microsoft Cloud Germany.
- Inställningen är inaktiverad som standard för organisationer som etablerats i Frankrike.
När LinkedIn-kontoanslutningar har aktiverats för din organisation fungerar kontoanslutningarna efter att användarna har samtyckt till att appar får åtkomst till företagsdata för deras räkning. Information om inställningen för användarmedgivande finns i Ta bort en användares åtkomst till ett program.
Aktivera LinkedIn-kontoanslutningar i Azure-portalen
Du kan bara aktivera LinkedIn-kontoanslutningar för de användare som du vill ha åtkomst till, från hela organisationen till endast valda användare i organisationen.
Logga in på administrationscentret för Microsoft Entra som minst global administratör.
Välj Microsoft Entra ID.
Välj Användare>Alla användare.
Välj Användarinställningar.
Under LinkedIn-kontoanslutningar tillåter du att användare ansluter sina konton för att få åtkomst till sina LinkedIn-anslutningar i vissa Microsoft-appar. Inga data delas förrän användarna har samtyckt till att ansluta sina konton.
- Välj Ja för att aktivera tjänsten för alla användare i din organisation.
- Välj Vald grupp om du bara vill aktivera tjänsten för en grupp med valda användare i din organisation.
- Välj Nej för att dra tillbaka medgivande från alla användare i din organisation.
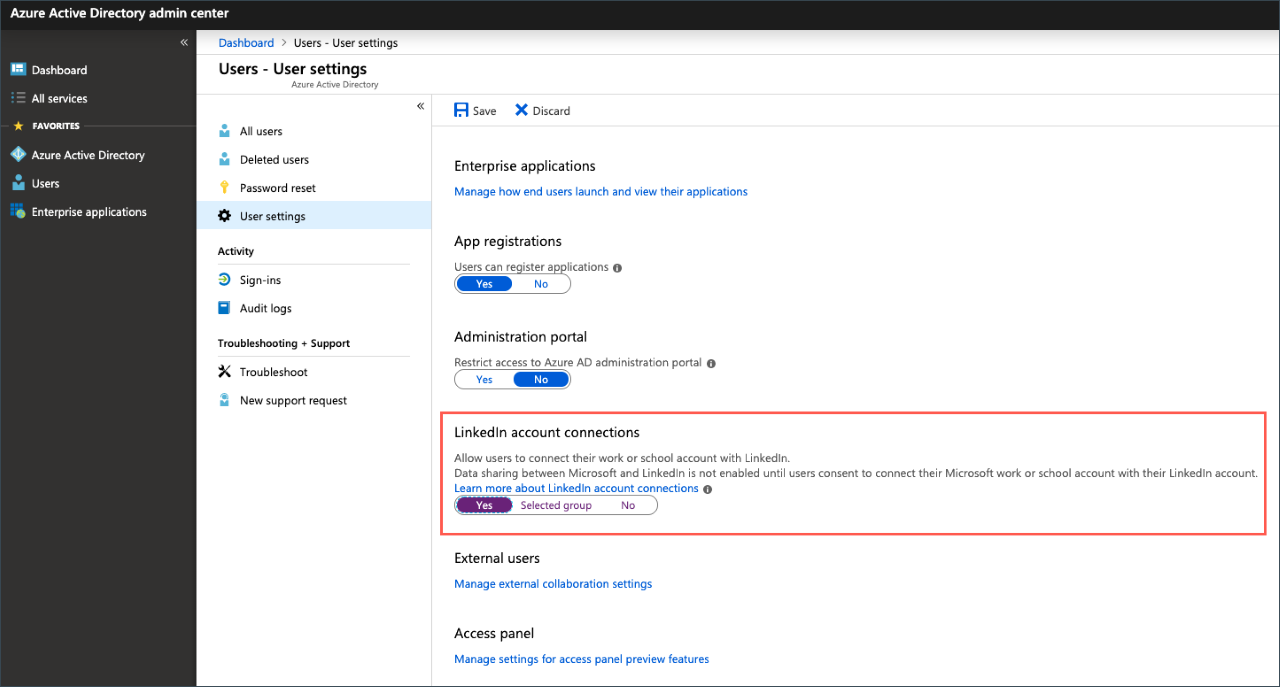
När du är klar väljer du Spara för att spara inställningarna.
Viktigt!
LinkedIn-integreringen är inte helt aktiverad förrän användarna har samtyckt till att ansluta sina konton, men åtkomst till offentlig LinkedIn-profilinformation är tillgänglig utan individuellt medgivande. Fullständig integrering (dubbelriktad medgivande och ytterligare fält) är inte aktiverat utan varje användares medgivande. Användarna kan se den tillgängliga LinkedIn-profilen för alla som matchar det sökta namnet, oavsett om matchningen finns i samma aktiverade grupp eller inte.
Tilldela valda användare med en grupp
Vi har ersatt alternativet "Vald" som anger en lista över användare med alternativet att välja en grupp användare så att du kan ansluta LinkedIn- och Microsoft-konton för en enda grupp i stället för många enskilda användare. Om du inte har aktiverat LinkedIn-kontoanslutningar för valda enskilda användare behöver du inte göra något. Om du tidigare har aktiverat LinkedIn-kontoanslutningar för valda enskilda användare bör du:
- Hämta den aktuella listan över enskilda användare.
- Flytta de för närvarande aktiverade enskilda användarna till en grupp.
- Använd gruppen från föregående som den valda gruppen i inställningen LinkedIn-kontoanslutningar i Azure-portalen.
Kommentar
Även om du inte flyttar dina valda enskilda användare till en grupp kan de fortfarande se LinkedIn-information i Microsoft-appar.
Flytta markerade användare till en grupp
Skapa en CSV-fil med de användare som har valts för LinkedIn-kontoanslutningar.
Logga in på Microsoft 365 med ditt administratörskonto.
Starta PowerShell.
Installera Microsoft Graph PowerShell-modulen genom att köra
Install-Module Microsoft.Graph -Scope CurrentUser.Kör följande skript:
$groupId = "GUID of the target group" $users = Get-Content Path to the CSV file $i = 1 foreach($user in $users) { New-MgGroupMember -GroupId "$groupId" -DirectoryObjectId "$user" ; Write-Host $i Added $user ; $i++ ; Start-Sleep -Milliseconds 10 }
Om du vill använda gruppen från steg två som den valda gruppen i inställningen LinkedIn-kontoanslutningar i Azure-portalen läser du Aktivera LinkedIn-kontoanslutningar i Azure-portalen.
Använd grupprincip för att aktivera LinkedIn-kontoanslutningar
Extrahera ADMX-filerna och kopiera dem till ditt centrala arkiv.
Öppna Grupprinciphantering.
Skapa ett grupprincipobjekt med följande inställning: Administrativa mallar>för användarkonfiguration>Microsoft Office 2016>Diverse>Visa LinkedIn-funktioner i Office-appen licenser.
Välj Aktiverad eller Inaktiverad.
Tillstånd Effekt Aktiverad Inställningen Visa LinkedIn-funktioner i Office-appen likeringar i Office 2016-alternativ är aktiverad. Användare i din organisation kan använda LinkedIn-funktioner i sina Office 2016-program. Disabled (Inaktiverat) Inställningen Visa LinkedIn-funktioner i Office-appen inställningar i Office 2016-alternativ är inaktiverad och slutanvändarna kan inte ändra den här inställningen. Användare i din organisation kan inte använda LinkedIn-funktioner i sina Office 2016-program.
Den här grupprincipen påverkar endast Office 2016-appar för en lokal dator. Om användarna inaktiverar LinkedIn i sina Office 2016-appar kan de fortfarande se LinkedIn-funktioner i Microsoft 365.