Kom igång: Document Intelligence Studio
Det här innehållet gäller för:![]() v4.0 (förhandsversion) | Tidigare versioner:
v4.0 (förhandsversion) | Tidigare versioner:![]() v3.1 (GA)
v3.1 (GA)![]() v3.0 (GA)
v3.0 (GA)
Document Intelligence Studio är ett onlineverktyg för att visuellt utforska, förstå och integrera funktioner från document intelligence-tjänsten i dina program. Du kan komma igång genom att utforska förtränad modeller med exempel eller egna dokument. Du kan också skapa projekt för att skapa anpassade mallmodeller och referera till modellerna i dina program med hjälp av Python SDK och andra snabbstarter.
Förutsättningar för nya användare
Om du vill använda Document Intelligence Studio behöver du följande tillgångar och inställningar:
Ett aktivt Azure-konto. Om du inte har någon, kan du skapa ett kostnadsfritt konto.
En dokumentinformation eller resurs med flera tjänster .
Dricks
Skapa en Azure AI-tjänstresurs om du planerar att komma åt flera Azure AI-tjänster under en enda slutpunkt/nyckel. För endast åtkomst till dokumentinformation skapar du en dokumentinformationsresurs. Observera att du behöver en resurs med en enda tjänst om du tänker använda Microsoft Entra-autentisering.
Dokumentinformation stöder nu AAD-tokenautentisering utöver lokal (nyckelbaserad) autentisering vid åtkomst till dokumentinformationsresurser och lagringskonton. Se till att följa anvisningarna nedan för att konfigurera rätt åtkomstroller, särskilt om dina resurser tillämpas med DisableLocalAuth principen.
Korrekt begränsade Azure-rolltilldelningar För dokumentanalys och fördefinierade modeller krävs följande rolltilldelningar för olika scenarier.
Grundläggande ✔️ Cognitive Services-användare: du behöver den här rollen för att dokumentera intelligens eller Azure AI-tjänstresurs för att komma in på analyssidan.
Avancerad ✔️ deltagare: du behöver den här rollen för att skapa resursgruppen, dokumentinformationstjänsten eller Azure AI-tjänstresursen.
Mer information om auktorisering finns i Auktoriseringsprinciper för Document Intelligence Studio.
Kommentar
Om lokal (nyckelbaserad) autentisering är inaktiverad för din dokumentinformationstjänstresurs måste du skaffa användarrollen Cognitive Services och AAD-token används för att autentisera begäranden i Document Intelligence Studio. Deltagarrollen tillåter bara att du listar nycklar men inte ger dig behörighet att använda resursen när nyckelåtkomst är inaktiverad.
När resursen har konfigurerats kan du prova de olika modeller som erbjuds av Document Intelligence Studio. På första sidan väljer du valfri dokumentinformationsmodell för att försöka använda med en metod utan kod.
Om du vill testa någon av dokumentanalyserna eller de fördefinierade modellerna väljer du modellen och använder ett av exempeldokumenten eller laddar upp ett eget dokument för att analysera. Analysresultatet visas till höger i fönstret content-result-code.
Anpassade modeller måste tränas på dina dokument. Se översikten över anpassade modeller för en översikt över anpassade modeller.
Autentisering
Gå till Document Intelligence Studio. Om det är första gången du loggar in visas ett popup-fönster där du uppmanas att konfigurera tjänstresursen. I enlighet med organisationens princip har du ett eller två alternativ:
Microsoft Entra-autentisering: åtkomst efter resurs (rekommenderas).
Välj din befintliga prenumeration.
Välj en befintlig resursgrupp i din prenumeration eller skapa en ny.
Välj din befintliga dokumentinformations- eller Azure AI-tjänstresurs.
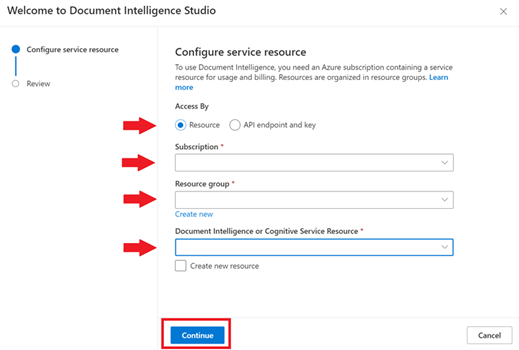
Lokal autentisering: åtkomst via API-slutpunkt och nyckel.
Hämta slutpunkten och nyckeln från Azure-portalen.
Gå till översiktssidan för resursen och välj Nycklar och slutpunkt i det vänstra navigeringsfältet.
Ange värdena i lämpliga fält.
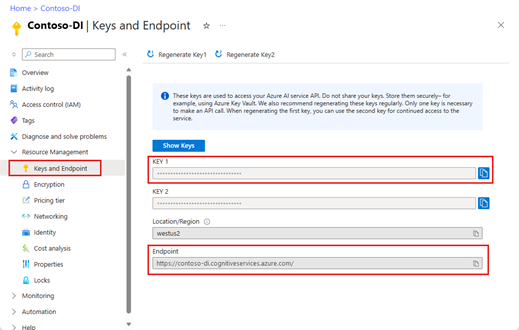
När du har verifierat scenariot i Document Intelligence Studio använder du klientbiblioteken C#, Java, JavaScript eller Python eller REST-API:et för att komma igång med att införliva dokumentinformationsmodeller i dina egna program.
Mer information om varje modell finns på våra konceptsidor.
Visa resursinformation
Om du vill visa resursinformation som namn och prisnivå väljer du ikonen Inställningar i det övre högra hörnet på startsidan för Document Intelligence Studio och väljer fliken Resurs . Om du har åtkomst till andra resurser kan du också byta resurser.
Modeller
Fördefinierade modeller hjälper dig att lägga till funktioner för dokumentinformation i dina appar utan att behöva skapa, träna och publicera dina egna modeller. Du kan välja mellan flera fördefinierade modeller som var och en har en egen uppsättning datafält som stöds. Valet av modell som ska användas för analyze åtgärden beror på vilken typ av dokument som ska analyseras. Dokumentinformation stöder för närvarande följande fördefinierade modeller:
Dokumentanalys
- Layout: extrahera text, tabeller, markeringsmarkeringar och strukturinformation från dokument (PDF, TIFF) och bilder (JPG, PNG, BMP).
- Läs: extrahera textrader, ord, deras platser, identifierade språk och handskriven stil om de identifieras från dokument (PDF, TIFF) och bilder (JPG, PNG, BMP).
Inbyggda
- Faktura: extrahera text, markeringar, tabeller, nyckel/värde-par och nyckelinformation från fakturor.
- Kvitto: extrahera text och nyckelinformation från kvitton.
- Sjukförsäkringskort: extrahera försäkringsgivare, medlem, recept, gruppnummer och annan viktig information från amerikanska sjukförsäkringskort.
- W-2: extrahera text och nyckelinformation från W-2 skatteformulär.
- ID-dokument: Extrahera text och viktig information från körkort och internationella pass.
Anpassat
- Anpassade extraheringsmodeller: extrahera information från formulär och dokument med anpassade extraheringsmodeller. Träna snabbt en modell genom att märka så få som fem exempeldokument.
- Anpassad klassificeringsmodell: träna en anpassad klassificerare för att skilja mellan de olika dokumenttyperna i dina program. Träna snabbt en modell med så få som två klasser och fem exempel per klass.
När du har slutfört förhandskraven går du till Document Intelligence Studio.
Välj en funktion för dokumentinformationstjänsten på startsidan för Studio. Det här steget är en engångsprocess om du inte redan har valt tjänstresursen från tidigare användning. Välj din Azure-prenumeration, resursgrupp och resurs. (Du kan ändra resurserna när som helst i "Inställningar" på den översta menyn.) Granska och bekräfta dina val.
Välj knappen Analysera för att köra analys i exempeldokumentet eller prova dokumentet med hjälp av kommandot Lägg till.
Zooma in och ut, rotera dokumentvyn och använd kontrollerna längst ned på skärmen.
Observera det markerade extraherade innehållet i dokumentvyn. Om du vill se information hovra musen över nycklar och värden.
Formatera utdataavsnittets resultatflik och bläddra i JSON-utdata för att få mer förståelse för tjänstsvaret.
Välj fliken Kod och bläddra i exempelkoden för integrering. Kopiera och ladda ned för att komma igång.
Krav har lagts till för anpassade projekt
Förutom Azure-kontot och en dokumentinformations- eller Azure AI-tjänstresurs behöver du:
Azure Blob Storage-container
Ett Azure Blob Storage-konto med standardprestanda. Du skapar containrar för att lagra och organisera dina träningsdokument i ditt lagringskonto. Om du inte vet hur du skapar ett Azure-lagringskonto med en container följer du dessa snabbstarter:
- Skapa ett lagringskonto. När du skapar ditt lagringskonto måste du välja Standardprestanda i fältet Instansinformation → Prestanda .
- Skapa en container. När du skapar containern anger du fältet Offentlig åtkomstnivå till Container (anonym läsåtkomst för containrar och blobar) i fönstret Ny container .
Azure-rolltilldelningar
För anpassade projekt krävs följande rolltilldelningar för olika scenarier.
Grundläggande
- Cognitive Services-användare: Du behöver den här rollen för dokumentintelligens eller Azure AI-tjänstresurs för att träna den anpassade modellen eller göra analyser med tränade modeller.
- Storage Blob Data-deltagare: Du behöver den här rollen för lagringskontot för att skapa ett projekt och etikettdata.
Avancerad
- Lagringskontodeltagare: Du behöver den här rollen för att lagringskontot ska kunna konfigurera CORS-inställningar (den här åtgärden är en engångsåtgärd om samma lagringskonto återanvänds).
- Deltagare: Du behöver den här rollen för att skapa en resursgrupp och resurser.
Kommentar
Om lokal (nyckelbaserad) autentisering är inaktiverad för dokumentinformationstjänstens resurs och lagringskonto måste du skaffa roller för Cognitive Services-användare respektive Lagringsblobdatadeltagare , så att du har tillräckligt med behörighet för att använda Document Intelligence Studio. Rollerna Deltagare och Deltagare för lagringskonto tillåter bara att du listar nycklar, men du får inte behörighet att använda resurserna när nyckelåtkomst är inaktiverat.
Konfigurera CORS
CORS (Cross Origin Resource Sharing) måste konfigureras på ditt Azure-lagringskonto för att det ska vara tillgängligt från Document Intelligence Studio. För att konfigurera CORS i Azure-portalen behöver du åtkomst till cors-fliken för ditt lagringskonto.
Välj fliken CORS för lagringskontot.
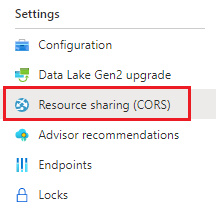
Börja med att skapa en ny CORS-post i Blob-tjänsten.
Ange Tillåtna ursprung till
https://documentintelligence.ai.azure.com.
Dricks
Du kan använda jokertecknet *i stället för en angiven domän för att tillåta att alla ursprungsdomäner gör begäranden via CORS.
Välj alla tillgängliga 8 alternativ för Tillåtna metoder.
Godkänn alla tillåtna rubriker och synliga rubriker genom att ange en * i varje fält.
Ange Maxålder till 120 sekunder eller ett acceptabelt värde.
Spara ändringarna genom att välja knappen Spara överst på sidan.
CORS bör nu konfigureras för att använda lagringskontot från Document Intelligence Studio.
Exempeldokumentuppsättning
Logga in på Azure-portalen och gå till Lagringskontots>datalagringscontainrar>.
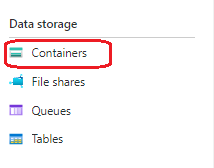
Välj en container i listan.
Välj Ladda upp på menyn överst på sidan.

Fönstret Ladda upp blob visas.
Välj dina filer som ska laddas upp.
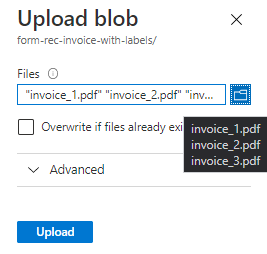
Kommentar
Som standard använder Studio dokument som finns i containerns rot. Du kan dock använda data ordnade i mappar genom att ange mappsökvägen i stegen för att skapa anpassade formulärprojekt. Se Ordna dina data i undermappar
Anpassade modeller
Om du vill skapa anpassade modeller börjar du med att konfigurera projektet:
Välj kortet Anpassad modell från startsidan för Studio och öppna sidan Anpassade modeller.
Använd kommandot "Skapa ett projekt" och starta den nya projektkonfigurationsguiden.
Ange projektinformation, välj Azure-prenumerationen och resursen och Azure Blob Storage-containern som innehåller dina data.
Granska dina inställningar, skicka och skapa projektet.
Använd funktionen för automatisk etikett för att märka med en redan tränad modell eller någon av våra fördefinierade modeller.
Definiera etiketterna och deras typer för extrahering med hjälp av manuell etikettering.
Markera texten i dokumentet och välj etiketten i listrutan eller i fönstret Etiketter.
Märk ytterligare fyra dokument för att få minst fem dokument märkta.
Välj kommandot Träna och ange modellnamnet, välj om du vill att den neurala modellen (rekommenderas) eller mallmodellen ska börja träna din anpassade modell.
Använd kommandot Test när modellen är klar och validera med dina testdokument och observera resultaten.
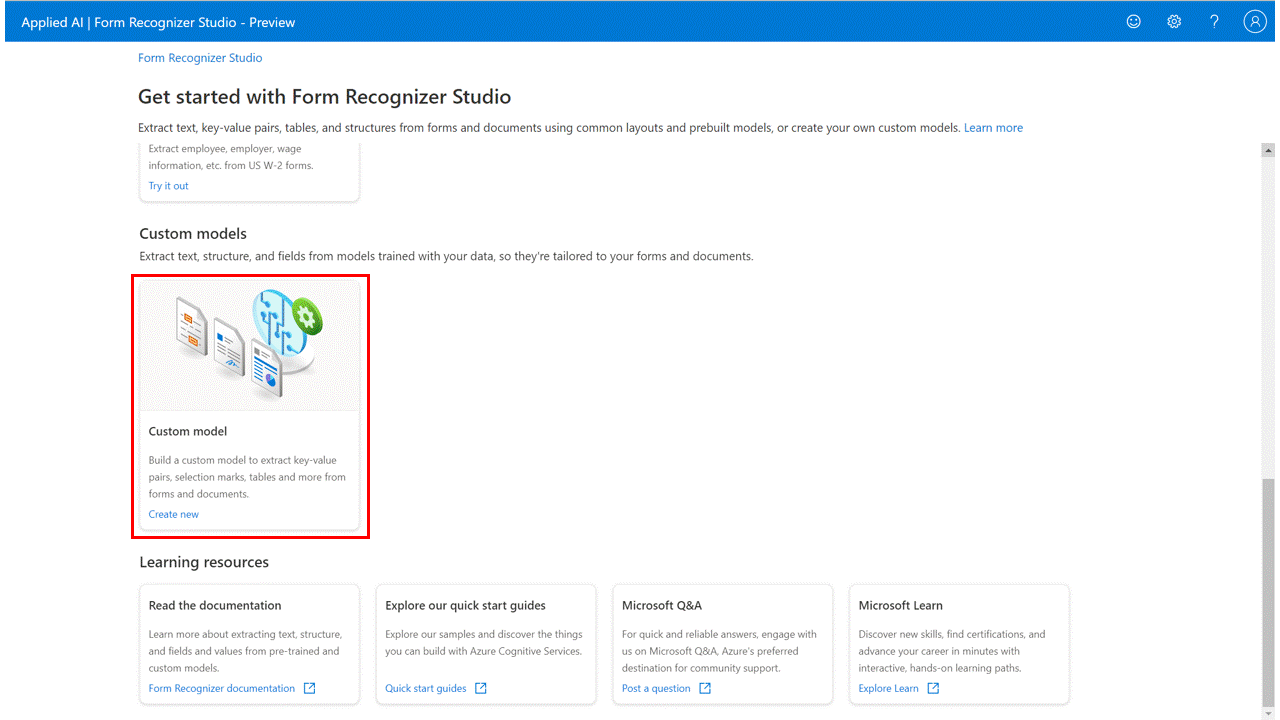
Etikettering som tabeller
Kommentar
- Med lanseringen av API-versionerna 2022-06-30-preview och senare lägger anpassade mallmodeller till stöd för tabellfält mellan sidor (tabeller).
- Med lanseringen av API-versionerna 2022-06-30-preview och senare stöder anpassade neurala modeller tabellfält (tabeller) och modeller som tränats med API-version 2022-08-31, eller senare accepterar tabellfältetiketter.
Använd kommandot Ta bort för att ta bort modeller som inte krävs.
Ladda ned modellinformation för offlinevisning.
Välj flera modeller och skapa dem i en ny modell som ska användas i dina program.
Använda tabeller som visuellt mönster:
För anpassade formulärmodeller kan du när du skapar dina anpassade modeller behöva extrahera datasamlingar från dina dokument. Datasamlingar kan visas i ett par format. Använda tabeller som visuellt mönster:
Dynamiskt eller variabelt antal värden (rader) för en viss uppsättning fält (kolumner)
Specifik samling värden för en viss uppsättning fält (kolumner och/eller rader)
Etikett som dynamisk tabell
Använd dynamiska tabeller för att extrahera variabelantalet värden (rader) för en viss uppsättning fält (kolumner):
Lägg till en ny etikett av typen "Tabell", välj typen "Dynamisk tabell" och ge etiketten namnet.
Lägg till det antal kolumner (fält) och rader (för data) som du behöver.
Markera texten på sidan och välj sedan cellen och tilldela den till texten. Upprepa för alla rader och kolumner på alla sidor i alla dokument.
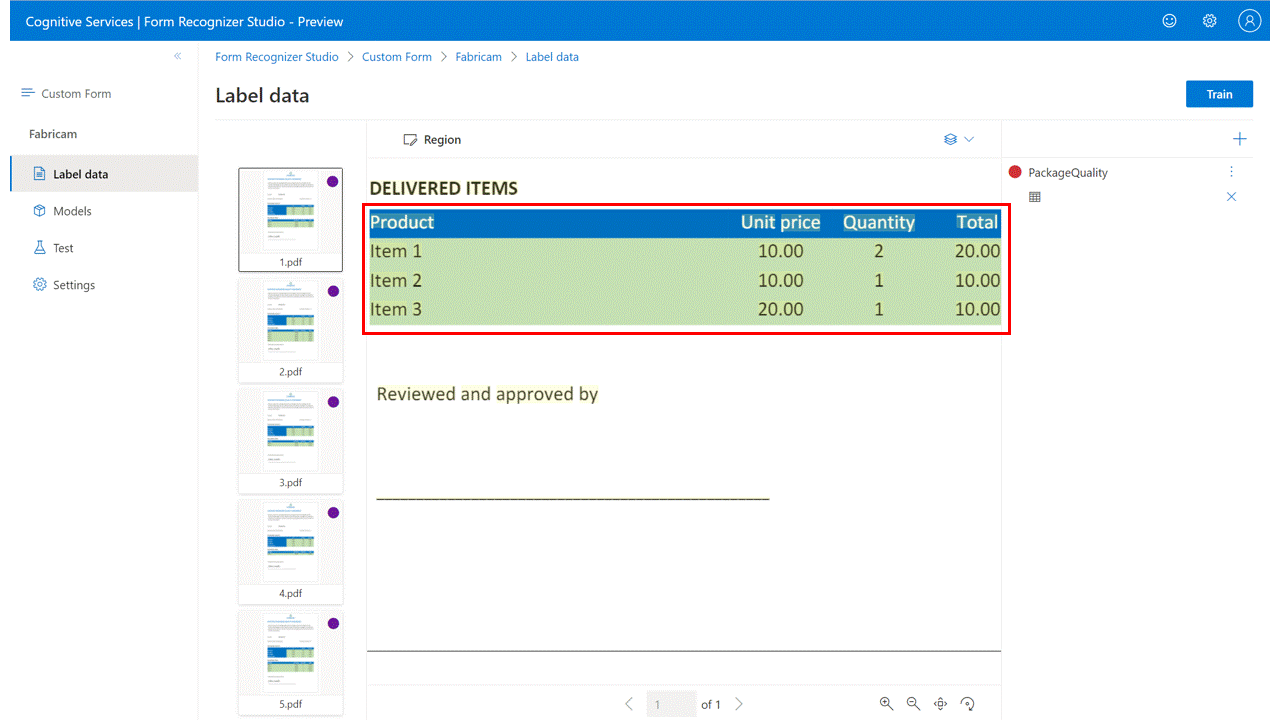
Etikett som fast tabell
Använd fasta tabeller för att extrahera en specifik samling värden för en viss uppsättning fält (kolumner och/eller rader):
Skapa en ny etikett av typen "Tabell", välj typen "Fast tabell" och ge den namnet.
Lägg till det antal kolumner och rader som du behöver motsvara de två fältuppsättningarna.
Markera texten på sidan och välj sedan cellen och tilldela den till texten. Upprepa för andra dokument.
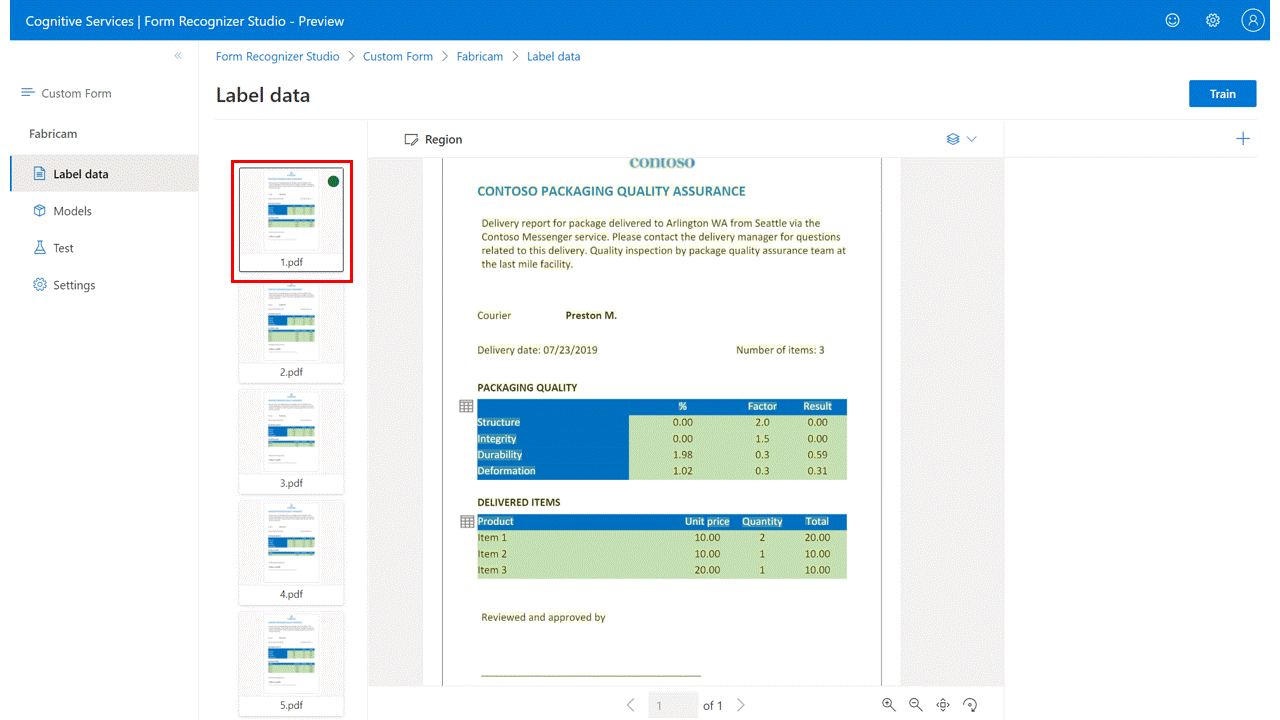
Signaturidentifiering
Kommentar
Signaturfält stöds för närvarande endast för anpassade mallmodeller. När du tränar en anpassad neural modell ignoreras etiketterade signaturfält.
Så här etiketterar du för signaturidentifiering: (endast anpassat formulär)
Skapa en ny etikett av typen Signatur och ge den namnet med hjälp av etikettvyn.
Använd kommandot Region för att skapa en rektangulär region på den förväntade platsen för signaturen.
Välj den ritade regionen och välj etiketten Signaturtyp och tilldela den till din ritade region. Upprepa för andra dokument.
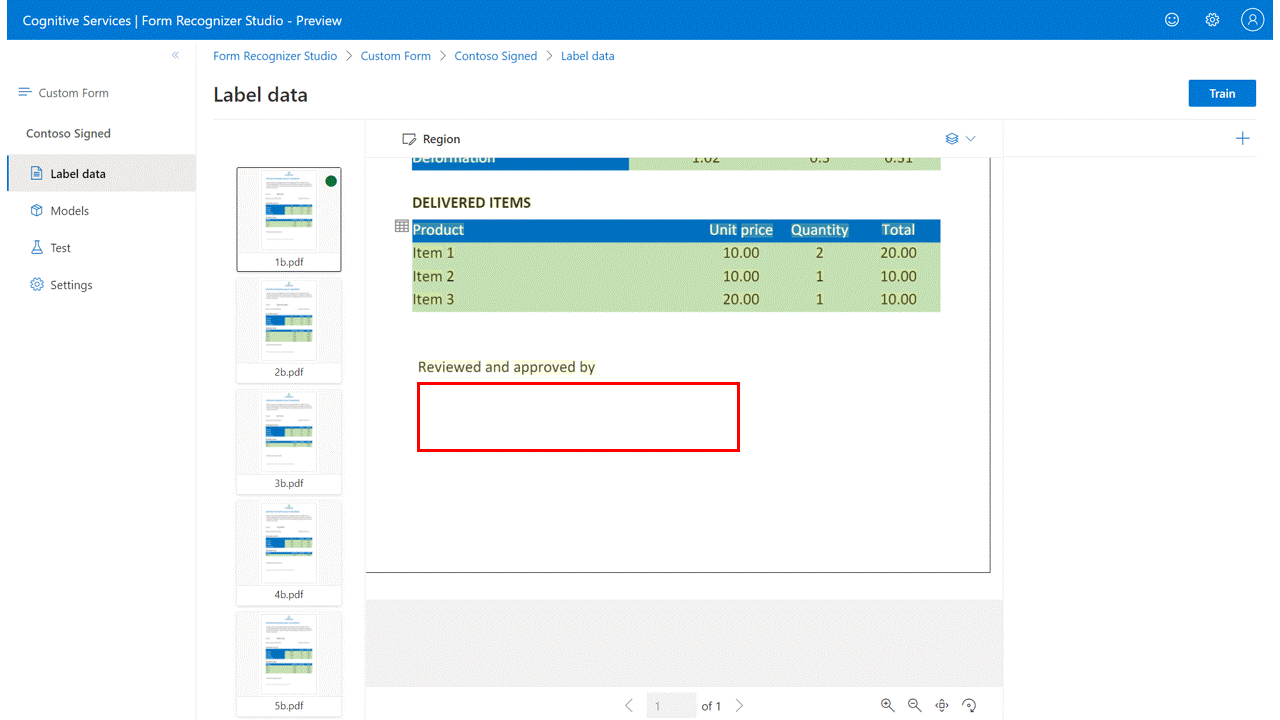
Nästa steg
- Följ migreringsguiden för Document Intelligence v3.1 för att lära dig skillnaderna från den tidigare versionen av REST-API:et.
- Utforska våra V3.0 SDK-snabbstarter för att prova v3.0-funktionerna i dina program med hjälp av de nya klientbiblioteken.
- Se våra rest-API-snabbstarter för v3.0 för att prova v3.0-funktionerna med hjälp av det nya REST-API:et.
Feedback
Kommer snart: Under hela 2024 kommer vi att fasa ut GitHub-problem som feedbackmekanism för innehåll och ersätta det med ett nytt feedbacksystem. Mer information finns i: https://aka.ms/ContentUserFeedback.
Skicka och visa feedback för