Skapa ett arbetsflöde för Document Intelligence Logic Apps
Det här innehållet gäller för:![]() v2.1 | Senaste version:
v2.1 | Senaste version:![]() v4.0 (förhandsversion)
v4.0 (förhandsversion)
Viktigt!
Den här självstudien och Logic App Document Intelligence-anslutningsappen är inriktade på REST API för dokumentinformation v3.0 och framåt.
Viktigt!
Den här självstudien och Logic App Document Intelligence-anslutningsappen riktar in sig på REST API för dokumentinformation v2.1 och måste användas med FOTT-exempeletikettverktyget.
Azure Logic Apps är en molnbaserad plattform som kan användas för att automatisera arbetsflöden utan att skriva en enda kodrad. Med plattformen kan du enkelt integrera Microsoft och dina program med dina appar, data, tjänster och system. En logikapp är den Azure-resurs som du skapar när du vill utveckla ett arbetsflöde. Här är några exempel på vad du kan göra med en logikapp:
- Skapa affärsprocesser och arbetsflöden visuellt.
- Integrera arbetsflöden med SaaS -program (programvara som en tjänst) och företagsprogram.
- Automatisera uppgifter för integrering av företagsprogram (EAI), företag till företag (B2B) och elektroniskt datautbyte (EDI).
Mer information finns iÖversikt över Logic Apps.
I den här självstudien visar vi hur du skapar ett Logic Anslutningsverktyg-flöde för att automatisera följande uppgifter:
- Identifiera när en faktura har lagts till i en OneDrive-mapp.
- Bearbeta fakturan med hjälp av den fördefinierade fakturamodellen för Dokumentinformation.
- Skicka den extraherade informationen från fakturan till en i förväg angiven e-postadress.
Välj ett arbetsflöde med hjälp av en fil från antingen ditt Microsoft OneDrive-konto eller Microsoft ShareDrive-webbplats:
Förutsättningar
För att slutföra den här självstudien behöver du följande resurser:
En Azure-prenumeration. Du kan skapa en kostnadsfri Azure-prenumeration
Ett kostnadsfritt OneDrive- eller OneDrive för företag molnlagringskonto.
Kommentar
- OneDrive är avsett för personlig lagring.
- OneDrive för företag ingår i Office 365 och är utformat för organisationer. Den tillhandahåller molnlagring där du kan lagra, dela och synkronisera alla arbetsfiler.
Ett kostnadsfritt Outlook online- eller Office 365-e-postkonto**.
En exempelfaktura för att testa logikappen. Du kan ladda ned och använda vårt exempelfakturadokument för den här självstudien.
En dokumentinformationsresurs. När du har din Azure-prenumeration skapar du en dokumentinformationsresurs i Azure-portalen för att hämta din nyckel och slutpunkt. Om du har en befintlig dokumentinformationsresurs går du direkt till resurssidan. Du kan använda den kostnadsfria prisnivån (F0) för att prova tjänsten och uppgradera senare till en betald nivå för produktion.
När resursen har distribuerats väljer du Gå till resurs. Kopiera värdena för nycklar och slutpunkter från resursen i Azure-portalen och klistra in dem på en lämplig plats, till exempel Microsoft Anteckningar. Du behöver nyckel- och slutpunktsvärdena för att ansluta ditt program till API:et för dokumentinformation. Mer information finns iskapa en dokumentinformationsresurs.
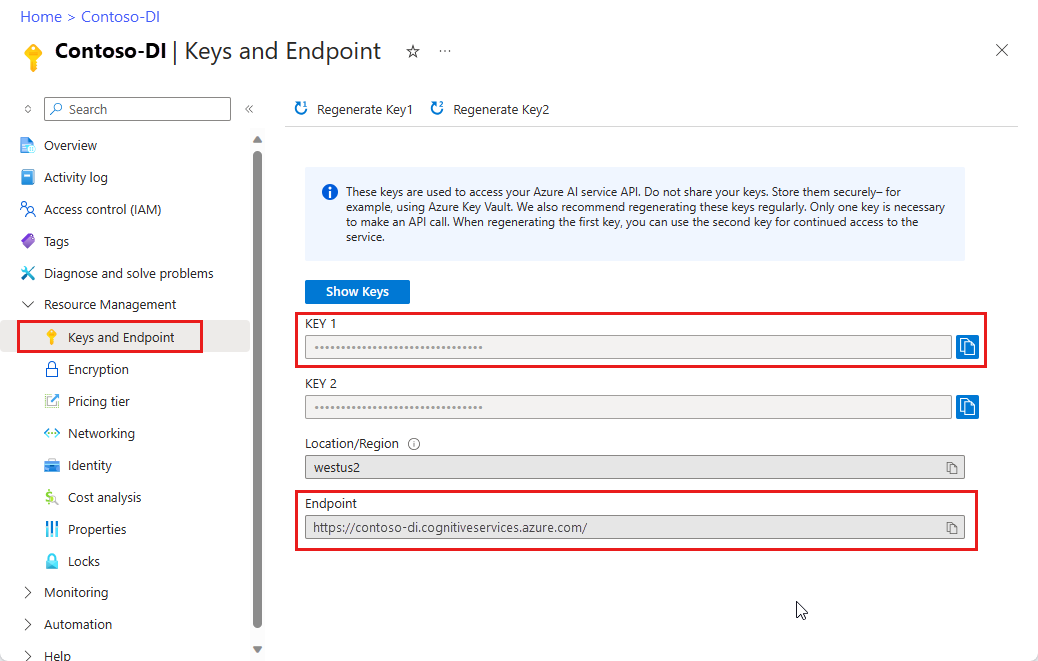
Skapa en OneDrive-mapp
Innan vi börjar skapa logikappen måste vi konfigurera en OneDrive-mapp.
Logga in på din OneDrive- eller OneDrive för företag startsida.
➕ Välj knappen Lägg till ny i sidofältet i det övre vänstra hörnet och välj Mapp.
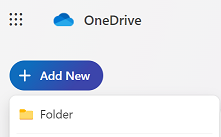
Ange ett namn på den nya mappen och välj Skapa.
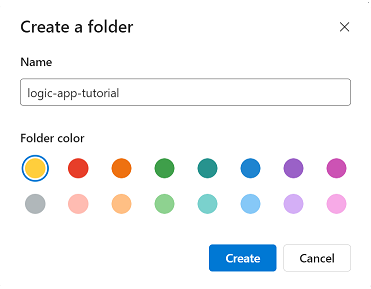
Du ser den nya mappen i dina filer.
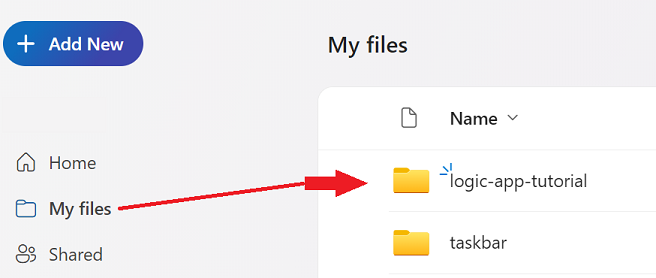
Vi är klara med OneDrive för tillfället.
Skapa en Logic App-resurs
Nu bör du ha en dokumentinformationsresurs och en OneDrive-mapp som alla har angetts. Nu är det dags att skapa en Logic App-resurs.
Navigera till Azure-portalen.
Välj ➕ Skapa en resurs på Azures startsida.
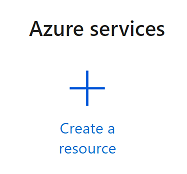
Sök efter och välj Logikapp i sökfältet.
Välj knappen Skapa
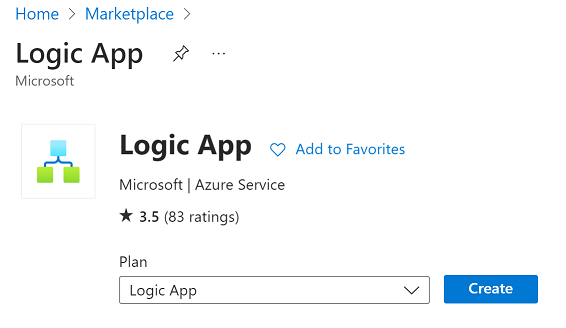
Sedan fyller du i fälten Skapa logikapp med följande värden:
- Prenumeration. Välj din aktuella prenumeration.
- Resursgrupp. Den Azure-resursgrupp som innehåller din resurs. Välj samma resursgrupp som du har för dokumentinformationsresursen.
- Typ. Välj Förbrukning. Resurstypen Förbrukning körs i globala Azure Logic Apps med flera klientorganisationer och använder faktureringsmodellen Förbrukning.
- Namn på logikapp. Ange ett namn på resursen. Vi rekommenderar att du använder ett beskrivande namn, till exempel YourNameLogicApp.
- Publicera. Välj Arbetsflöde.
- Region. Välj din lokala region.
- Aktivera log analytics. För det här projektet väljer du Nej.
- Plantyp. Välj Förbrukning. Resurstypen Förbrukning körs i globala Azure Logic Apps med flera klientorganisationer och använder faktureringsmodellen Förbrukning.
- Zonredundans. Välj inaktiverad.
När du är klar har du något som liknar följande bild (Resursgrupp, Logikappnamn och Region kan vara annorlunda). När du har kontrollerat dessa värden väljer du Granska + skapa i det nedre vänstra hörnet.
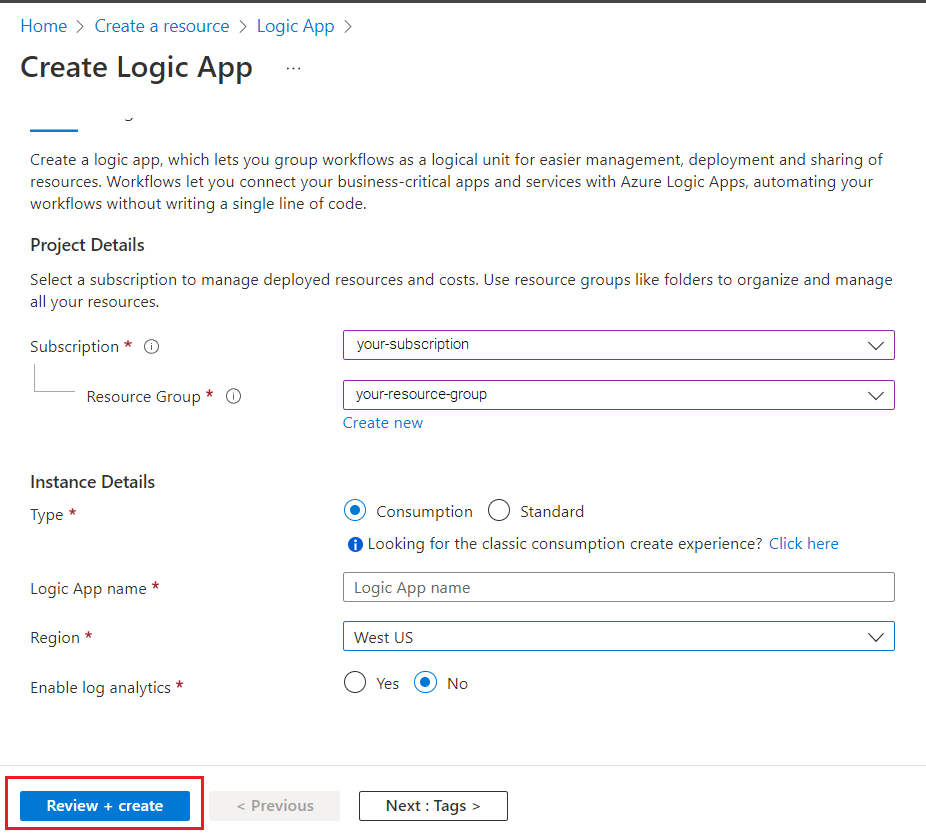
En kort valideringskontroll körs. När det har slutförts väljer du Skapa i det nedre vänstra hörnet.
Därefter omdirigeras du till en skärm med texten Distribution pågår. Ge Azure lite tid att distribuera; det kan ta några minuter. När distributionen är klar visas en banderoll med texten Din distribution är klar. När du når den här skärmen väljer du Gå till resurs.
Slutligen omdirigeras du till sidan Logic Apps Designer . Det finns en kort video för en snabb introduktion till Logic Apps på startskärmen. När du är redo att börja utforma logikappen väljer du knappen Tom logikapp i avsnittet Mallar .
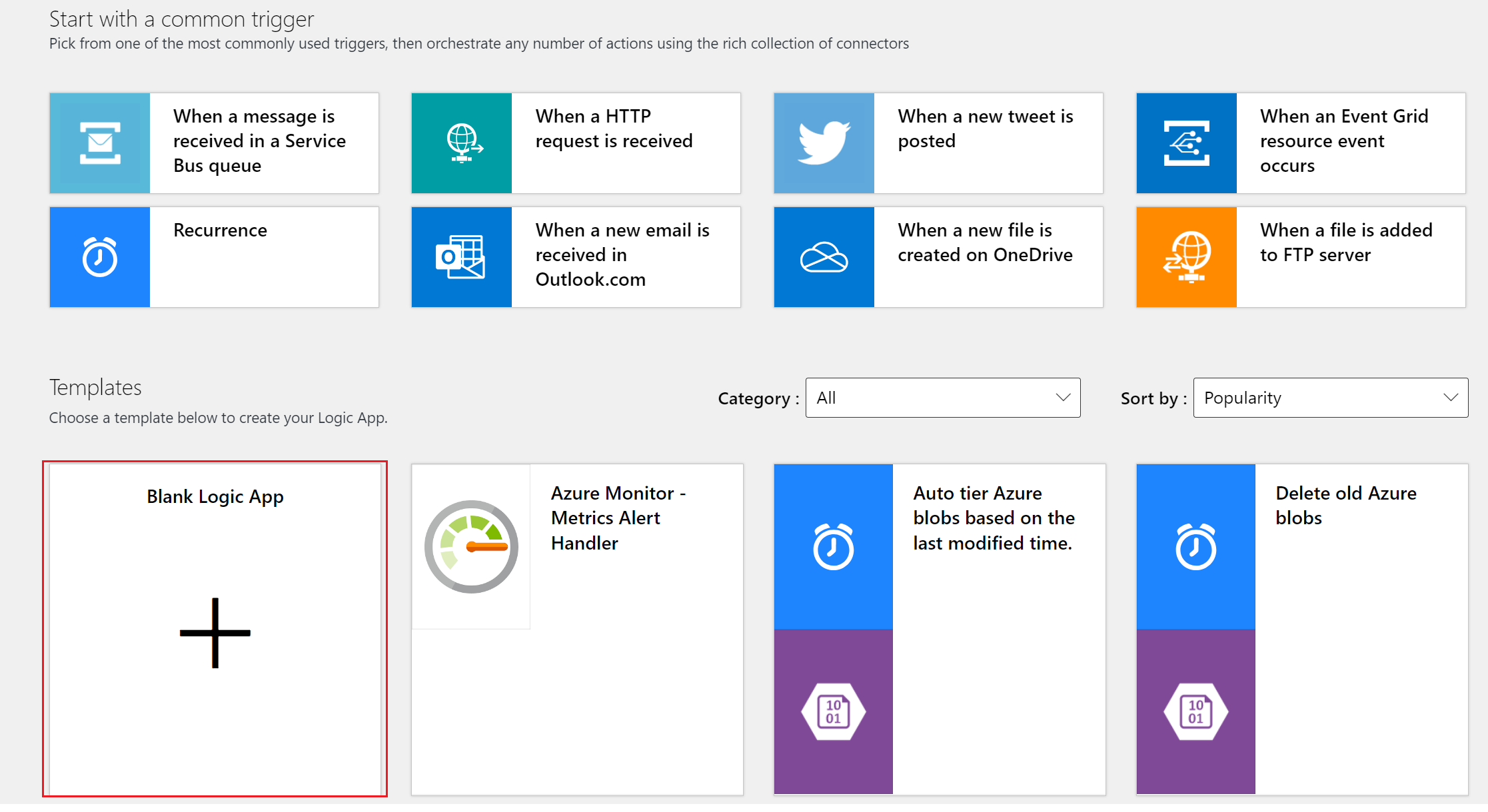
Du ser en skärm som liknar följande bild. Nu är du redo att börja utforma och implementera logikappen.
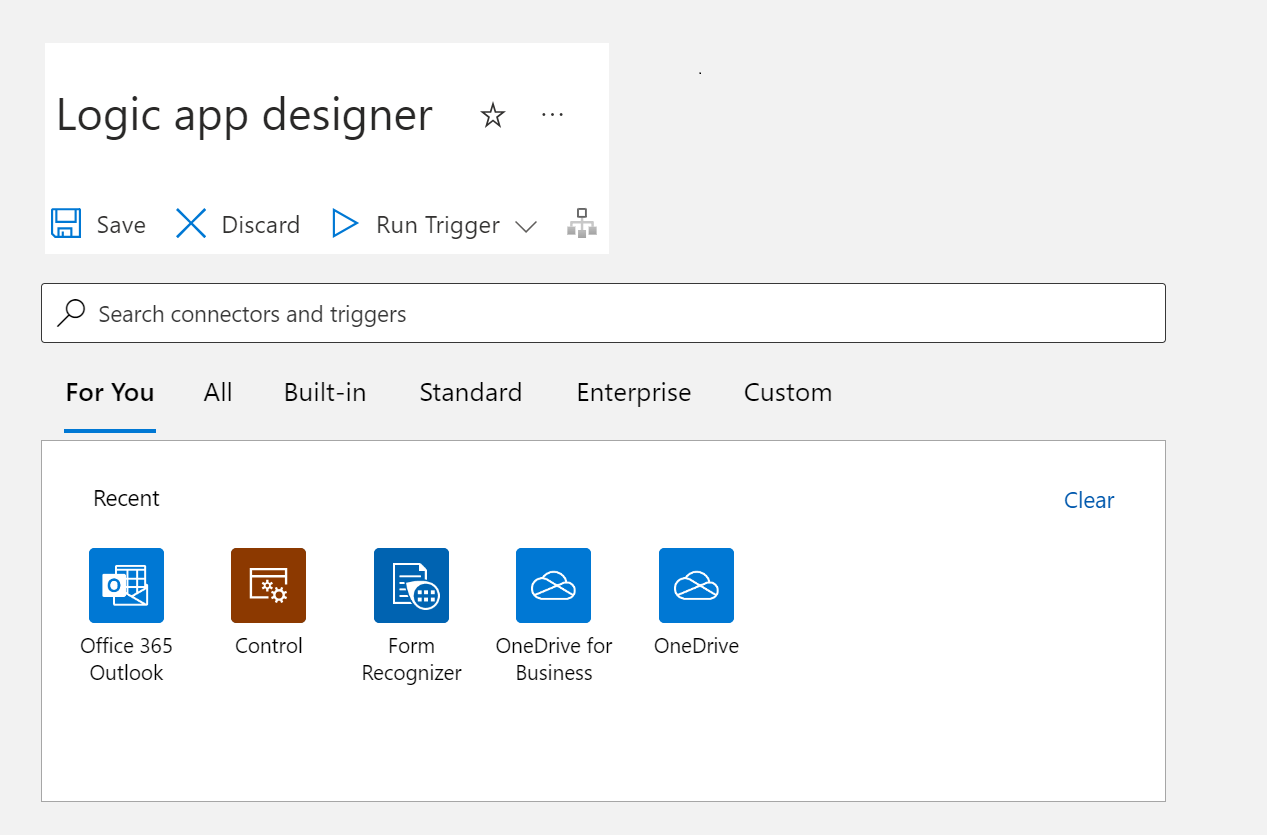
Skapa ett automationsflöde
Nu när du har konfigurerat Logic Anslutningsverktyg-resursen ska vi skapa automationsflödet och testa det!
Sök efter och välj OneDrive eller OneDrive för företag i sökfältet. Välj sedan utlösaren När en fil skapas .
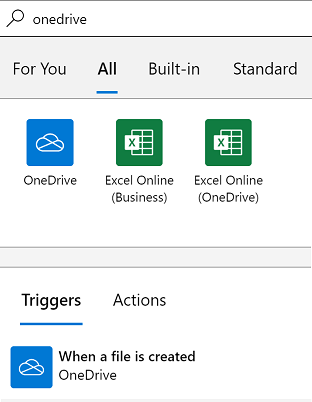
Därefter visas ett popup-fönster som uppmanar dig att logga in på ditt OneDrive-konto. Välj Logga in och följ anvisningarna för att ansluta ditt konto.
Dricks
Om du försöker logga in på OneDrive-anslutningsappen med ett Office 365-konto kan du få följande fel: Vi kan inte logga in dig här med ditt @MICROSOFT.COM konto.
- Det här felet inträffar eftersom OneDrive är en molnbaserad lagring för personligt bruk som kan nås med ett Outlook.com- eller Microsoft Live-konto som inte har Ett Office 365-konto.
- Du kan använda OneDrive för företag-anslutningsappen om du vill använda ett Office 365-konto. Kontrollera att du har skapat en OneDrive-mapp för det här projektet i ditt OneDrive för företag-konto.
När ditt konto har anslutits väljer du den mapp som du skapade tidigare i ditt OneDrive- eller OneDrive för företag-konto. Låt de andra standardvärdena vara kvar.
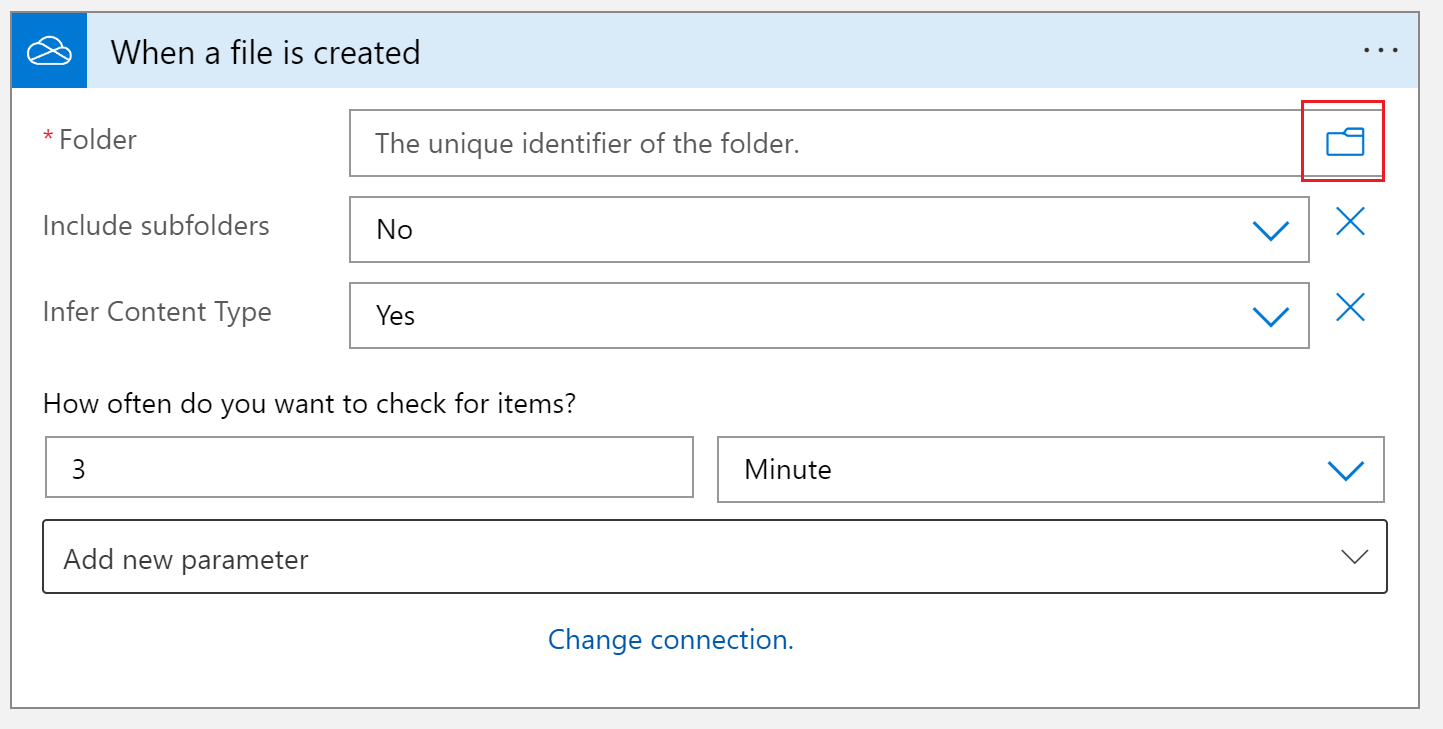
Nu ska vi lägga till ett nytt steg i arbetsflödet. ➕ Välj knappen Nytt steg under den nyligen skapade OneDrive-noden.
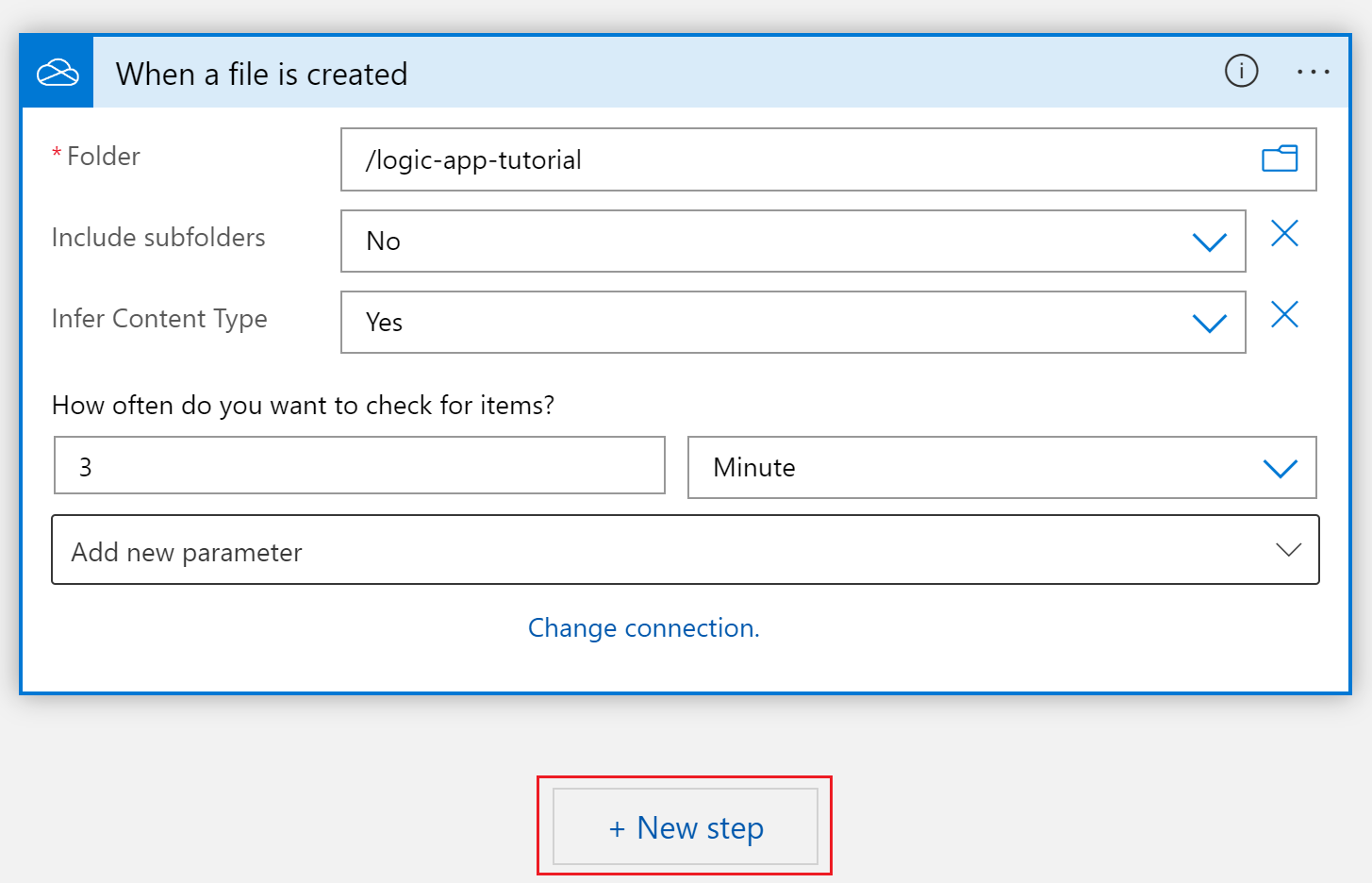
En ny nod läggs till i vyn Logikappdesigner. Sök efter Formigenkänning (Dokumentinformation kommer) i sökfältet Välj en åtgärd och välj Analysera dokument för fördefinierade eller anpassade modeller (v3.0 API) i listan.
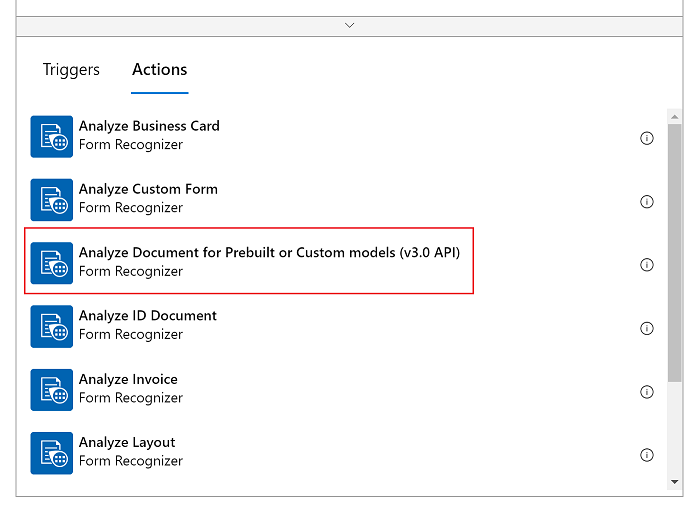
Nu visas ett fönster för att skapa anslutningen. Mer specifikt ska du ansluta dokumentinformationsresursen till Logic Apps Designer Studio:
Ange ett Anslut ionsnamn. Det borde vara något lätt att komma ihåg.
Ange url:en för dokumentinformationsresursens slutpunkt och kontonyckel som du kopierade tidigare. Om du hoppade över det här steget tidigare eller förlorade strängarna kan du gå tillbaka till dokumentinformationsresursen och kopiera dem igen. Välj Skapa när du är klar.
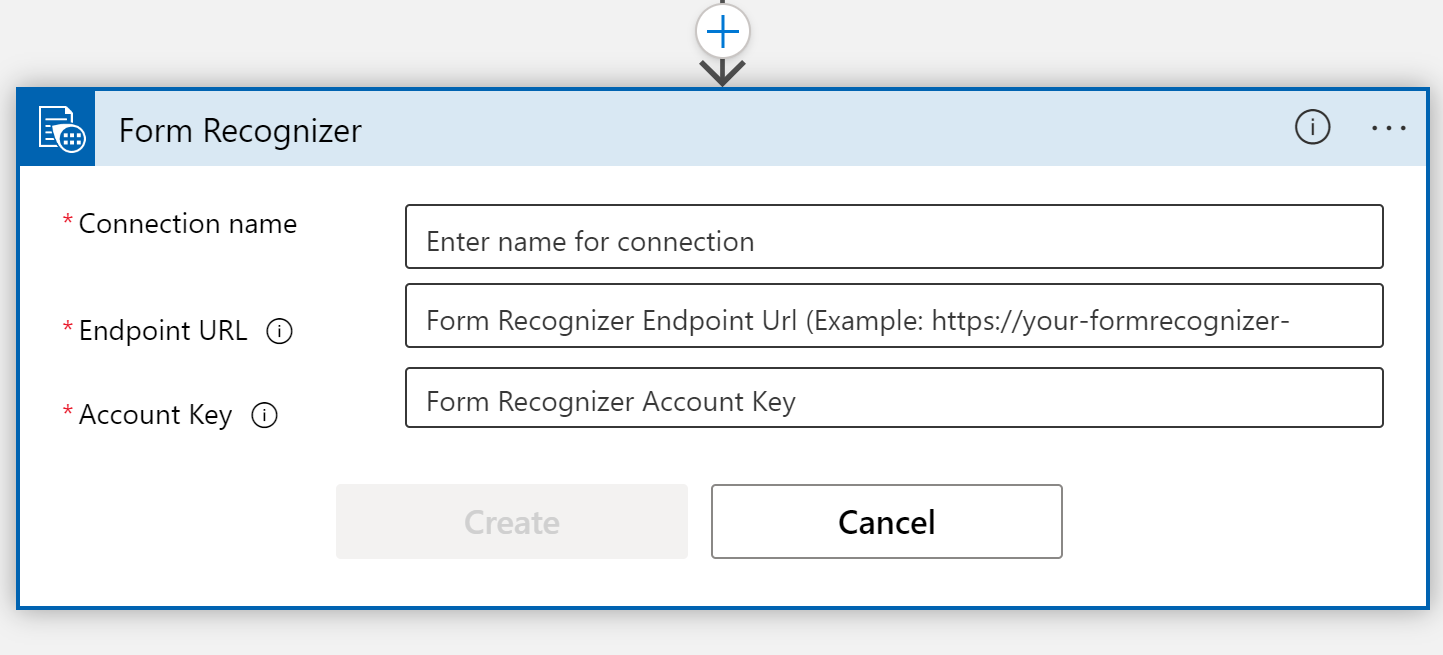
Kommentar
Om du redan har loggat in med dina autentiseringsuppgifter hoppas det föregående steget över.
Därefter visas fönstret för urvalsparametrar för anslutningsappen Analysera dokument för fördefinierade eller anpassade modeller (v3.0 API ).
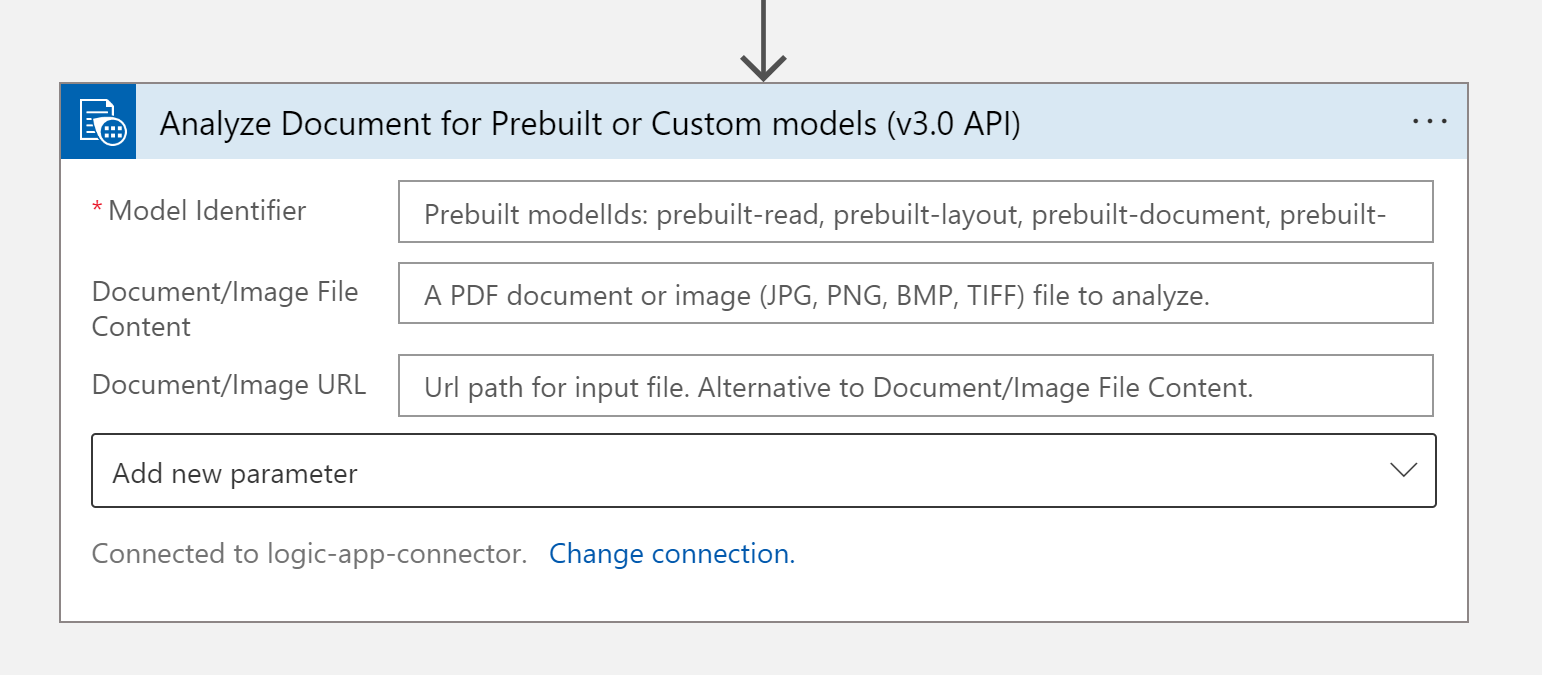
Fyll i fälten på följande sätt:
Modellidentifierare. Ange vilken modell du vill anropa, i det här fallet anropar vi den fördefinierade fakturamodellen, så ange en fördefinierad faktura.
Dokument-/bildfilinnehåll. Välj det här fältet. Ett popup-fönster med dynamiskt innehåll visas. Om den inte gör det väljer du knappen Lägg till dynamiskt innehåll under fältet och väljer Filinnehåll. Det här steget skickar i princip de filer som ska analyseras till den fördefinierade fakturamodellen för dokumentinformation. När du ser ikonen Filinnehåll visas i fältet Dokument/Bildfilinnehåll har du slutfört det här steget korrekt.
Dokument-/bild-URL. Hoppa över det här fältet för det här projektet eftersom vi redan pekar på filinnehållet direkt från OneDrive-mappen.
Lägg till ny parameter. Hoppa över det här fältet för det här projektet.
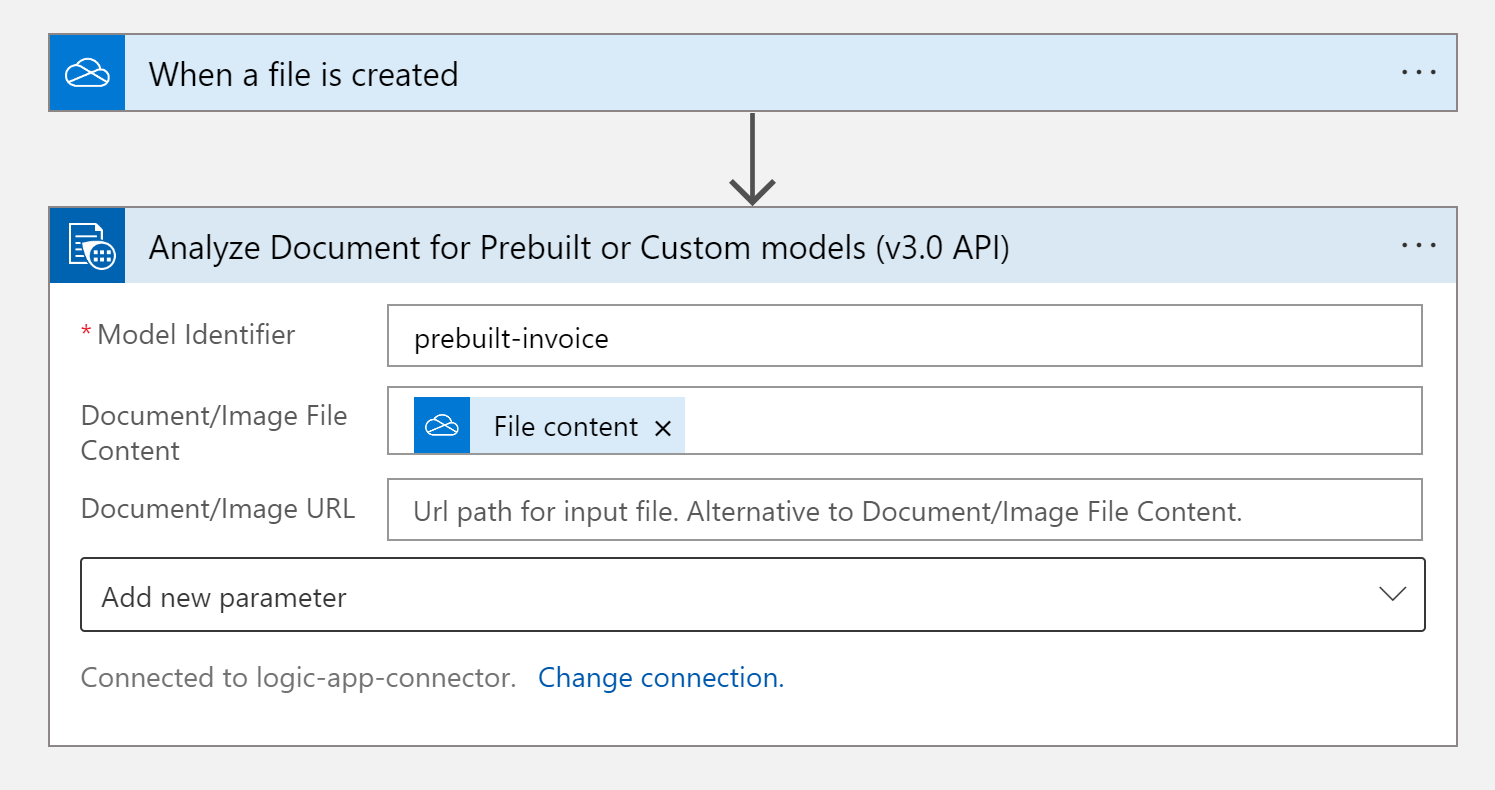
Vi behöver lägga till några fler steg. Välj knappen Nytt steg igen ➕ för att lägga till en annan åtgärd.
I sökfältet Välj en åtgärd anger du Kontroll och väljer panelen Kontroll.
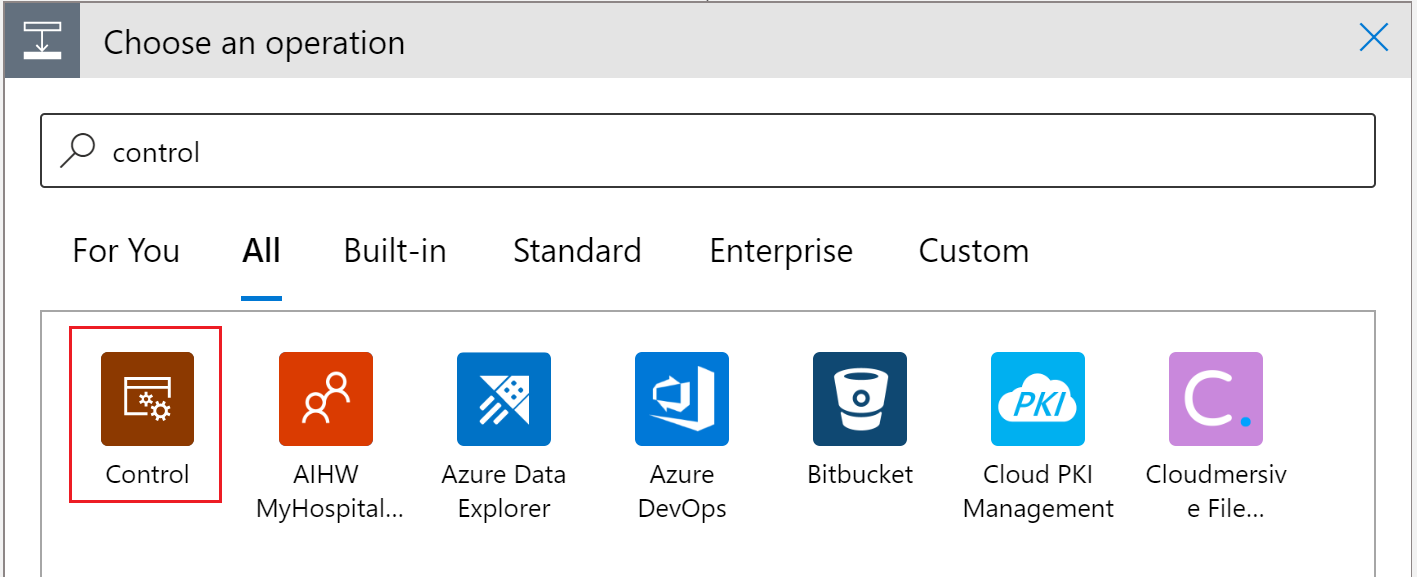
Rulla nedåt och välj panelen För varje kontroll i listan Kontroll .
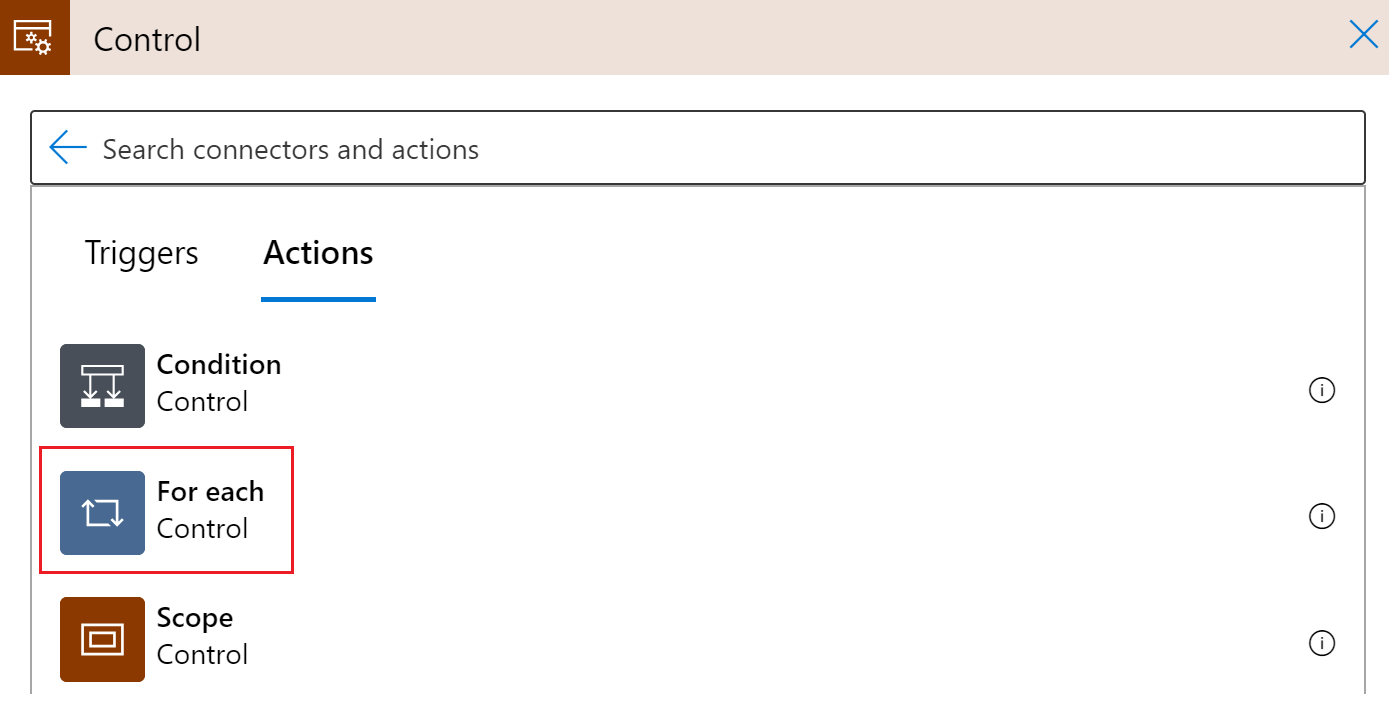
I fönstret För varje steg finns ett fält med etiketten Välj utdata från föregående steg. Välj det här fältet. Ett popup-fönster med dynamiskt innehåll visas. Om den inte gör det väljer du knappen Lägg till dynamiskt innehåll under fältet och väljer dokument.
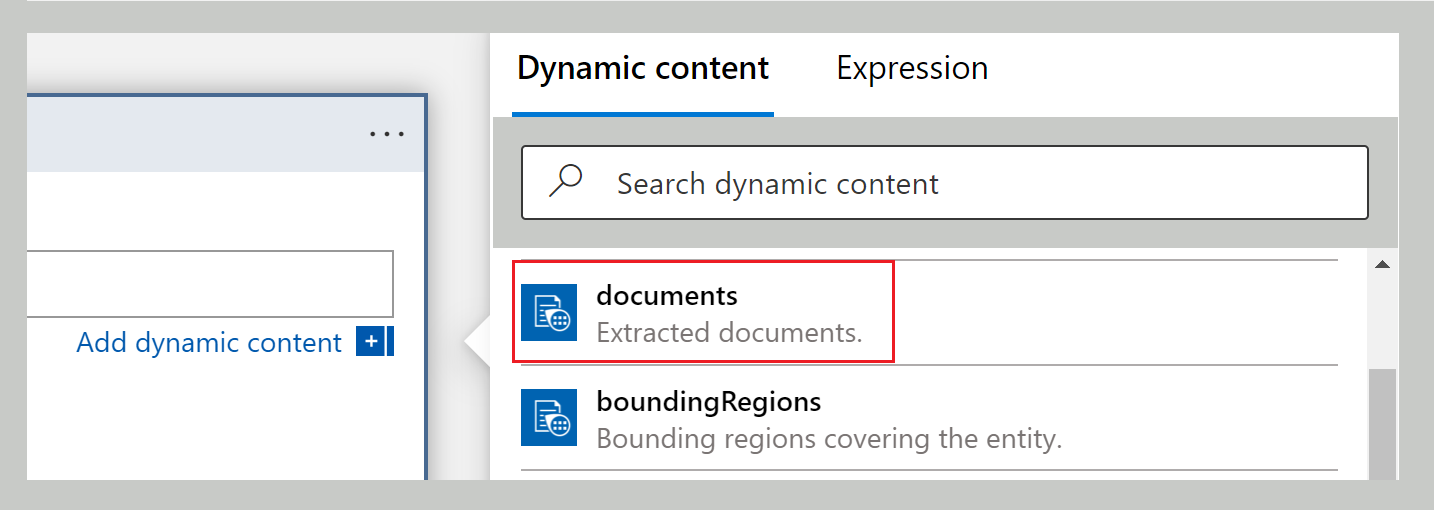
Välj nu Lägg till en åtgärd från fönstret För varje steg.
I sökfältet Välj en åtgärd anger du Outlook och väljer Outlook.com (personlig) eller Office 365 Outlook (arbete).
Rulla nedåt i åtgärdslistan tills du hittar Skicka ett e-postmeddelande (V2) och välj den här åtgärden.
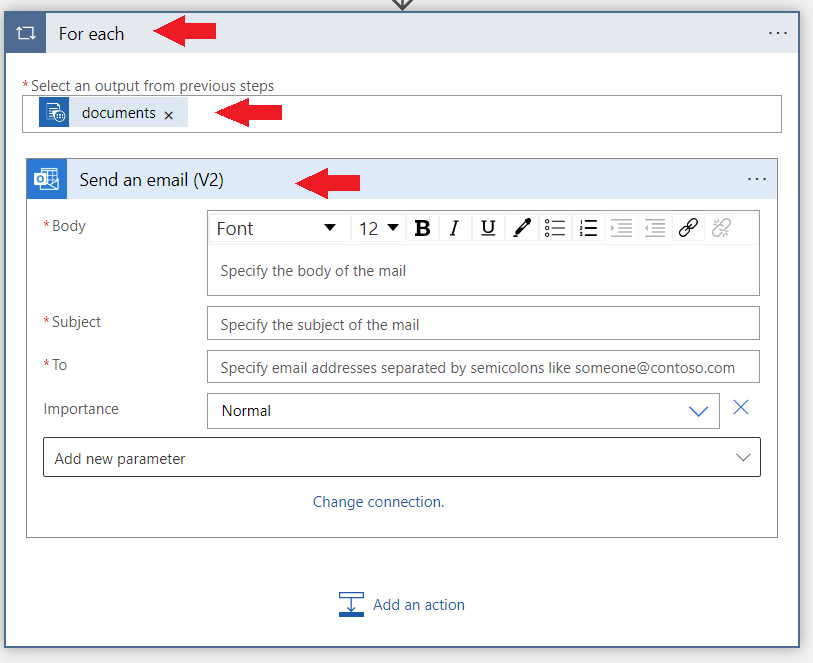
Precis som med OneDrive uppmanas du att logga in på ditt Outlook- eller Office 365 Outlook-konto. När du har loggat in ser du ett fönster där vi ska formatera e-postmeddelandet med dynamiskt innehåll som dokumentinformation extraherar från fakturan.
Vi ska använda följande uttryck för att slutföra några av fälten:
items('For_each')?['fields']?['FIELD-NAME']?['content']För att få åtkomst till ett visst fält väljer vi knappen Lägg till dynamiskt innehåll och väljer fliken Uttryck .
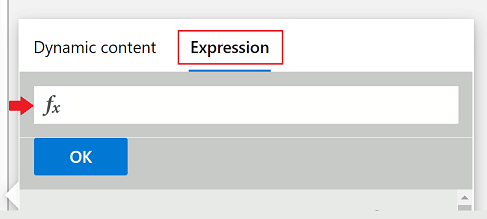
I rutan ƒx kopierar och klistrar du in formeln ovan och ersätter FIELD-NAME med namnet på det fält som vi vill extrahera. Den fullständiga listan över tillgängliga fält finns på konceptsidan för det angivna API:et. I det här fallet använder vi fördefinierade fakturamodellfältextraheringsvärden.
Vi är nästan klara! Gör följande ändringar i följande fält:
Till. Ange din personliga e-postadress eller företagets e-postadress eller någon annan e-postadress som du har åtkomst till.
Ämne. Ange faktura som tagits emot från: och lägg sedan till följande uttryck:
items('For_each')?['fields']?['VendorName']?['content']Brödtext. Vi ska lägga till specifik information om fakturan:
Skriv faktura-ID: och lägg till följande uttryck med samma metod som tidigare:
items('For_each')?['fields']?['InvoiceId']?['content']På en ny rad skriver du Fakturaförfallodatum: och lägger till följande uttryck:
items('For_each')?['fields']?['DueDate']?['content']Skriv Belopp som förfaller: och lägg till följande uttryck:
items('For_each')?['fields']?['AmountDue']?['content']Slutligen, eftersom det belopp som förfaller är ett viktigt tal, vill vi också skicka konfidenspoängen för den här extraheringen i e-postmeddelandet. För att göra den här typen Belopp förfaller (konfidens): och lägger till följande uttryck:
items('For_each')?['fields']?['AmountDue']?['confidence']
När du är klar ser fönstret ut ungefär som i följande bild:
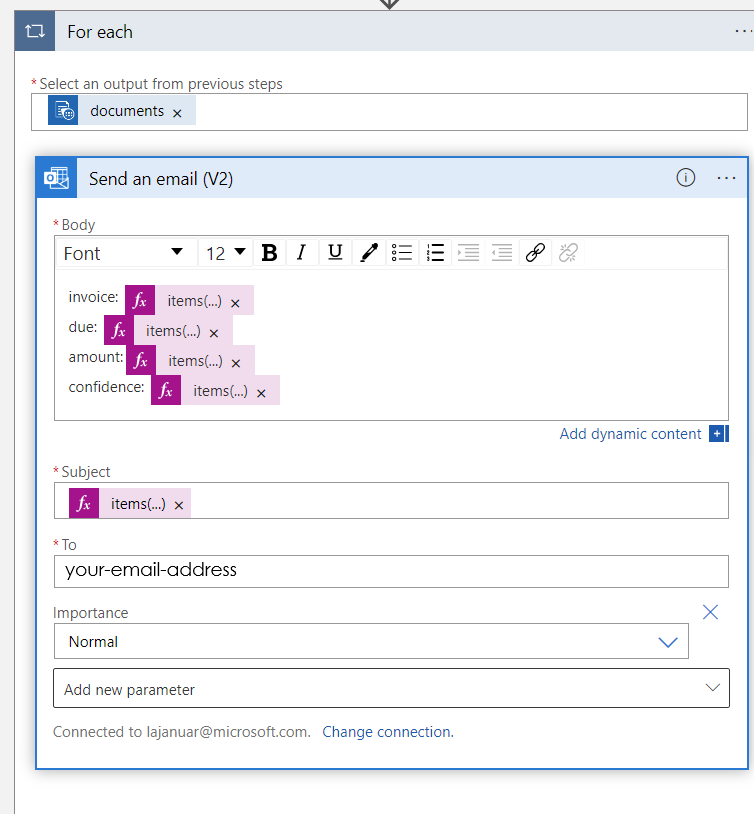
Välj Spara i det övre vänstra hörnet.
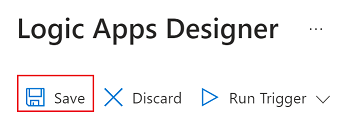
Kommentar
- Den här aktuella versionen returnerar endast en enda faktura per PDF.
- "För varje loop" krävs runt åtgärden skicka e-post för att aktivera ett utdataformat som kan returnera mer än en faktura från PDF-filer i framtiden.
Nu ska vi lägga till ett nytt steg i arbetsflödet. ➕ Välj knappen Nytt steg under den nyligen skapade OneDrive-noden.
En ny nod läggs till i vyn Logikappdesigner. Sök efter "Formigenkänning (Document Intelligence kommande)" i sökfältet Välj en åtgärd och välj Analysera faktura i listan.
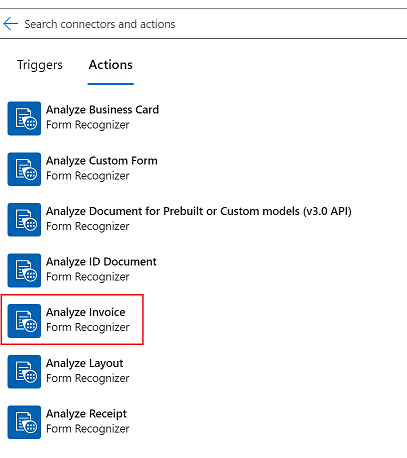
Nu visas ett fönster där du kan skapa anslutningen. Mer specifikt ska du ansluta din Formigenkänning resurs till Logic Apps Designer Studio:
- Ange ett Anslut ionsnamn. Det borde vara något lätt att komma ihåg.
- Ange den Formigenkänning resursens slutpunkts-URL och kontonyckel som du kopierade tidigare. Om du hoppade över det här steget tidigare eller förlorade strängarna kan du gå tillbaka till din Formigenkänning resurs och kopiera dem igen. Välj Skapa när du är klar.
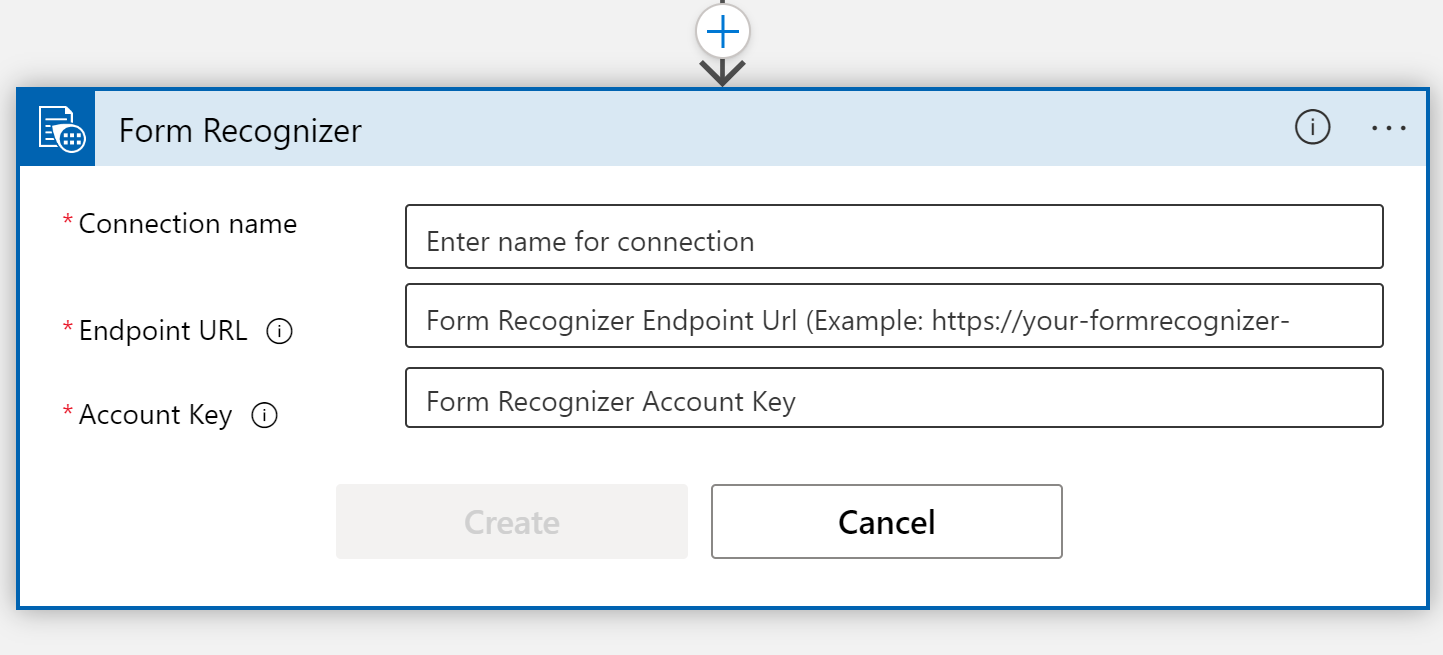
Kommentar
Om du redan har loggat in med dina autentiseringsuppgifter hoppas det föregående steget över. Fortsätt genom att slutföra parametrarna Analysera faktura .
Därefter visas fönstret för urvalsparametrar för anslutningsappen Analysera faktura .
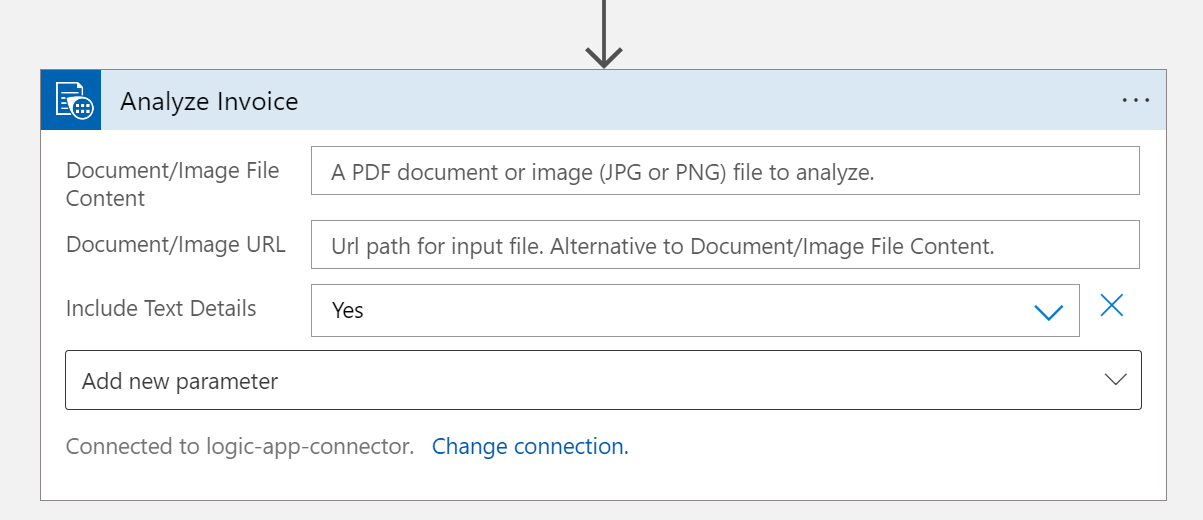
Fyll i fälten på följande sätt:
- Dokument-/bildfilinnehåll. Välj det här fältet. Ett popup-fönster med dynamiskt innehåll visas. Om den inte gör det väljer du knappen Lägg till dynamiskt innehåll under fältet och väljer Filinnehåll. Det här steget skickar i princip de filer som ska analyseras till den fördefinierade fakturamodellen för dokumentinformation. När du ser ikonen Filinnehåll visas i fältet Dokument/Bildfilinnehåll har du slutfört det här steget korrekt.
- Dokument-/bild-URL. Hoppa över det här fältet för det här projektet eftersom vi redan pekar på filinnehållet direkt från OneDrive-mappen.
- Inkludera textinformation. Välj Ja.
- Lägg till ny parameter. Hoppa över det här fältet för det här projektet.
Vi måste lägga till det sista steget. Välj knappen Nytt steg igen ➕ för att lägga till en annan åtgärd.
I sökfältet Välj en åtgärd anger du Outlook och väljer Outlook.com (personlig) eller Office 365 Outlook (arbete).
Rulla nedåt i åtgärdslistan tills du hittar Skicka ett e-postmeddelande (V2) och välj den här åtgärden.
Logga in på ditt Outlook- eller Office 365 Outlook-konto. När du har gjort det visas ett fönster där vi ska formatera e-postmeddelandet som ska skickas med dynamiskt innehåll som extraherats från fakturan.
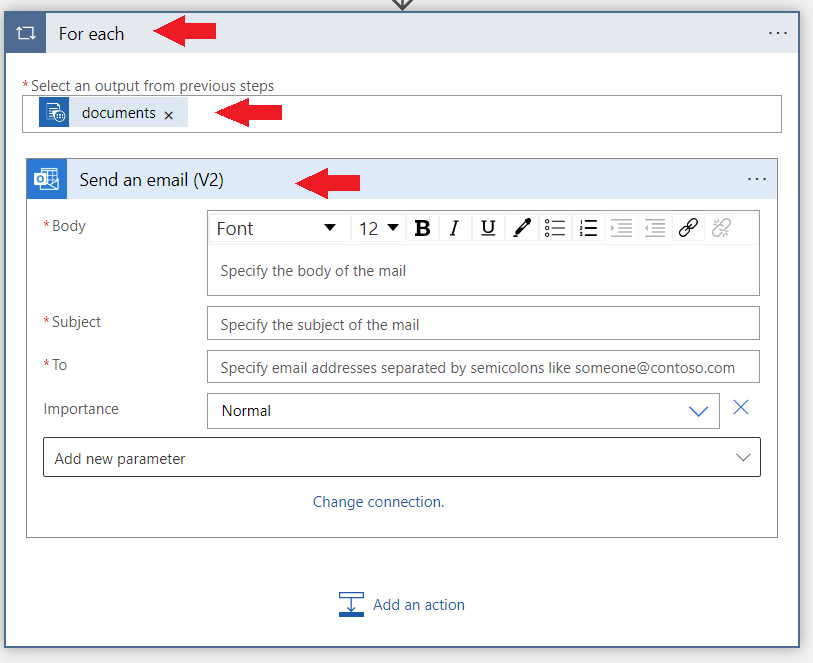
Vi är nästan klara! Skriv följande poster i fälten:
Till. Ange din personliga e-postadress eller företagets e-postadress eller någon annan e-postadress som du har åtkomst till.
Ämne. Ange Faktura som tagits emot från: och lägg sedan till fältet Leverantörsnamn för dynamiskt innehåll.
Brödtext. Vi ska lägga till specifik information om fakturan:
Skriv Faktura-ID: och lägg till fältet Faktura-ID för dynamiskt innehåll faktura-ID.
På en ny radtyp Fakturaförfallodatum: och lägg till det dynamiska innehållet Fakturadatum fältet fakturadatum (datum).
Skriv Belopp som förfaller: och lägg till det dynamiska innehållet Belopp som förfaller fältet Belopp som förfaller (nummer).
Slutligen, eftersom det förfallna beloppet är ett viktigt tal vill vi också skicka konfidenspoängen för den här extraheringen i e-postmeddelandet. För att göra den här typen Belopp förfaller (konfidens): och lägga till dynamiskt innehåll Belopp förfallna fält konfidens för belopp som förfaller. När du är klar ser fönstret ut ungefär som i följande bild.
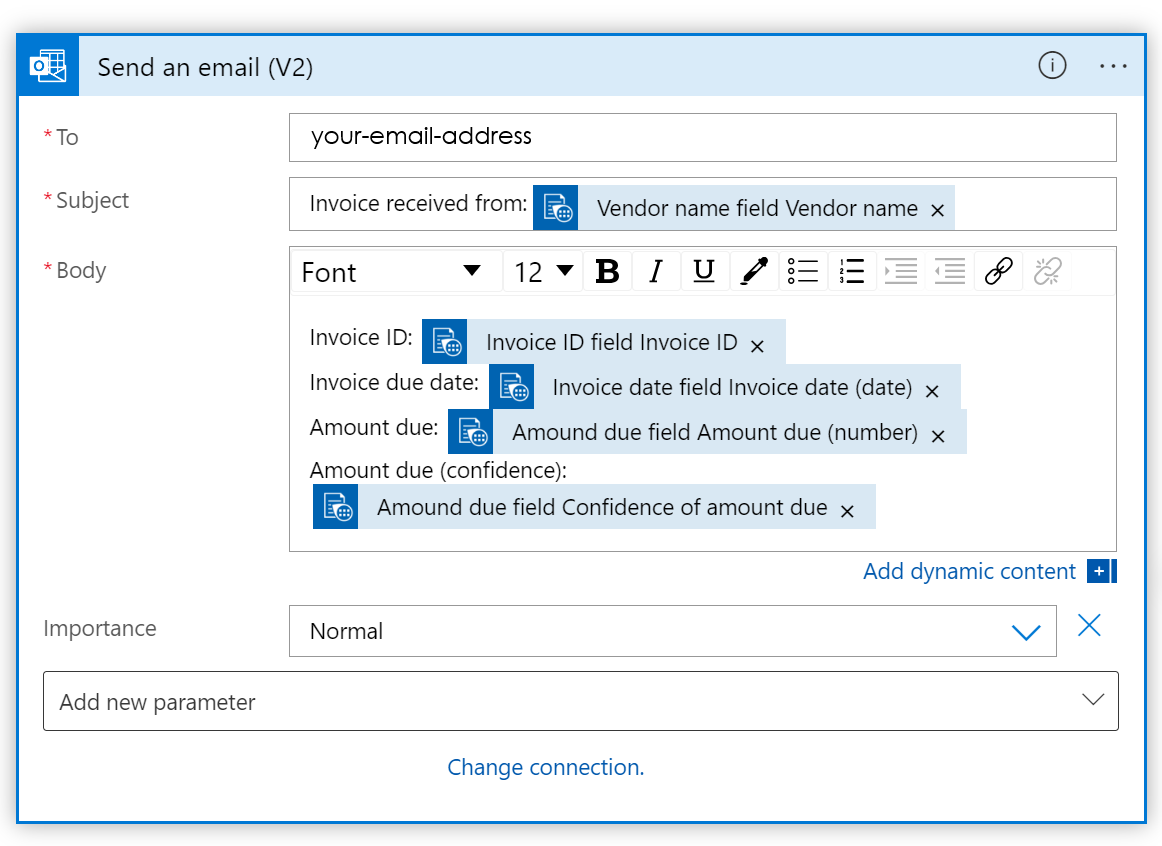
Dricks
Om du inte ser den dynamiska innehållsvisningen automatiskt använder du fältet Sök dynamiskt innehåll för att hitta fältposter.
Välj Spara i det övre vänstra hörnet.
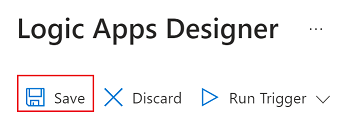
Kommentar
- Den här aktuella versionen returnerar endast en enda faktura per PDF.
- Åtgärden "För varje loop" runt åtgärden skicka e-post aktiverar ett utdataformat som kan returnera mer än en faktura från PDF-filer i framtiden.
Förutsättningar
För att slutföra den här självstudien behöver du följande resurser:
En Azure-prenumeration. Du kan skapa en kostnadsfri Azure-prenumeration
Åtkomst till en SharePoint-webbplats.
Ett kostnadsfritt Outlook Online- eller Office 365-e-postkonto.
En exempelfaktura för att testa logikappen. Du kan ladda ned och använda vårt exempelfakturadokument för den här självstudien.
En dokumentinformationsresurs. När du har din Azure-prenumeration skapar du en dokumentinformationsresurs i Azure-portalen för att hämta din nyckel och slutpunkt. Om du har en befintlig dokumentinformationsresurs går du direkt till resurssidan. Du kan använda den kostnadsfria prisnivån (F0) för att prova tjänsten och uppgradera senare till en betald nivå för produktion.
När resursen har distribuerats väljer du Gå till resurs. Kopiera värdena för nycklar och slutpunkter från resursen i Azure-portalen och klistra in dem på en lämplig plats, till exempel Microsoft Anteckningar. Du behöver nyckel- och slutpunktsvärdena för att ansluta ditt program till API:et för dokumentinformation. Mer information finns iskapa en dokumentinformationsresurs.
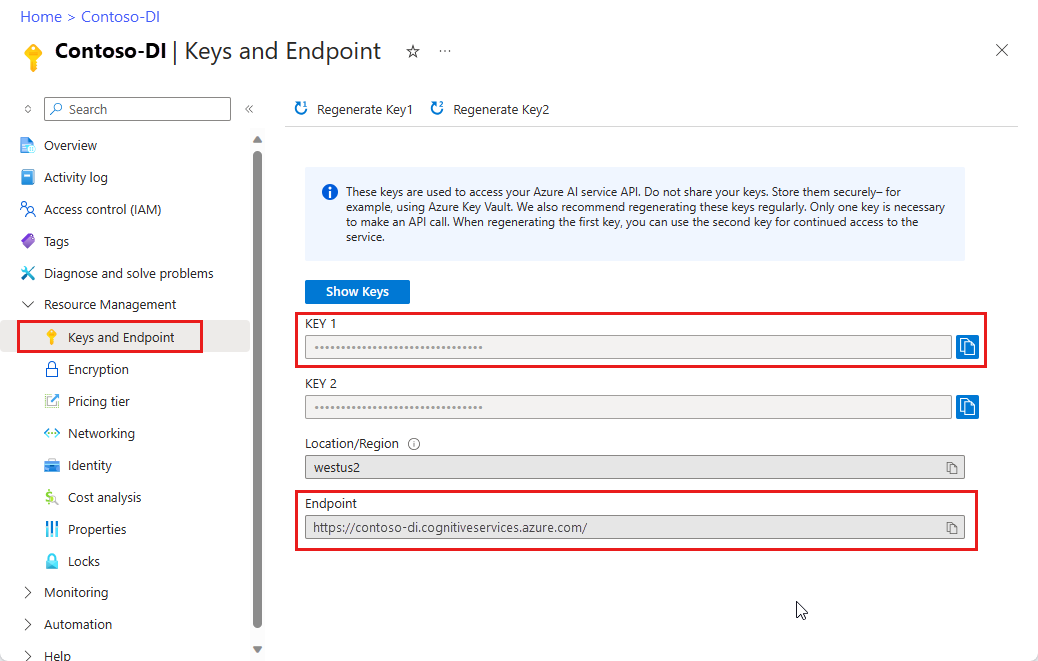
Skapa en Sharepoint-mapp
Innan vi börjar skapa logikappen måste vi konfigurera en Sharepoint-mapp.
Välj Dokument, sedan ➕ knappen Nytt i det övre vänstra hörnet i webbplatsfönstret och välj Mapp.
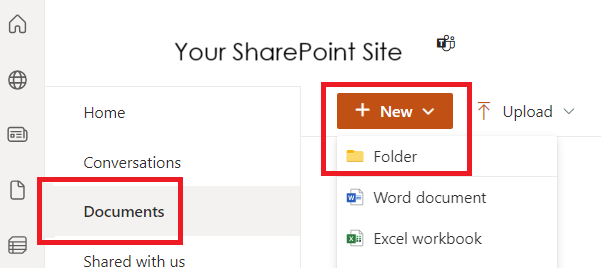
Ange ett namn på den nya mappen och välj Skapa.
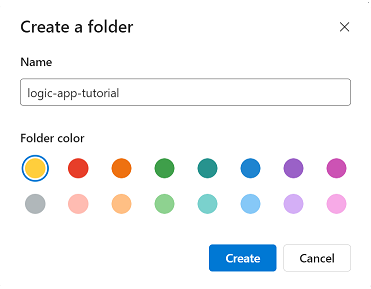
Den nya mappen finns i webbplatsbiblioteket.
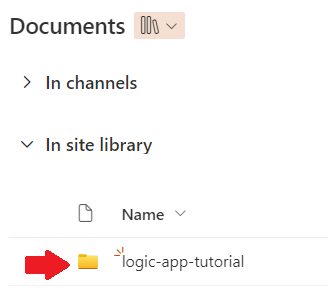
Vi är klara med SharePoint för tillfället.
Skapa logic app-resurs
Nu bör du ha en dokumentinformationsresurs och en SharePoint-mapp som alla har angetts. Nu är det dags att skapa en Logic App-resurs.
Navigera till Azure-portalen.
Välj ➕ Skapa en resurs på Azures startsida.
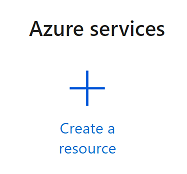
Sök efter och välj Logikapp i sökfältet.
Välj knappen Skapa
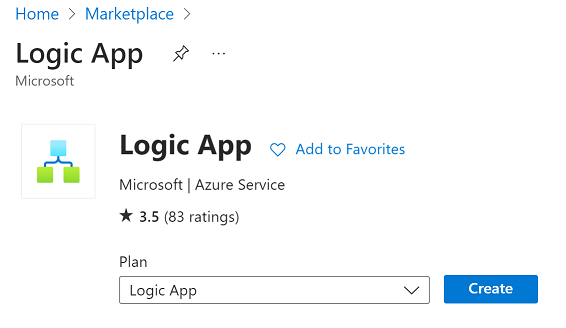
Nu ska du slutföra fälten Skapa logikapp med följande värden:
- Prenumeration. Välj din aktuella prenumeration.
- Resursgrupp. Den Azure-resursgrupp som innehåller din resurs. Välj samma resursgrupp som du har för dokumentinformationsresursen.
- Typ. Välj Förbrukning. Resurstypen Förbrukning körs i globala Azure Logic Apps med flera klientorganisationer och använder faktureringsmodellen Förbrukning.
- Namn på logikapp. Ange ett namn på resursen. Vi rekommenderar att du använder ett beskrivande namn, till exempel YourNameLogicApp.
- Publicera. Välj Arbetsflöde.
- Region. Välj din lokala region.
- Aktivera log analytics. För det här projektet väljer du Nej.
- Plantyp. Välj Förbrukning. Resurstypen Förbrukning körs i globala Azure Logic Apps med flera klientorganisationer och använder faktureringsmodellen Förbrukning.
- Zonredundans. Välj inaktiverad.
När du är klar har du något som liknar följande bild (Resursgrupp, Logikappnamn och Region kan vara annorlunda). När du har kontrollerat dessa värden väljer du Granska + skapa i det nedre vänstra hörnet.
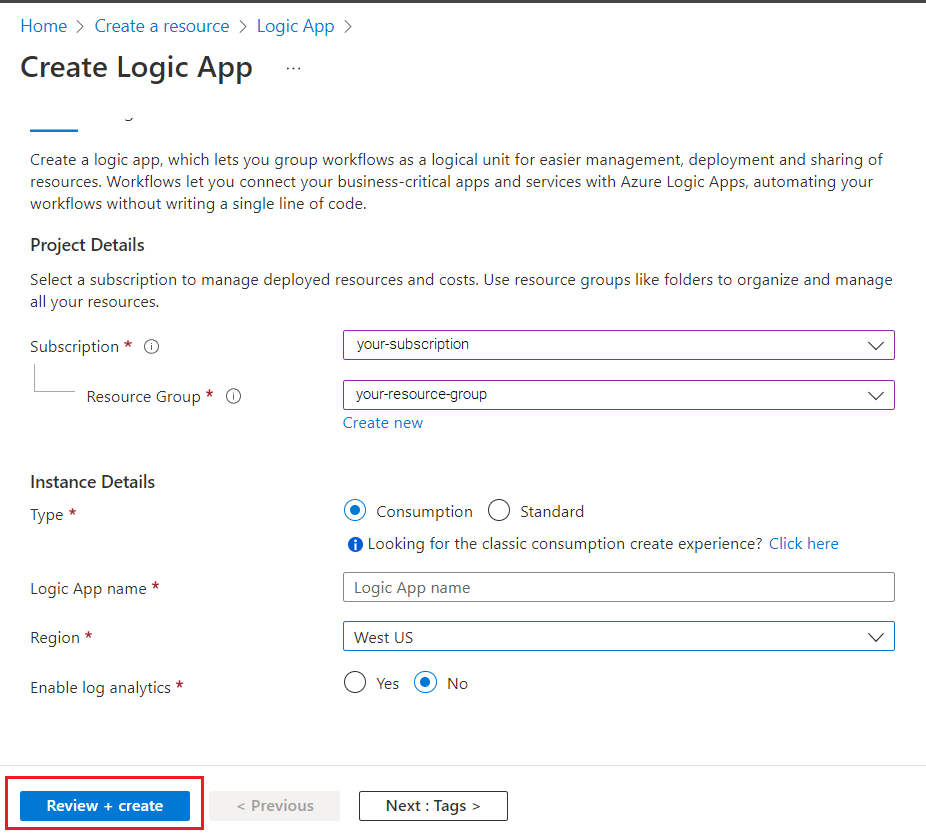
En kort valideringskontroll körs. När det har slutförts väljer du Skapa i det nedre vänstra hörnet.
Därefter omdirigeras du till en skärm med texten Distribution pågår. Ge Azure lite tid att distribuera; det kan ta några minuter. När distributionen är klar visas en banderoll med texten Din distribution är klar. När du når den här skärmen väljer du Gå till resurs.
Slutligen omdirigeras du till sidan Logic Apps Designer . Det finns en kort video för en snabb introduktion till Logic Apps på startskärmen. När du är redo att börja utforma logikappen väljer du knappen Tom logikapp i avsnittet Mallar .
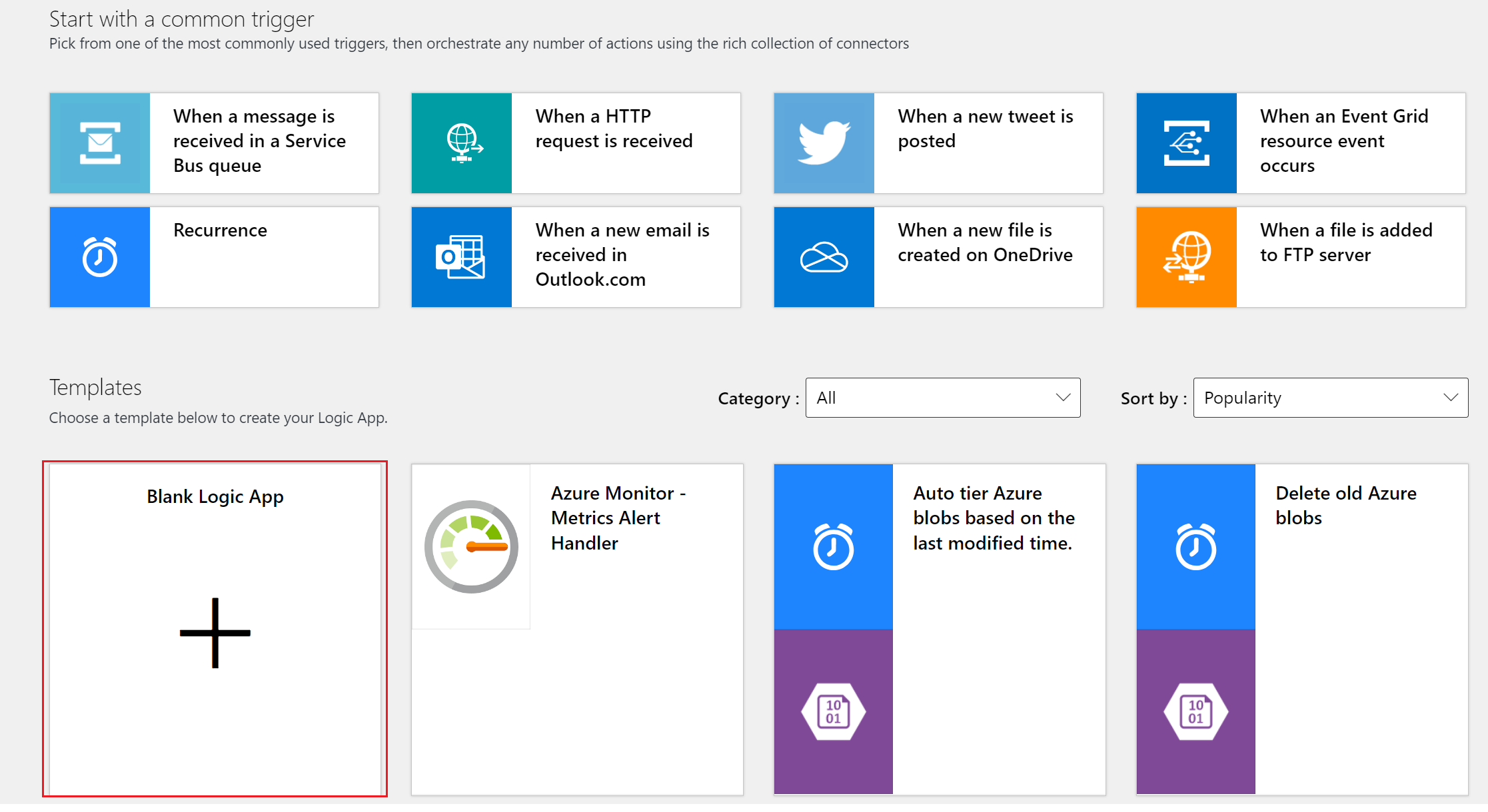
Du ser en skärm som liknar följande bild. Nu är du redo att börja utforma och implementera logikappen.
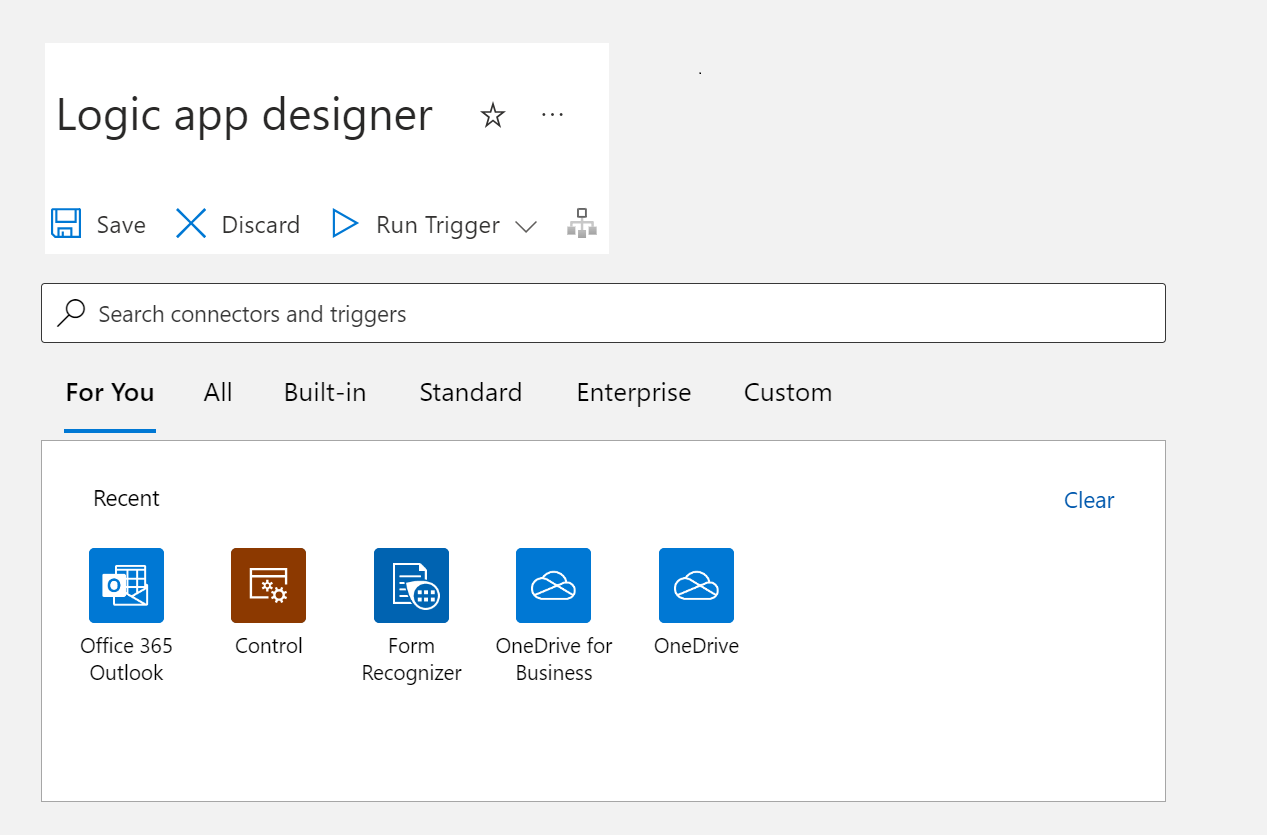
Sök efter och välj SharePoint i sökfältet. Välj sedan utlösaren När en fil skapas (endast egenskaper).
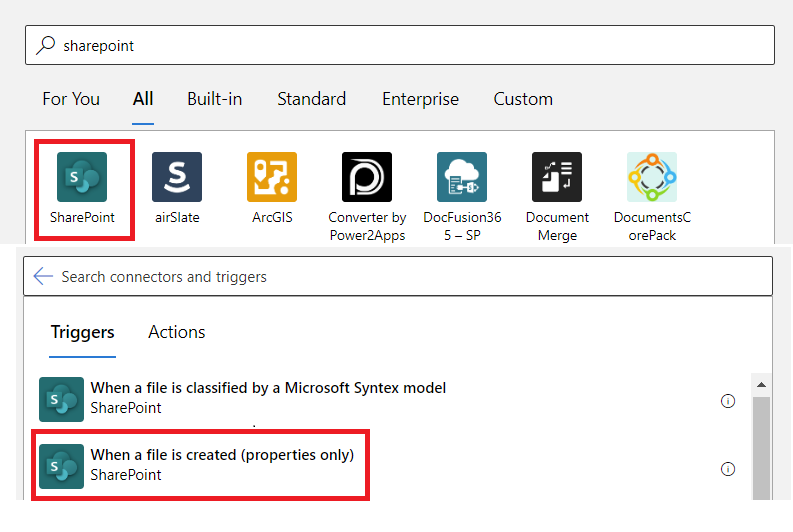
Logic Apps loggar automatiskt in dig på dina SharePoint-konton.
När ditt konto har anslutits fyller du i fälten Webbplatsadress och Biblioteksnamn . Välj fältet Lägg till ny parameter och välj Mapp.
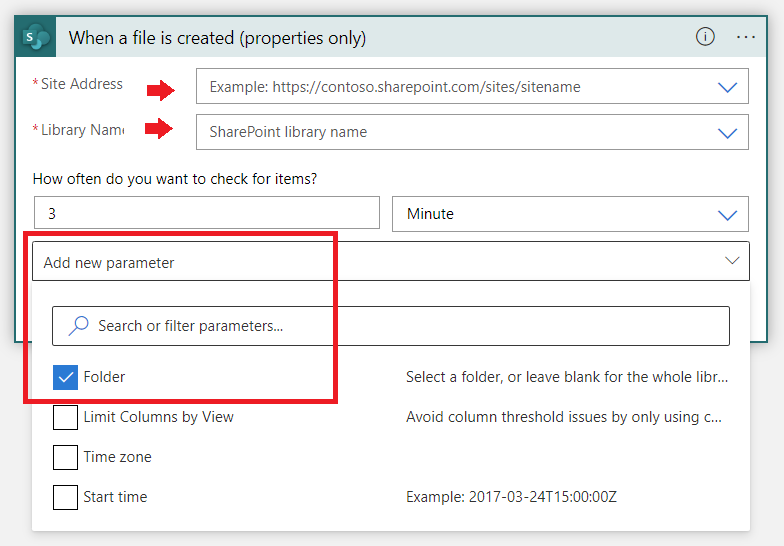
Välj katalogsökvägen, inklusive mappen som du skapade tidigare.
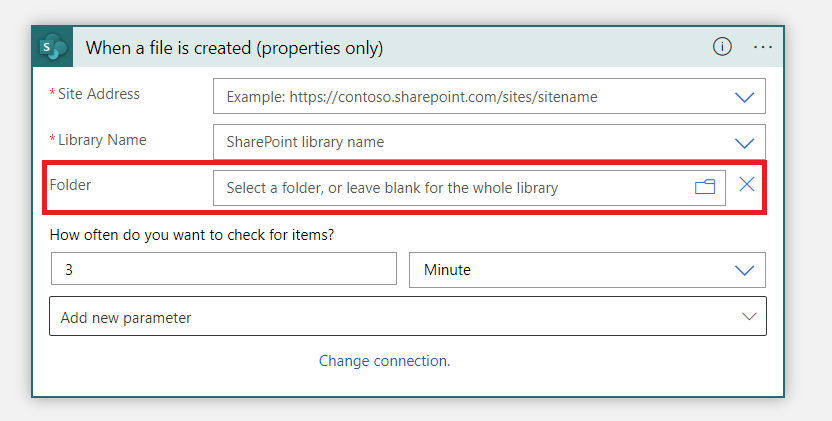
Dricks
Välj pilen i slutet av varje listad mapp för att gå till nästa mapp i sökvägen:

Nu ska vi lägga till ytterligare ett steg i arbetsflödet. ➕ Välj knappen Nytt steg under den nyligen skapade SharePoint-noden.
Sök efter och välj SharePoint i sökfältet igen. Välj sedan åtgärden Hämta filinnehåll .
Fyll i fälten på följande sätt:
- Webbplatsadress. Välj din SharePoint-webbplats.
- Filidentifierare. Välj det här fältet. Ett popup-fönster med dynamiskt innehåll visas. Om den inte gör det väljer du knappen Lägg till dynamiskt innehåll under fältet och väljer Identifierare.
- Härled innehållstyp. Välj Ja.
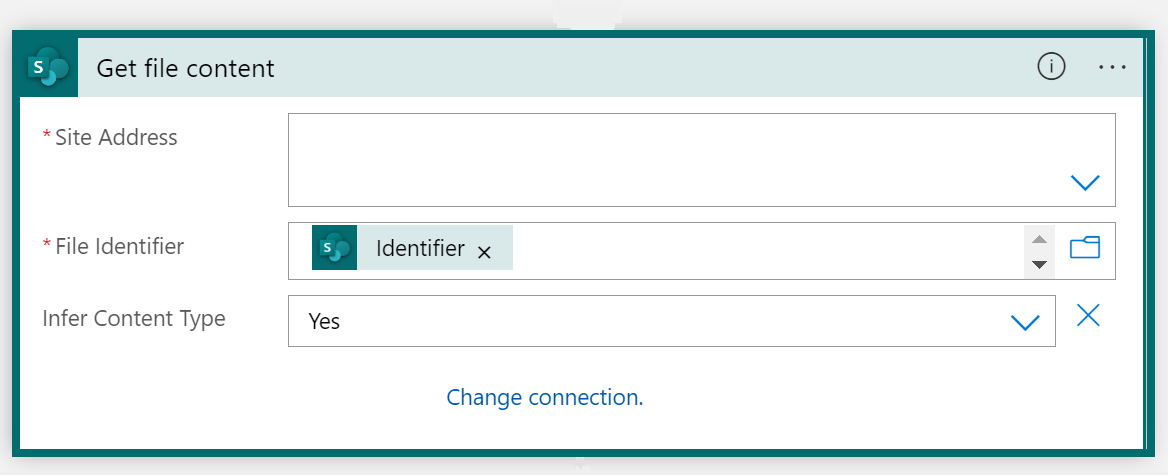
Vi ska lägga till ytterligare ett nytt steg i arbetsflödet. ➕ Välj knappen Nytt steg under den nyligen skapade SharePoint-noden.
En ny nod läggs till i vyn Logikappdesigner. Sök efter Formigenkänning (Dokumentinformation kommer) i sökfältet Välj en åtgärd och välj Analysera dokument för fördefinierade eller anpassade modeller (v3.0 API) i listan.
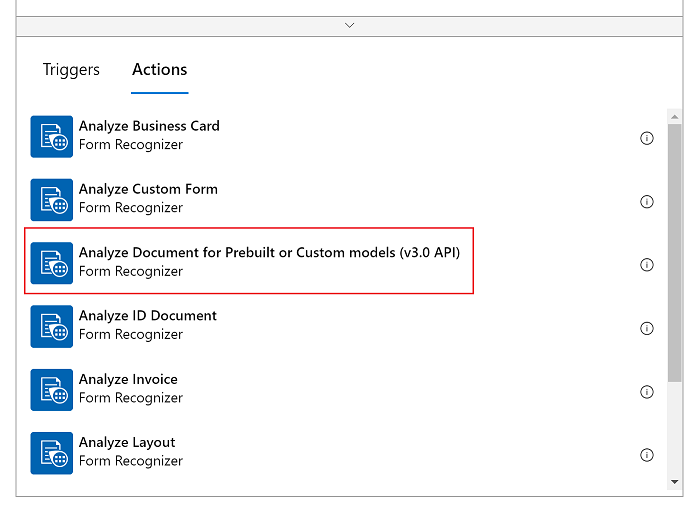
Nu visas ett fönster där du kan skapa anslutningen. Mer specifikt ska du ansluta dokumentinformationsresursen till Logic Apps Designer Studio:
Ange ett Anslut ionsnamn. Det borde vara något lätt att komma ihåg.
Ange url:en för dokumentinformationsresursens slutpunkt och kontonyckel som du kopierade tidigare. Om du hoppade över det här steget tidigare eller förlorade strängarna kan du gå tillbaka till dokumentinformationsresursen och kopiera dem igen. Välj Skapa när du är klar.
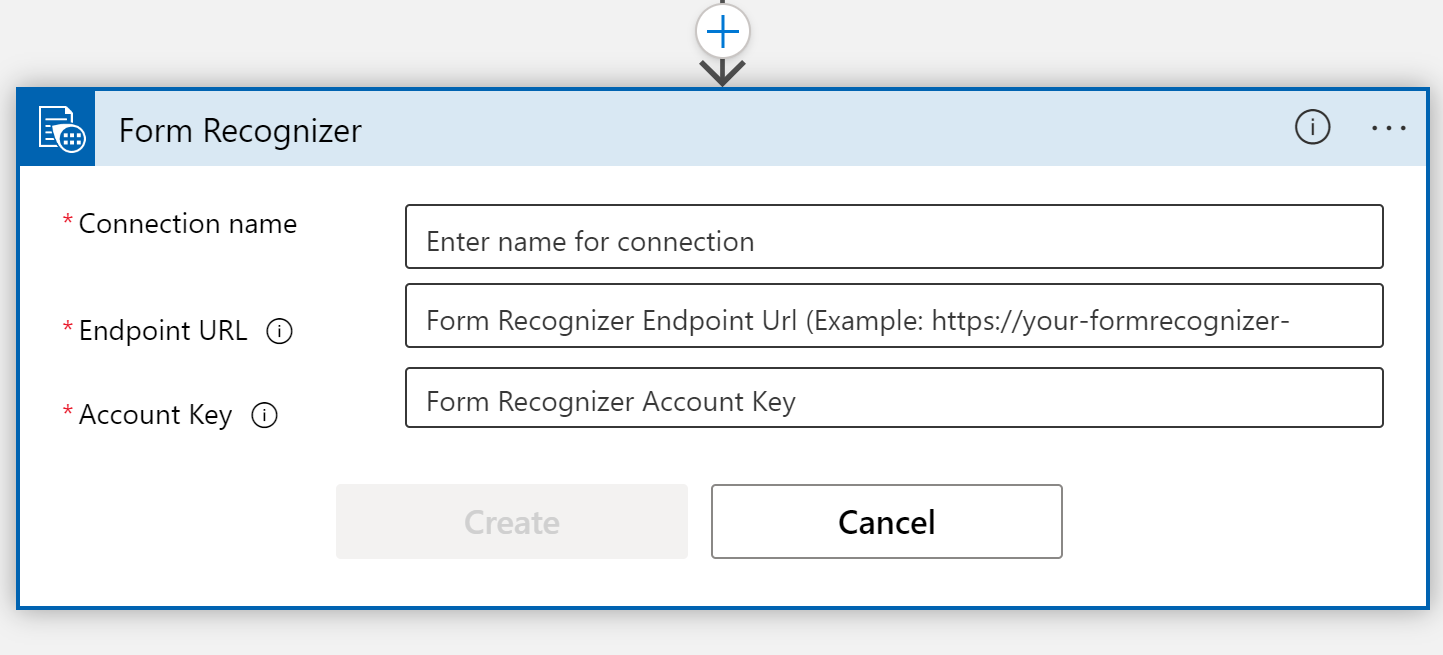
Kommentar
Om du redan har loggat in med dina autentiseringsuppgifter hoppas det föregående steget över.
Därefter visas fönstret för urvalsparametrar för anslutningsappen Analysera dokument för fördefinierade eller anpassade modeller (v3.0 API ).
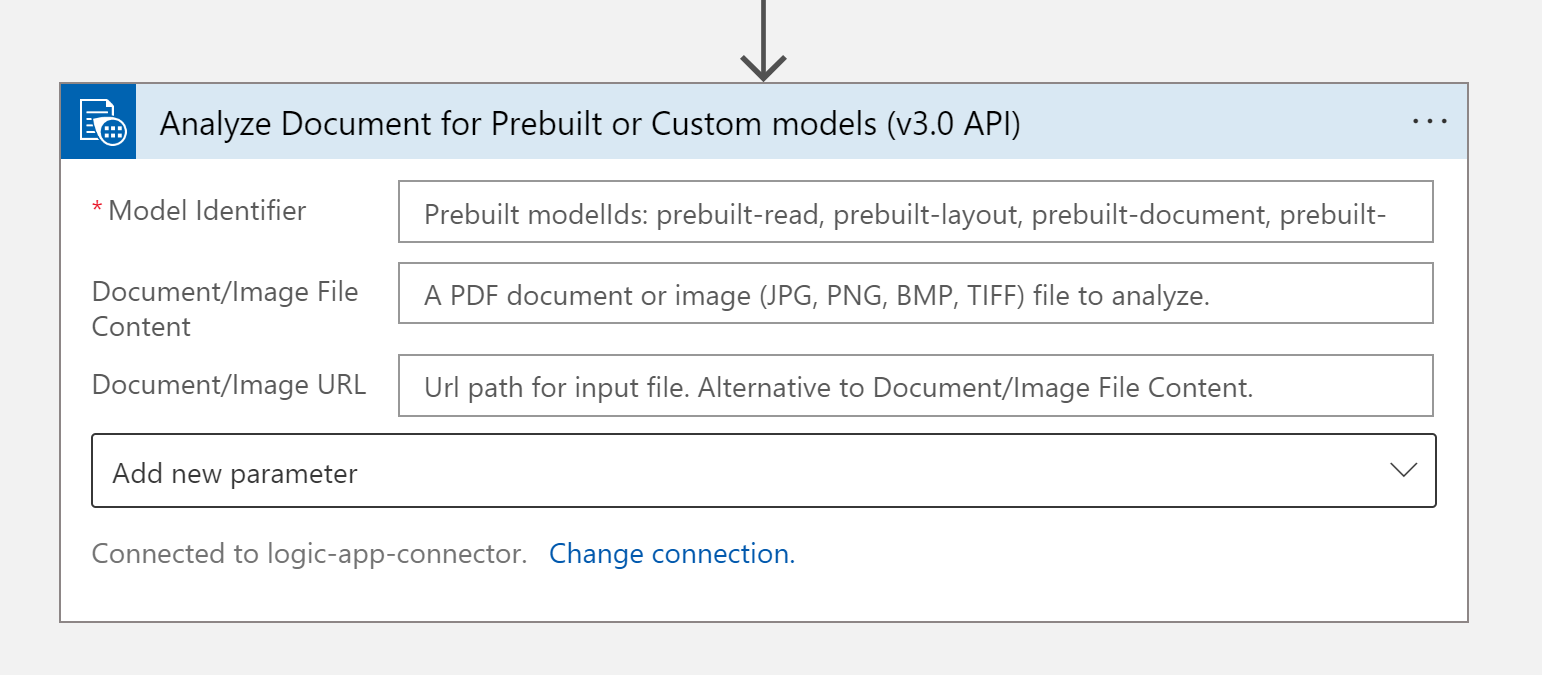
Fyll i fälten på följande sätt:
- Modellidentifierare. Ange vilken modell du vill anropa, i det här fallet anropar vi den fördefinierade fakturamodellen, så ange en fördefinierad faktura.
- Dokument-/bildfilinnehåll. Välj det här fältet. Ett popup-fönster med dynamiskt innehåll visas. Om den inte gör det väljer du knappen Lägg till dynamiskt innehåll under fältet och väljer Filinnehåll. Det här steget skickar i princip de filer som ska analyseras till den fördefinierade fakturamodellen för dokumentinformation. När du ser ikonen Filinnehåll visas i fältet Dokument/Bildfilinnehåll har du slutfört det här steget korrekt.
- Dokument-/bild-URL. Hoppa över det här fältet för det här projektet eftersom vi redan pekar på filinnehållet direkt från OneDrive-mappen.
- Lägg till ny parameter. Hoppa över det här fältet för det här projektet.
Vi behöver lägga till några fler steg. Välj knappen Nytt steg igen ➕ för att lägga till en annan åtgärd.
Kontrollera och välj kontrollpanelen.
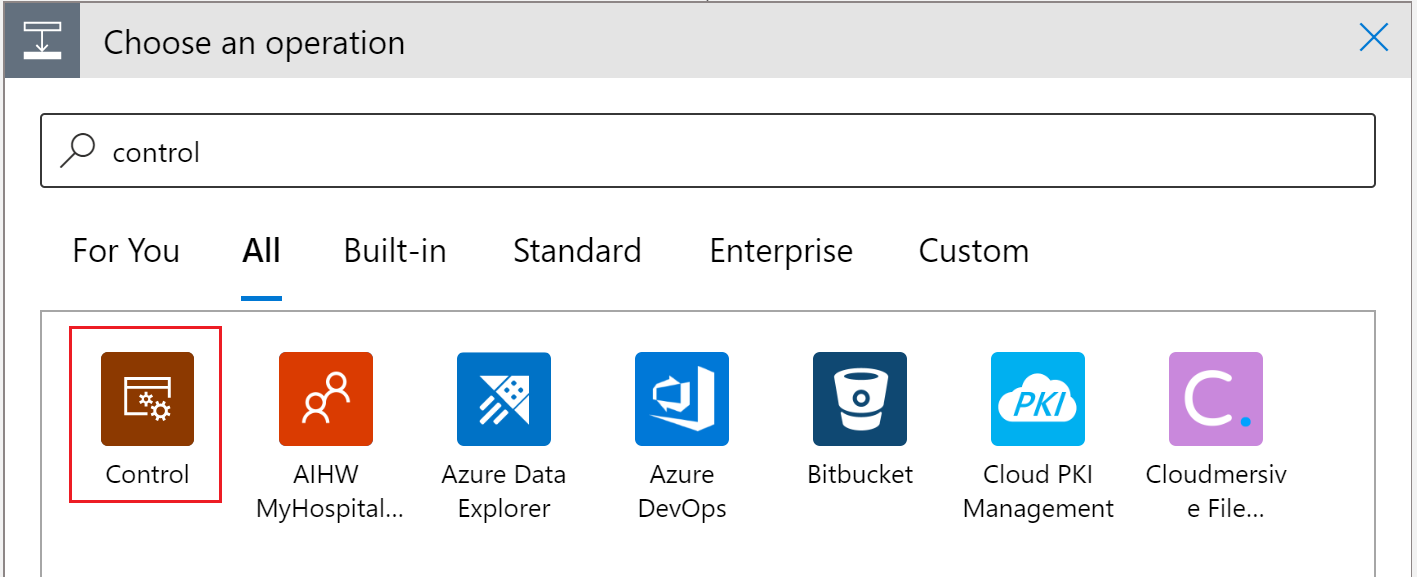
Rulla nedåt och välj panelen För varje kontroll i listan Kontroll .
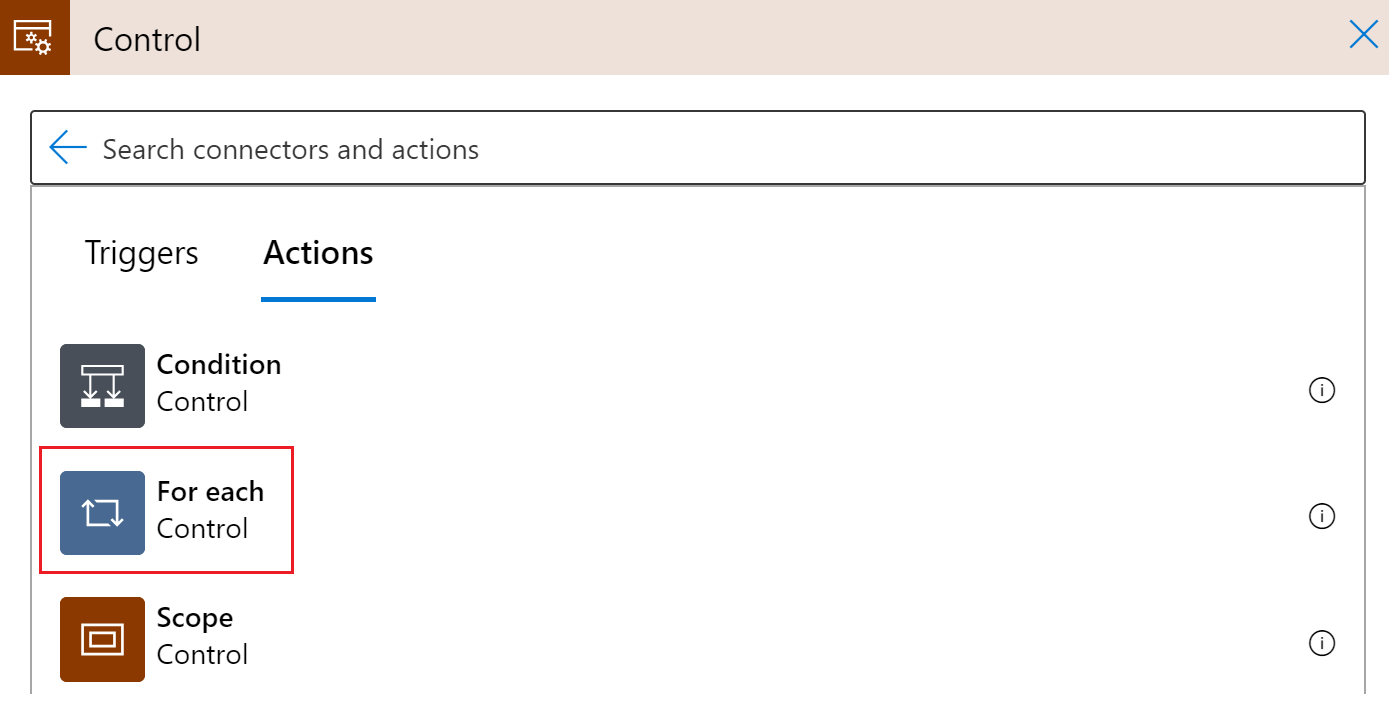
I fönstret För varje steg finns ett fält med etiketten Välj utdata från föregående steg. Välj det här fältet. Ett popup-fönster med dynamiskt innehåll visas. Om den inte gör det väljer du knappen Lägg till dynamiskt innehåll under fältet och väljer dokument.
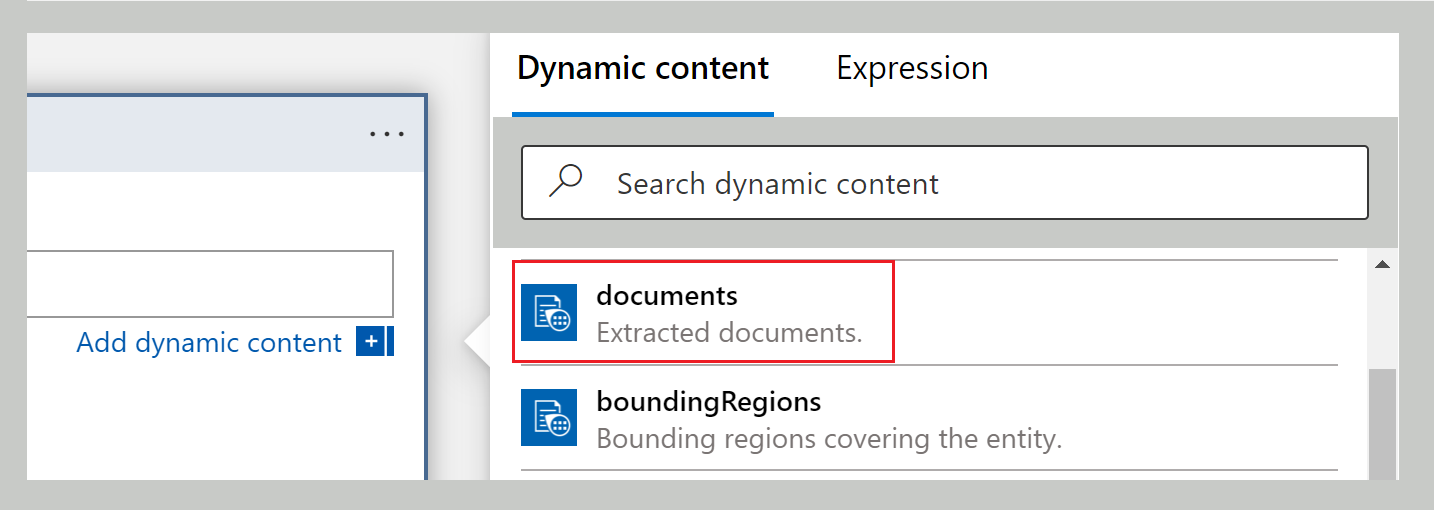
Välj nu Lägg till en åtgärd från fönstret För varje steg.
I sökfältet Välj en åtgärd anger du Outlook och väljer Outlook.com (personlig) eller Office 365 Outlook (arbete).
Rulla nedåt i åtgärdslistan tills du hittar Skicka ett e-postmeddelande (V2) och välj den här åtgärden.
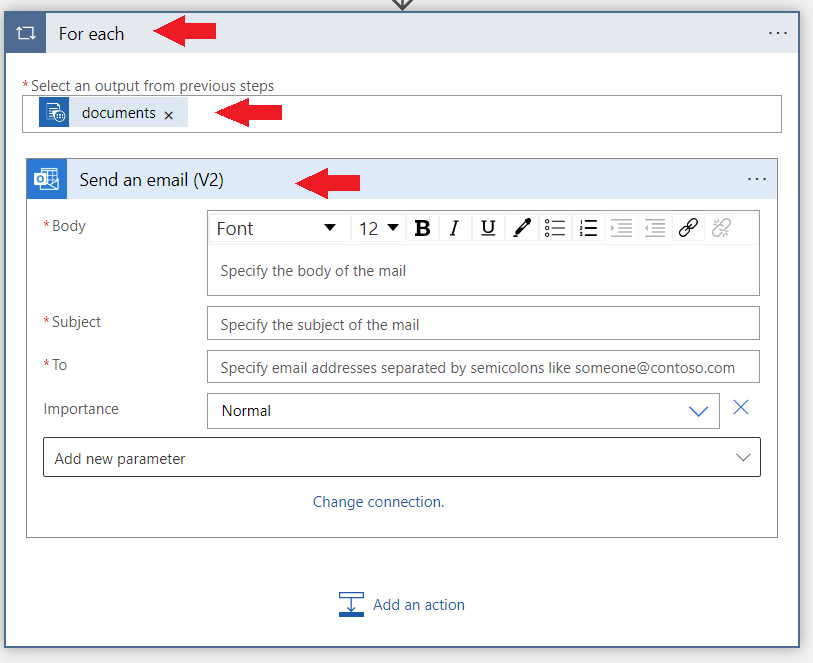
Logga in på ditt Outlook- eller Office 365 Outlook-konto. När du har gjort det visas ett fönster där vi ska formatera e-postmeddelandet med dynamiskt innehåll som dokumentinformation extraherar från fakturan.
Vi ska använda följande uttryck för att slutföra några av fälten:
items('For_each')?['fields']?['FIELD-NAME']?['content']För att få åtkomst till ett visst fält väljer vi knappen Lägg till dynamiskt innehåll och väljer fliken Uttryck .
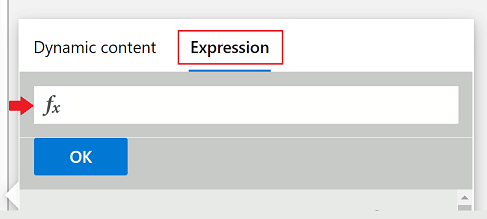
I rutan ƒx kopierar och klistrar du in formeln ovan och ersätter FIELD-NAME med namnet på det fält som vi vill extrahera. Den fullständiga listan över tillgängliga fält finns på konceptsidan för det angivna API:et. I det här fallet använder vi fördefinierade fakturamodellfältextraheringsvärden.
Vi är nästan klara! Gör följande ändringar i följande fält:
Till. Ange din personliga e-postadress eller företagets e-postadress eller någon annan e-postadress som du har åtkomst till.
Ämne. Ange fakturan som tagits emot från: och lämna markören placerad efter kolonet.
Ange följande uttryck i fältet Uttryck och välj OK:
items('For_each')?['fields']?['VendorName']?['content']- När du har angett uttrycket i fältet väljer du knappen OK och formelikonen visas på den plats där du lämnade markören:
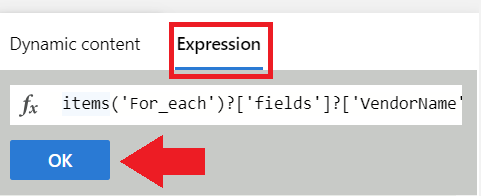
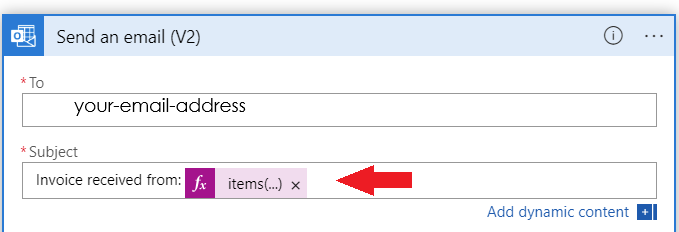
Brödtext. Vi ska lägga till specifik information om fakturan:
Skriv faktura-ID: och kopiera följande uttryck till uttrycksfältet med samma metod som tidigare: placera markören och välj OK följande uttryck:
items('For_each')?['fields']?['InvoiceId']?['content']På en ny rad skriver du Fakturaförfallodatum: och lägger till följande uttryck:
items('For_each')?['fields']?['DueDate']?['content']Skriv Belopp som förfaller: och lägg till följande uttryck:
items('For_each')?['fields']?['AmountDue']?['content']Slutligen, eftersom det belopp som förfaller är ett viktigt tal, vill vi också skicka konfidenspoängen för den här extraheringen i e-postmeddelandet. För att göra den här typen Belopp förfaller (konfidens): och lägger till följande uttryck:
items('For_each')?['fields']?['AmountDue']?['confidence']
När du är klar ser fönstret ut ungefär som i följande bild:
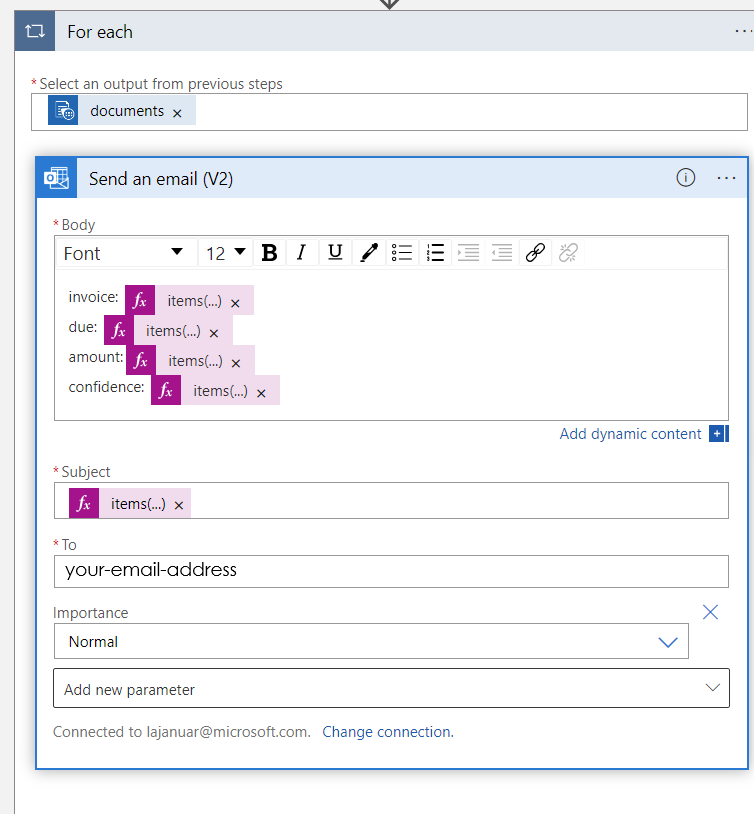
Välj Spara i det övre vänstra hörnet.
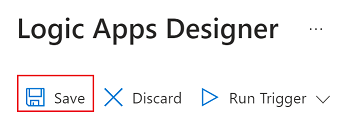
Kommentar
- Den här aktuella versionen returnerar endast en enda faktura per PDF.
- "För varje loop" krävs runt åtgärden skicka e-post för att aktivera ett utdataformat som kan returnera mer än en faktura från PDF-filer i framtiden.
När du har sparat logikappen ser följande bild ut om du behöver göra en uppdatering eller redigera för varje nod:
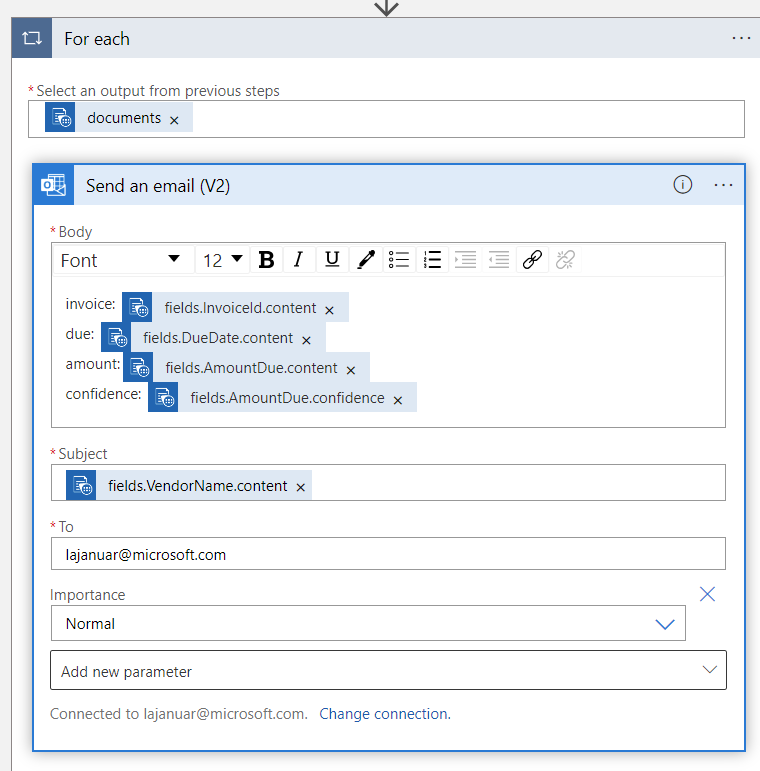
Sök efter och välj SharePoint i sökfältet igen. Välj sedan åtgärden Hämta filinnehåll .
Fyll i fälten på följande sätt:
- Webbplatsadress. Välj din SharePoint-webbplats.
- Filidentifierare. Välj det här fältet. Ett popup-fönster med dynamiskt innehåll visas. Om den inte gör det väljer du knappen Lägg till dynamiskt innehåll under fältet och väljer Identifierare.
- Härled innehållstyp. Välj Ja.
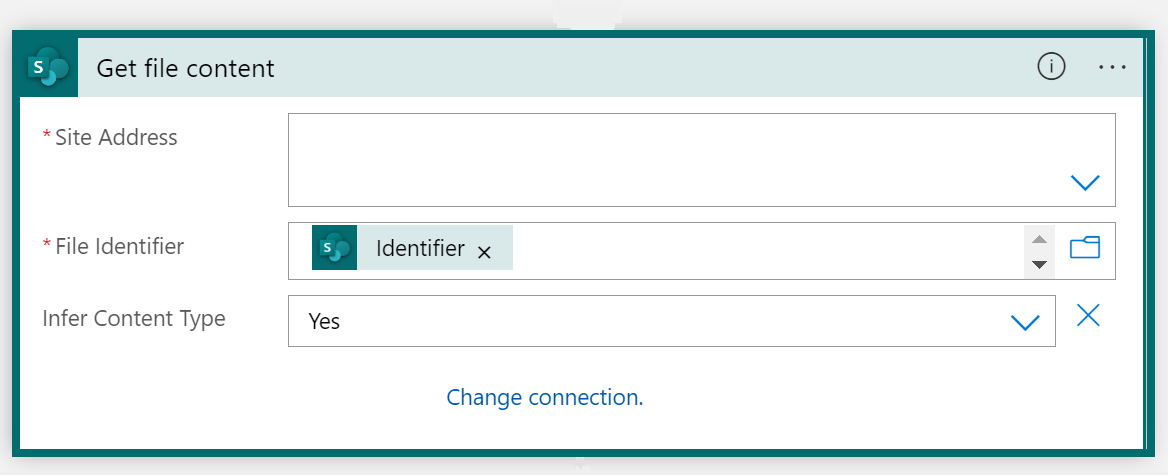
Nu ska vi lägga till ytterligare ett nytt steg i arbetsflödet. ➕ Välj knappen Nytt steg under den nyligen skapade SharePoint-noden.
En ny nod läggs till i vyn Logikappdesigner. Sök efter "Formigenkänning (Document Intelligence kommande)" i sökfältet Välj en åtgärd och välj Analysera faktura i listan.
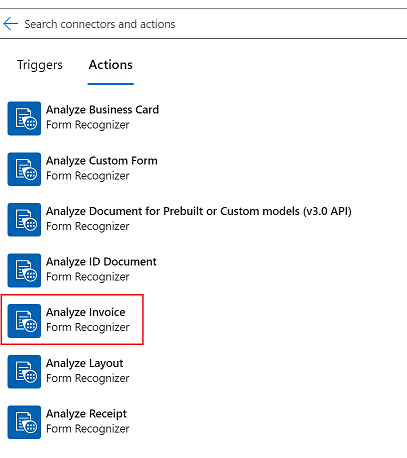
Nu visas ett fönster där du kan skapa anslutningen. Mer specifikt ska du ansluta din Formigenkänning resurs till Logic Apps Designer Studio:
- Ange ett Anslut ionsnamn. Det borde vara något lätt att komma ihåg.
- Ange den Formigenkänning resursens slutpunkts-URL och kontonyckel som du kopierade tidigare. Om du hoppade över det här steget tidigare eller förlorade strängarna kan du gå tillbaka till din Formigenkänning resurs och kopiera dem igen. Välj Skapa när du är klar.
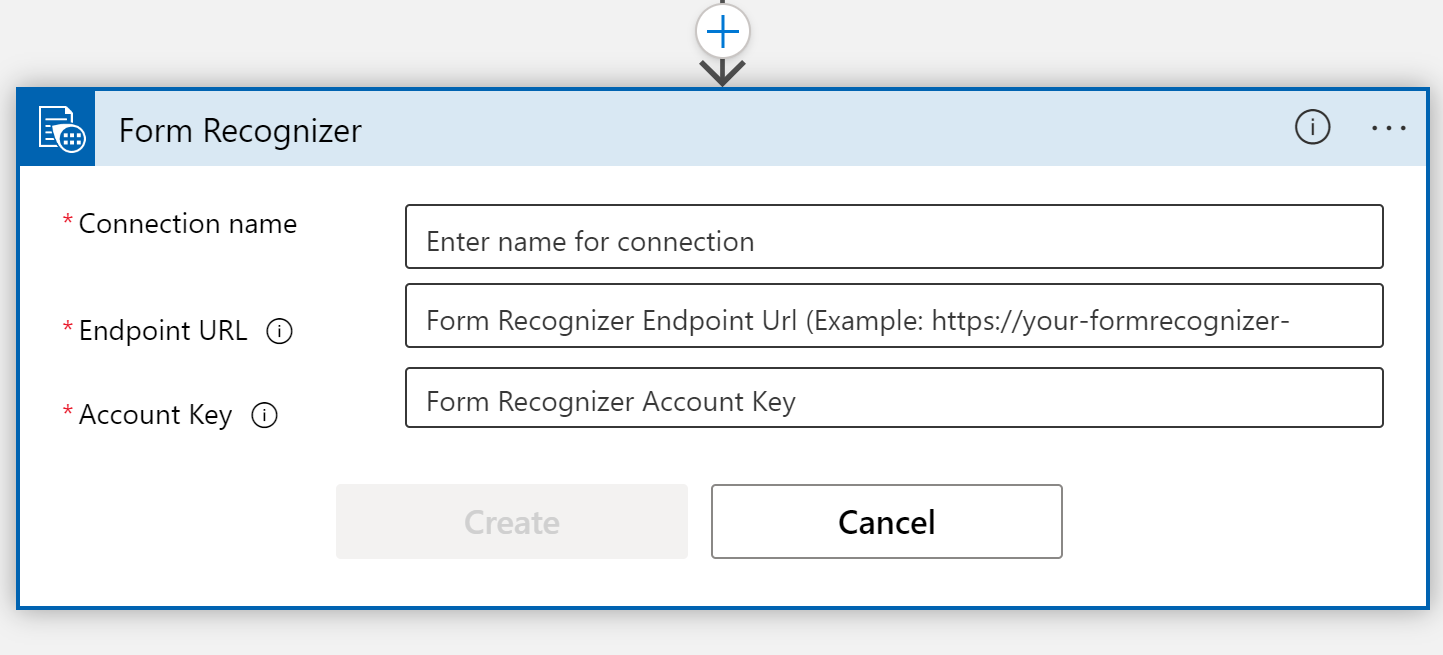
Kommentar
Om du redan har loggat in med dina autentiseringsuppgifter hoppas det föregående steget över. Fortsätt genom att slutföra parametrarna Analysera faktura .
Därefter visas fönstret för urvalsparametrar för anslutningsappen Analysera faktura .
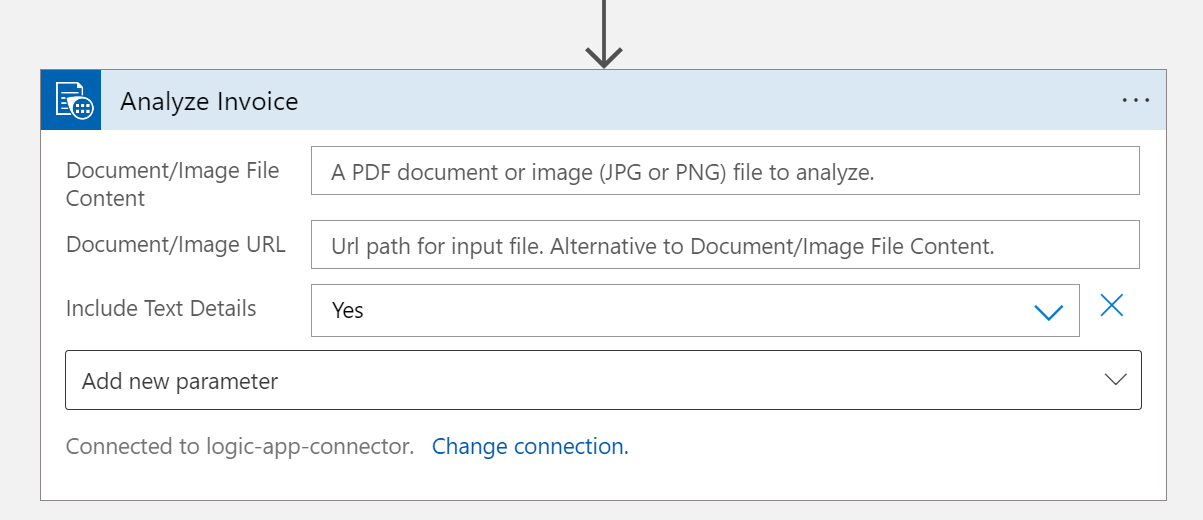
Fyll i fälten på följande sätt:
- Dokument-/bildfilinnehåll. Välj det här fältet. Ett popup-fönster med dynamiskt innehåll visas. Om den inte gör det väljer du knappen Lägg till dynamiskt innehåll under fältet och väljer Filinnehåll. Det här steget skickar i princip de filer som ska analyseras till den fördefinierade fakturamodellen för dokumentinformation. När du ser ikonen Filinnehåll visas i fältet Dokument/Bildfilinnehåll har du slutfört det här steget korrekt.
- Dokument-/bild-URL. Hoppa över det här fältet för det här projektet eftersom vi redan pekar på filinnehållet direkt från OneDrive-mappen.
- Inkludera textinformation. Välj Ja.
- Lägg till ny parameter. Hoppa över det här fältet för det här projektet.
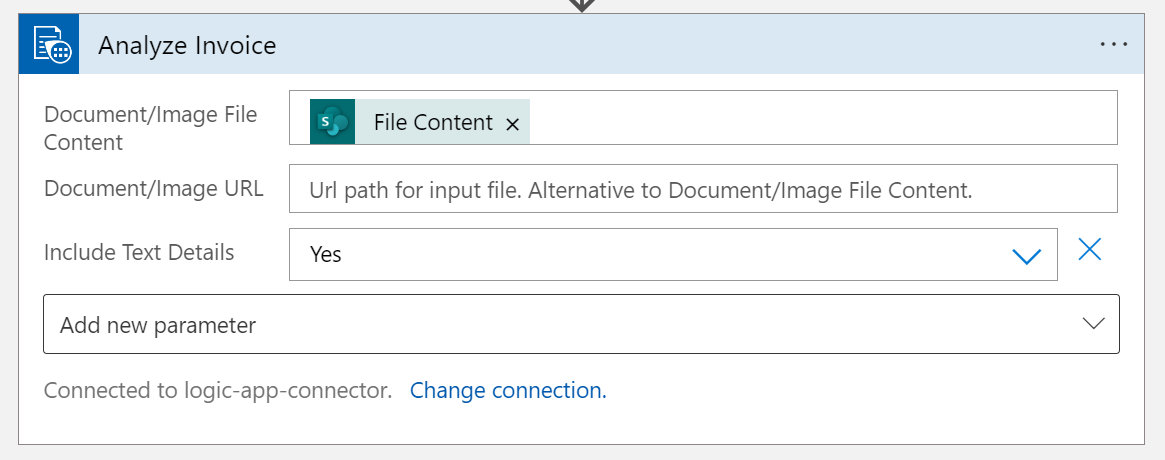
Vi måste lägga till det sista steget. Välj knappen Nytt steg igen ➕ för att lägga till en annan åtgärd.
I sökfältet Välj en åtgärd anger du Outlook och väljer Outlook.com (personlig) eller Office 365 Outlook (arbete).
Rulla nedåt i åtgärdslistan tills du hittar Skicka ett e-postmeddelande (V2) och välj den här åtgärden.
Logga in på ditt Outlook- eller Office 365 Outlook-konto. När du har gjort det visas ett fönster där vi ska formatera e-postmeddelandet som ska skickas med dynamiskt innehåll som extraherats från fakturan.
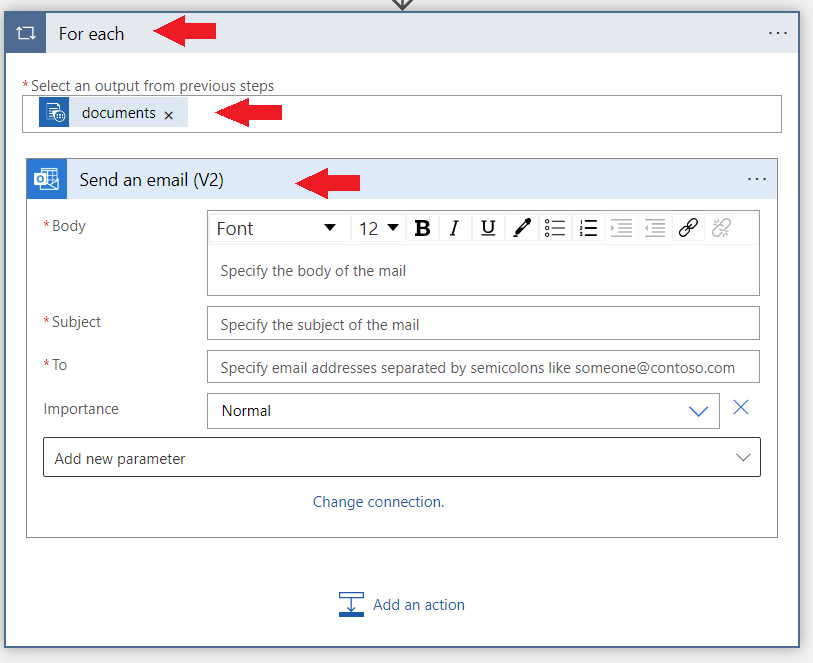
Vi är nästan klara! Skriv följande poster i fälten:
Till. Ange din personliga e-postadress eller företagets e-postadress eller någon annan e-postadress som du har åtkomst till.
Ämne. Ange Faktura som tagits emot från: och lägg sedan till fältet Leverantörsnamn för dynamiskt innehåll.
Brödtext. Vi ska lägga till specifik information om fakturan:
Skriv Faktura-ID: och lägg till fältet Faktura-ID för dynamiskt innehåll faktura-ID.
På en ny radtyp Fakturaförfallodatum: och lägg till det dynamiska innehållet Fakturadatum fältet fakturadatum (datum).
Skriv Belopp som förfaller: och lägg till det dynamiska innehållet Belopp som förfaller fältet Belopp som förfaller (nummer).
Slutligen, eftersom det förfallna beloppet är ett viktigt tal vill vi också skicka konfidenspoängen för den här extraheringen i e-postmeddelandet. För att göra den här typen Belopp förfaller (konfidens): och lägga till dynamiskt innehåll Belopp förfallna fält konfidens för belopp som förfaller. När du är klar ser fönstret ut ungefär som i följande bild.
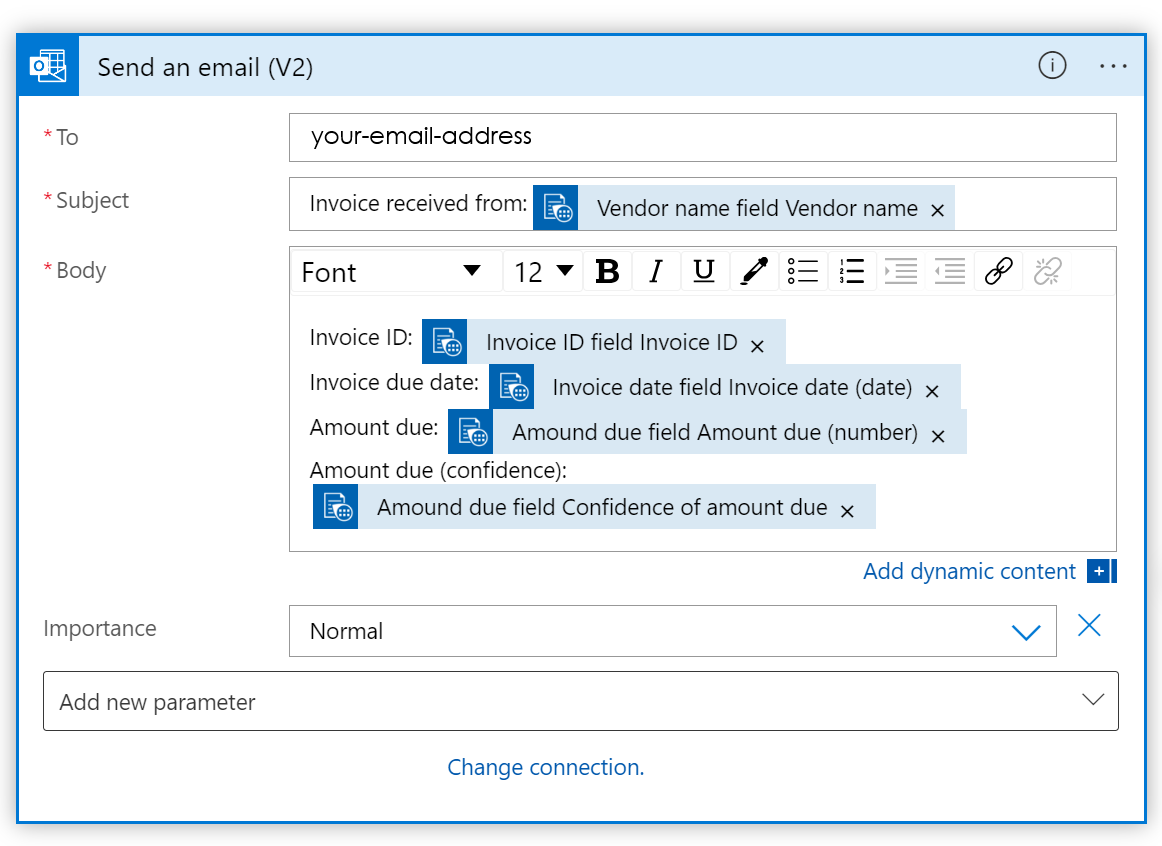
Dricks
Om du inte ser den dynamiska innehållsvisningen automatiskt använder du fältet Sök dynamiskt innehåll för att hitta fältposter.
Välj Spara i det övre vänstra hörnet.
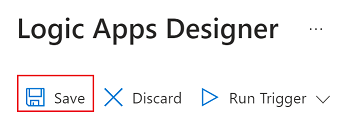
Kommentar
- Den här aktuella versionen returnerar endast en enda faktura per PDF.
- Åtgärden "För varje loop" runt åtgärden skicka e-post aktiverar ett utdataformat som kan returnera mer än en faktura från PDF-filer i framtiden.
Testa automationsflödet
Nu ska vi snabbt granska vad vi har slutfört innan vi testar vårt flöde:
- Vi skapade en utlösare – i det här scenariot. Utlösaren aktiveras när en fil skapas i en fördefinierad mapp i vårt OneDrive-konto.
- Vi har lagt till en dokumentinformationsåtgärd i vårt flöde. I det här scenariot bestämde vi oss för att använda faktura-API:et för att automatiskt analysera en faktura från Mappen OneDrive.
- Vi har lagt till en Outlook.com åtgärd i vårt flöde. Vi skickade en del av de analyserade fakturadata till en fördefinierad e-postadress.
Nu när vi har skapat flödet är det sista att testa det och se till att vi får det förväntade beteendet.
Om du vill testa logikappen öppnar du först en ny flik och går till den OneDrive-mapp som du konfigurerade i början av den här självstudien. Lägg till den här filen i OneDrive-mappen Exempelfaktura.
Gå tillbaka till fliken Logikappdesigner och välj knappen Kör utlösare och välj Kör på den nedrullningsbara menyn.
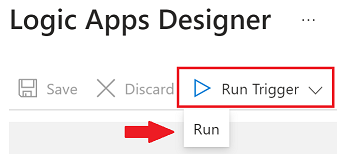
Du ser ett meddelande i det övre=högra hörnet som anger att utlösaren lyckades:
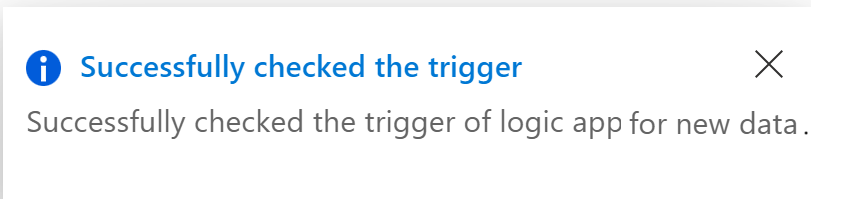
Gå till översiktssidan för logikappen genom att välja länken för appens namn i det övre vänstra hörnet.
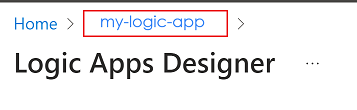
Kontrollera statusen för att se om körningen lyckades eller misslyckades. Du kan välja statusindikatorn för att kontrollera vilka steg som lyckades.
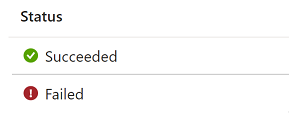
Om körningen misslyckades kontrollerar du det misslyckade steget för att se till att du har angett rätt information.
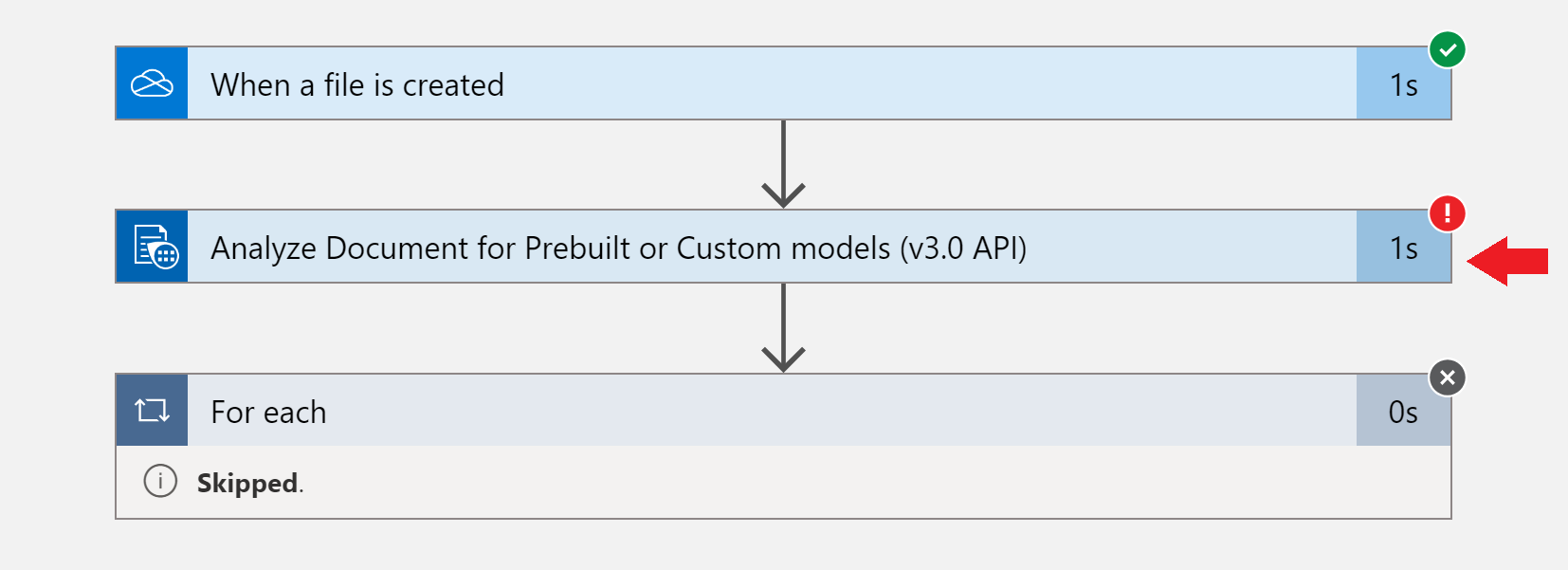
När en arbetsflödeskörning har slutförts kontrollerar du din e-post. Det finns ett nytt e-postmeddelande med den information som vi har angett.
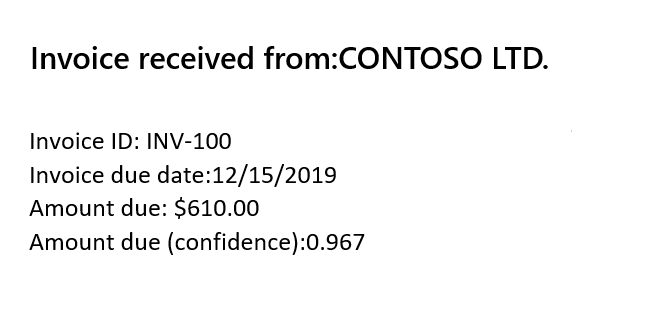
När du är klar inaktiverar eller tar du bort logikappen så att användningen stoppas.

Grattis! Du har slutfört den här självstudien.
Nästa steg
Feedback
Kommer snart: Under hela 2024 kommer vi att fasa ut GitHub-problem som feedbackmekanism för innehåll och ersätta det med ett nytt feedbacksystem. Mer information finns i: https://aka.ms/ContentUserFeedback.
Skicka och visa feedback för