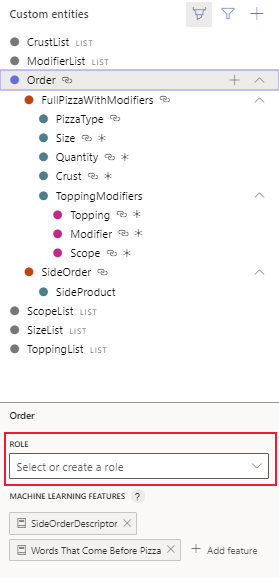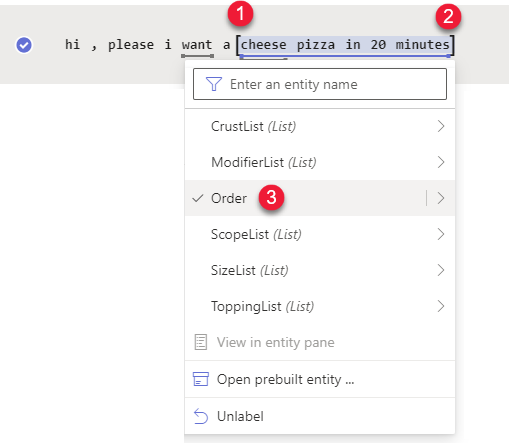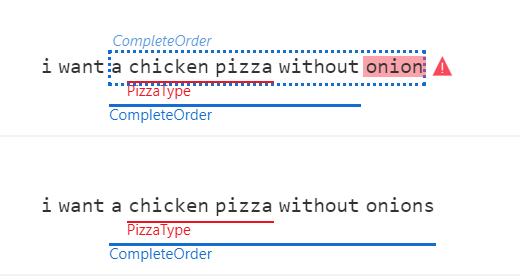Så här etiketterar du exempelyttranden
Viktigt
LUIS dras tillbaka den 1 oktober 2025 och från och med den 1 april 2023 kommer du inte att kunna skapa nya LUIS-resurser. Vi rekommenderar att du migrerar dina LUIS-program till konversationsspråkförståning för att dra nytta av fortsatt produktsupport och flerspråkiga funktioner.
Att märka en entitet i ett exempelyttrande ger LUIS ett exempel på vad entiteten är och var entiteten kan visas i yttrandet. Du kan märka maskininlärda entiteter och underentiteter.
Du märker bara maskininlärda entiteter och underentiteter. Andra entitetstyper kan läggas till som funktioner i dem när det är tillämpligt.
Etikettexempelyttranden från sidan Avsiktsinformation
Om du vill märka exempel på entiteter i yttrandet väljer du yttrandets avsikt.
- Logga in på LUIS-portalen och välj din prenumerations- och redigeringsresurs för att se de appar som tilldelats den redigeringsresursen.
- Öppna appen genom att välja dess namn på Mina appar sidan.
- Välj den avsikt som innehåller de exempelyttranden som du vill märka för extrahering med en entitet.
- Markera den text som du vill märka och välj sedan entiteten.
Två metoder för att märka entiteter
Två etiketteringstekniker stöds på sidan Avsiktsinformation.
- Välj entitet eller underdel från entitetspalett och välj sedan i exempelyttrandetext. Det här är den rekommenderade metoden eftersom du kan kontrollera att du arbetar med rätt entitet eller underentitet, enligt schemat.
- Välj i exempelyttrandetexten först. En meny visas med etikettalternativ.
Etikett med entitetspaletten synlig
När du har planerat schemat med entiteter ska du hålla entitetspaletten synlig under etikettering. Entitetspaletten är en påminnelse om vilka entiteter du planerade att extrahera.
Om du vill komma åt entitetspaletten väljer du symbolen @ i det kontextuella verktygsfältet ovanför exempelyttrandelistan.
Etikettentitet från entitetspalett
Entitetspaletten är ett alternativ till den tidigare etikettupplevelsen. Det gör att du kan borsta över text för att omedelbart märka den med en entitet.
Öppna entitetspaletten genom att välja symbolen @ längst upp till höger i yttrandetabellen.
Välj entiteten från den palett som du vill märka. Den här åtgärden visas visuellt med en ny markör. Markören följer musen när du flyttar i LUIS-portalen.
I exempelyttrandet målar du entiteten med markören.
Lägg till entitet som en funktion från entitetspaletten
Med entitetspalettens nedre avsnitt kan du lägga till funktioner i den markerade entiteten. Du kan välja från alla befintliga entiteter och fraslistor eller skapa en ny fraslista.
Etiketttext med en roll i ett exempelyttrande
Tips
Roller kan ersättas med etikettering med underentiteter till en maskininlärningsentitet.
Gå till sidan Avsiktsinformation, som innehåller exempelyttranden som använder rollen.
Om du vill märka med rollen väljer du entitetsetiketten (heldragen linje under text) i exempelyttrandet och väljer sedan Visa i entitetsfönstret i listrutan.
Entitetspaletten öppnas till höger.
Välj entiteten och gå sedan längst ned på paletten och välj rollen.
Etikettentitet från menyn på plats
Med etikettering på plats kan du snabbt välja texten i yttrandet och märka den. Du kan också skapa en entitet för maskininlärning eller en lista från den märkta texten.
Tänk på exempelyttrandet: "hej, snälla jag vill ha en ostpizza om 20 minuter".
Markera texten längst till vänster och välj sedan texten till höger i entiteten. I menyn som visas väljer du den entitet som du vill märka.
Granska etiketterad text
När du har etiketterat granskar du exempelyttrandet och ser till att det valda textintervallet har understrukits med den valda entiteten. Den heldragna linjen anger att texten har etiketterats.
Bekräfta förutsagd entitet
Om det finns en prickad ruta runt textintervallet indikerar det att texten förutsägs men inte är märkt ännu. Om du vill göra förutsägelsen till en etikett väljer du talindataraden och väljer sedan Bekräfta entiteter i det kontextuella verktygsfältet.
Anteckning
Du behöver inte ange någon etikett för skiljetecken. Använd programinställningar för att styra hur skiljetecken påverkar förutsägelser om yttranden.
Omärkta entiteter
Anteckning
Endast maskininlärda entiteter kan vara omärkta. Du kan inte märka eller ta bort etiketter för reguljära uttrycksentiteter, listentiteter eller fördefinierade entiteter.
Om du vill avetiketta en entitet väljer du entiteten och väljer Unlabel på menyn på plats.
Automatisk etikettering för överordnade och underordnade entiteter
Om du etiketterar för en underdel kommer den överordnade etiketten automatiskt.
Automatisk etikettering för icke-maskininlärda entiteter
Icke-maskininlärda entiteter inkluderar fördefinierade entiteter, reguljära uttrycksentiteter, listentiteter och pattern.any-entiteter. Dessa etiketteras automatiskt av LUIS så att de inte behöver märkas manuellt av användarna.
Entitetsförutsägelsefel
Entitetsförutsägelsefel anger att den förutsagda entiteten inte matchar den märkta entiteten. Detta visualiseras med en varningsindikator bredvid yttrandet.