Anvisningar: Publicera dina måttdata till Metrics Advisor
Viktigt!
Från och med den 20 september 2023 kommer du inte att kunna skapa nya Metrics Advisor-resurser. Metrics Advisor-tjänsten dras tillbaka den 1 oktober 2026.
Använd den här artikeln om du vill lära dig mer om att registrera dina data till Metrics Advisor.
Krav och konfiguration för datascheman
Azure AI Metrics Advisor är en tjänst för avvikelseidentifiering i tidsserier, diagnostik och analys. Som en AI-baserad tjänst använder den dina data för att träna den modell som används. Tjänsten accepterar tabeller med aggregerade data med följande kolumner:
- Mått (obligatoriskt): Ett mått är en grundläggande eller enhetsspecifik term och ett kvantifierbart värde för måttet. Det innebär en eller flera kolumner som innehåller numeriska värden.
- Tidsstämpel (valfritt): Noll eller en kolumn, med typen
DateTimeellerString. När den här kolumnen inte har angetts anges tidsstämpeln som starttid för varje inmatningsperiod. Formatera tidsstämpeln enligt följande:yyyy-MM-ddTHH:mm:ssZ. - Dimension (valfritt): En dimension är ett eller flera kategoriska värden. Kombinationen av dessa värden identifierar en viss engångstidsserie (till exempel land/region, språk och klientorganisation). Dimensionskolumnerna kan vara av vilken datatyp som helst. Var försiktig när du arbetar med stora mängder kolumner och värden för att förhindra att alltför många dimensioner bearbetas.
Om du använder datakällor som Azure Data Lake Storage eller Azure Blob Storage kan du aggregera dina data så att de överensstämmer med ditt förväntade måttschema. Det beror på att dessa datakällor använder en fil som måttindata.
Om du använder datakällor som Azure SQL eller Azure Data Explorer kan du använda aggregeringsfunktioner för att aggregera data i ditt förväntade schema. Det beror på att dessa datakällor stöder körning av en fråga för att hämta måttdata från källor.
Om du inte är säker på några av termerna kan du läsa ordlistan.
Undvik att läsa in partiella data
Partiella data orsakas av inkonsekvenser mellan data som lagras i Metrics Advisor och datakällan. Detta kan inträffa när datakällan uppdateras när Metrics Advisor har hämtat data. Metrics Advisor hämtar endast data från en viss datakälla en gång.
Om ett mått till exempel har registrerats för Metrics Advisor för övervakning. Metrics Advisor hämtar måttdata vid tidsstämpel A och utför avvikelseidentifiering på den. Men om måttdata för den specifika tidsstämpeln A har uppdaterats efter att data har matats in. Nytt datavärde hämtas inte.
Du kan försöka återfylla historiska data (beskrivs senare) för att minimera inkonsekvenser, men detta utlöser inte nya aviseringar om avvikelse, om aviseringar för dessa tidpunkter redan har utlösts. Den här processen kan lägga till ytterligare arbetsbelastning i systemet och är inte automatisk.
För att undvika att läsa in partiella data rekommenderar vi två metoder:
Generera data i en transaktion:
Se till att måttvärdena för alla dimensionskombinationer vid samma tidsstämpel lagras i datakällan i en transaktion. I exemplet ovan väntar du tills data från alla datakällor är klara och läser sedan in dem i Metrics Advisor i en transaktion. Metrics Advisor kan avsöka dataflödet regelbundet tills data har hämtats (eller delvis).
Fördröj datainmatning genom att ange ett korrekt värde för parametern inmatningstidsförskjutning :
Ange parametern inmatningstidsförskjutning för ditt dataflöde för att fördröja inmatningen tills data är helt förberedda. Detta kan vara användbart för vissa datakällor som inte stöder transaktioner, till exempel Azure Table Storage. Mer information finns i Avancerade inställningar .
Börja med att lägga till ett dataflöde
När du har loggat in på Metrics Advisor-portalen och valt din arbetsyta klickar du på Kom igång. Klicka sedan på Lägg till dataflöde på den vänstra menyn på arbetsytans huvudsida.
Lägg till anslutningsinställningar
1. Grundläggande inställningar
Därefter anger du en uppsättning parametrar för att ansluta din tidsseriedatakälla.
- Källtyp: Den typ av datakälla där dina tidsseriedata lagras.
- Kornighet: Intervallet mellan på varandra följande datapunkter i dina tidsseriedata. Metrics Advisor stöder för närvarande: Varje år, Varje månad, Varje vecka, Varje dag, Varje timme, per minut och Anpassad. Det lägsta intervallet som anpassningsalternativet stöder är 60 sekunder.
- Sekunder: Antalet sekunder när granularityName är inställt på Anpassa.
- Mata in data sedan (UTC): Starttiden för baslinjen för datainmatning.
startOffsetInSecondsanvänds ofta för att lägga till en förskjutning för att hjälpa till med datakonsekvens.
2. Ange anslutningssträng
Därefter måste du ange anslutningsinformationen för datakällan. Mer information om de andra fälten och hur du ansluter olika typer av datakällor finns i Instruktioner: Anslut olika datakällor.
3. Ange fråga för en enda tidsstämpel
Mer information om olika typer av datakällor finns i Instruktioner: Anslut olika datakällor.
Läsa in data
När anslutningssträng och frågesträngen har angetts väljer du Läs in data. I den här åtgärden kontrollerar Metrics Advisor anslutningen och behörigheten att läsa in data, kontrollera nödvändiga parametrar (@IntervalStart och @IntervalEnd) vilka som måste användas i frågan och kontrollera kolumnnamnet från datakällan.
Om det finns ett fel i det här steget:
- Kontrollera först om anslutningssträng är giltig.
- Kontrollera sedan om det finns tillräckliga behörigheter och att inmatningsarbetarens IP-adress beviljas åtkomst.
- Kontrollera sedan om obligatoriska parametrar (@IntervalStart och @IntervalEnd) används i din fråga.
Schemakonfiguration
När dataschemat har lästs in väljer du lämpliga fält.
Om tidsstämpeln för en datapunkt utelämnas använder Metrics Advisor tidsstämpeln när datapunkten matas in i stället. För varje dataflöde kan du ange högst en kolumn som en tidsstämpel. Om du får ett meddelande om att en kolumn inte kan anges som en tidsstämpel kontrollerar du frågan eller datakällan och om det finns flera tidsstämplar i frågeresultatet – inte bara i förhandsgranskningsdata. När du utför datainmatning kan Metrics Advisor bara använda ett segment (till exempel en dag, en timme – enligt kornigheten) för tidsseriedata från den angivna källan varje gång.
| Urval | Description | Anteckningar |
|---|---|---|
| Visningsnamn | Namn som ska visas på arbetsytan i stället för det ursprungliga kolumnnamnet. | Valfritt. |
| Tidsstämpel | Tidsstämpeln för en datapunkt. Om det utelämnas använder Metrics Advisor tidsstämpeln när datapunkten matas in i stället. För varje dataflöde kan du ange högst en kolumn som tidsstämpel. | Valfritt. Bör anges med högst en kolumn. Om du får en kolumn som inte kan anges som tidsstämpelfel kontrollerar du att du har duplicerade tidsstämplar i frågan eller datakällan. |
| Åtgärd | De numeriska värdena i dataflödet. För varje dataflöde kan du ange flera mått, men minst en kolumn ska väljas som mått. | Ska anges med minst en kolumn. |
| Dimension | Kategoriska värden. En kombination av olika värden identifierar en viss tidsserie med en enda dimension, till exempel land/region, språk, klientorganisation. Du kan välja noll eller fler kolumner som dimensioner. Obs! Var försiktig när du väljer en kolumn som inte är en sträng som en dimension. | Valfritt. |
| Ignorera | Ignorera den markerade kolumnen. | Valfritt. För datakällor som stöder användning av en fråga för att hämta data finns det inget "Ignorera"-alternativ. |
Om du vill ignorera kolumner rekommenderar vi att du uppdaterar din fråga eller datakälla för att exkludera dessa kolumner. Du kan också ignorera kolumner med hjälp av Ignorera kolumner och sedan Ignorera för de specifika kolumnerna. Om en kolumn ska vara en dimension och felaktigt anges som Ignorerad kan Metrics Advisor i slutändan mata in partiella data. Anta till exempel att data från din fråga är som nedan:
| Rad-ID | Tidsstämpel | Land/region | Språk | Inkomst |
|---|---|---|---|---|
| 1 | 2019/11/10 | Kina | ZH-CN | 10000 |
| 2 | 2019/11/10 | Kina | EN-US | 1000 |
| 3 | 2019/11/10 | USA | ZH-CN | 12000 |
| 4 | 2019/11/11 | USA | EN-US | 23000 |
| ... | ... | ... | ... | ... |
Om Country är en dimension och Language anges som Ignorerad har den första och andra raden samma dimensioner för en tidsstämpel. Metrics Advisor använder godtyckligt ett värde från de två raderna. Metrics Advisor aggregerar inte raderna i det här fallet.
När du har konfigurerat schemat väljer du Verifiera schema. I den här åtgärden utför Metrics Advisor följande kontroller:
- Om tidsstämpeln för efterfrågade data hamnar i ett enda intervall.
- Om dubblettvärden returneras för samma dimensionskombination inom ett måttintervall.
Inställningar för automatisk sammanslagning
Viktigt!
Om du vill aktivera rotorsaksanalys och andra diagnostikfunktioner måste inställningarna för automatisk sammanslagning konfigureras. När det är aktiverat kan de automatiska inställningarna för sammanslagning inte ändras.
Metrics Advisor kan automatiskt utföra aggregering (till exempel SUM, MAX, MIN) på varje dimension under inmatningen och skapar sedan en hierarki som ska användas i rotfallsanalys och andra diagnostikfunktioner.
Föreställ dig följande scenarier:
"Jag behöver inte inkludera sammanslagningsanalysen för mina data."
Du behöver inte använda sammanslagning av Metrics Advisor.
"Mina data har redan rullats upp och dimensionsvärdet representeras av: NULL eller Tom (standard), endast NULL, Andra."
Det här alternativet innebär att Metrics Advisor inte behöver samla in data eftersom raderna redan summeras. Om du till exempel bara väljer NULL visas den andra dataraden i exemplet nedan som en aggregering av alla länder och språket EN-US. Den fjärde dataraden som har ett tomt värde för Land visas dock som en vanlig rad som kan tyda på ofullständiga data.
Land/region Språk Inkomst Kina ZH-CN 10000 (NULL) EN-US 999999 USA EN-US 12000 EN-US 5000 "Jag behöver Metrics Advisor för att samla in mina data genom att beräkna Sum/Max/Min/Avg/Count och representera dem med {some string}."
Vissa datakällor, till exempel Azure Cosmos DB eller Azure Blob Storage, stöder inte vissa beräkningar som gruppera efter eller kub. Metrics Advisor tillhandahåller uppslagsalternativet för att automatiskt generera en datakub under inmatningen. Det här alternativet innebär att du behöver Metrics Advisor för att beräkna sammanslagningen med hjälp av den algoritm som du har valt och använda den angivna strängen för att representera sammanslagningen i Metrics Advisor. Detta ändrar inga data i datakällan. Anta till exempel att du har en uppsättning tidsserier som står för Försäljningsmått med dimensionen (Land, Region). För en viss tidsstämpel kan det se ut så här:
Land Region Sales Kanada Alberta 100 Kanada British Columbia 500 USA Montana 100 När du har aktiverat Automatisk sammanslagning med Sum beräknar Metrics Advisor dimensionskombinationerna och summerar måtten under datainmatning. Resultatet kan vara:
Land Region Sales Kanada Alberta 100 NULL Alberta 100 Kanada British Columbia 500 NULL British Columbia 500 USA Montana 100 NULL Montana 100 NULL NULL 700 Kanada NULL 600 USA NULL 100 (Country=Canada, Region=NULL, Sales=600)innebär att summan av Försäljning i Kanada (alla regioner) är 600.Följande är omvandlingen i SQL-språk.
SELECT dimension_1, dimension_2, ... dimension_n, sum (metrics_1) AS metrics_1, sum (metrics_2) AS metrics_2, ... sum (metrics_n) AS metrics_n FROM each_timestamp_data GROUP BY CUBE (dimension_1, dimension_2, ..., dimension_n);Tänk på följande innan du använder funktionen För automatisk sammanslagning:
- Om du vill använda SUM för att aggregera dina data kontrollerar du att dina mått är additiva i varje dimension. Här är några exempel på icke-additiva mått:
- Bråkbaserade mått. Detta inkluderar förhållandet, procentandelen osv. Du bör till exempel inte lägga till arbetslöshetsgraden för varje stat för att beräkna arbetslösheten i hela landet/regionen.
- Överlappning i dimension. Du bör till exempel inte lägga till antalet personer i varje sport för att beräkna antalet personer som gillar sport, eftersom det finns en överlappning mellan dem, en person kan gilla flera sporter.
- För att säkerställa hela systemets hälsotillstånd är kubens storlek begränsad. För närvarande är gränsen 100 000. Om dina data överskrider den gränsen misslyckas inmatningen för den tidsstämpeln.
- Om du vill använda SUM för att aggregera dina data kontrollerar du att dina mått är additiva i varje dimension. Här är några exempel på icke-additiva mått:
Avancerade inställningar
Det finns flera avancerade inställningar för att aktivera data som matas in på ett anpassat sätt, till exempel att ange inmatningsförskjutning eller samtidighet. Mer information finns i avsnittet avancerade inställningar i artikeln dataflödeshantering.
Ange ett namn för dataflödet och kontrollera inmatningsstatusen
Ange ett anpassat namn för dataflödet, som visas på din arbetsyta. Välj sedan Skicka. På informationssidan för dataflöde kan du använda förloppsindikatorn för inmatning för att visa statusinformation.
Så här kontrollerar du information om inmatningsfel:
- Välj Visa information.
- Välj Status och välj sedan Misslyckades eller Fel.
- Hovra över en misslyckad inmatning och visa informationsmeddelandet som visas.
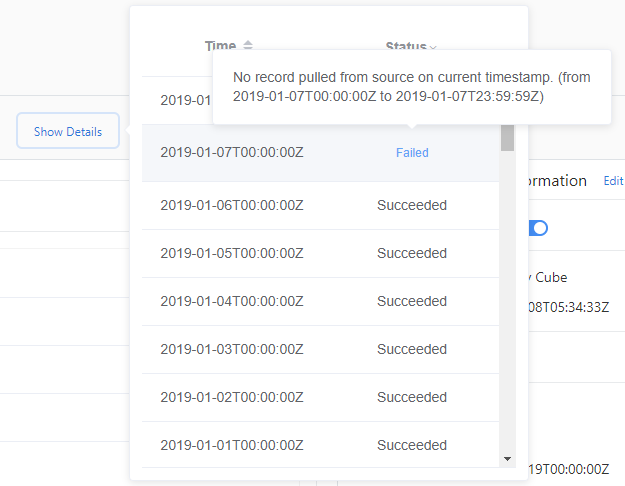
En misslyckad status anger att inmatningen för den här datakällan kommer att göras om senare. En felstatus anger att Metrics Advisor inte försöker igen för datakällan. Om du vill läsa in data igen måste du utlösa en återfyllnad/återläsning manuellt.
Du kan också läsa in förloppet för en inmatning igen genom att klicka på Uppdatera förlopp. När datainmatningen har slutförts kan du klicka på mått och kontrollera resultatet av avvikelseidentifiering.
