Kontinuerlig distribution med Azure DevOps
Viktigt!
Anpassade kommandon dras tillbaka den 30 april 2026. Från och med den 30 oktober 2023 kan du inte skapa nya program för anpassade kommandon i Speech Studio. I samband med den här ändringen dras LUIS tillbaka den 1 oktober 2025. Från och med den 1 april 2023 kan du inte skapa nya LUIS-resurser.
I den här artikeln får du lära dig hur du konfigurerar kontinuerlig distribution för dina anpassade kommandoprogram. Skripten som stöder CI/CD-arbetsflödet tillhandahålls till dig.
Förutsättning
- Ett program för anpassade kommandon för utveckling (DEV)
- Ett program för anpassade kommandon för produktion (PROD)
- Registrera dig för Azure Pipelines
Exportera/importera/publicera
Skripten finns i Röstassistenten – Anpassade kommandon. Klona skripten i bash-katalogen till lagringsplatsen. Kontrollera att du har samma sökväg.
Konfigurera en pipeline
Gå till Azure DevOps – Pipelines och välj "Ny pipeline"
I Anslut avsnittet väljer du platsen för lagringsplatsen där skripten finns
I avsnittet Välj väljer du din lagringsplats
I avsnittet Konfigurera väljer du "Startpipeline"
Därefter får du en redigerare med en YAML-fil och ersätter avsnittet "steps" med det här skriptet.
steps: - task: Bash@3 displayName: 'Export source app' inputs: targetType: filePath filePath: ./bash/export.sh arguments: '-r westus2 -s $(SubscriptionKey) -c $(Culture) -a $(SourceAppId) -f ExportedDialogModel.json' workingDirectory: bash failOnStderr: true - task: Bash@3 displayName: 'Import to target app' inputs: targetType: filePath filePath: ./bash/import.sh arguments: '-r westus2 -s $(SubscriptionKey) -c $(Culture) -a $(TargetAppId) -f ExportedDialogModel.json' workingDirectory: bash failOnStderr: true - task: Bash@3 displayName: 'Train and Publish target app' inputs: targetType: filePath filePath: './bash/train-and-publish.sh' arguments: '-r westus2 -s $(SubscriptionKey) -c $(Culture) -a $(TargetAppId)' workingDirectory: bash failOnStderr: trueDessa skript förutsätter att du använder regionen
westus2, om så inte är fallet uppdaterar argumenten för aktiviteterna i enlighet med detta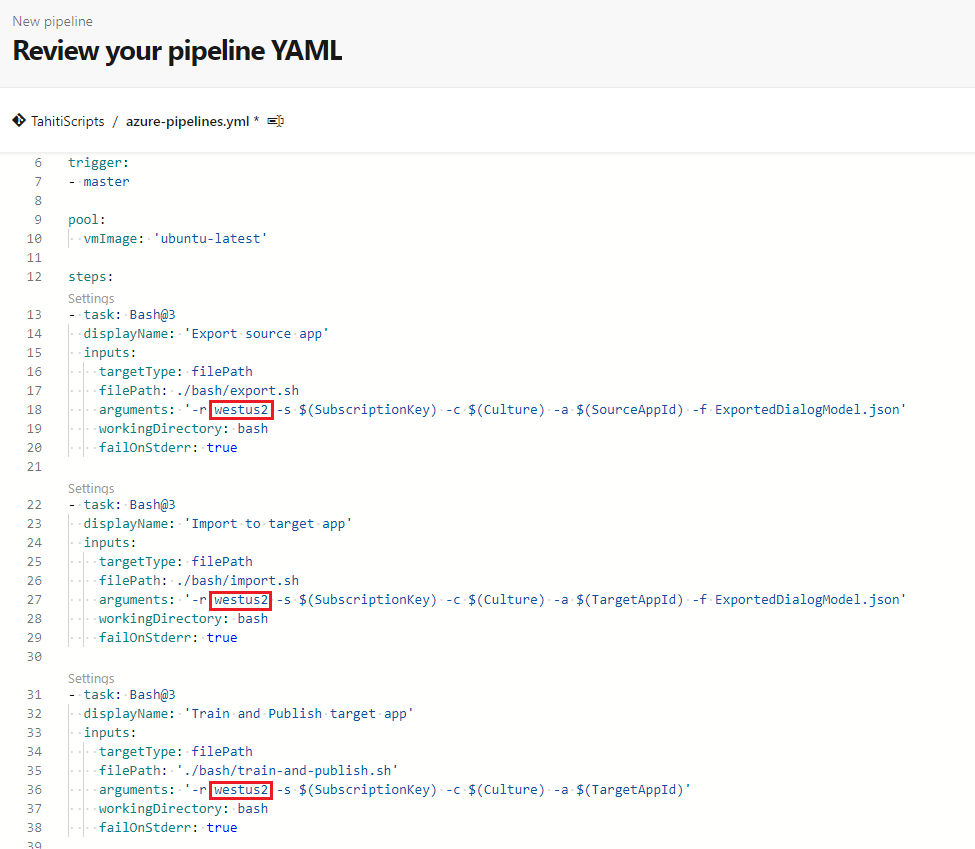
I knappen "Spara och kör" öppnar du listrutan och väljer "Spara"
Ansluta pipelinen med ditt program
Gå till huvudsidan i pipelinen.
I listrutan överst till höger väljer du Redigera pipeline. Du kommer till en YAML-redigerare.
I det övre högra hörnet bredvid knappen "Kör" väljer du Variabler. Välj Ny variabel.
Lägg till följande variabler:
Olika beskrivning SourceAppId ID för DEV-programmet TargetAppId ID för PROD-programmet SubscriptionKey Nyckeln som används för båda programmen Kultur Programkulturen (en-us) 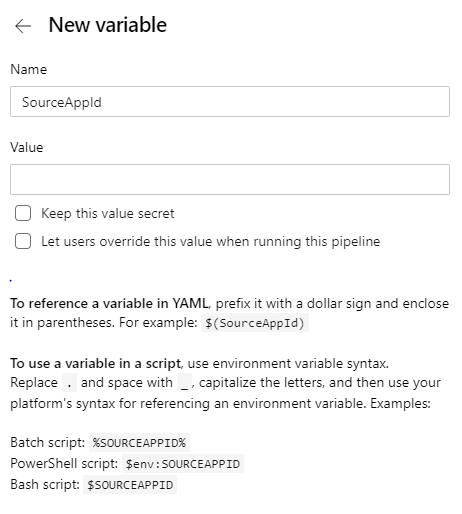
Välj "Kör" och välj sedan "Jobb" som körs.
Du bör se en lista över aktiviteter som körs som innehåller: "Exportera källapp", "Importera till målapp" och "Träna och publicera målapp"
Distribuera från källkod
Om du vill behålla definitionen av ditt program på en lagringsplats tillhandahåller vi skripten för distributioner från källkoden. Eftersom skripten finns i bash måste du installera Linux-undersystemet om du använder Windows.
Skripten finns i Röstassistenten – Anpassade kommandon. Klona skripten i bash-katalogen till lagringsplatsen. Kontrollera att du har samma sökväg.
Förbereda lagringsplatsen
Skapa en katalog för ditt program i vårt exempel skapa en med namnet "appar".
Uppdatera argumenten i bash-skriptet nedan och kör. Den importerar dialogmodellen för ditt program till filen myapp.json
bash/export.sh -r <region> -s <subscriptionkey> -c en-us -a <appid> -f apps/myapp.jsonArgument beskrivning region Din Speech-resursregion. Till exempel: westus2subscriptionkey Din Speech-resursnyckel. Appid det program-ID för anpassade kommandon som du vill exportera. Skicka ändringarna till lagringsplatsen.
Konfigurera en pipeline
Gå till Azure DevOps – Pipelines och välj "Ny pipeline"
I Anslut avsnittet väljer du platsen för lagringsplatsen där skripten finns
I avsnittet Välj väljer du din lagringsplats
I avsnittet Konfigurera väljer du "Startpipeline"
Därefter får du en redigerare med en YAML-fil och ersätter avsnittet "steps" med det här skriptet.
steps: - task: Bash@3 displayName: 'Import app' inputs: targetType: filePath filePath: ./bash/import.sh arguments: '-r westus2 -s $(SubscriptionKey) -c $(Culture) -a $(TargetAppId) -f ../apps/myapp.json' workingDirectory: bash failOnStderr: true - task: Bash@3 displayName: 'Train and Publish app' inputs: targetType: filePath filePath: './bash/train-and-publish.sh' arguments: '-r westus2 -s $(SubscriptionKey) -c $(Culture) -a $(TargetAppId)' workingDirectory: bash failOnStderr: trueKommentar
dessa skript förutsätter att du använder regionen westus2, om så inte är fallet uppdaterar argumenten för uppgifterna i enlighet med detta
I knappen "Spara och kör" öppnar du listrutan och väljer "Spara"
Ansluta pipelinen med dina målprogram
Gå till huvudsidan i pipelinen.
I listrutan överst till höger väljer du Redigera pipeline. Du kommer till en YAML-redigerare.
I det övre högra hörnet bredvid knappen "Kör" väljer du Variabler. Välj Ny variabel.
Lägg till följande variabler:
Olika beskrivning TargetAppId ID för PROD-programmet SubscriptionKey Nyckeln som används för båda programmen Kultur Programkulturen (en-us) Välj "Kör" och välj sedan "Jobb" som körs. Du bör se en lista över aktiviteter som körs som innehåller: "Importera app" och "Träna och publicera app"
Nästa steg
Feedback
Kommer snart: Under hela 2024 kommer vi att fasa ut GitHub-problem som feedbackmekanism för innehåll och ersätta det med ett nytt feedbacksystem. Mer information finns i: https://aka.ms/ContentUserFeedback.
Skicka och visa feedback för