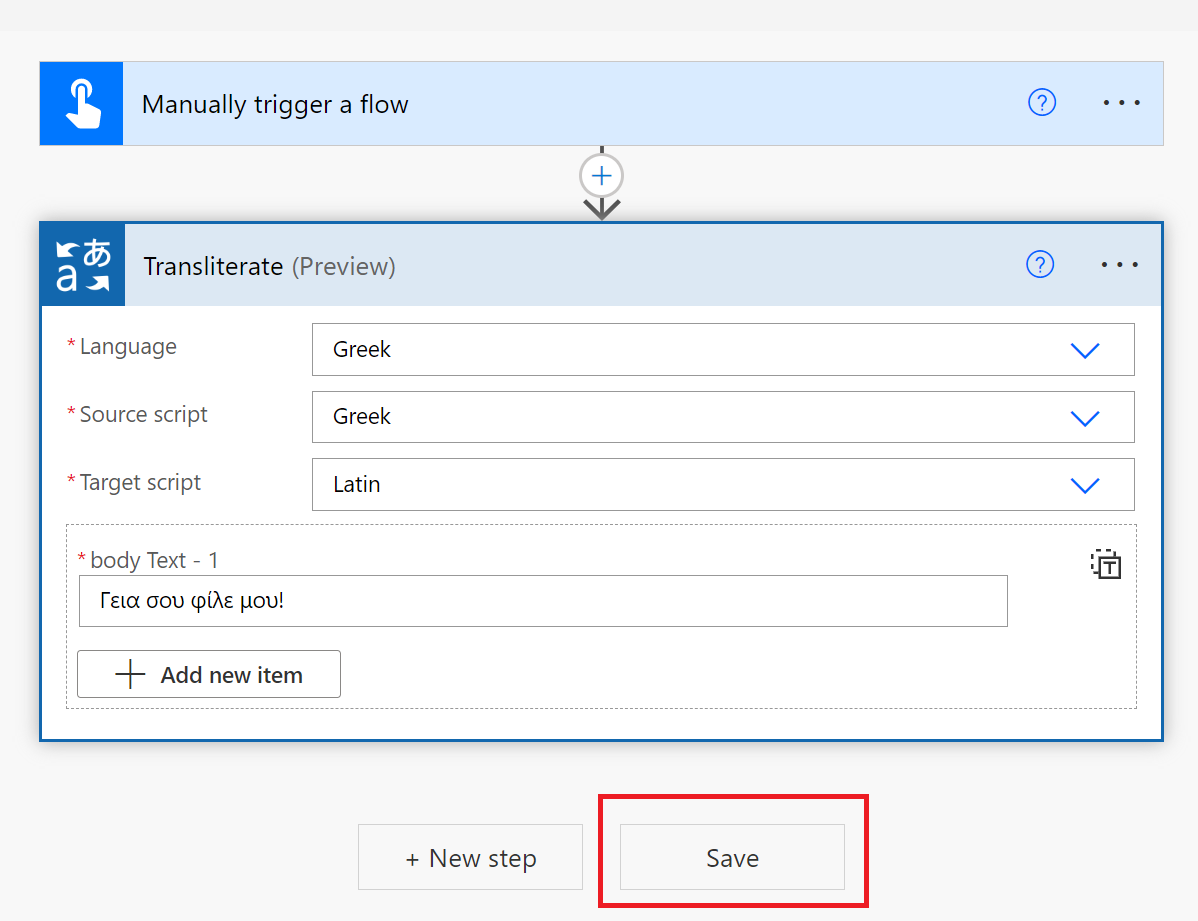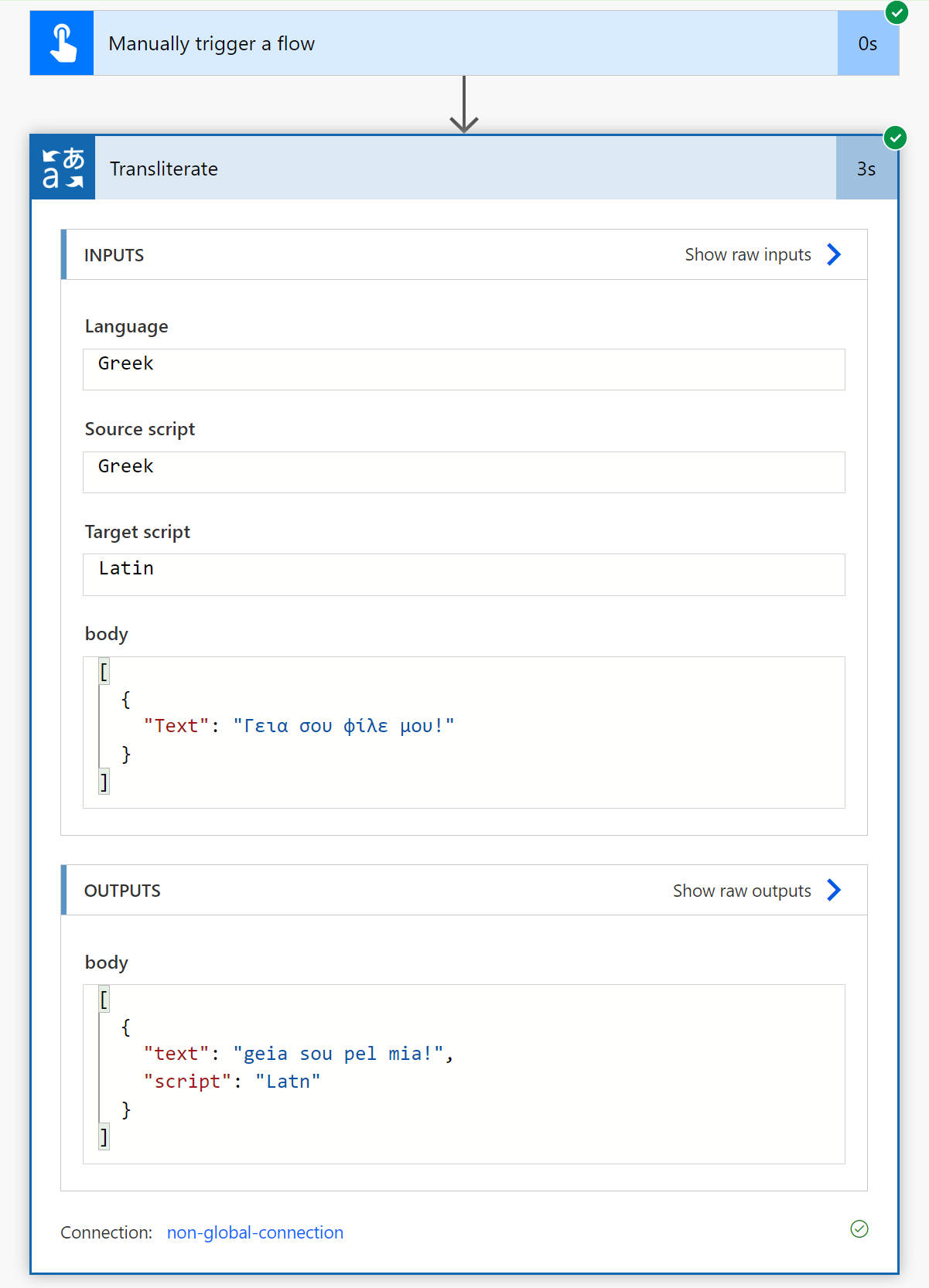Skapa ett textöversättningsflöde (förhandsversion)
Viktigt!
- Translator-anslutningsappen är för närvarande tillgänglig i offentlig förhandsversion. Funktioner, metoder och processer kan ändras, före allmän tillgänglighet (GA), baserat på användarfeedback.
Den här artikeln vägleder dig genom att konfigurera ett Microsoft prevodilac V3-anslutningsmolnflöde som stöder textöversättning och transkribering. Translator V3-anslutningsappen skapar en anslutning mellan din Translator Service-instans och Microsoft Power Automate så att du kan använda en eller flera fördefinierade åtgärder som steg i dina appar och arbetsflöden.
Textöversättning är en molnbaserad REST API-funktion i Azure AI Translator-tjänsten. API:et för textöversättning möjliggör snabba och korrekta textöversättningar från källa till mål i realtid.
Förutsättningar
För att komma igång behöver du en aktiv Azure-prenumeration. Om du inte har en Azure-prenumeration kan du skapa en kostnadsfritt.
När du har din Azure-prenumeration skapar du en Translator-resurs med en enda tjänst (inte en Azure AI-tjänstresurs med flera tjänster):
Du behöver nyckeln och namnet från resursen för att ansluta programmet till Power Automate. Dina Translator-resursnycklar finns under avsnittet Resurshantering i Azure-portalen och resursnamnet finns överst på sidan. Kopiera och klistra in nyckeln och resursnamnet på en lämplig plats, till exempel Microsoft Anteckningar.
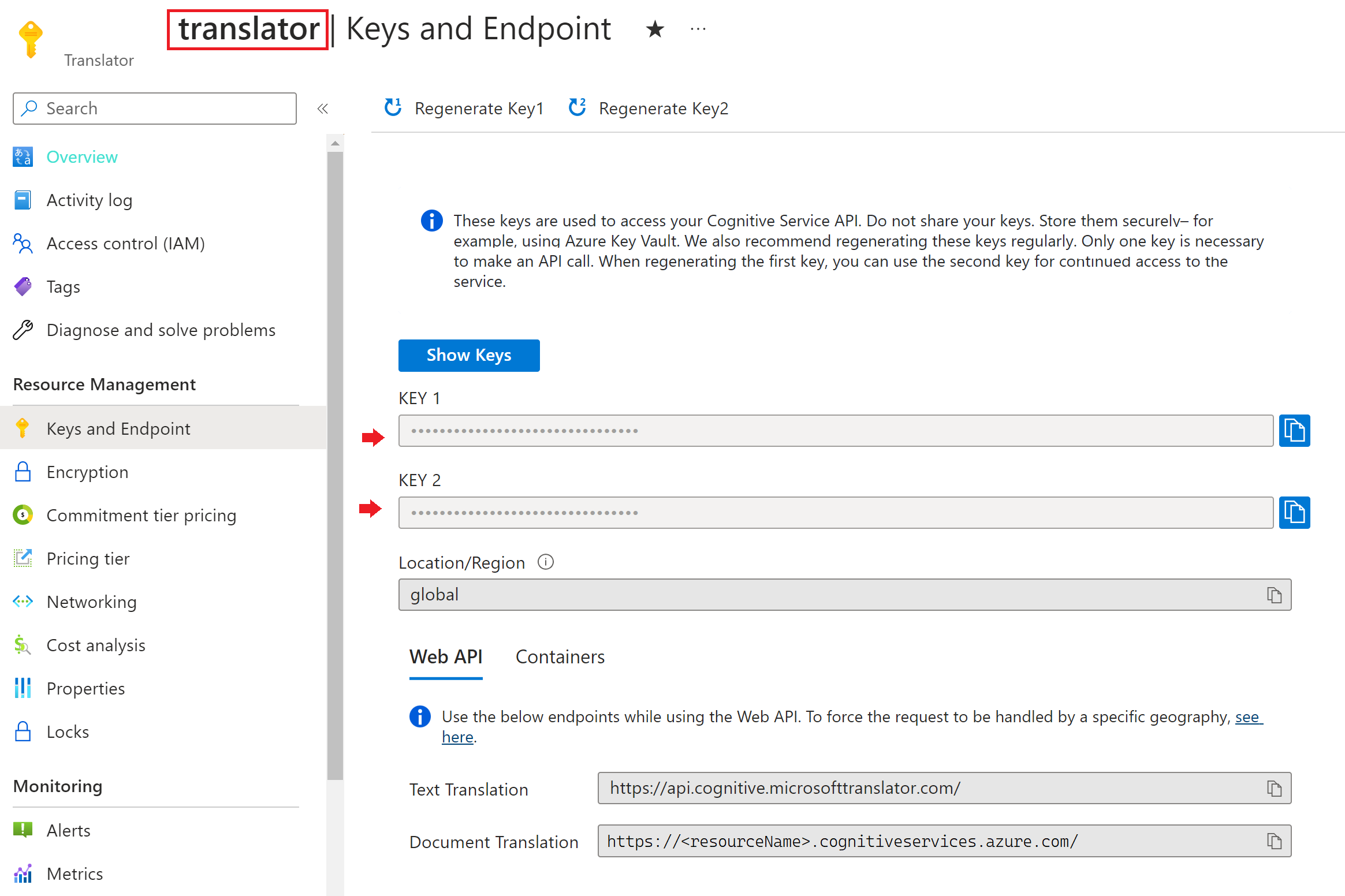
Konfigurera Translator V3-anslutningsappen
Nu när du har slutfört förutsättningarna ska vi komma igång.
Logga in på Power Automate.
Välj Skapa på menyn på den vänstra sidopanelen.
Välj Direkt molnflöde från huvudinnehållsområdet.
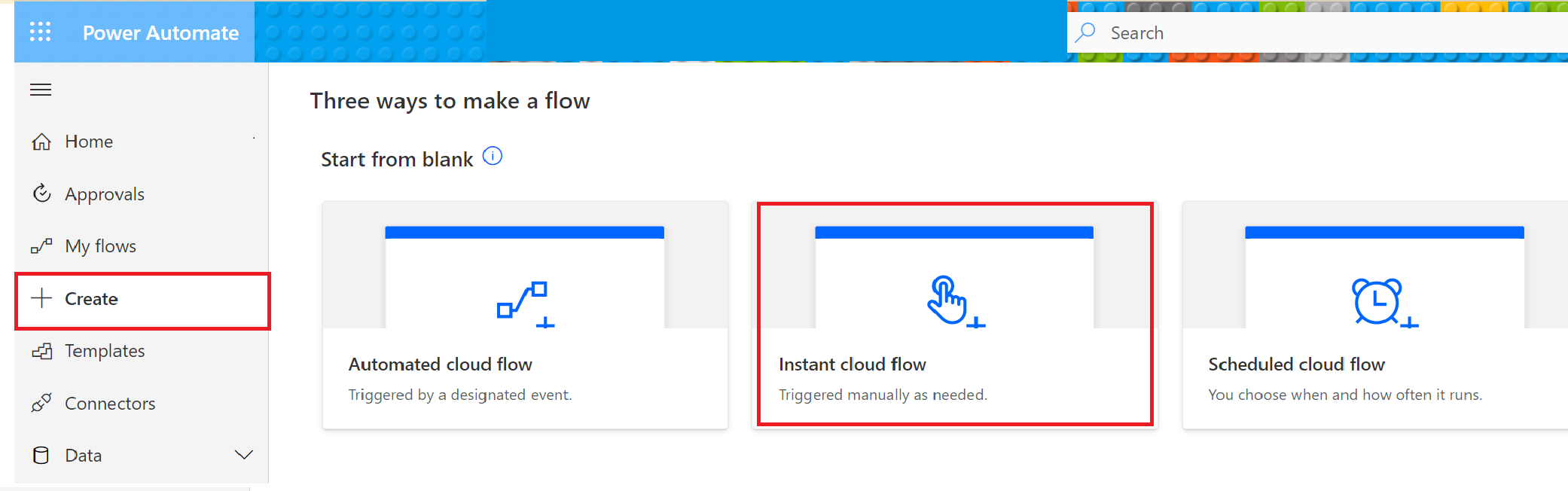
I popup-fönstret namnger du ditt flöde, väljer Utlös ett flöde manuellt och väljer sedan Skapa.
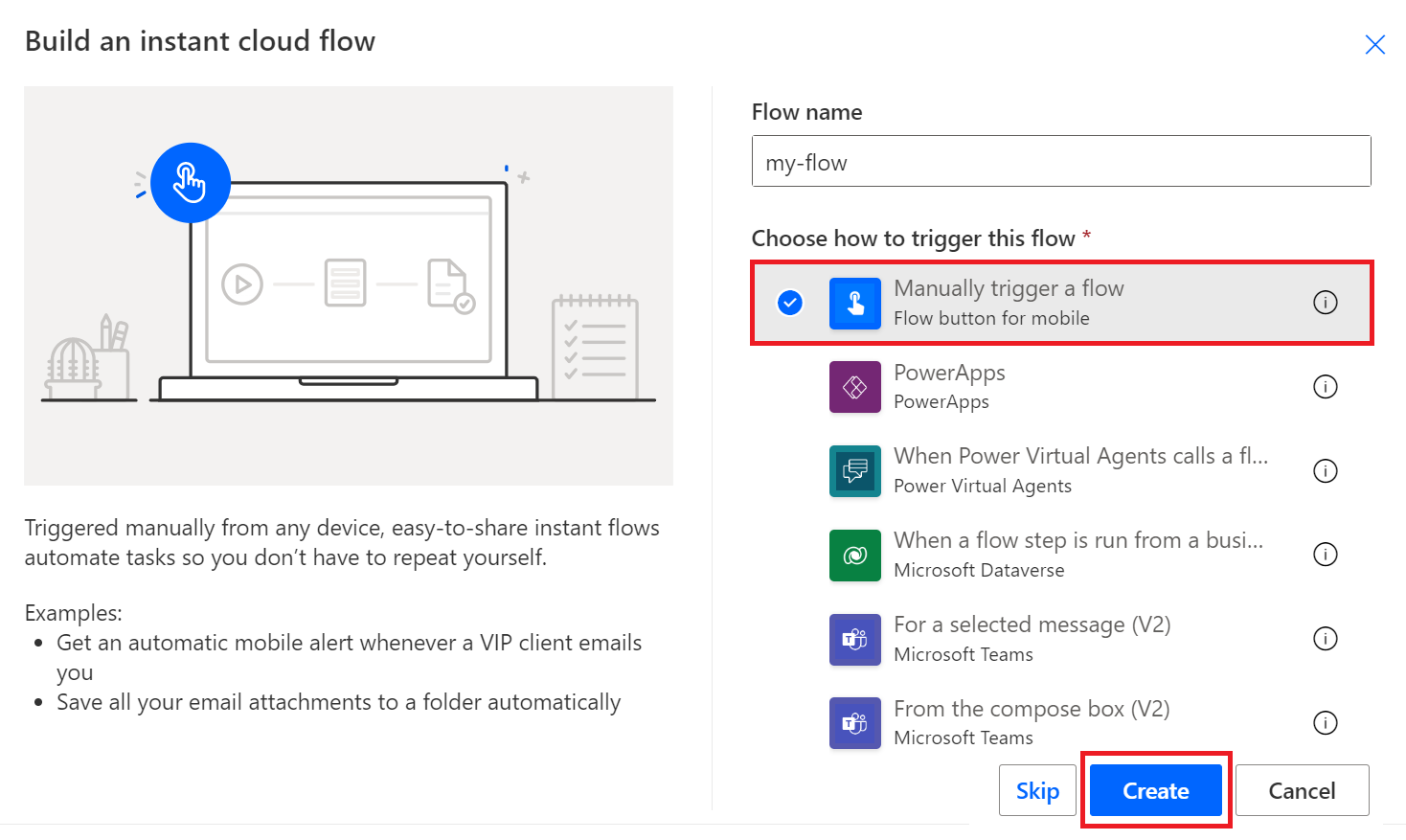
Det första steget för ditt omedelbara flöde – utlösa ett flöde manuellt – visas på skärmen. Välj Nytt steg.
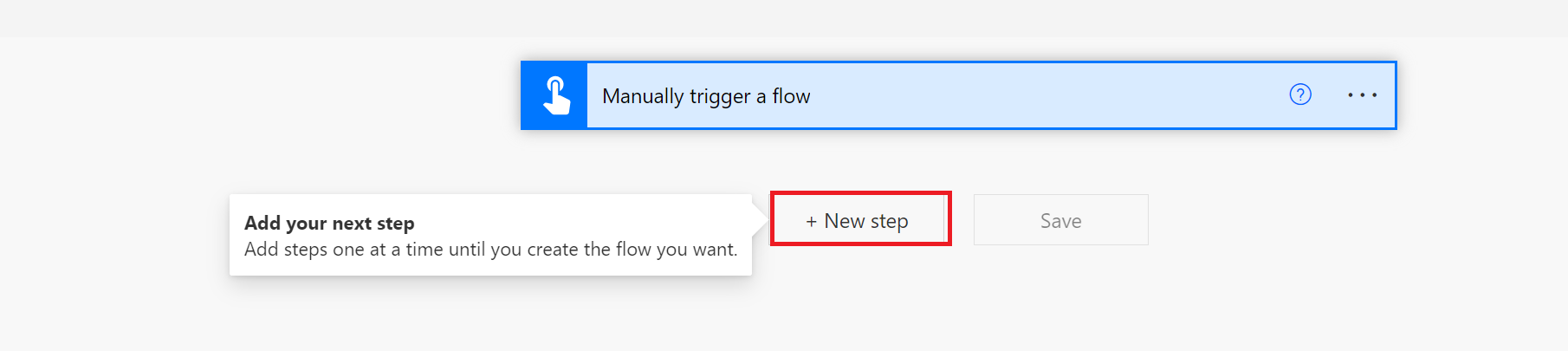
Popup-fönstret Välj en åtgärd visas. Ange Translator V3 i sökfältet sökappar och åtgärder och välj sedan ikonen Microsoft prevodilac V3.
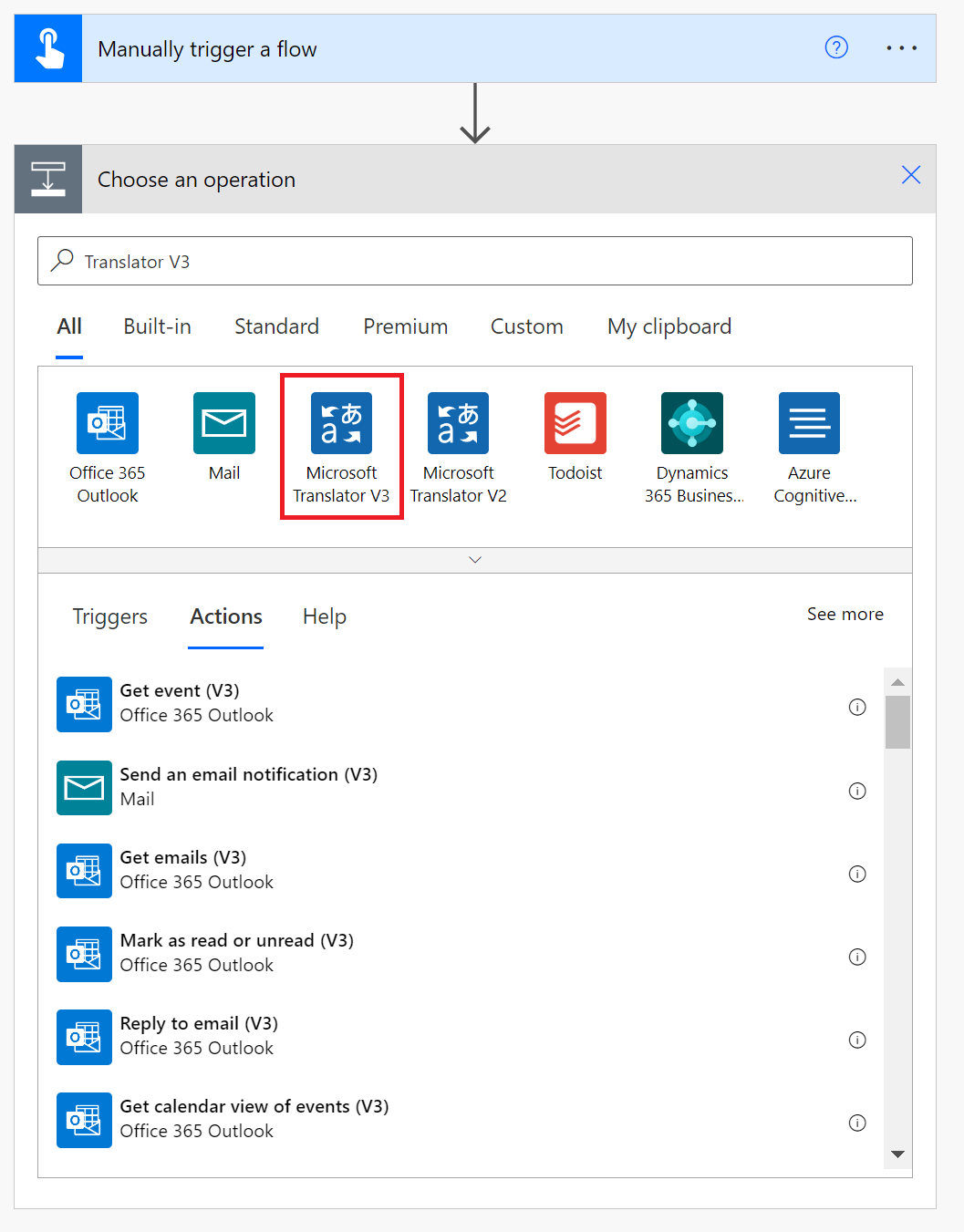
Strukturera ditt molnflöde
Nu ska vi välja en åtgärd. Välj att översätta eller transkribera text.
Översätt
Välj åtgärden Översätt text .
Om du använder Translator V3-anslutningsappen för första gången måste du ange dina autentiseringsuppgifter för resursen:
Anslutningens namn. Ange ett namn för anslutningen.
Prenumerationsnyckel. Ange en av dina nycklar som du kopierade från Azure-portalen.
Translator-resursnamn. Ange namnet på din Translator-resurs längst upp på resurssidan i Azure-portalen. Välj Skapa.
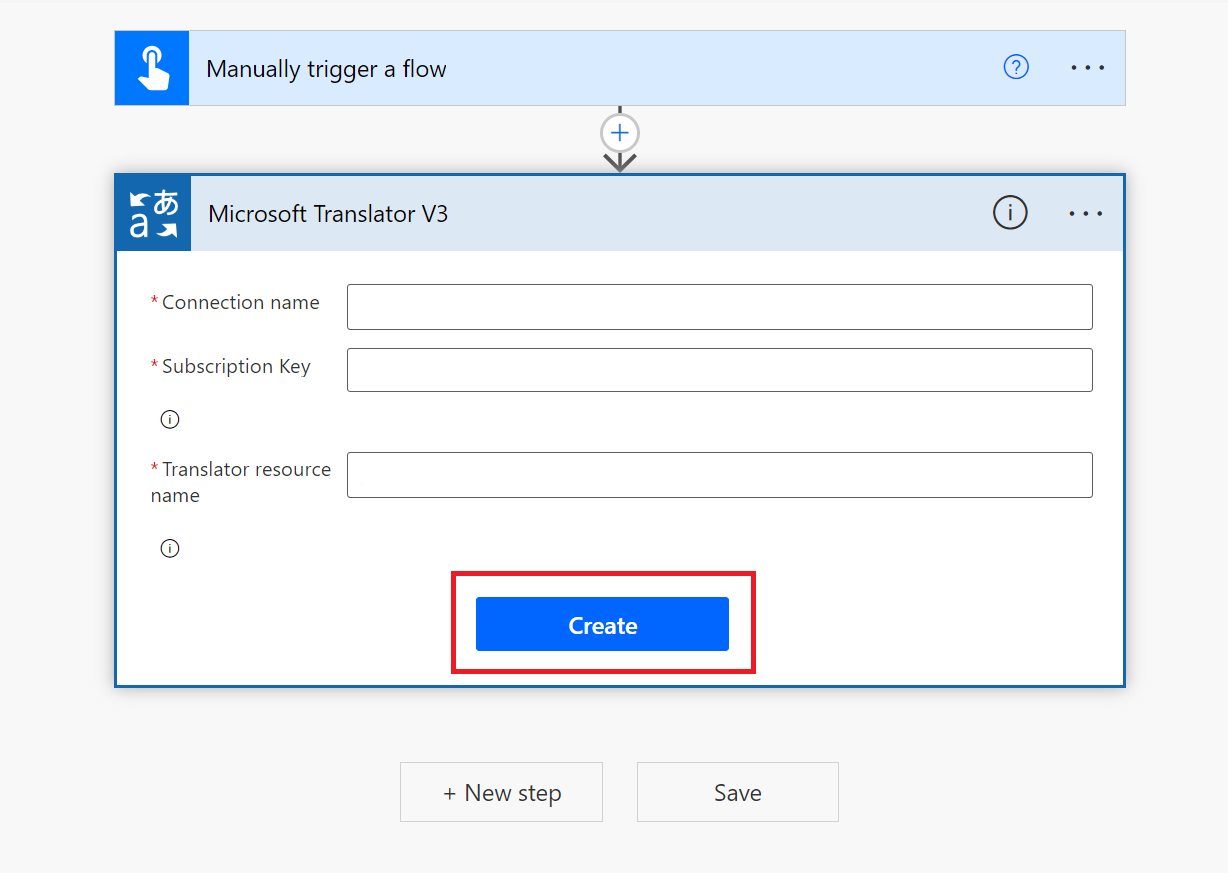
Kommentar
När du har konfigurerat anslutningen behöver du inte ange dina autentiseringsuppgifter igen för efterföljande Translator-flöden.
Åtgärdsfönstret Översätt text visas härnäst.
Välj ett källspråk på den nedrullningsbara menyn eller behåll standardalternativet Automatisk identifiering .
Välj ett målspråk i listrutan.
Ange brödtext.
Välj Spara.
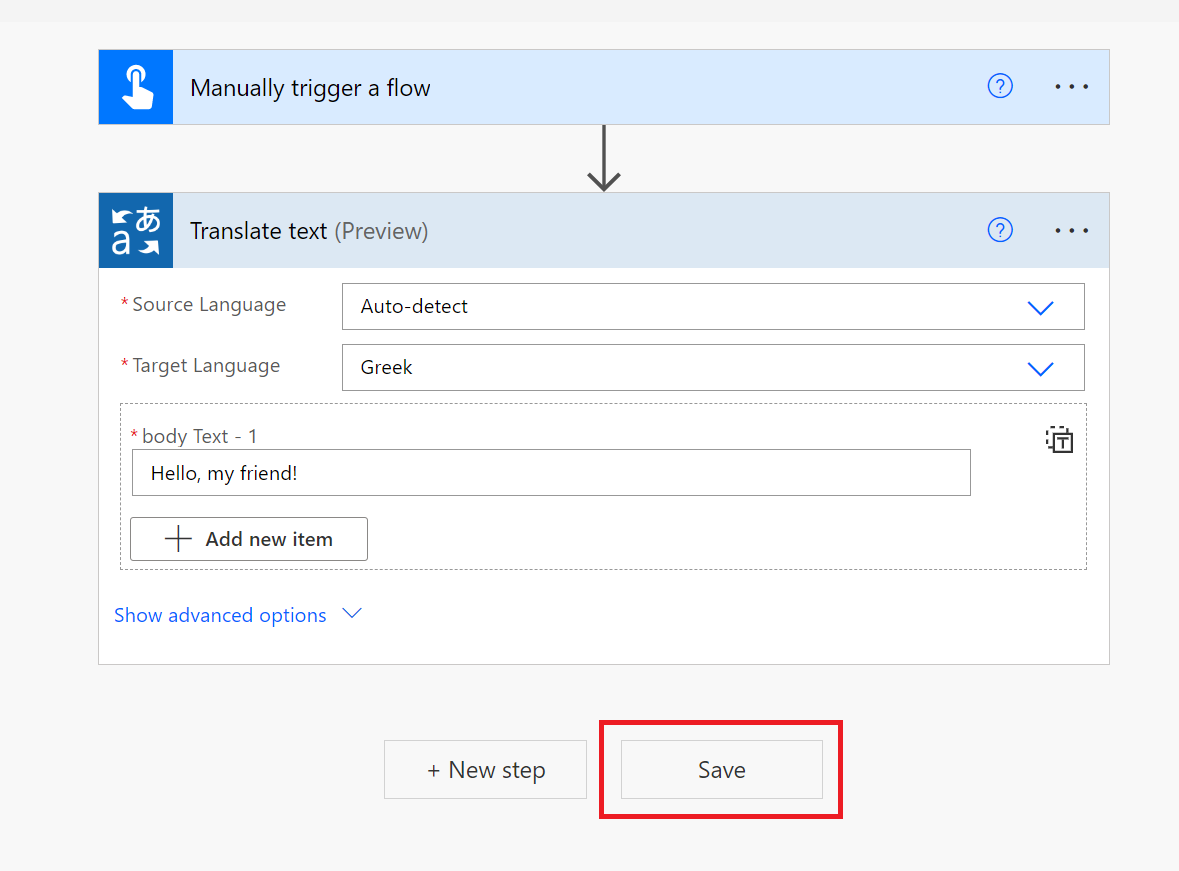
Testa anslutningsflödet
Nu ska vi testa molnflödet och visa den översatta texten.
Det finns ett grönt fält överst på sidan som anger att flödet är klart..
Välj Testa i det övre högra hörnet på sidan.

Välj Test flow → manuellt → Test från det högra fönstret.
I nästa fönster väljer du knappen Kör flöde .
Välj slutligen knappen Klar .
Du bör få meddelandet "Ditt flöde har körts" och gröna bockmarkeringar överensstämmer med varje lyckat steg.
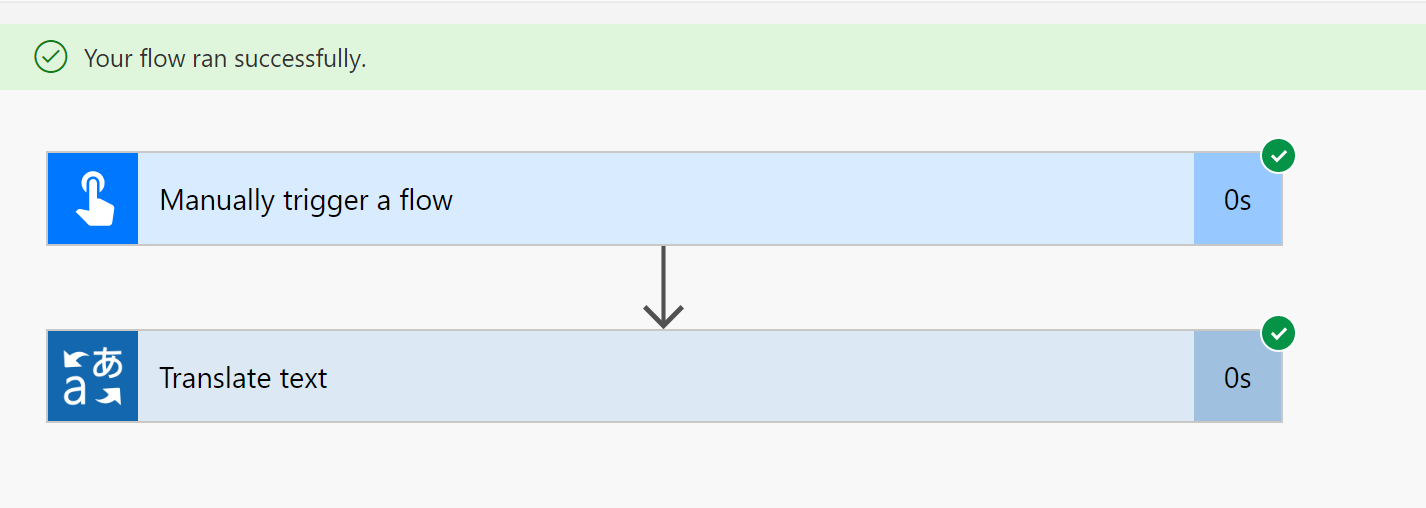
Välj steget Översätt text för att visa den översatta texten (utdata):
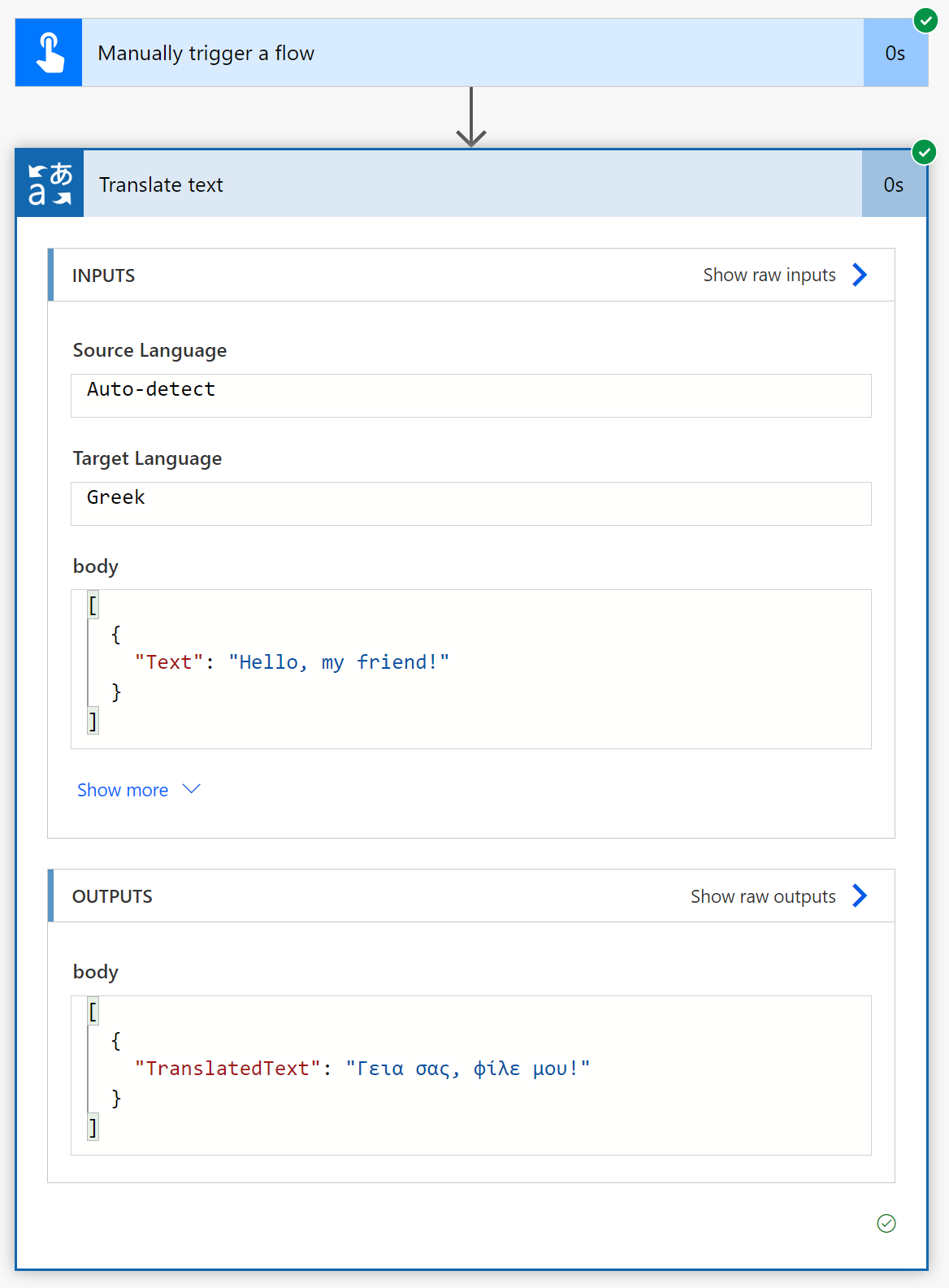
Dricks
- Kontrollera statusen för ditt flöde genom att välja fliken Mina flöden i navigeringspanelen.
- Redigera eller uppdatera anslutningen genom att välja Anslutningar under fliken Data i navigeringspanelen.
Det var allt! Nu vet du hur du automatiserar textöversättningsprocesser med hjälp av Microsoft prevodilac V3-anslutningsappen och Power Automate.
Nästa steg
Feedback
Kommer snart: Under hela 2024 kommer vi att fasa ut GitHub-problem som feedbackmekanism för innehåll och ersätta det med ett nytt feedbacksystem. Mer information finns i: https://aka.ms/ContentUserFeedback.
Skicka och visa feedback för