Kom igång med asynkron dokumentöversättning
Dokumentöversättning är en molnbaserad funktion i Azure AI Translator-tjänsten som asynkront översätter hela dokument på språk som stöds och olika filformat. I den här snabbstarten lär du dig att använda dokumentöversättning med valfritt programmeringsspråk för att översätta ett källdokument till ett målspråk samtidigt som du bevarar struktur och textformatering.
Förutsättningar
Viktigt!
Java- och JavaScript-SDK:er för dokumentöversättning är för närvarande tillgängliga i offentlig förhandsversion. Funktioner, metoder och processer kan ändras innan den allmänna tillgänglighetsversionen (GA) baseras på användarfeedback.
C#- och Python-SDK:er är allmänt tillgängliga versioner som är redo att användas i dina produktionsprogram
Dokumentöversättning stöds för närvarande endast i Translator-resursen (enskild tjänst) och ingår inte i Azure AI-tjänsternas resurs (flera tjänster).
Dokumentöversättning stöds endast i S1 Standard Service Plan (Betala per användning) eller I D3-volymrabattplanen. SePrissättning för Azure AI-tjänster – Translator.
Du behöver följande för att komma igång:
Ett aktivt Azure-konto. Om du inte har ett konto kan du skapa ett kostnadsfritt konto
Ett Azure Blob Storage-konto. Du måste också skapa containrar i ditt Azure Blob Storage-konto för dina käll- och målfiler:
- Källcontainer. I den här containern laddar du upp dina filer för översättning (krävs).
- Målcontainer. I den här containern lagras dina översatta filer (krävs).
En Translator-resurs med en enda tjänst (inte en Azure AI-tjänstresurs med flera tjänster):
Fyll i fälten Translator-projekt- och instansinformation på följande sätt:
Prenumeration. Välj en av dina tillgängliga Azure-prenumerationer.
Resursgrupp. Du kan skapa en ny resursgrupp eller lägga till resursen i en befintlig resursgrupp som delar samma livscykel, behörigheter och principer.
Resursregion. Välj Global om inte ditt företag eller program kräver en viss region. Om du planerar att använda en systemtilldelad hanterad identitet för autentisering väljer du en geografisk region som USA, västra.
Namn. Ange det namn som du valde för resursen. Namnet du väljer måste vara unikt i Azure.
Kommentar
Dokumentöversättning kräver en anpassad domänslutpunkt. Värdet som du anger i fältet Namn är den anpassade domännamnsparametern för slutpunkten.
Prisnivå. Dokumentöversättning stöds inte på den kostnadsfria nivån. Välj Standard S1 för att prova tjänsten.
Välj Granska + skapa.
Granska tjänstvillkoren och välj Skapa för att distribuera resursen.
När resursen har distribuerats väljer du Gå till resurs.
Hämta slutpunkten för nyckel- och dokumentöversättning
Begäranden till Translator-tjänsten kräver en skrivskyddad nyckel och en anpassad slutpunkt för att autentisera åtkomsten. Den anpassade domänslutpunkten är en URL som är formaterad med resursnamnet, värdnamnet och Translator-underkatalogerna och är tillgänglig i Azure-portalen.
Om du har skapat en ny resurs väljer du Gå till resurs när den har distribuerats. Om du har en befintlig dokumentöversättningsresurs går du direkt till resurssidan.
Välj Nycklar och slutpunkt under Resurshantering i det vänstra spåret.
Du kan kopiera och klistra in och
keydocument translation endpointi kodexemplen för att autentisera din begäran till dokumentöversättningstjänsten. Endast en nyckel krävs för att göra ett API-anrop.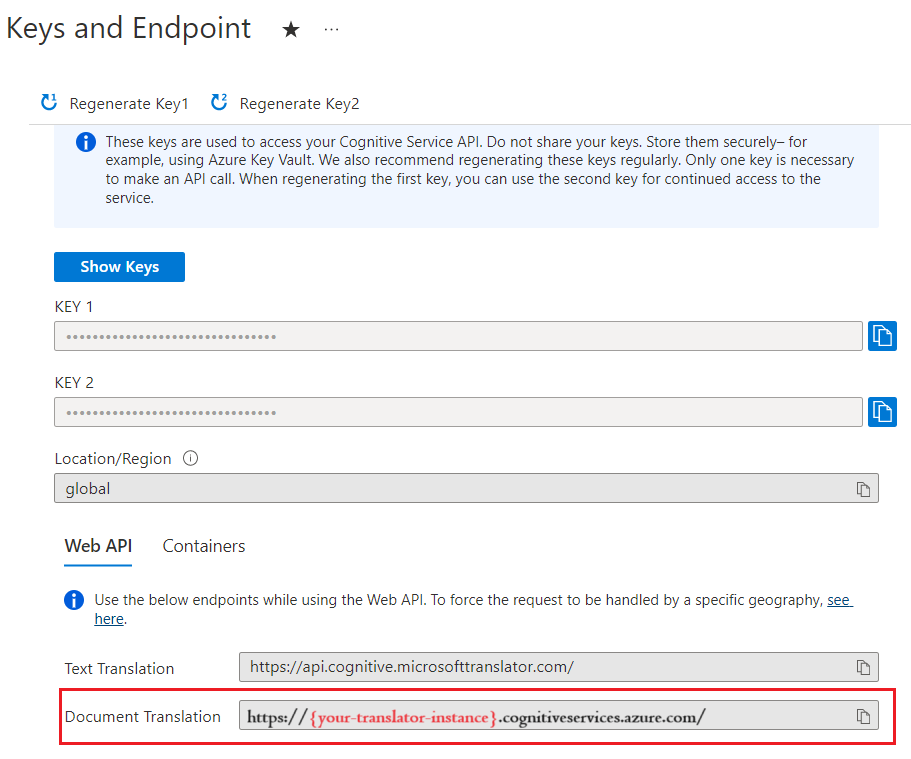
Skapa Azure Blob Storage-containrar
Du måste skapa containrar i ditt Azure Blob Storage-konto för käll- och målfiler.
- Källcontainer. I den här containern laddar du upp dina filer för översättning (krävs).
- Målcontainer. I den här containern lagras dina översatta filer (krävs).
Nödvändig autentisering
Den sourceUrl valfria glossaryUrl , targetUrl och måste innehålla en SAS-token (Signatur för delad åtkomst), som läggs till som en frågesträng. Token kan tilldelas till din container eller specifika blobar. SeSkapa SAS-token för dokumentöversättningsprocessen.
- Källcontainern eller bloben måste ange läs- och liståtkomst.
- Målcontainern eller bloben måste ange skriv- och liståtkomst.
- Ordlistebloben måste ange läs- och liståtkomst.
Dricks
- Om du översätter flera filer (blobar) i en åtgärd delegerar du SAS-åtkomst på containernivå.
- Om du översätter en enskild fil (blob) i en åtgärd delegerar du SAS-åtkomst på blobnivå.
- Som ett alternativ till SAS-token kan du använda en systemtilldelad hanterad identitet för autentisering.
Exempeldokument
För det här projektet behöver du ett källdokument som laddats upp till källcontainern. Du kan ladda ned vårt exempeldokument för dokumentöversättning för den här snabbstarten. Källspråket är engelska.
Konfigurera din C#/.NET-miljö
I den här snabbstarten använder vi den senaste versionen av Visual Studio IDE för att skapa och köra programmet.
Starta Visual Studio.
På sidan Kom igång väljer du Skapa ett nytt projekt.
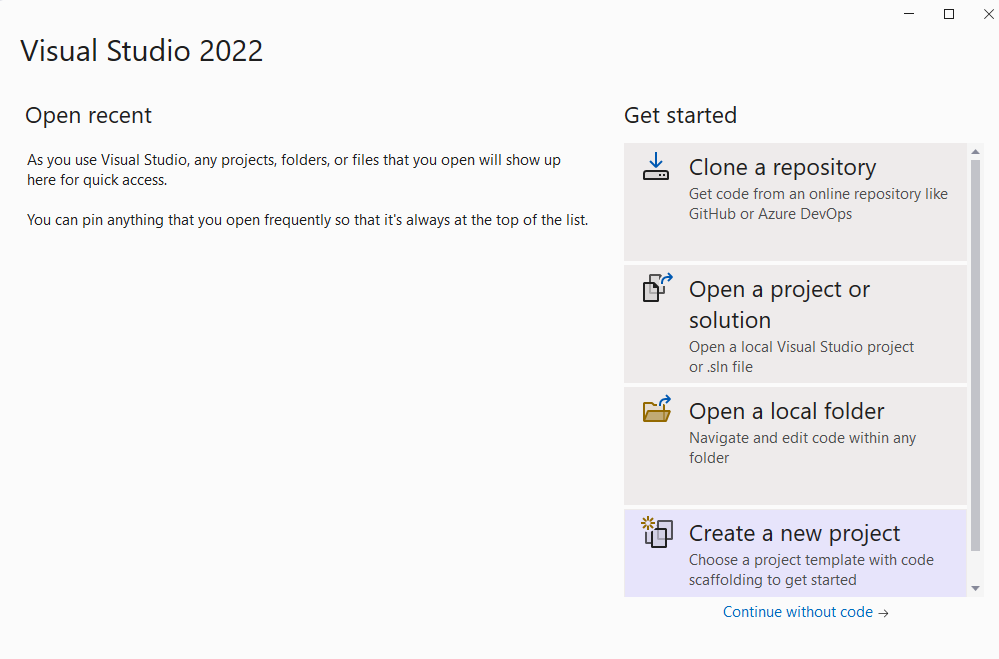
På sidan Skapa ett nytt projekt anger du konsolen i sökrutan. Välj mallen Konsolprogram och välj sedan Nästa.
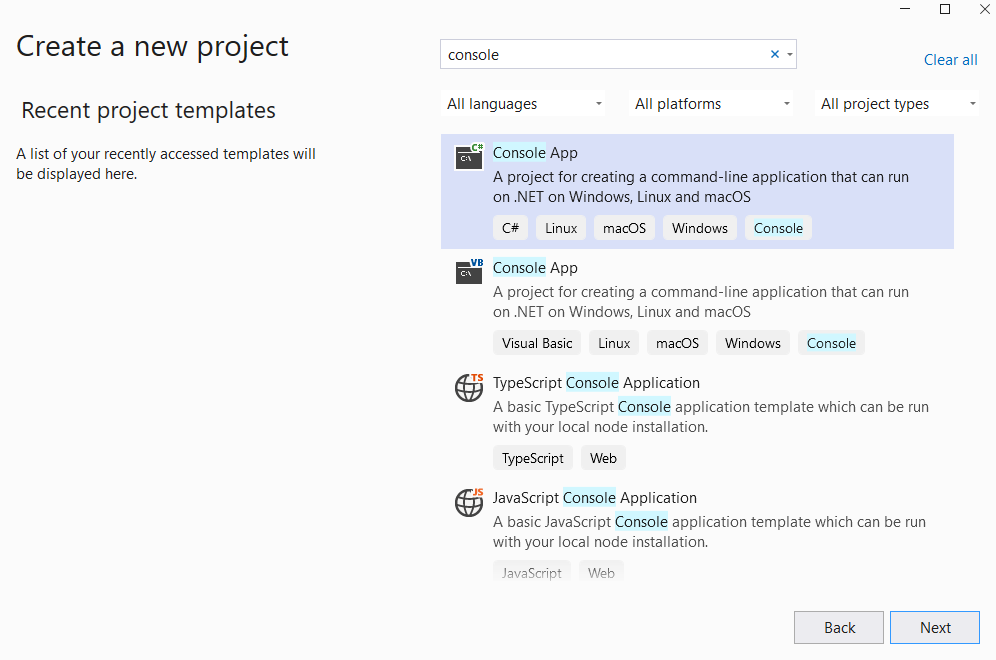
I dialogrutan Konfigurera det nya projektet anger du
document-translation-qsi rutan Projektnamn. Välj sedan Nästa.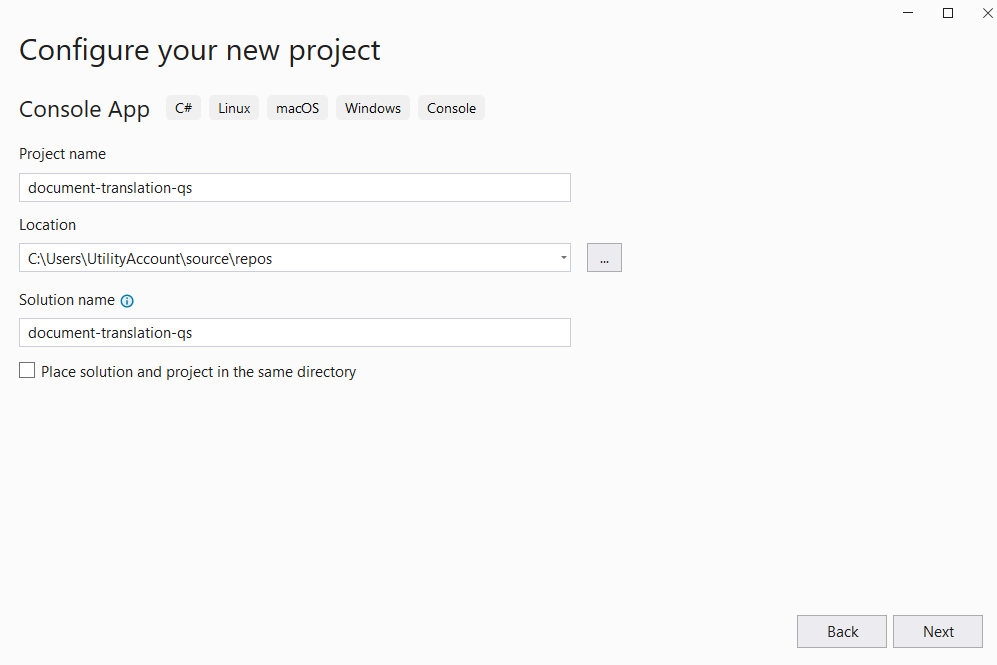
I dialogrutan Ytterligare information väljer du .NET 6.0 (långsiktigt stöd)och väljer sedan Skapa.
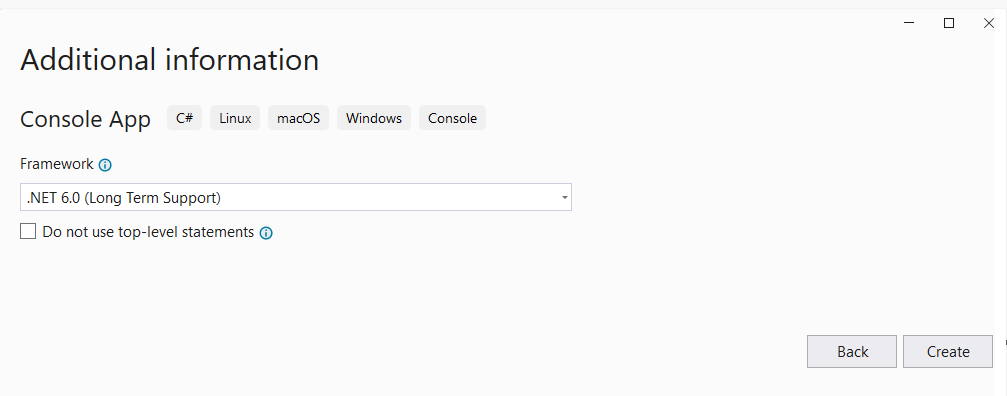
Installera Newtonsoft.Json
Högerklicka på projektet document-translation-qs och välj Hantera NuGet-paket... .
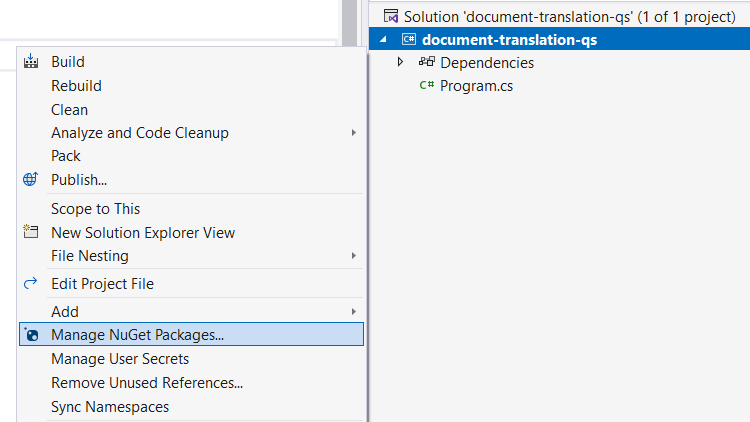
Välj fliken Bläddra och skriv NewtonsoftJson.
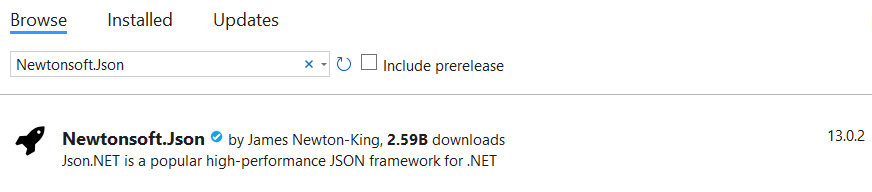
Välj den senaste stabila versionen på den nedrullningsbara menyn och installera paketet i projektet.
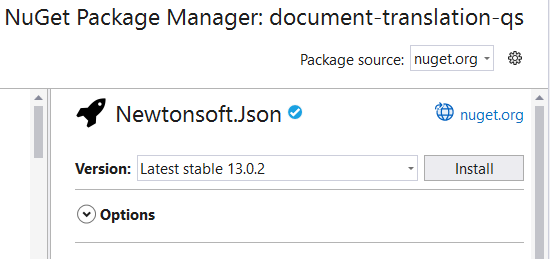
Översätta alla dokument i en lagringscontainer
Kommentar
- Från och med .NET 6 genererar nya projekt med mallen
consoleett nytt programformat som skiljer sig från tidigare versioner. - De nya utdata använder de senaste C#-funktionerna som förenklar koden du behöver skriva.
- När du använder den nyare versionen behöver du bara skriva metodens
Mainbrödtext. Du behöver inte inkludera toppnivåinstruktioner, globala användningsdirektiv eller implicita med hjälp av direktiv. - Mer information finns i Nya C#-mallar genererar toppnivåinstruktioner.
Öppna filen Program.cs .
Ta bort den befintliga koden, inklusive raden
Console.WriteLine("Hello World!").Kopiera och klistra in kodexemplet för dokumentöversättning i filen Program.cs.
Uppdatera
{your-document-translation-endpoint}och{your-key}med värden från Azure Portal Translator-instansen.Uppdatera
{your-source-container-SAS-URL}och{your-target-container-SAS-URL}med värden från azure-portalens lagringskontocontainerinstans.
Kodexempel
Viktigt!
Kom ihåg att ta bort nyckeln från koden när du är klar och publicera den aldrig offentligt. För produktion använder du ett säkert sätt att lagra och komma åt dina autentiseringsuppgifter som Azure Key Vault. Mer information finns i Säkerhet för Azure AI-tjänster.
using System.Text;
class Program
{
private static readonly string endpoint = "{your-document-translator-endpoint}/translator/text/batch/v1.1";
private static readonly string key = "{your-key}";
static readonly string route = "/batches";
static readonly string sourceURL = "\" {your-source-container-SAS-URL}\"";
static readonly string targetURL = " \"{your-target-container-SAS-URL}\"";
static readonly string json = ("{\"inputs\": [{\"source\": {\"sourceUrl\":"+sourceURL+" ,\"storageSource\": \"AzureBlob\",\"language\": \"en\"}, \"targets\": [{\"targetUrl\":"+targetURL+",\"storageSource\": \"AzureBlob\",\"category\": \"general\",\"language\": \"es\"}]}]}");
static async Task Main(string[] args)
{
using HttpClient client = new HttpClient();
using HttpRequestMessage request = new HttpRequestMessage();
{
StringContent content = new StringContent(json, Encoding.UTF8, "application/json");
request.Method = HttpMethod.Post;
request.RequestUri = new Uri(endpoint + route);
request.Headers.Add("Ocp-Apim-Subscription-Key", key);
request.Content = content;
HttpResponseMessage response = await client.SendAsync(request);
string result = response.Content.ReadAsStringAsync().Result;
if (response.IsSuccessStatusCode)
{
Console.WriteLine($"Status code: {response.StatusCode}");
Console.WriteLine();
Console.WriteLine($"Response Headers:");
Console.WriteLine(response.Headers);
}
else
Console.Write("Error");
}
}
}
Köra ditt program
När du har lagt till ett kodexempel i programmet väljer du den gröna Start-knappen bredvid document-translation-qs för att skapa och köra programmet, eller tryck på F5.

När det har slutförts:
- De översatta dokumenten finns i målcontainern.
- Post-metoden returnerar en
202 Acceptedsvarskod som anger att tjänsten skapade batchbegäran. - POST-begäran returnerar även svarshuvuden, inklusive
Operation-Locationsom ger ett värde som används i efterföljande GET-begäranden.
Konfigurera Din Go-miljö
Du kan använda valfri textredigerare för att skriva Go-program. Vi rekommenderar att du använder den senaste versionen av Visual Studio Code och Go-tillägget.
Dricks
Om du är nybörjare på Go kan du prova modulen Kom igång med Go Learn.
Om du inte redan har gjort det laddar du ned och installerar Go.
Ladda ned Go-versionen för operativsystemet.
När nedladdningen är klar kör du installationsprogrammet.
Öppna en kommandotolk och ange följande för att bekräfta att Go har installerats:
go version
Översätta alla dokument i en lagringscontainer
I ett konsolfönster (till exempel cmd, PowerShell eller Bash) skapar du en ny katalog för din app med namnet document-translation-qs och navigerar till den.
Skapa en ny Go-fil med namnet document-translation.go i katalogen document-translation-qs .
Kopiera och klistra in kodexemplet för dokumentöversättning i filen document-translation.go.
Uppdatera
{your-document-translation-endpoint}och{your-key}med värden från Azure Portal Translator-instansen.{your-source-container-SAS-URL}Uppdatera och{your-target-container-SAS-URL}med värden från azure-portalens instans av lagringskontocontainrar.
Kodexempel
Viktigt!
Kom ihåg att ta bort nyckeln från koden när du är klar och publicera den aldrig offentligt. För produktion använder du ett säkert sätt att lagra och komma åt dina autentiseringsuppgifter som Azure Key Vault. Mer information finns i Säkerhet för Azure AI-tjänster.
package main
import (
"bytes"
"encoding/json"
"fmt"
"net/http"
)
func main() {
httpposturl := "{your-document-translation-endpoint}/translator/text/batch/v1.1/batches"
fmt.Println("Response", httpposturl)
var jsonData = []byte(`{
"inputs": [
{
"source": {
"sourceUrl": "{your-source-container-SAS-URL}"
},
"targets": [
{
"{your-target-container-SAS-URL}",
"language": "fr"
}
]
}
]
}`)
request, error := http.NewRequest("POST", httpposturl, bytes.NewBuffer(jsonData))
request.Header.Set("Content-Type", "application/json")
request.Header.Set("Ocp-Apim-Subscription-Key", "{your-key}")
client := &http.Client{}
response, error := client.Do(request)
if error != nil {
panic(error)
}
defer response.Body.Close()
fmt.Println("response Status:", response.Status)
var printHeader = (response.Header)
prettyJSON, _ := json.MarshalIndent(printHeader, "", " ")
fmt.Printf("%s\n", prettyJSON)
}
Kör ditt Go-program
När du har lagt till ett kodexempel i ditt program kan ditt Go-program köras i en kommandotolk eller terminalprompt. Kontrollera att promptens sökväg är inställd på mappen document-translation-qs och använd följande kommando:
go run document-translation.go
När det har slutförts:
- De översatta dokumenten finns i målcontainern.
- Post-metoden returnerar en
202 Acceptedsvarskod som anger att tjänsten skapade batchbegäran. - POST-begäran returnerar även svarshuvuden, inklusive
Operation-Locationsom ger ett värde som används i efterföljande GET-begäranden.
Konfigurera din Java-miljö
I den här snabbstarten använder vi verktyget Gradle build automation för att skapa och köra programmet.
Du bör ha den senaste versionen av Visual Studio Code eller önskad IDE. SeJava i Visual Studio Code.
Dricks
- Visual Studio Code erbjuder ett kodningspaket för Java för Windows och macOS. Kodningspaketet är ett paket med VS Code, Java Development Kit (JDK) och en samling föreslagna tillägg från Microsoft. Kodningspaketet kan också användas för att åtgärda en befintlig utvecklingsmiljö.
- Om du använder VS Code och kodningspaketet för Java installerar du Tillägget Gradle for Java .
Om du inte använder Visual Studio Code kontrollerar du att följande är installerat i utvecklingsmiljön:
En Java Development Kit (OpenJDK) version 8 eller senare.
Gradle, version 6.8 eller senare.
Skapa ett nytt Gradle-projekt
I konsolfönstret (till exempel cmd, PowerShell eller Bash) skapar du en ny katalog för din app med namnet document-translation och navigerar till den.
mkdir document-translation && document-translationmkdir document-translation; cd document-translationgradle initKör kommandot från katalogen för dokumentöversättning. Det här kommandot skapar viktiga byggfiler för Gradle, inklusive build.gradle.kts, som används vid körning för att skapa och konfigurera ditt program.gradle init --type basicVälj en DSL när du uppmanas till det och välj Kotlin.
Acceptera standardprojektets namn (dokumentöversättning) genom att välja Retur eller Retur.
Kommentar
Det kan ta några minuter innan hela programmet skapas, men snart bör du se flera mappar och filer, inklusive
build-gradle.kts.Uppdatera
build.gradle.ktsmed följande kod:
plugins {
java
application
}
application {
mainClass.set("DocumentTranslation")
}
repositories {
mavenCentral()
}
dependencies {
implementation("com.squareup.okhttp3:okhttp:4.10.0")
implementation("com.google.code.gson:gson:2.9.0")
}
Översätta alla dokument i en lagringscontainer
Kör följande kommando från katalogen för dokumentöversättning:
mkdir -p src/main/javaKommandot skapar följande katalogstruktur:
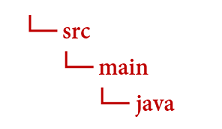
Navigera till
javakatalogen och skapa en fil med namnetDocumentTranslation.java.Dricks
Du kan skapa en ny fil med hjälp av PowerShell.
Öppna ett PowerShell-fönster i projektkatalogen genom att hålla ned Skift-tangenten och högerklicka på mappen.
Ange följande kommando New-Item DocumentTranslation.java.
Du kan också skapa en ny fil i din IDE med namnet
DocumentTranslation.javaoch spara den ijavakatalogen.
Kopiera och klistra in kodexemplet för dokumentöversättning i din DocumentTranslation.java-fil.
Uppdatera
{your-document-translation-endpoint}och{your-key}med värden från Azure Portal Translator-instansen.{your-source-container-SAS-URL}Uppdatera och{your-target-container-SAS-URL}med värden från azure-portalens instans av lagringskontocontainrar.
Kodexempel
Viktigt!
Kom ihåg att ta bort nyckeln från koden när du är klar och publicera den aldrig offentligt. För produktion använder du ett säkert sätt att lagra och komma åt dina autentiseringsuppgifter som Azure Key Vault. Mer information finns i Säkerhet för Azure AI-tjänster.
import java.io.*;
import java.net.*;
import java.util.*;
import okhttp3.*;
public class DocumentTranslation {
String key = "{your-key}";
String endpoint = "{your-document-translation-endpoint}/translator/text/batch/v1.1";
String path = endpoint + "/batches";
String sourceSASUrl = "{your-source-container-SAS-URL}";
String targetSASUrl = "{your-target-container-SAS-URL}";
String jsonInputString = (String.format("{\"inputs\":[{\"source\":{\"sourceUrl\":\"%s\"},\"targets\":[{\"targetUrl\":\"%s\",\"language\":\"fr\"}]}]}", sourceSASUrl, targetSASUrl));
OkHttpClient client = new OkHttpClient();
public void post() throws IOException {
MediaType mediaType = MediaType.parse("application/json");
RequestBody body = RequestBody.create(mediaType, jsonInputString);
Request request = new Request.Builder()
.url(path).post(body)
.addHeader("Ocp-Apim-Subscription-Key", key)
.addHeader("Content-type", "application/json")
.build();
Response response = client.newCall(request).execute();
System.out.println(response.code());
System.out.println(response.headers());
}
public static void main(String[] args) {
try {
DocumentTranslation sampleRequest = new DocumentTranslation();
sampleRequest.post();
} catch (Exception e) {
System.out.println(e);
}
}
}
Skapa och kör java-programmet
När du har lagt till ett kodexempel i programmet går du tillbaka till huvudprojektkatalogen, dokumentöversättning, öppnar ett konsolfönster och anger följande kommandon:
Skapa ditt program med
buildkommandot :gradle buildKör programmet med
runkommandot :gradle run
När det har slutförts:
- De översatta dokumenten finns i målcontainern.
- Post-metoden returnerar en
202 Acceptedsvarskod som anger att tjänsten skapade batchbegäran. - POST-begäran returnerar även svarshuvuden, inklusive
Operation-Locationsom ger ett värde som används i efterföljande GET-begäranden.
Konfigurera din Node.js miljö
I den här snabbstarten använder vi Node.js JavaScript-körningsmiljö för att skapa och köra programmet.
Om du inte redan har gjort det installerar du den senaste versionen av Node.js. Node Package Manager (npm) ingår i installationen av Node.js.
Dricks
Om du inte har Node.js kan du prova modulen Introduktion till Node.js Learn.
I ett konsolfönster (till exempel cmd, PowerShell eller Bash) skapar och navigerar du till en ny katalog för din app med namnet
document-translation.mkdir document-translation && cd document-translationmkdir document-translation; cd document-translationKör kommandot npm init för att initiera programmet och skapa en autogenerering av projektet.
npm initAnge projektets attribut genom att acceptera de prompter som visas i terminalen.
- De viktigaste attributen är namn, versionsnummer och startpunkt.
- Vi rekommenderar att du behåller
index.jsnamnet på startpunkten. Beskrivningen, testkommandot, GitHub-lagringsplatsen, nyckelord, författare och licensinformation är valfria attribut – de kan hoppas över för det här projektet. - Acceptera förslagen inom parenteser genom att välja Retur eller Retur.
- När du har slutfört anvisningarna skapas en
package.jsonfil i katalogen för dokumentöversättning.
Använd npm för att installera
axiosHTTP-biblioteket ochuuidpaketet i katalogen för dokumentöversättningsappen:npm install axios uuid
Översätta alla dokument i en lagringscontainer
index.jsSkapa filen i appkatalogen.Dricks
Du kan skapa en ny fil med hjälp av PowerShell.
Öppna ett PowerShell-fönster i projektkatalogen genom att hålla ned Skift-tangenten och högerklicka på mappen.
Ange följande kommando New-Item index.js.
Du kan också skapa en ny fil med namnet
index.jsi din IDE och spara den idocument-translationkatalogen.
Kopiera och klistra in kodexemplet för dokumentöversättning i
index.jsfilen.Uppdatera
{your-document-translation-endpoint}och{your-key}med värden från Azure Portal Translator-instansen.{your-source-container-SAS-URL}Uppdatera och{your-target-container-SAS-URL}med värden från azure-portalens instans av lagringskontocontainrar.
Kodexempel
Viktigt!
Kom ihåg att ta bort nyckeln från koden när du är klar och publicera den aldrig offentligt. För produktion använder du ett säkert sätt att lagra och komma åt dina autentiseringsuppgifter som Azure Key Vault. Mer information finns i Säkerhet för Azure AI-tjänster.
const axios = require('axios').default;
let endpoint = '{your-document-translation-endpoint}/translator/text/batch/v1.1';
let route = '/batches';
let key = '{your-key}';
let sourceSASUrl = "{your-source-container-SAS-URL}";
let targetSASUrl = "{your-target-container-SAS-URL}"
let data = JSON.stringify({"inputs": [
{
"source": {
"sourceUrl": sourceSASUrl,
"storageSource": "AzureBlob",
"language": "en"
},
"targets": [
{
"targetUrl": targetSASUrl,
"storageSource": "AzureBlob",
"category": "general",
"language": "es"}]}]});
let config = {
method: 'post',
baseURL: endpoint,
url: route,
headers: {
'Ocp-Apim-Subscription-Key': key,
'Content-Type': 'application/json'
},
data: data
};
axios(config)
.then(function (response) {
let result = { statusText: response.statusText, statusCode: response.status, headers: response.headers };
console.log()
console.log(JSON.stringify(result, null, 2));
})
.catch(function (error) {
console.log(error);
});
Kör ditt JavaScript-program
När du har lagt till kodexemplet i programmet kör du programmet:
Gå till programkatalogen (dokumentöversättning).
Ange och kör följande kommando i terminalen:
node index.js
När det har slutförts:
- De översatta dokumenten finns i målcontainern.
- Post-metoden returnerar en
202 Acceptedsvarskod som anger att tjänsten skapade batchbegäran. - POST-begäran returnerar även svarshuvuden, inklusive
Operation-Locationsom ger ett värde som används i efterföljande GET-begäranden.
Konfigurera ditt Python-projekt
Om du inte redan har gjort det installerar du den senaste versionen av Python 3.x. Python Installer-paketet (pip) ingår i Python-installationen.
Dricks
Om du inte har använt Python tidigare kan du prova modulen Introduktion till Python Learn.
Öppna ett terminalfönster och använd pip för att installera begärandebiblioteket och uuid0-paketet:
pip install requests uuid
Översätta alla dokument i en lagringscontainer
Använd din föredragna redigerare eller IDE och skapa en ny katalog för din app med namnet
document-translation.Skapa en ny Python-fil med namnet document-translation.py i katalogen för dokumentöversättning.
Kopiera och klistra in kodexemplet för dokumentöversättning i
document-translation.pyfilen.Uppdatera
{your-document-translation-endpoint}och{your-key}med värden från Azure Portal Translator-instansen.{your-source-container-SAS-URL}Uppdatera och{your-target-container-SAS-URL}med värden från azure-portalens instans av lagringskontocontainrar.
Kodexempel
Viktigt!
Kom ihåg att ta bort nyckeln från koden när du är klar och publicera den aldrig offentligt. För produktion använder du ett säkert sätt att lagra och komma åt dina autentiseringsuppgifter som Azure Key Vault. Mer information finns i Säkerhet för Azure AI-tjänster.
import requests
endpoint = '{your-document-translation-endpoint}'
key = '{your-key}'
path = 'translator/text/batch/v1.1/batches'
constructed_url = endpoint + path
sourceSASUrl = '{your-source-container-SAS-URL}'
targetSASUrl = '{your-target-container-SAS-URL}'
body= {
"inputs": [
{
"source": {
"sourceUrl": sourceSASUrl,
"storageSource": "AzureBlob",
"language": "en"
},
"targets": [
{
"targetUrl": targetSASUrl,
"storageSource": "AzureBlob",
"category": "general",
"language": "es"
}
]
}
]
}
headers = {
'Ocp-Apim-Subscription-Key': key,
'Content-Type': 'application/json',
}
response = requests.post(constructed_url, headers=headers, json=body)
response_headers = response.headers
print(f'response status code: {response.status_code}\nresponse status: {response.reason}\n\nresponse headers:\n')
for key, value in response_headers.items():
print(key, ":", value)
Kör ditt Python-program
När du har lagt till ett kodexempel i ditt program skapar och kör du programmet:
Gå till katalogen för dokumentöversättning .
Ange och kör följande kommando i konsolen:
python document-translation.py
När det har slutförts:
- De översatta dokumenten finns i målcontainern.
- Post-metoden returnerar en
202 Acceptedsvarskod som anger att tjänsten skapade batchbegäran. - POST-begäran returnerar även svarshuvuden, inklusive
Operation-Locationsom ger ett värde som används i efterföljande GET-begäranden.
Konfigurera din programmeringsmiljö
I den här snabbstarten använder vi kommandoradsverktyget cURL för att göra REST API-anrop för dokumentöversättning.
Kommentar
cURL-paketet är förinstallerat på de flesta Windows 10- och Windows 11- och de flesta macOS- och Linux-distributioner. Du kan kontrollera paketversionen med följande kommandon: Windows: curl.exe -V.
macOS curl -V Linux: curl --version
Om cURL inte är installerat finns här länkar för din plattform:
Översätta dokument (POST-begäran)
Använd din föredragna redigerare eller IDE och skapa en ny katalog för din app med namnet
document-translation.Skapa en ny json-fil med namnet document-translation.json i katalogen för dokumentöversättning.
Kopiera och klistra in exemplet för dokumentöversättningsbegäran i
document-translation.jsonfilen. Ersätt{your-source-container-SAS-URL}och{your-target-container-SAS-URL}med värden från azure-portalens instans av lagringskontocontainrar.Exempel på begäran:
{ "inputs":[ { "source":{ "sourceUrl":"{your-source-container-SAS-URL}" }, "targets":[ { "targetUrl":"{your-target-container-SAS-URL}", "language":"fr" } ] } ] }
Skapa och kör POST-begäran
Innan du kör POST-begäran ersätter {your-document-translator-endpoint} du och {your-key} med värdena från azure-portalens Translator-instans.
Viktigt!
Kom ihåg att ta bort nyckeln från koden när du är klar och publicera den aldrig offentligt. För produktion använder du ett säkert sätt att lagra och komma åt dina autentiseringsuppgifter som Azure Key Vault. Mer information finns i Säkerhet för Azure AI-tjänster.
PowerShell
cmd /c curl "{your-document-translator-endpoint}/translator/text/batch/v1.1/batches" -i -X POST --header "Content-Type: application/json" --header "Ocp-Apim-Subscription-Key: {your-key}" --data "@document-translation.json"
kommandotolk/terminal
curl "{your-document-translator-endpoint}/translator/text/batch/v1.1/batches" -i -X POST --header "Content-Type: application/json" --header "Ocp-Apim-Subscription-Key: {your-key}" --data "@document-translation.json"
När det har slutförts:
- De översatta dokumenten finns i målcontainern.
- Post-metoden returnerar en
202 Acceptedsvarskod som anger att tjänsten skapade batchbegäran. - POST-begäran returnerar även svarshuvuden, inklusive
Operation-Locationsom ger ett värde som används i efterföljande GET-begäranden.
Det var allt, grattis! I den här snabbstarten använde du dokumentöversättning för att översätta ett dokument samtidigt som det bevarade den ursprungliga strukturen och dataformatet.