Ansluta till servrar
Den här artikeln beskriver hur du ansluter till en server med hjälp av datamodellering och hanteringsprogram som SQL Server Management Studio (SSMS) eller Visual Studio med Analysis Services-projekt, eller med klientrapporteringsprogram som Microsoft Excel, Power BI Desktop eller anpassade program. Anslut ions till Azure Analysis Services använder HTTPS.
Klientbibliotek
Hämta de senaste klientbiblioteken
Alla anslutningar till en server, oavsett typ, kräver uppdaterade AMO-, ADOMD.NET- och OLEDB-klientbibliotek för att ansluta till och interagera med en Analysis Services-server. För SSMS, Visual Studio, Excel 2016 och senare och Power BI installeras eller uppdateras de senaste klientbiblioteken med månatliga versioner. I vissa fall är det dock möjligt att ett program inte har det senaste. Till exempel när principer fördröjer uppdateringar eller Microsoft 365-uppdateringar finns på den uppskjutna kanalen.
Kommentar
Klientbiblioteken kan inte ansluta till Azure Analysis Services via proxyservrar som kräver användarnamn och lösenord.
Servernamn
När du skapar en Analysis Services-server i Azure anger du ett unikt namn och den region där servern ska skapas. När du anger servernamnet i en anslutning är servernamnsschemat:
<protocol>://<region>/<servername>
Där protokollet är strängazure är regionen den URI där servern skapades (till exempel westus.asazure.windows.net) och servernamnet är namnet på din unika server i regionen.
Hämta servernamnet
Kopiera hela servernamnet i Översiktsservernamn för Azure-portalservern>>>. Om andra användare i din organisation också ansluter till den här servern kan du dela det här servernamnet med dem. När du anger ett servernamn måste hela sökvägen användas.
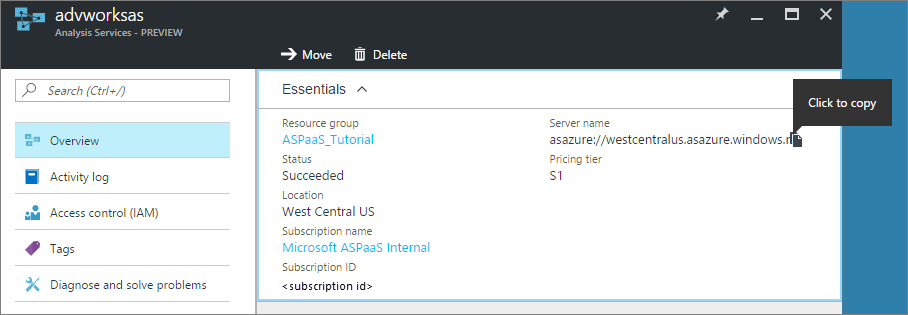
Kommentar
Protokollet för regionen USA, östra 2 är aspaaseastus2.
Anslutningssträng
När du ansluter till Azure Analysis Services med hjälp av tabellobjektmodellen använder du följande anslutningssträng format:
Integrerad Microsoft Entra-autentisering
Integrerad autentisering hämtar Microsoft Entra-cachen för autentiseringsuppgifter om den är tillgänglig. Annars visas Azure-inloggningsfönstret.
"Provider=MSOLAP;Data Source=<Azure AS instance name>;"
Microsoft Entra-autentisering med användarnamn och lösenord
"Provider=MSOLAP;Data Source=<Azure AS instance name>;User ID=<user name>;Password=<password>;Persist Security Info=True; Impersonation Level=Impersonate;";
Windows-autentisering (integrerad säkerhet)
Använd Windows-kontot som kör den aktuella processen.
"Provider=MSOLAP;Data Source=<Azure AS instance name>; Integrated Security=SSPI;Persist Security Info=True;"
Anslut med hjälp av en .odc-fil
Med äldre versioner av Excel kan användare ansluta till en Azure Analysis Services-server med hjälp av en Office Data Anslut ion-fil (.odc). Mer information finns i Skapa en Office Data Anslut ion-fil (.odc).
Anslut som en länkad server från SQL Server
SQL Server kan ansluta till en Azure Analysis Services-resurs som en länkad server genom att ange MSOLAP som datakällprovider. Innan du konfigurerar en länkad serveranslutning måste du installera det senaste MSOLAP-klientbiblioteket (providern).
För länkade serveranslutningar till Azure Analysis Services måste MSOLAP-providern instansieras utanför SQL Server-processen. När du konfigurerar alternativ för länkad server kontrollerar du att alternativet Tillåt inprocess inte är markerat.
Om Tillåt inprocess har valts och providern instansieras i SQL Server-processen returneras följande fel:
OLE DB provider "MSOLAP" for linked server "(null)" returned message "The following system error occurred: ".
OLE DB provider "MSOLAP" for linked server "(null)" returned message "The connection failed because user credentials are needed and Sign-In UI is not allowed.".
Msg 7303, Level 16, State 1, Line 2
Cannot initialize the data source object of OLE DB provider "MSOLAP" for linked server "(null)".