Flytta en App Service app till en annan region
Viktigt
Från och med den 31 mars 2025 placerar vi inte längre Azure App Service webbprogram i haveriberedskapsläge i händelse av en katastrof i en Azure-region. Vi rekommenderar starkt att du implementerar vanliga haveriberedskapstekniker för att förhindra förlust av funktioner eller data för dina webbappar om det uppstår en regional katastrof.
Den här artikeln beskriver hur du kopplar App Service resurser online igen i en annan Azure-region under en katastrof som påverkar en hel Azure-region. När en katastrof för en hel Azure-region offline placeras alla App Service appar som finns i den regionen i haveriberedskapsläge. Det finns funktioner som hjälper dig att återställa appen till en annan region eller återställa filer från den berörda appen.
App Service resurser är regionspecifika och kan inte flyttas mellan regioner. Du måste återställa appen till en ny app i en annan region och sedan skapa speglingskonfigurationer eller resurser för den nya appen.
Förutsättningar
- Inga. Återställning av en automatisk säkerhetskopiering kräver vanligtvis Standard - eller Premium-nivå , men i haveriberedskapsläge aktiveras den automatiskt för din berörda app, oavsett vilken nivå den berörda appen är i.
Förbereda
Identifiera alla App Service resurser som den berörda appen använder för närvarande. Exempel:
- App Service-appar
- App Service-planer
- Distributionsplatser
- Anpassade domäner som köpts i Azure
- TLS-/SSL-certifikat
- Azure Virtual Network-integrering
- Hybridanslutningar.
- Hanterade identiteter
- Säkerhetskopieringsinställningar
Vissa resurser, till exempel importerade certifikat eller hybridanslutningar, innehåller integrering med andra Azure-tjänster. Information om hur du flyttar dessa resurser mellan regioner finns i dokumentationen för respektive tjänster.
Återställa appen till en annan region
Skapa en ny App Service app i en annan Azure-region än den berörda appen. Det här är målappen i haveriberedskapsscenariot.
I Azure Portal navigerar du till den påverkade appens hanteringssida. I en misslyckad Azure-region visar den berörda appen en varningstext. Klicka på varningstexten.
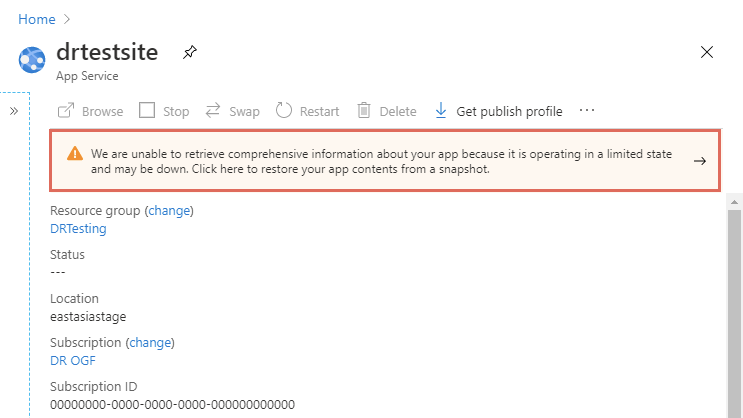
På sidan Återställ säkerhetskopiering konfigurerar du återställningsåtgärden enligt följande tabell. När du är klar klickar du på OK.
Inställningen Värde Beskrivning Ögonblicksbild (förhandsversion) Välj en ögonblicksbild. De två senaste ögonblicksbilderna är tillgängliga. Återställningsmål Befintlig app Klicka på anteckningen nedan med texten Klicka här om du vill ändra målappen för återställning och välja målappen. I ett katastrofscenario kan du bara återställa ögonblicksbilden till en app i en annan Azure-region. Återställa platskonfiguration Ja 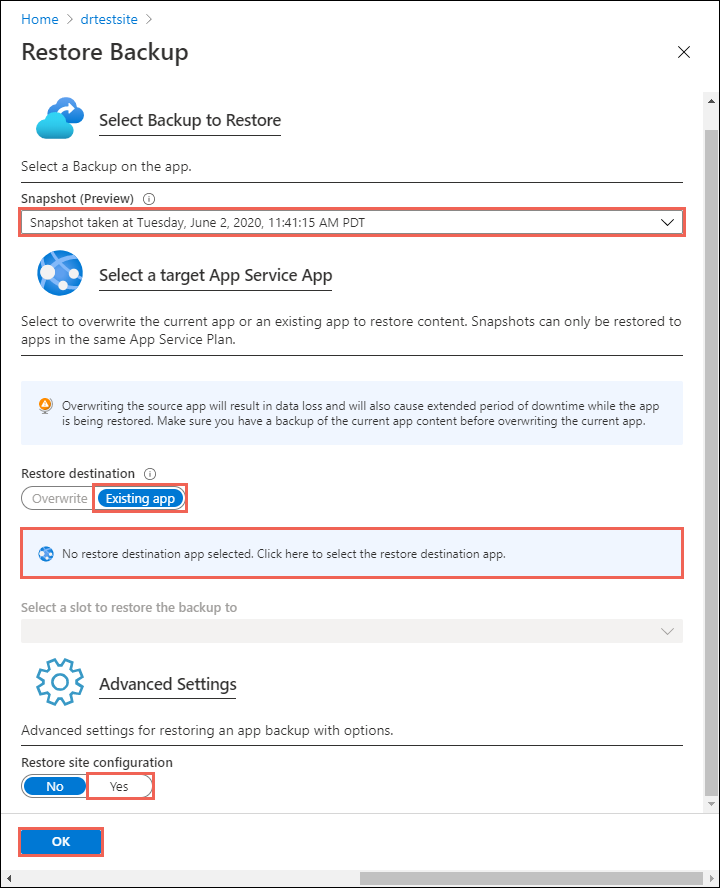
Konfigurera allt annat i målappen för att spegla den berörda appen och verifiera din konfiguration.
När du är redo att den anpassade domänen ska peka på målappen mappa om domännamnet.
Återställ endast appinnehåll
Om du bara vill återställa filerna från den berörda appen utan att återställa den använder du följande steg:
I Azure Portal navigerar du till den påverkade appens hanteringssida och klickar på Hämta publiceringsprofil.
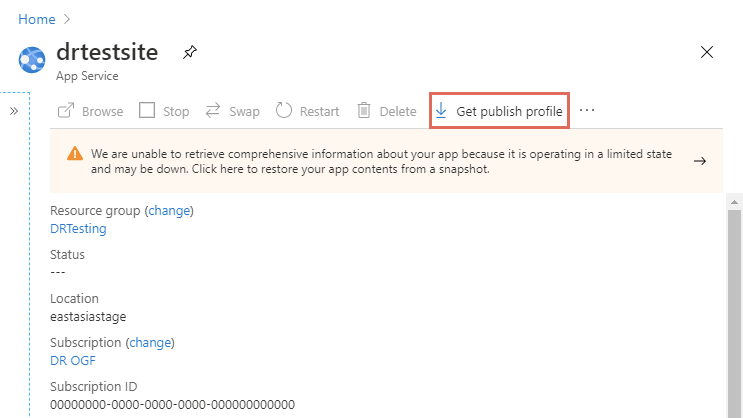
Öppna den nedladdade filen och leta reda på publiceringsprofilen som innehåller
ReadOnly - FTPdess namn. Det här är haveriberedskapsprofilen. Exempel:<publishProfile profileName="%app-name% - ReadOnly - FTP" publishMethod="FTP" publishUrl="ftp://%ftp-site%/site/wwwroot" ftpPassiveMode="True" userName="%app-name%\$%app-name%" userPWD="" destinationAppUrl="http://%app-name%.azurewebsites.net" SQLServerDBConnectionString="" mySQLDBConnectionString="" hostingProviderForumLink="" controlPanelLink="http://windows.azure.com" webSystem="WebSites"> <databases /> </publishProfile>Kopiera tre attributvärden:
publishUrl: FTP-värdnamnetuserNameochuserPWD: FTP-autentiseringsuppgifterna
Använd valfri FTP-klient och anslut till den berörda appens FTP-värd med hjälp av värdnamnet och autentiseringsuppgifterna.
När du är ansluten laddar du ned hela mappen /site/wwwroot . Följande skärmbild visar hur du laddar ned i FileZilla.
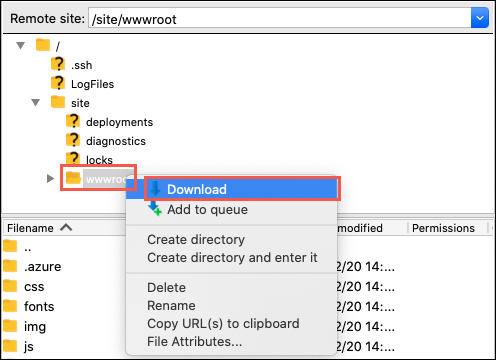
Nästa steg
Feedback
Kommer snart: Under hela 2024 kommer vi att fasa ut GitHub-problem som feedbackmekanism för innehåll och ersätta det med ett nytt feedbacksystem. Mer information finns i: https://aka.ms/ContentUserFeedback.
Skicka och visa feedback för