Anteckning
Åtkomst till den här sidan kräver auktorisering. Du kan prova att logga in eller ändra kataloger.
Åtkomst till den här sidan kräver auktorisering. Du kan prova att ändra kataloger.
HTTP "502 Bad Gateway" och "503 Service Unavailable" är vanliga fel som du kan få när du försöker öppna din app som finns i Azure App Service. Den här artikeln hjälper dig att felsöka dessa fel.
Om du behöver mer hjälp när som helst i den här artikeln kan du kontakta Azure-experterna på MSDN Azure- och Stack Overflow-forumen. Du kan också skicka in en Azure-supportincident på Azure-supportwebbplatsen genom att välja Hämta support.
Orsaken till dessa fel är ofta ett problem på programnivå, till exempel:
- Begäranden tar lång tid.
- Appen använder hög minnes- eller CPU-användning.
- Ett undantag hindrar appen från att svara.
Felsökning består av tre uppgifter i sekventiell ordning:
- Observera och övervaka programmets beteende.
- Samla in data.
- Åtgärda problemet.
App Service ger dig alternativ för varje uppgift.
Observera och övervaka programbeteende
Spåra tjänstens hälsa
Azure offentliggör tjänstavbrott och prestandaförsämringar i App Service. Du kan spåra tjänstens hälsotillstånd i Azure-portalen. Mer information finns i Visa meddelanden om tjänstens hälsotillstånd med hjälp av Azure-portalen.
Övervaka din app
Du kan övervaka din app för att ta reda på om den har några problem. På sidan Azure-portalen för din app väljer du panelen Begäranden och fel . I rutan Mått visas alla mått som du kan lägga till.
Några av de mått som du kanske vill övervaka för din app är:
- Genomsnittligt minnesarbetsset
- Genomsnittlig svarstid
- CPU-tid
- Minnets arbetssats
- begäranden
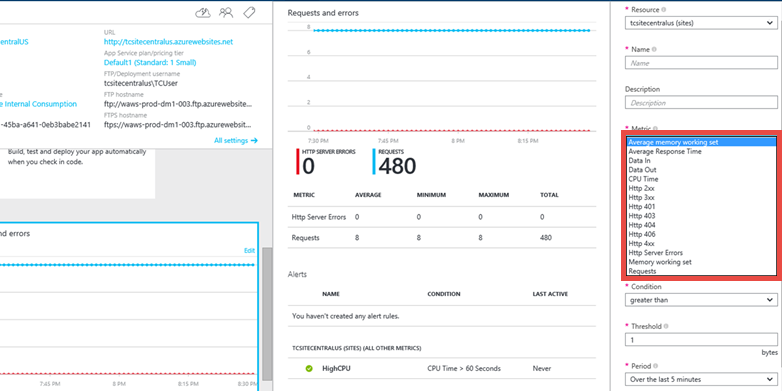
Mer information finns i:
Samla in data
Använda diagnostikfunktionen
App Service ger en intelligent och interaktiv upplevelse som hjälper dig att felsöka din app, utan att någon konfiguration krävs. Diagnostikfunktionen kan identifiera ett problem och vägleda dig till rätt information för felsökning och lösning.
Om du vill få åtkomst till App Service-diagnostik går du till din App Service-app eller App Service-miljö i Azure-portalen. På den vänstra menyn väljer du Diagnostisera och lösa problem.
Använda Kudu-felsökningskonsolen
App Service levereras med en konsol som du kan använda för att felsöka, utforska och ladda upp filer. Den innehåller även JSON-slutpunkter som du kan använda för att hämta information om din miljö. Den här konsolen är en del av Kudu-instrumentpanelen för din app.
Du kan komma åt instrumentpanelen genom att gå till länken https://<Your app name>.scm.azurewebsites.net/.
Kudu tillhandahåller:
- Miljöinställningar för ditt program.
- En loggström.
- En diagnostisk dump.
- Felsökningskonsolen där du kan köra PowerShell-cmdletar och grundläggande DOS-kommandon.
Om ditt program utlöser undantag från första chansen kan du använda Kudu och verktyget Sysinternals ProcDump för att skapa minnesdumpar. Dessa minnesdumpar är ögonblicksbilder av processen och kan ofta hjälpa dig att felsöka mer komplicerade problem med din app.
Mer information om funktioner som är tillgängliga i Kudu finns i blogginlägget Kudu Dashboard explained - WordPress on App Service .
Åtgärda problemet
Skala upp appen
För ökad prestanda och dataflöde i Azure App Service kan du justera den skala som du kör ditt program med. Att skala upp en app omfattar två relaterade åtgärder:
- Ändra din App Service-plan till en högre prisnivå
- Konfigurera vissa inställningar när du har bytt till en högre prisnivå
Mer information om skalning finns i Skala en app i Azure App Service.
Dessutom kan du välja att köra programmet på mer än en instans. Det här valet ger dig inte bara mer bearbetningskapacitet utan ger dig också en viss mängd feltolerans. Om processen slutar fungera på en instans fortsätter den andra instansen att betjäna förfrågningar.
Du kan ange att skalningen ska vara manuell eller automatisk.
Använda självläkning
Automatisk återställning återvinner arbetsprocessen för din app baserat på de inställningar du väljer. Inställningarna omfattar konfigurationsändringar, begäranden, minnesbaserade gränser eller den tid som krävs för att köra en begäran.
För det mesta är återvinning av processen det snabbaste sättet att återställa från ett problem. Även om du alltid kan starta om appen direkt i Azure-portalen kan automatisk återställning göra det automatiskt åt dig. Allt du behöver göra är att lägga till några utlösare i rotfilen Web.config för din app. De här inställningarna fungerar på samma sätt även om programmet inte är .NET.
Mer information finns i Översikt över Azure App Service-diagnostik.
Starta om appen
Att starta om appen är ofta det enklaste sättet att återställa från engångsproblem. På sidan Azure-portalen för din app har du möjlighet att stoppa eller starta om din app.

Du kan också hantera din app med hjälp av Azure PowerShell. Mer information finns i Hantera Azure-resurser med hjälp av Azure PowerShell.