Självstudie: Skapa och konfigurera en programgateway som värd för flera webbplatser med hjälp av Azure-portalen
Du kan använda Azure-portalen för att konfigurera värd för flera webbplatser när du skapar en programgateway. I den här självstudien definierar du serverdelsadresspooler med hjälp av virtuella datorer. Sedan konfigurerar du lyssnare och regler baserat på två domäner för att se till att webbtrafiken kommer till lämpliga servrar i poolerna. I den här självstudien används exempel på www.contoso.com och www.fabrikam.com.
I den här självstudien lär du dig att:
- Skapa en programgateway
- Skapa virtuella datorer för serverdelsservrar
- Skapa serverdelspooler med serverdelsservrarna
- Skapa lyssnare
- Skapa cirkuleringsregler
- Redigera värdfil för namnmatchning
Om du inte har någon Azure-prenumeration skapar du ett kostnadsfritt konto innan du börjar.
Kommentar
Vi rekommenderar att du använder Azure Az PowerShell-modulen för att interagera med Azure. Information om hur du kommer igång finns i Installera Azure PowerShell. Information om hur du migrerar till Az PowerShell-modulen finns i artikeln om att migrera Azure PowerShell från AzureRM till Az.
Förutsättningar
- En Azure-prenumeration
Logga in på Azure
Logga in på Azure-portalen.
Skapa en programgateway
På Menyn i Azure-portalen väljer du + Skapa en resurs>Nätverksprogramgateway> eller söker efter Application Gateway i sökrutan i portalen.
Välj Skapa.
Fliken Grundläggande
På fliken Grundläggande anger du följande värden:
Resursgrupp: Välj myResourceGroupAG för resursgruppen. Om den inte finns väljer du Skapa ny för att skapa den.
Namn på programgateway: Ange myAppGateway som namn på programgatewayen.
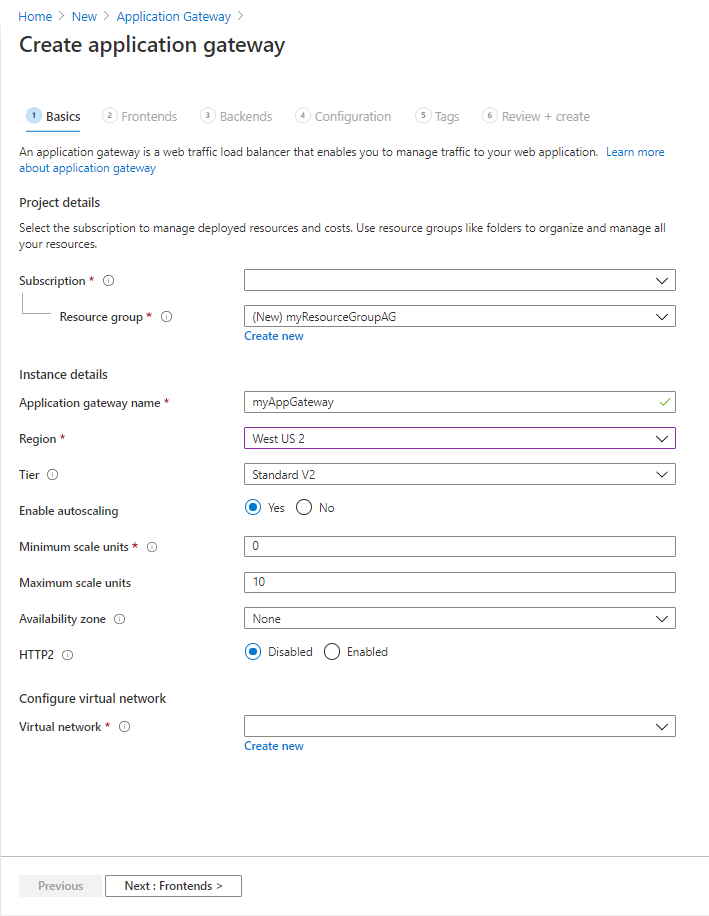
För att Azure ska kunna kommunicera mellan resurserna som du skapar krävs ett virtuellt nätverk. Du kan antingen skapa ett nytt virtuellt nätverk eller använda ett befintligt nätverk. I det här exemplet skapar du ett nytt virtuellt nätverk samtidigt som du skapar programgatewayen. Application Gateway-instanser skapas i separata undernät. Du skapar två undernät i det här exemplet: ett för programgatewayen och ett för backend-servrarna.
Under Konfigurera virtuellt nätverk väljer du Skapa nytt för att skapa ett nytt virtuellt nätverk. I fönstret Skapa virtuellt nätverk som öppnas anger du följande värden för att skapa det virtuella nätverket och två undernät:
Namn: Ange myVNet som namn på det virtuella nätverket.
Undernätsnamn (undernät för programgateway): Undernätsrutnätet visar ett undernät med namnet Standard. Ändra namnet på det här undernätet till myAGSubnet.
Undernätet för en programgateway kan endast innehålla programgatewayer. Inga andra resurser är tillåtna. Det angivna STANDARD-IP-adressintervallet är 10.0.0.0/24.
Välj OK för att stänga fönstret Skapa virtuellt nätverk och spara inställningarna för det virtuella nätverket.
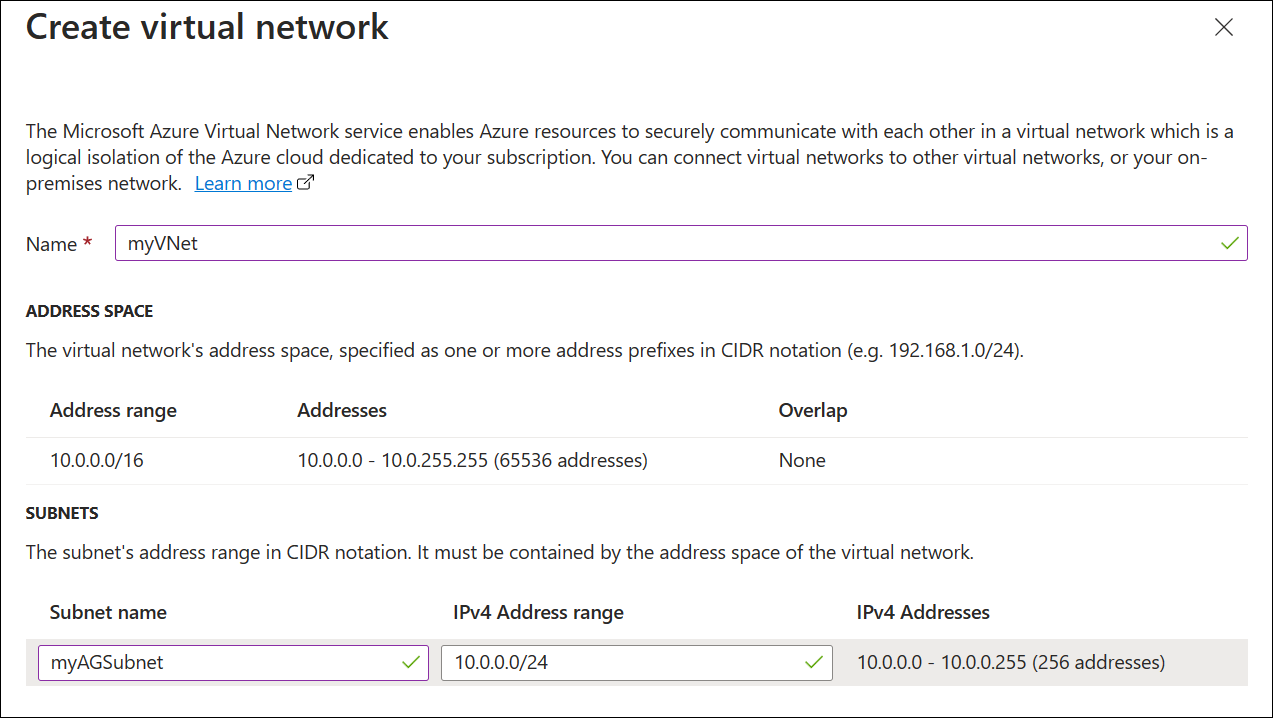
På fliken Grundläggande accepterar du standardvärdena för de andra inställningarna och väljer sedan Nästa: Klientdelar.
Fliken Klientdelar
På fliken Klientdelar kontrollerar du att IP-adresstypen för klientdelen är inställd på Offentlig.
Du kan konfigurera klientdels-IP-adressen så att den är offentlig eller privat enligt ditt användningsfall. I det här exemplet väljer du en offentlig klientdels-IP- adress.Kommentar
För application gateway v2 SKU kan du bara välja Offentlig IP-klientdels-IP-konfiguration. Användning av en privat IP-adresskonfiguration för klientdelen finns för närvarande i offentlig förhandsversion. Mer information finns i Private Application Gateway-distribution.
Välj Lägg till ny för den offentliga IP-adressen och ange myAGPublicIPAddress som namn på den offentliga IP-adressen och välj sedan OK.
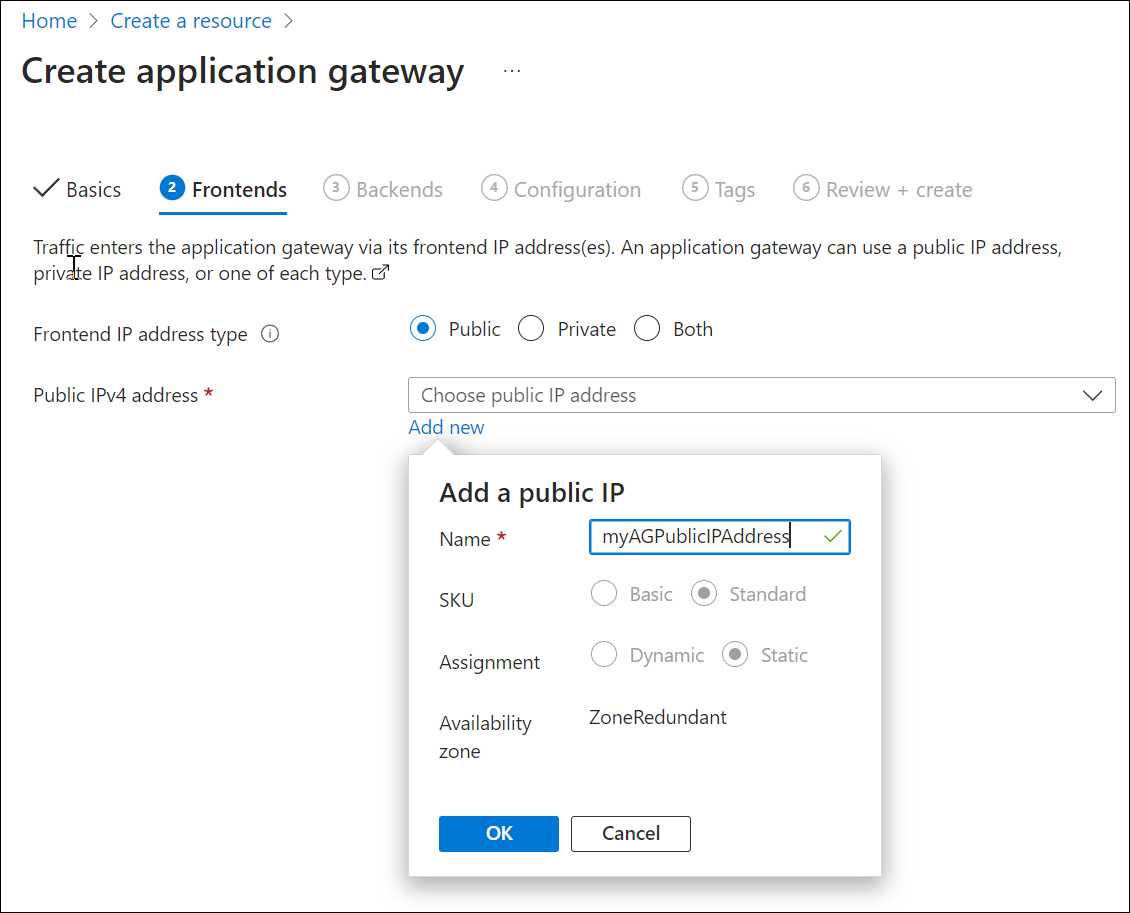
Välj Nästa: Serverdelar.
Fliken Serverdelar
Serverdelspoolen används för att dirigera begäranden till serverdelsservrarna som hanterar begäran. Serverdelspooler kan vara nätverkskort, vm-skalningsuppsättningar, offentliga IP-adresser, interna IP-adresser, fullständigt kvalificerade domännamn (FQDN) och serverdelar för flera klientorganisationer som Azure App Service. I det här exemplet skapar du en tom serverdelspool med din programgateway och lägger sedan till serverdelsmål i serverdelspoolen.
På fliken Serverdelar väljer du Lägg till en serverdelspool.
I fönstret Lägg till en serverdelspool som öppnas anger du följande värden för att skapa en tom serverdelspool:
- Namn: Ange contosoPool som namn på serverdelspoolen.
- Lägg till serverdelspool utan mål: Välj Ja om du vill skapa en serverdelspool utan mål. Du lägger till serverdelsmål när du har skapat programgatewayen.
I fönstret Lägg till en serverdelspool väljer du Lägg till för att spara serverdelspoolens konfiguration och återgå till fliken Serverdelar.
Lägg nu till en annan serverdelspool med namnet fabrikamPool på samma sätt som du lade till den tidigare poolen.
Markera Lägga till.
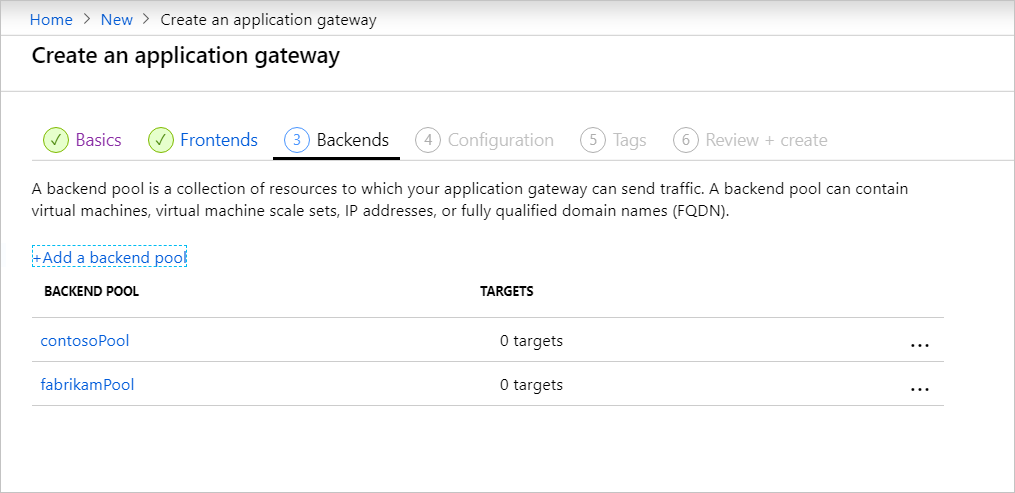
På fliken Serverdelar väljer du Nästa: Konfiguration.
Konfigurationsflik
På fliken Konfiguration ansluter du de klientdels- och serverdelspooler som du skapade med hjälp av en routningsregel.
Välj Lägg till en routningsregel i kolumnen Routningsregler .
I fönstret Lägg till en routningsregel som öppnas anger du contosoRule som regelnamn.
En routningsregel kräver en lyssnare. På fliken Lyssnare i fönstret Lägg till en routningsregel anger du följande värden för lyssnaren:
- Regelnamn: contosoRule.
- Lyssnarnamn: contosoListener.
- Klientdels-IP: Välj Offentlig för att välja den offentliga IP-adress som du skapade för klientdelen.
Under Ytterligare inställningar:
- Lyssnartyp: Flera webbplatser
- Värdnamn:
www.contoso.com
Acceptera standardvärdena för de andra inställningarna på fliken Lyssnare och välj sedan fliken Serverdelsmål för att konfigurera resten av routningsregeln.
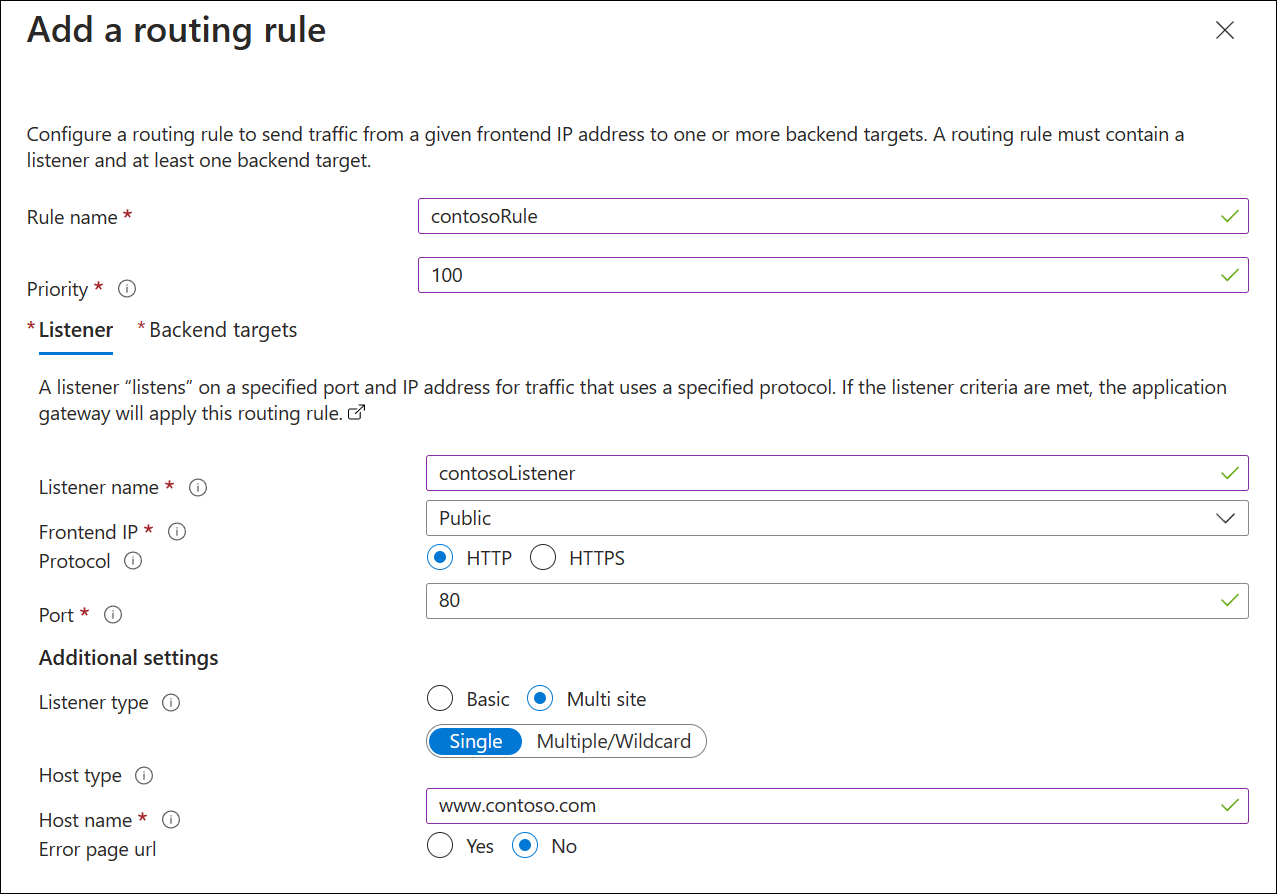
På fliken Serverdelsmål väljer du contosoPool som serverdelsmål.
För inställningen Serverdel väljer du Lägg till ny för att lägga till en ny serverdelsinställning. Inställningen Serverdel avgör beteendet för routningsregeln. I fönstret Lägg till serverdelsinställning som öppnas anger du contosoSetting som serverdelsinställningars namn och 80 för serverdelsporten. Acceptera standardvärdena för de andra inställningarna i fönstret Lägg till serverdelsinställning och välj sedan Lägg till för att återgå till fönstret Lägg till en routningsregel .
I fönstret Lägg till en routningsregel väljer du Lägg till för att spara routningsregeln och återgår till fliken Konfiguration .
Välj Lägg till en routningsregel och lägg till en liknande regel, lyssnare, serverdelsmål och serverdelsinställning för Fabrikam.
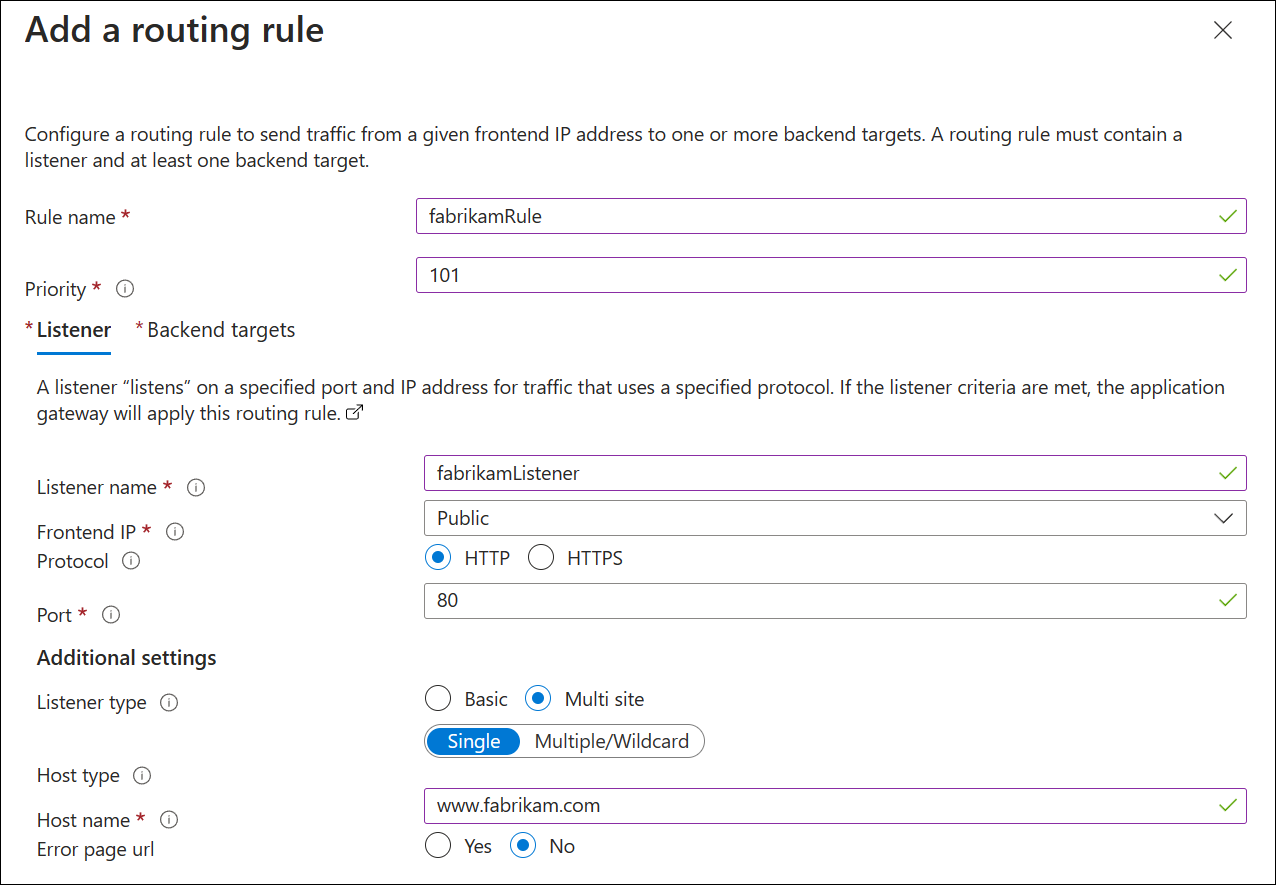
Välj Nästa: Taggar och sedan Nästa: Granska + skapa.
Fliken Granska + skapa
Granska inställningarna på fliken Granska + skapa och välj sedan Skapa för att skapa det virtuella nätverket, den offentliga IP-adressen och programgatewayen. Det kan ta flera minuter för Azure att skapa programgatewayen.
Vänta tills distributionen har slutförts innan du går vidare till nästa avsnitt.
Lägga till serverdelsmål
I det här exemplet använder du virtuella datorer som målserverdel. Du kan antingen använda befintliga virtuella datorer eller skapa nya. Du skapar två virtuella datorer som Azure använder som serverdelsservrar för programgatewayen.
Om du vill lägga till serverdelsmål gör du följande:
- Lägg till ett serverdelsundernät.
- Skapa två nya virtuella datorer, contosoVM och fabrikamVM, som ska användas som serverdelsservrar.
- Installera IIS på de virtuella datorerna för att verifiera att programgatewayen har skapats.
- Lägg till serverdelsservrarna i serverdelspoolerna.
Lägga till ett serverdelsundernät
- På Azure-portalen söker du efter virtuella nätverk och väljer *myVNet.
- Under Inställningar väljer du Undernät.
- Välj + Undernät och i fönstret Lägg till undernät anger du myBackendSubnet som Namn och accepterar 10.0.1.0/24 som undernätsadressintervall.
- Acceptera alla andra standardinställningar och välj Spara.
Skapa en virtuell dator
Välj Skapa en resurs på Azure-portalen. Fönstret Nytt visas.
Välj Windows Server 2016 Datacenter i listan Populära . Sidan Skapa en virtuell dator visas.
Application Gateway kan dirigera trafik till alla typer av virtuella datorer som används i dess serverdelspool. I det här exemplet använder du ett Windows Server 2016 Datacenter.Ange dessa värden på fliken Grundläggande inställningar för följande inställningar för virtuella datorer:
- Prenumeration: Välj din prenumeration.
- Resursgrupp: Välj myResourceGroupAG som resursgruppsnamn.
- Namn på virtuell dator: Ange contosoVM som namn på den virtuella datorn.
- Region: Välj samma region som du använde tidigare.
- Användarnamn: Ange ett namn för administratörens användarnamn.
- Lösenord: Ange ett lösenord för administratören.
Acceptera de andra standardvärdena och välj sedan Nästa: Diskar.
Acceptera standardinställningarna för fliken Diskar och välj sedan Nästa: Nätverk.
På fliken Nätverk kontrollerar du att myVNet har valts för Virtuellt nätverk och att Undernät är inställt på myBackendSubnet. Acceptera de andra standardvärdena och välj sedan Nästa: Hantering.
Application Gateway kan kommunicera med instanser utanför det virtuella nätverk som det finns i, men du måste se till att det finns EN IP-anslutning.På fliken Hantering anger du Startdiagnostik till Inaktivera. Acceptera de övriga standardinställningarna och välj sedan Granska + skapa.
Gå igenom inställningarna på fliken Granska + skapa och åtgärda eventuella verifieringsfel och välj sedan Skapa.
Vänta på att skapandet av den virtuella datorn är klart innan du fortsätter.
Installera IIS för testning
I det här exemplet installerar du endast IIS på de virtuella datorerna för att verifiera att Azure har skapat programgatewayen.
Öppna Azure PowerShell. Det gör du genom att först välja Cloud Shell i det övre navigeringsfältet på Azure-portalen och sedan välja PowerShell i listrutan.
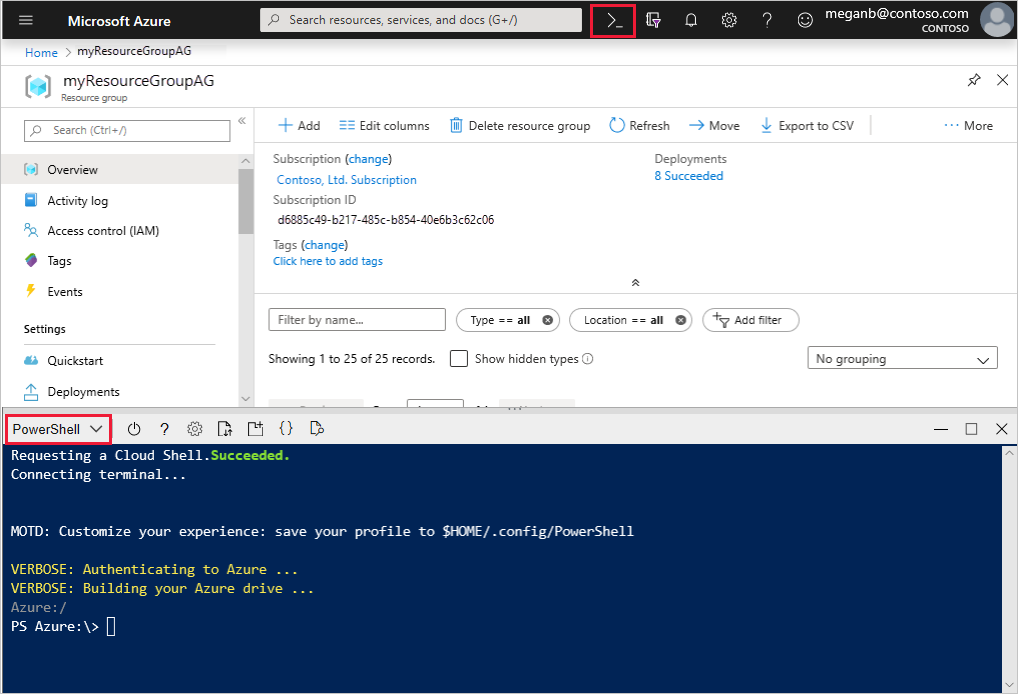
Kör följande kommando för att installera IIS på den virtuella datorn och ersätt resursgruppsregionen med <plats>:
Set-AzVMExtension ` -ResourceGroupName myResourceGroupAG ` -ExtensionName IIS ` -VMName contosoVM ` -Publisher Microsoft.Compute ` -ExtensionType CustomScriptExtension ` -TypeHandlerVersion 1.4 ` -SettingString '{"commandToExecute":"powershell Add-WindowsFeature Web-Server; powershell Add-Content -Path \"C:\\inetpub\\wwwroot\\Default.htm\" -Value $($env:computername)"}' ` -Location <location>Skapa en andra virtuell dator och installera IIS med de steg som du slutförde tidigare. Använd fabrikamVM för namnet på den virtuella datorn och för VMName-inställningen för cmdleten Set-AzVMExtension.
Lägga till serverdelsservrar i serverdelspooler
Välj Alla resurser och välj sedan myAppGateway.
Välj Serverdelspooler på den vänstra menyn.
Välj contosoPool.
Under Måltyp väljer du Virtuell dator i listrutan.
Under Mål väljer du den virtuella contosoVM-datorns nätverksgränssnitt i listrutan.
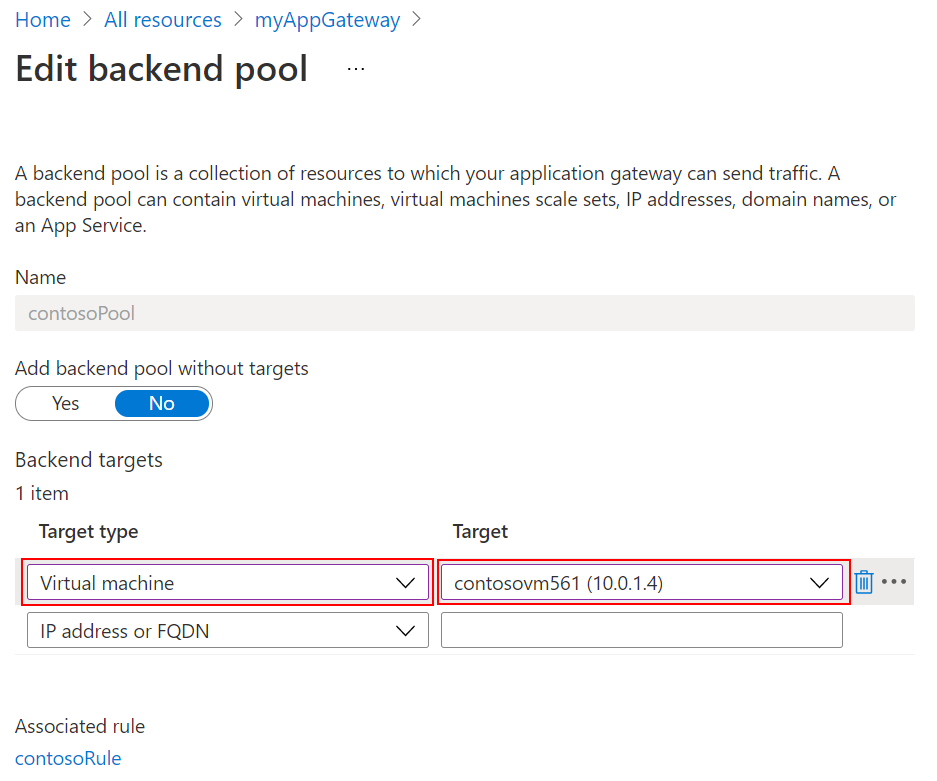
Välj Spara.
Upprepa för att lägga till fabrikamVM och gränssnittet i fabrikamPool.
Vänta tills distributionen har slutförts innan du fortsätter till nästa steg.
Redigera värdfilen för namnmatchning
När programgatewayen har skapats med dess offentliga IP-adress kan du hämta IP-adressen och använda den för att redigera värdfilen för att matcha www.contoso.com och www.fabrikam.com. I en produktionsmiljö kan du skapa en CNAME i DNS för namnmatchning.
Välj Alla resurser och välj sedan myAGPublicIPAddress.
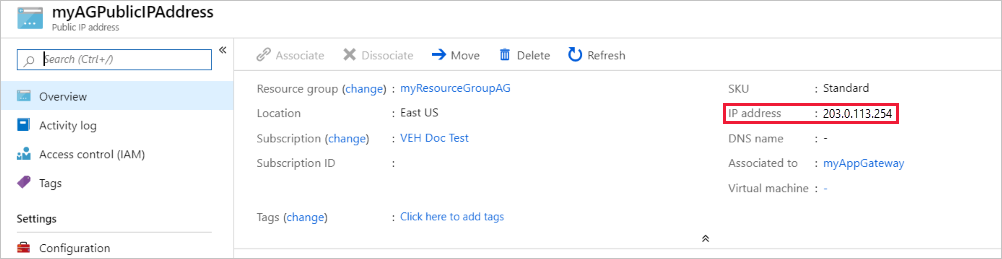
Kopiera IP-adressen och använd den som värde för nya poster i
hostsfilen.Öppna en administrativ kommandotolk på den lokala datorn och gå till
c:\Windows\System32\drivers\etc.hostsÖppna filen och lägg till följande poster, därx.x.x.xär programgatewayens offentliga IP-adress:# Copyright (c) 1993-2009 Microsoft Corp. # # This is a sample HOSTS file used by Microsoft TCP/IP for Windows. # # This file contains the mappings of IP addresses to host names. Each # entry should be kept on an individual line. The IP address should # be placed in the first column followed by the corresponding host name. # The IP address and the host name should be separated by at least one # space. # # Additionally, comments (such as these) may be inserted on individual # lines or following the machine name denoted by a '#' symbol. # # For example: # # 102.54.94.97 rhino.acme.com # source server # 38.25.63.10 x.acme.com # x client host # localhost name resolution is handled within DNS itself. # 127.0.0.1 localhost # ::1 localhost x.x.x.x www.contoso.com x.x.x.x www.fabrikam.comSpara filen.
Kör följande kommandon för att läsa in och visa ändringarna i värdfilen:
ipconfig/registerdns ipconfig/displaydns
Testa programgatewayen
Ange ett domännamn i webbläsarens adressfält. Exempel:
http://www.contoso.com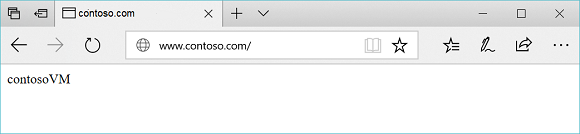
Ändra adressen till den andra domänen så bör du se något som liknar följande exempel:
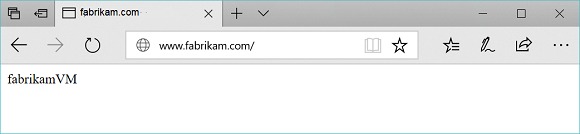
Rensa resurser
När du inte längre behöver de resurser som du skapade med programgatewayen tar du bort resursgruppen. När du tar bort resursgruppen tar du även bort programgatewayen och alla dess relaterade resurser.
Så här tar du bort resursgruppen:
- Välj Resursgrupper på den vänstra menyn på Azure-portalen.
- På sidan Resursgrupper söker du efter och väljer myResourceGroupAG.
- På sidan myResourceGroupAG väljer du Ta bort resursgrupp.
- Ange myResourceGroupAG som TYP RESURSGRUPPENS NAMN och välj sedan Ta bort.
Så här återställer du värdfilen:
- Ta bort raderna
www.contoso.comochwww.fabrikam.comfrånhostsfilen. - Kör
ipconfig/registerdnsochipconfig/flushdnsfrån kommandotolken.
Nästa steg
I den här kursen får du:
- Skapade en programgateway med lyssnare och regler baserade på två domäner
- Testade programgatewayen efter redigering av värdfilerna för serverdelsservrar
Mer information om hur du är värd för flera webbplatser finns i Programgateway för flera platser.
Om du vill lära dig hur du skapar och konfigurerar en programgateway med sökvägsbaserade routningsregler med hjälp av Azure-portalen går du vidare till nästa självstudie.
Feedback
Kommer snart: Under hela 2024 kommer vi att fasa ut GitHub-problem som feedbackmekanism för innehåll och ersätta det med ett nytt feedbacksystem. Mer information finns i: https://aka.ms/ContentUserFeedback.
Skicka och visa feedback för
